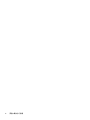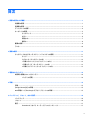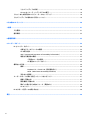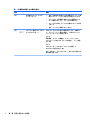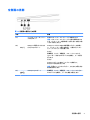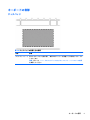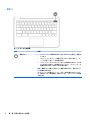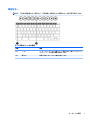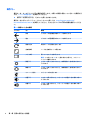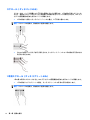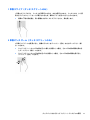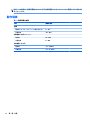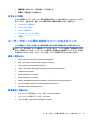ユーザー ガイド

© Copyright 2020 HP Development Company,
L.P.
Chrome、Google クラウド プリント、Google
ドライブは、Google LLC の商標です。
microSD
は、米国およびその他の国における
SD-3C の商標または登録商標です。
DisplayPort™および DisplayPort™ロゴは、米
国 Video Electronics Standards Association
(VESA®)が所有する米国およびその他の国
における商標です。
本書の内容は、将来予告なしに変更される
ことがあります。HP 製品およびサービスに
対する保証は、当該製品およびサービスに
付属の保証規定に明示的に記載されている
ものに限られます。本書のいかなる内容
も、当該保証に新たに保証を追加するもの
ではありません。本書に記載されている製
品情報は、日本国内で販売されていないも
のも含まれている場合があります。本書の
内容につきましては万全を期しております
が、本書の技術的あるいは校正上の誤り、
省略に対して責任を負いかねますのでご了
承ください。
改訂第 1 版:2020 年 5 月
初版:2020 年 1 月
製品番号:L87657-292
製品についての注意事項
このガイドでは、ほとんどのモデルに共通
の機能について説明します。一部の機能
は、お使いのコンピューターでは使用でき
ない場合があります。
ソフトウェア条項
このコンピューターにプリインストールさ
れている任意のソフトウェア製品をインス
トール、複製、ダウンロード、またはその
他の方法で使用することによって、お客様
は HP 使用許諾契約(EULA)の条件に従うこ
とに同意したものとみなされます。これら
のライセンス条件に同意されない場合、未
使用の完全な製品(付属品を含むハード
ウェアおよびソフトウェア)を 14 日以内に
返品し、販売店の返金方針に従って返金を
受けてください。
より詳しい情報が必要な場合またはコン
ピューターの代金の返金を要求する場合
は、販売店に問い合わせてください。

安全に関するご注意
警告!低温やけどをするおそれがありますので、ひざなどの体の上にコンピューターを置いて使用し
たり、肌に直接コンピューターが触れている状態で長時間使用したりしないでください。肌が敏感な
方は特にご注意ください。また、コンピューターが過熱状態になるおそれがありますので、コン
ピューターの通気孔をふさいだりしないでください。コンピューターが過熱状態になると、やけどや
コンピューターの損傷の原因になる可能性があります。コンピューターは、硬く水平なところに設置
してください。通気を妨げるおそれがありますので、隣にプリンターなどの表面の硬いものを設置し
たり、枕や毛布、または衣類などの表面が柔らかいものを敷いたりしないでください。また、外部電
源アダプターの動作中に長時間外部電源アダプターを皮膚、または枕や毛布、衣類などの表面が柔ら
かいものに接触させないでください。お使いのコンピューターおよび外部電源アダプターは、この製
品に適用される安全規格で定められた、ユーザーが触れる表面の温度に関する規格に適合していま
す。
iii

iv
安全に関するご注意
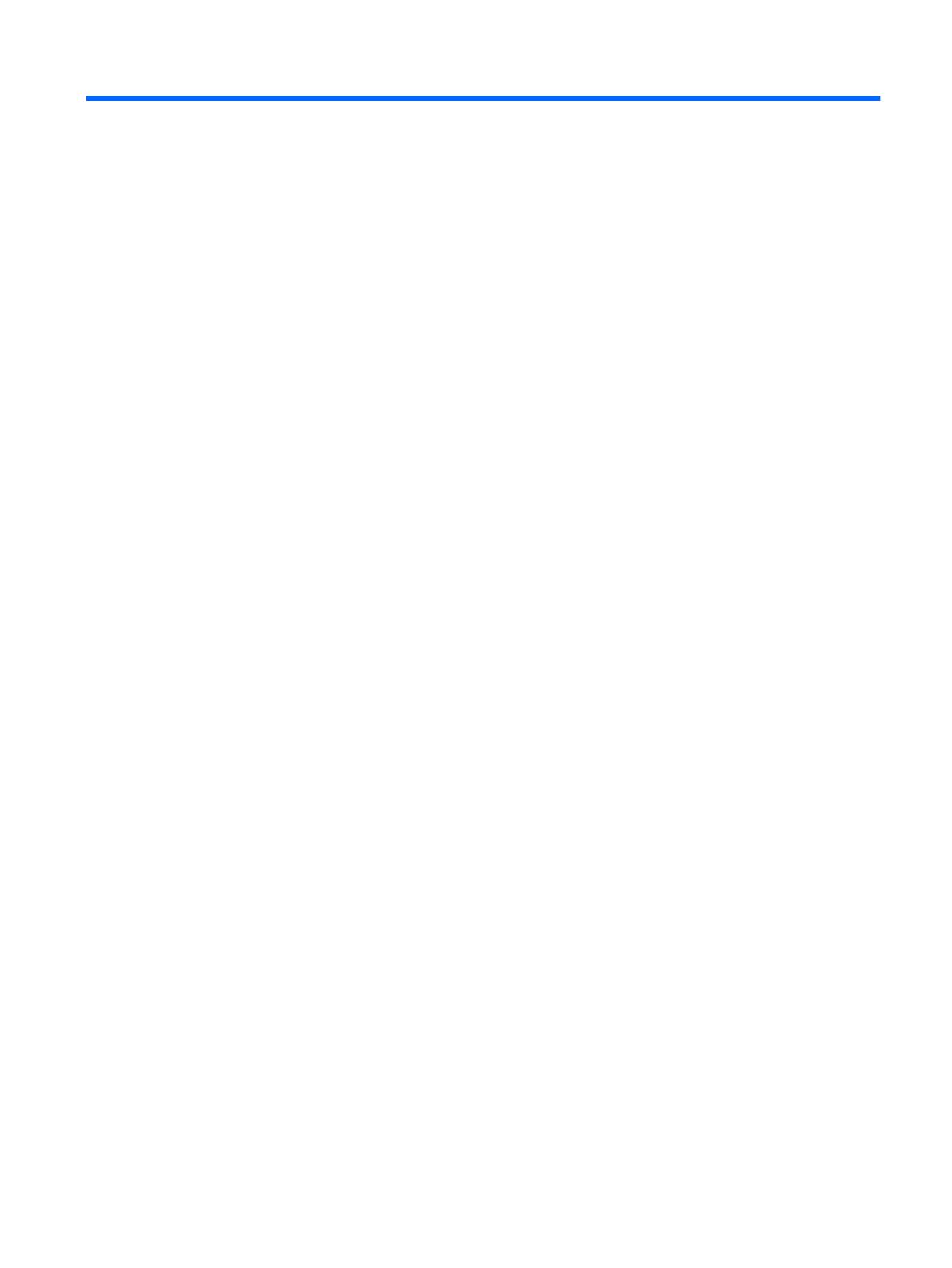
目次
1 各部の名称および機能 .................................................................................................................................. 1
右側面の各部 ........................................................................................................................................................ 1
左側面の各部 ........................................................................................................................................................ 3
ディスプレイの各部 ............................................................................................................................................ 4
キーボードの各部 ................................................................................................................................................ 5
タッチパッド ..................................................................................................................................... 5
ボタン ................................................................................................................................................. 6
特別なキー ......................................................................................................................................... 7
操作キー ............................................................................................................................................. 8
裏面の各部 ............................................................................................................................................................ 9
ラベル ................................................................................................................................................................. 10
2 画面の操作 ................................................................................................................................................. 11
タッチパッドおよびタッチ スクリーン ジェスチャの使用 ........................................................................ 11
タップ ............................................................................................................................................... 11
スクロール(タッチパッドのみ) ............................................................................................... 12
1 本指スクロール(タッチ スクリーンのみ) ........................................................................... 12
1 本指スワイプ(タッチ スクリーンのみ) ............................................................................... 13
2 本指ピンチ ズーム(タッチ スクリーンのみ) ...................................................................... 13
3 電源およびバッテリ ................................................................................................................................... 14
出荷時に搭載されているバッテリ ................................................................................................................. 14
バッテリの充電 ............................................................................................................................... 14
4 印刷 ........................................................................................................................................................... 15
印刷 ..................................................................................................................................................................... 15
[Google Chrome]からの印刷 .............................................................................................................................. 15
Web 印刷サービスの Google クラウド プリントでの印刷 ........................................................................... 15
5 バックアップ、リセット、および復元 ........................................................................................................ 16
バックアップ ..................................................................................................................................................... 16
リセット ............................................................................................................................................................. 16
復元 ..................................................................................................................................................................... 17
Chromebook リカバリ ユーティリティのインストール ............................................................ 17
v

リカバリ メディアの作成 .............................................................................................................. 18
Chrome オペレーティング システムの復元 ................................................................................. 18
リセットまたは復元後のコンピューターのセットアップ ......................................................................... 18
リカバリ メディアの消去および再フォーマット ......................................................................................... 19
6 その他の HP リソース ................................................................................................................................. 20
7 仕様 ........................................................................................................................................................... 21
入力電源 ............................................................................................................................................................. 21
動作環境 ............................................................................................................................................................. 22
8 静電気対策 ................................................................................................................................................. 23
9 ユーザー サポート ...................................................................................................................................... 24
HP とユーザー サポート ................................................................................................................................... 24
必要なテクノロジ ツールの確認 .................................................................................................. 24
HP の取り組み ................................................................................................................................. 24
IAAP(International Association of Accessibility Professionals) .................................................. 25
最適な支援技術の確認 ................................................................................................................... 25
ご自身のニーズの評価 ................................................................................................. 25
HP 製品のユーザー サポート ...................................................................................... 25
標準および法令 ................................................................................................................................................. 26
標準 ................................................................................................................................................... 26
Mandate 376 – EN 301 549(欧州連合向け) ........................................................... 26
WCAG(Web Content Accessibility Guidelines) ........................................................... 26
法令および規制 ............................................................................................................................... 27
ユーザー サポートに関する役立つリソースおよびリンク ......................................................................... 27
組織(英語のみ) ........................................................................................................................... 27
教育機関(英語のみ) ................................................................................................................... 27
障がいに関するその他のリソース(英語のみ) ....................................................................... 28
HP のリンク ..................................................................................................................................... 28
HP のサポート窓口へのお問い合わせ ............................................................................................................ 28
索引 ............................................................................................................................................................... 29
vi

1
各部の名称および機能
このコンピューターは最高級のコンポーネントを備えています。この章では、各部の詳細、場所、お
よびその機能について説明します。
右側面の各部
表 1-1 右側面の各部とその説明
名称 説明
(1) オーディオ出力(ヘッドフォ
ン)/オーディオ入力(マイク)
コンボ コネクタ
別売または市販の別途電力が供給されているステレオ ス
ピーカー、ヘッドフォン、イヤフォン、ヘッドセット、テ
レビ オーディオ ケーブルなどを接続します。市販のヘッ
ドセット マイクを使用する場合もここに接続します。こ
のコネクタは、市販の単独のマイクには対応していません
警告!突然大きな音が出て耳を傷めることがないように、
音量の調節を行ってからヘッドフォン、イヤフォン、また
はヘッドセットを使用してください。安全に関する情報
について詳しくは、『規定、安全、および環境に関するご
注意』を参照してください
注記:コネクタにデバイスを接続すると、コンピューター
本体のスピーカーは無効になります
(2) MicroSD™メディア カード リー
ダー
情報の保存、管理、共有、およびアクセスを可能にする別
売のメディア カードを読み取ります
カードを挿入するには、以下の操作を行います
1. カードのラベルを上にし、コネクタをコンピューター
側に向けて持ちます
2. メモリ カード リーダーにカードを挿入し、しっかり
と収まるまでカードを押し込みます
カードを取り出すには、以下の操作を行います
▲ カードをいったんメモリ カード リーダーに押し込ん
で、固定を解除してから取り出します
(3) USB SuperSpeed ポート 携帯電話、カメラ、活動量計、スマートウォッチなどの
USB デバイスを接続し、データを高速で転送します
右側面の各部
1

表 1-1 右側面の各部とその説明 (続き)
名称 説明
(4) 外部電源アダプターおよび
バッテリ ランプ
● 白色:外部電源に接続された外部電源アダプターが接
続されていて、バッテリは完全に充電されています
● オレンジ色:外部電源に接続された外部電源アダプ
ターが接続されていて、バッテリが充電中です
● オレンジ色で点滅:バッテリの充電中にエラーが発生
しました
● 消灯:バッテリが充電されていません
(5) USB Type-C 電源コネクタおよ
び SuperSpeed ポート
USB Type-C コネクタのある外部電源アダプターを接続し
て、コンピューターに電力を供給し、必要に応じてコン
ピューターのバッテリを充電します
および
携帯電話、カメラ、活動量計、スマートウォッチなど、
Type-C ポートがある USB デバイスを接続し、データを転
送します
および
USB Type-C ポートのあるディスプレイを接続して、
DisplayPort™信号を出力します
注記:別売のケーブルやアダプター、またはその両方が必
要な場合があります
2
第 1 章 各部の名称および機能

左側面の各部
表 1-2 左側面の各部とその説明
名称 説明
(1) ナノ セキュリティ ロック ケー
ブル用スロット
別売のセキュリティ ロック ケーブルを接続します
注記:セキュリティ ロック ケーブルに抑止効果はありま
すが、コンピューターの盗難や誤った取り扱いを完全に防
ぐものではありません
(2) USB Type-C 電源コネクタおよ
び SuperSpeed ポート
USB Type-C コネクタのある外部電源アダプターを接続し
て、コンピューターに電力を供給し、必要に応じてコン
ピューターのバッテリを充電します
および
携帯電話、カメラ、活動量計、スマートウォッチなど、
Type-C ポートがある USB デバイスを接続し、データを転
送します
および
USB Type-C ポートのあるディスプレイを接続して、
DisplayPort 信号を出力します
注記:別売のケーブルやアダプター、またはその両方が必
要な場合があります
(3) USB SuperSpeed ポート 携帯電話、カメラ、活動量計、スマートウォッチなどの
USB デバイスを接続し、データを高速で転送します
左側面の各部
3

ディスプレイの各部
表 1-3 ディスプレイの各部とその説明
名称 説明
(1) 無線 LAN アンテナ(×2)* 無線ローカル エリア ネットワーク(無線 LAN)で通信する無線信号を
送受信します
(2) カメラ ランプ 点灯:カメラの使用中に点灯します
(3) カメラ ビデオ チャットを利用したり、動画を録画したり、静止画像を撮影し
たりできます
(4) 内蔵マイク サウンドを集音、録音します
* アンテナはコンピューターの外側からは見えません。また、アンテナの位置は異なる場合があります。送受
信が最適に行われるようにするため、アンテナの周囲には障害物を置かないでください。
お住まいの国または地域の無線に関する規定情報については、『規定、安全、および環境に関するご注意』を参
照してください。
このガイドにアクセスするには、 https://support.hp.com/jp-ja/ にアクセスし、タスクバーの検索ボックスで
「HP Documentation」と入力して[HP Documentation](HP ドキュメント)を選択します。
4
第 1 章 各部の名称および機能

ボタン
表 1-5 ボタンとその説明
名称 説明
電源ボタン ● コンピューターの電源が切れているときにボタンを押すと、電源が
入ります
● コンピューターがスリープ状態のときにボタンを短く押すと、ス
リープが終了します(一部の製品のみ)
● コンピューターがオンになっているときに電源を切るには、このボ
タンを押したままにして画面をロックしてから、コンピューターの
電源が切れるまでこのボタンを押し続けます
重要:電源ボタンを押したままにして電源を切断すると、保存されてい
ない情報は失われます
コンピューターが応答せず、シャットダウン手順を実行できないとき
は、電源ボタンを 5 秒程度押したままにすると、コンピューターの電源
が切れます
6
第 1 章 各部の名称および機能

特別なキー
注記:下の図は英語版のキー配列です。日本語版とは配列および個別のキーの形が若干異なります。
表 1-6 特別なキーとその説明
名称 説明
(1) esc キー tab キーや shift キーなどの他のキーと組み合わせて押すことによって、
コンピューターの特定の機能を有効にします
(2) 操作キー 頻繁に使用するシステムの機能を実行します
キーボードの各部
7

操作キー
操作キーは、キーのアイコンが示す機能を実行します。お使いの製品に備わっているキーを確認する
には、7 ページの特別なキーを参照してください。
▲ 操作キーを使用するには、そのキーを押したままにします。
操作キーおよびキーボード ショートカットについて詳しくは、https://support.google.com/
chromebook/answer/183101/ を参照してください。そのときにページの下部で言語を選択してくださ
い。
表 1-7 操作キーとその説明
アイコン キー 説明
戻る ブラウザーの閲覧履歴の前のページを表示します
進む ブラウザーの閲覧履歴の次のページを表示します
再読み込み 現在のページを再読み込みします
全画面表示 ページを全画面モードで開きます
アプリ表示 開いているアプリを表示します
注記:このボタンを ctrl キーと組み合わせて押すと、スクリーン
ショットが撮影されます
輝度下げ このキーを押したままにすると、画面輝度が一定の割合で徐々に
下がります
輝度上げ このキーを押したままにすると、画面輝度が一定の割合で徐々に
上がります
ミュート(消音) スピーカーの音を消します
音量下げ このキーを押し続けると、スピーカーの音量が一定の割合で徐々
に下がります
音量上げ このキーを押し続けると、スピーカーの音量が一定の割合で徐々
に上がります
8
第 1 章 各部の名称および機能

裏面の各部
表 1-8 底面の各部とその説明
名称 説明
スピーカー通気孔 コンピューター内部の温度が上がりすぎないように空気を通します
注記:(ファンレス モデルを除く)コンピューターのファンは、内部コンポーネントを
冷却して過熱を防ぐために自動的に作動します。通常の操作を行っているときに内部
ファンが回転したり停止したりしますが、これは正常な動作です
裏面の各部
9

ラベル
コンピューターに貼付されているラベルには、システムの問題を解決するために問い合わせたり、コ
ンピューターを日本国外で使用したりするときに必要な基本情報が記載されています。ラベルはス
テッカーとして貼付されている場合と、製品に直接刻印されている場合があります。
重要:このセクションで説明するラベルの位置については、コンピューターの裏面、バッテリ ベイ
内、底面カバーの裏面、ディスプレイの背面、またはキックスタンドの裏面を確認してください。
● サービス ラベル:お使いのコンピューターを識別するための重要な情報が記載されています。
HP のサポート窓口にお問い合わせになるときに、シリアル番号、製品番号、またはモデル番号
を尋ねられることがあります。お問い合わせになる前に、この情報を確認しておいてください。
サービス ラベルは、下に示す例のどれかのような外観です。お使いのコンピューターのサービス
ラベルに近い図を参照してください。
表 1-9 サービス ラベルの各部
名称 名称
(1) HP 製品名 (4) シリアル番号
(2) モデル番号 (5) 保証期間
(3) 製品 ID
表 1-10 サービス ラベルの各部
名称 名称
(1) HP 製品名 (3) シリアル番号
(2) 製品 ID (4) 保証期間
● 規定ラベル:コンピューターの規定に関する情報が記載されています。
● 無線認定/認証ラベル:オプションの無線デバイスに関する情報と、認定各国または各地域の認
定マークが記載されています。
10
第 1 章 各部の名称および機能

2
画面の操作
以下の 1 つまたは複数の方法でコンピューター画面を操作できます。
● コンピューター画面で直接タッチ ジェスチャを使用する
● タッチパッドでタッチ ジェスチャを使用する
タッチパッドおよびタッチ スクリーン ジェスチャの使用
タッチパッドを使用すると、簡単なタッチ ジェスチャでコンピューターの画面やポインターを操作で
きます。タッチ スクリーン(一部の製品のみ)で操作するには、この章に記載されているジェスチャ
を使用して直接画面をタッチします。
タップ
タップ/ダブルタップ ジェスチャを使用すると、画面上の項目を選択したり開いたりできます。
● 画面上の項目にマウス カーソルを合わせてから、タッチパッド ゾーンまたはタッチ スクリーン
を 1 本の指で軽く叩いてその項目を選択します。項目を 2 回続けて軽く叩いて(「ダブルタップ」
と言います)開きます。
● タッチパッド ゾーンまたはタッチ スクリーンで、2 本の指で軽く叩いてコンテキスト メニュー
を表示します。
タッチパッドおよびタッチ スクリーン ジェスチャの使用
11

スクロール(タッチパッドのみ)
スクロールは、ページや画像上で上下左右に移動するときに便利です。2 本の指で左右にスクロール
すると、画面がスクロールされてさらに左側または右側にあるコンテンツが表示されるか、Web ブラ
ウザーの閲覧履歴の前または次のページに移動します。
● 2 本の指を少し離してタッチパッド ゾーン上に置き、上下左右に動かします。
注記:スクロールの速度は、指を動かす速度で調整します。
● [Chrome]の開いているタブを切り替えるには、タッチパッド ゾーン上で 3 本の指を左方向または
右方向に滑らせます。
1 本指スクロール(タッチ スクリーンのみ)
1 本の指で左右にスクロールすると、Web ブラウザーの閲覧履歴の前または次のページに移動します。
● 1 本の指をタッチ スクリーンに置き、タッチ スクリーン上で左右の方向に動かします。
注記:
スクロールの速度は、指を動かす速度で調整します。
12
第 2 章 画面の操作

1 本指スワイプ(タッチ スクリーンのみ)
1 本指でスワイプすると、シェルフが非表示になるか、または表示されます。シェルフには、よく使
用するアプリのショートカットが表示されるため、簡単にアプリを見つけることができます。
● 画面の下端に指を置き、短い距離をすばやく上にスライドさせて、指を放します。
2 本指ピンチ ズーム(タッチ スクリーンのみ)
2 本指ピンチ ズームを使用すると、画像やテキストをズームイン(拡大)またはズームアウト(縮
小)できます。
● タッチ スクリーン上で 2 本の指を互いに離した状態にして置き、その 2 本の指の間隔を狭める
とズームアウト(縮小)できます。
● タッチ スクリーン上で 2 本の指を近づけた状態にして置き、その 2 本の指の間隔を拡げると
ズームイン(拡大)できます。
タッチパッドおよびタッチ スクリーン ジェスチャの使用
13

3
電源およびバッテリ
出荷時に搭載されているバッテリ
この製品のバッテリは、ユーザー自身で簡単に交換することはできません。バッテリを取り外したり
交換したりすると、保証が適用されない場合があります。バッテリが充電されなくなった場合は、HP
のサポート窓口にお問い合わせください。バッテリは消耗品です。バッテリが寿命に達した場合、そ
のバッテリを一般の家庭ごみと一緒に処分しないでください。コンピューターの使用済みのバッテ
リは、お住まいの地域の地方自治体の条例または規則に従って、正しく処分してください。
バッテリの充電
1. 外部電源アダプターをコンピューターに接続します。
2. 外部電源アダプターおよびバッテリ ランプをチェックして、バッテリが充電されていることを確
認します。このランプは、コンピューターの右側面または左側面の電源コネクタの横にありま
す。
表 3-1 外部電源アダプター ランプと状態の説明
外部電源アダプ
ター ランプ
ステータス
白 外部電源アダプターが接続されていて、バッテリは充電済みです
オレンジ色 外部電源に接続された外部電源アダプターが接続されていて、バッテリが充電中で
す
オフ コンピューターはバッテリ電源を使用しています
3. バッテリの充電中は、外部電源アダプターおよびバッテリ ランプが白色になるまで外部電源アダ
プターを接続したままにしてください。
14
第 3 章 電源およびバッテリ
ページが読み込まれています...
ページが読み込まれています...
ページが読み込まれています...
ページが読み込まれています...
ページが読み込まれています...
ページが読み込まれています...
ページが読み込まれています...
ページが読み込まれています...
ページが読み込まれています...
ページが読み込まれています...
ページが読み込まれています...
ページが読み込まれています...
ページが読み込まれています...
ページが読み込まれています...
ページが読み込まれています...
ページが読み込まれています...
-
 1
1
-
 2
2
-
 3
3
-
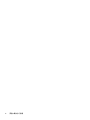 4
4
-
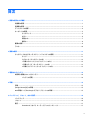 5
5
-
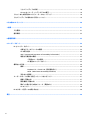 6
6
-
 7
7
-
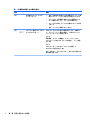 8
8
-
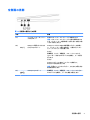 9
9
-
 10
10
-
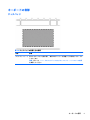 11
11
-
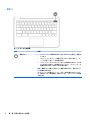 12
12
-
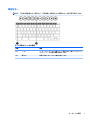 13
13
-
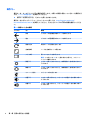 14
14
-
 15
15
-
 16
16
-
 17
17
-
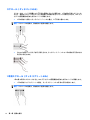 18
18
-
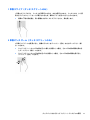 19
19
-
 20
20
-
 21
21
-
 22
22
-
 23
23
-
 24
24
-
 25
25
-
 26
26
-
 27
27
-
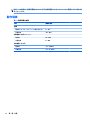 28
28
-
 29
29
-
 30
30
-
 31
31
-
 32
32
-
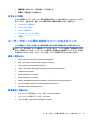 33
33
-
 34
34
-
 35
35
-
 36
36
HP Chromebook 11 G8 Education Edition 取扱説明書
- タイプ
- 取扱説明書
- このマニュアルも適しています
関連論文
-
HP Chromebook 11A G8 Education Edition 取扱説明書
-
HP Chromebook - 14-ca020nd ユーザーガイド
-
HP Chromebook 11 G5 EE Base Model ユーザーガイド
-
HP Chromebook 11-ae100 x360 Convertible PC ユーザーガイド
-
HP OMEN - 15-dc0065ur ユーザーガイド
-
HP Chromebook 13 G1 Base Model ユーザーガイド
-
HP Chromebook - 11-v000nq ユーザーガイド
-
HP Chromebook 11 G9 Education Edition (2J6E0AV) 取扱説明書
-
HP Chromebox G2 取扱説明書
-
HP Chromebox G2 ユーザーガイド