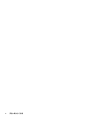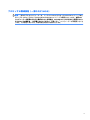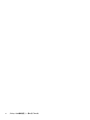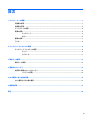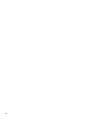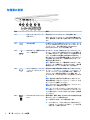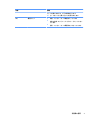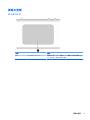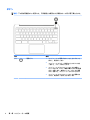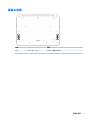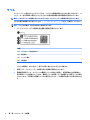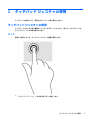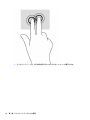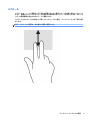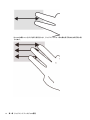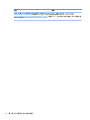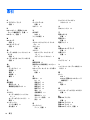HP Chromebook - 14-ak000nb (ENERGY STAR) ユーザーガイド
- タイプ
- ユーザーガイド

ユーザー ガイド

© Copyright 2015 HP Development Company,
L.P.
Intel は米国 Intel Corporation の米国および
その他の国における商標または登録商標で
あり、使用許諾に基づいて使用しています。
本書の内容は、将来予告なしに変更される
ことがあります。HP 製品およびサービスに
関する保証は、当該製品およびサービスに
付属の保証規定に明示的に記載されている
ものに限られます。本書のいかなる内容
も、当該保証に新たに保証を追加するもの
ではありません。本書に記載されている製
品情報は、日本国内で販売されていないも
のも含まれている場合があります。本書の
内容につきましては万全を期しております
が、本書の技術的あるいは校正上の誤り、
省略に対して責任を負いかねますのでご了
承ください。
初版:2015 年 9 月
製品番号:828940-291
製品についての注意事項
このガイドでは、ほとんどのモデルに共通
の機能について説明します。一部の機能
は、お使いのコンピューターでは使用でき
ない場合があります。
ソフトウェア条項
このコンピューターにプリインストールさ
れている任意のソフトウェア製品をインス
トール、複製、ダウンロード、またはその
他の方法で使用することによって、お客様
は HP EULA の条件に従うことに同意したも
のとみなされます。これらのライセンス条
件に同意されない場合、未使用の完全な製
品(付属品を含むハードウェアおよびソフ
トウェア)を 14 日以内に返品し、購入店の
返金方針に従って返金を受けてください。
より詳しい情報が必要な場合またはコン
ピューターの返金を要求する場合は、お近
くの販売店に問い合わせてください。

安全に関するご注意
警告!低温やけどをするおそれがありますので、ひざなどの体の上にコンピューターを置いて使用し
たり、肌に直接コンピューターが触れている状態で長時間使用したりしないでください。肌が敏感な
方は特にご注意ください。また、コンピューターが過熱状態になるおそれがありますので、コン
ピューターの通気孔をふさいだりしないでください。コンピューターが過熱状態になると、やけどや
コンピューターの損傷の原因になる可能性があります。コンピューターは、硬く水平なところに設置
してください。通気を妨げるおそれがありますので、隣にプリンターなどの表面の硬いものを設置し
たり、枕や毛布、または衣類などの表面が柔らかいものを敷いたりしないでください。また、AC アダ
プターを肌に触れる位置に置いたり、枕や毛布、または衣類などの表面が柔らかいものの上に置いた
りしないでください。お使いのコンピューターおよび AC アダプターは、International Standard for
Safety of Information Technology Equipment(IEC 60950-1)で定められた、ユーザーが触れる表面の温度
に関する規格に適合しています。
iii

iv
安全に関するご注意

プロセッサの構成設定(一部のモデルのみ)
重要:一部のモデルのコンピューターは、インテル® Pentium®プロセッサ N35xx/N37xx シリーズまた
はインテル Celeron®プロセッサ N28xx/N29xx/N30xx/N31xx シリーズで構成されています。お使いの
コンピューターが説明のとおりに構成されている場合は、mscong.exe で 4 または 2 に設定されてい
るプロセッサの構成を、1 に変更しないでください。 変更すると、コンピューターが再起動しなくな
ります。元の設定に戻すには、出荷時設定の復元が必要になります。
v

vi
プロセッサの構成設定(一部のモデルのみ)
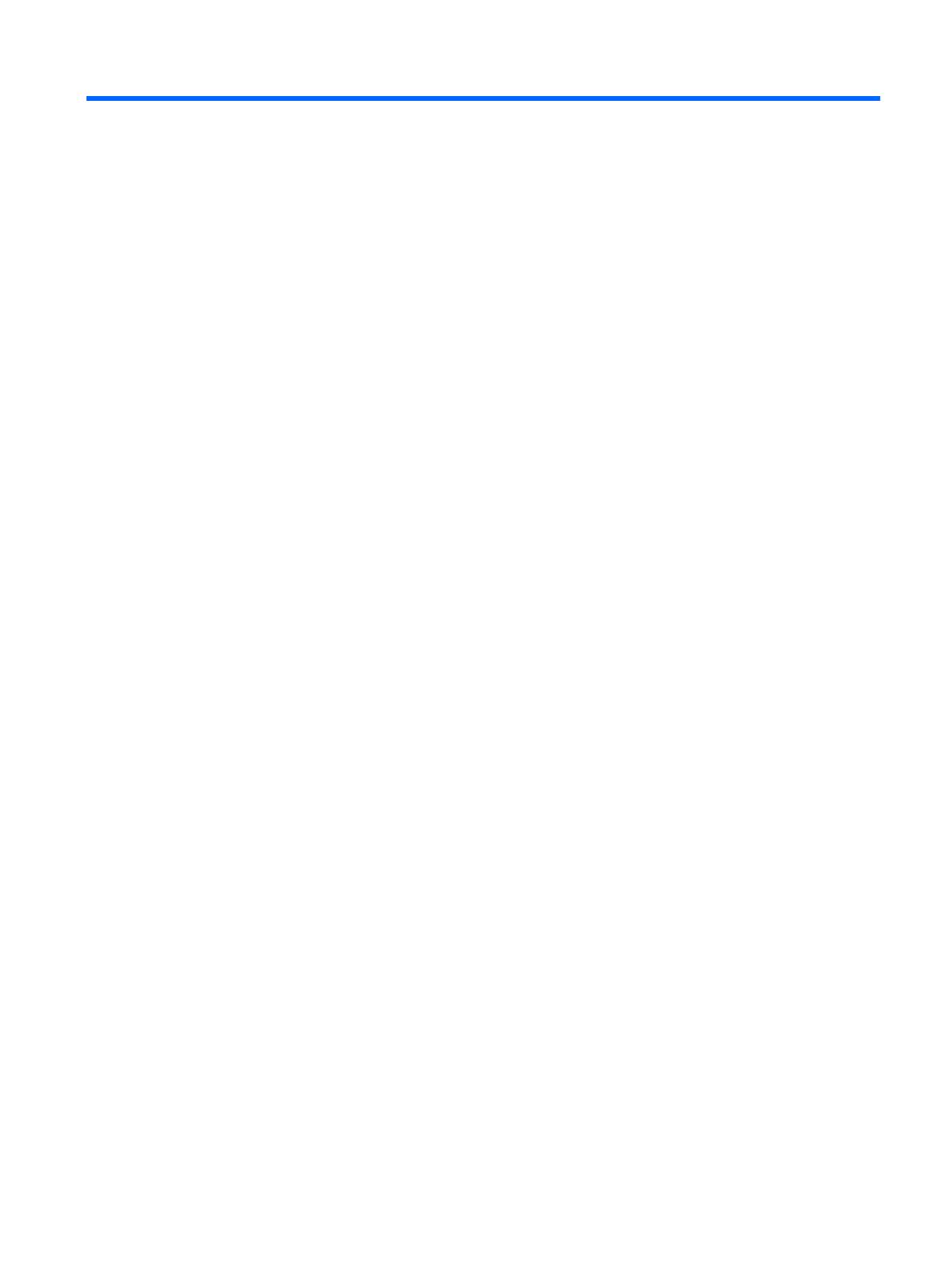
目次
1 コンピューターの概要 .................................................................................................................................. 1
右側面の各部 ........................................................................................................................................................ 1
左側面の各部 ........................................................................................................................................................ 2
ディスプレイの各部 ............................................................................................................................................ 4
表面の各部 ............................................................................................................................................................ 5
タッチパッド ..................................................................................................................................... 5
ボタン ................................................................................................................................................. 6
裏面の各部 ............................................................................................................................................................ 7
ラベル .................................................................................................................................................................... 8
2 タッチパッド ジェスチャの使用 ................................................................................................................... 9
タッチパッド ジェスチャの使用 ....................................................................................................................... 9
タップ ................................................................................................................................................. 9
スクロール ....................................................................................................................................... 11
3 操作キーの使用 .......................................................................................................................................... 13
操作キーの使用 ................................................................................................................................................. 13
4 電源およびバッテリ ................................................................................................................................... 14
出荷時に搭載されているバッテリ ................................................................................................................. 14
バッテリの充電 ............................................................................................................................... 14
5 HP が提供するその他の資料 ....................................................................................................................... 15
HP が提供するその他の資料 ............................................................................................................................ 15
6 静電気対策 ................................................................................................................................................. 17
索引 ............................................................................................................................................................... 18
vii

viii

1
コンピューターの概要
右側面の各部
名称 説明
(1) USB 2.0 ポート キーボード、マウス、外付けドライブ、プリンター、ス
キャナー、USB ハブなどの別売の USB デバイスを接続しま
す
(2) AC アダプター ランプ
●
白色:外部電源に接続された AC アダプターが接続さ
れていて、バッテリは充電済みです
●
オレンジ色:外部電源に接続された AC アダプターが
接続されていて、バッテリが充電中です
●
消灯(コンピューター稼働中):コンピューターは
バッテリ電源を使用しています
(3) 電源コネクタ AC アダプターを接続します
右側面の各部
1

左側面の各部
名称 説明
(1) セキュリティ ロック ケーブ
ル用スロット
別売のセキュリティ ロック ケーブルを接続します
注記:セキュリティ ロック ケーブルに抑止効果はありま
すが、盗難や誤った取り扱いを完全に防ぐものではありま
せん
(2) HDMI 出力端子 HD 対応テレビなどの別売のビデオ デバイスやオーディオ
デバイス、対応するデジタル コンポーネントやオーディオ
コンポーネント、または高速 HDMI(High-Denition
Multimedia Interface)デバイスを接続します
(3) USB 3.0 ポート(電源オフ USB
チャージ機能対応)
キーボード、マウス、外付けドライブ、プリンター、ス
キャナー、USB ハブなどの別売の USB デバイスを接続しま
す。標準の USB ポートでは、USB デバイスの充電ができな
いか、できる場合でも低電流での充電のみが可能です。一
部の USB デバイスでは別途電源が必要で、それらのデバイ
スを使用するには USB チャージ機能に対応したポートに
接続する必要があります
注記:電源オフ USB チャージ機能対応の USB ポートでは、
コンピューターの電源が入っていないときでも、一部の携
帯電話や MP3 プレーヤーを充電することも可能です
(4) オーディオ出力(ヘッドフォ
ン)/オーディオ入力(マイク)
コネクタ
別売または市販の別途電力が供給されているステレオ ス
ピーカー、ヘッドフォン、イヤフォン、ヘッドセット、テ
レビ オーディオ ケーブルなどを接続します。市販のヘッ
ドセット マイクを使用する場合もここに接続します。こ
のコネクタは、マイクのみのデバイスには対応していませ
ん
警告!突然大きな音が出て耳を傷めることがないように、
音量の調節を行ってからヘッドフォン、イヤフォン、また
はヘッドセットを使用してください
注記:コネクタにデバイスを接続すると、コンピューター
本体のスピーカーは無効になります
注記:オーディオ デバイスのケーブルのコネクタが、オー
ディオ出力(ヘッドフォン)およびオーディオ入力(マイ
ク)の両方をサポートする 4 芯コネクタであることを確認
してください
(5) マイクロ メディア カード ス
ロット
情報の保存、管理、共有、およびアクセスを可能にする別
売のメディア カードを読み取ります
カードを挿入するには、以下の操作を行います
▲
ラベルを上にし、コネクタをスロット側に向けてカー
ドを持ち、カードをスロットに挿入し、しっかり収ま
るまでカードを押し込みます
2
第 1 章 コンピューターの概要

名称 説明
カードを取り出すには、以下の操作を行います
▲
カードをいったん押し込んでから取り出します
(6) 電源ランプ
●
白色:コンピューターの電源が入っています
●
白色で点滅:コンピューターがスリープ モードになっ
ています
●
消灯:コンピューターの電源がオフになっています
左側面の各部
3

ディスプレイの各部
名称 説明
(1) 内蔵ディスプレイ スイッチ コンピューターの電源が入っている状態でディスプレイを閉じると、
ディスプレイの電源が切れてスリープが開始します
注記:内蔵ディスプレイ スイッチはコンピューターの外側からは見え
ません
(2) 無線 LAN アンテナ* 無線ローカル エリア ネットワーク(無線 LAN)で通信する無線信号を
送受信します
注記:無線 LAN アンテナの位置は、モデルによって異なる場合があり
ます
(3) 無線 WAN アンテナ(一部のモ
デルのみ)*
無線ワイドエリア ネットワーク(無線 WAN)で通信する無線信号を送
受信します
(4) 内蔵マイク サウンドを集音、録音します
(5) Web カメラ 動画の録画、静止画像の撮影、および、動画のストリーミングによる
ビデオ会議やオンライン チャットができます
(6) Web カメラ ランプ Web カメラの使用中に点灯します
* アンテナはコンピューターの外側からは見えません。送受信が最適に行われるようにするため、アンテナの
周囲には障害物を置かないでください。お住まいの国または地域の無線に関する規定情報については、『規定、
安全、および環境に関するご注意』を参照してください。
4
第 1 章 コンピューターの概要

表面の各部
タッチパッド
名称 説明
(1) タッチパッド ゾーン 画面上のポインターを動かして、画面上の項目を選択した
り、アクティブにしたりします
表面の各部
5

ボタン
注記:下の図は英語版のキー配列です。日本語版とは配列および個別のキーの形が若干異なります。
名称 説明
(1) 電源ボタン
●
コンピューターの電源が切れているときにボタンを
押すと、電源が入ります
●
コンピューターがスリープ状態のときにボタンを短
く押すと、スリープが終了します
●
コンピューターがオンになっているときに画面を
ロックするには、ログイン画面が表示されるまで電源
ボタンを押します。画面ロック モードのときに電源
ボタンを押すと、コンピューターがオフになります
●
コンピューターがオンになっているときに電源を切
るには、電源ボタンを押したままにします
6
第 1 章 コンピューターの概要

裏面の各部
名称 説明
(1) スピーカー(×2) サウンドを出力します
裏面の各部
7

ラベル
コンピューターに貼付されているラベルには、システムの問題を解決するために問い合わせたり、コ
ンピューターを日本国外で使用したりするときに必要な製品固有の基本情報が記載されています。
重要:このセクションで説明するすべてのラベルは、コンピューターの裏面に貼付されています。
これらの場所を確認する方法については、1 ページの「コンピューターの概要」を参照してください。
注記:ラベルの外観は、図と多少異なる場合があります。
●
サービス ラベル:以下の情報を含む重要な情報が記載されています。
名称
(1) モデル名(一部の製品のみ)
(2) 製品番号
(3) シリアル番号
(4) 保証期間
これらの情報は、HP のサポート窓口にお問い合わせになるときに必要です。
●
規定ラベル:コンピューターの規定に関する情報が記載されています。
●
無線認定/認証ラベル:オプションの無線デバイスに関する情報と、認定各国または各地域の一
部の認定マークが記載されています。無線デバイスを使用している機種には、認定ラベルが貼付
されています。日本国外で無線デバイスを使用するときに、この情報が必要になる場合がありま
す。
8
第 1 章 コンピューターの概要

2
タッチパッド ジェスチャの使用
タッチパッドを使用すると、画面上のポインターを指で操作できます。
タッチパッド ジェスチャの使用
タッチパッドではさまざまな種類のジェスチャがサポートされており、指でタップやスクロールを
行ってデスクトップの項目を操作できます。
タップ
画面上で選択するには、タッチパッド上でタップ機能を使用します。
●
タッチパッド ゾーンで、1 本の指で軽く叩いて選択します。
タッチパッド ジェスチャの使用
9

●
タッチパッド ゾーンで、2 本の指で軽く叩いてコンテキスト メニューを表示します。
10
第 2 章 タッチパッド ジェスチャの使用

スクロール
スクロールは、ページや画像上で上下左右に移動するときに便利です。2 本の指で左右にスクロール
すると、画面がスクロールされてさらに左側または右側にあるコンテンツが表示されるか、Web ブラ
ウザーの閲覧履歴の前または次のページに移動します。
スクロールするには、2 本の指を少し離してタッチパッド上に置き、タッチパッド上で上下左右に動
かします。
注記:スクロールの速度は、指を動かす速度で調整します。
タッチパッド ジェスチャの使用
11

[Chrome]の開いているタブを切り替えるには、タッチパッド上で 3 本の指を左方向または右方向に滑
らせます。
12
第 2 章 タッチパッド ジェスチャの使用
ページが読み込まれています...
ページが読み込まれています...
ページが読み込まれています...
ページが読み込まれています...
ページが読み込まれています...
ページが読み込まれています...
ページが読み込まれています...
-
 1
1
-
 2
2
-
 3
3
-
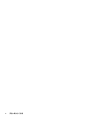 4
4
-
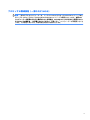 5
5
-
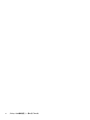 6
6
-
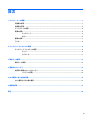 7
7
-
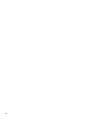 8
8
-
 9
9
-
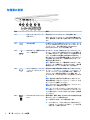 10
10
-
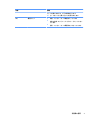 11
11
-
 12
12
-
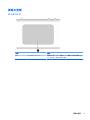 13
13
-
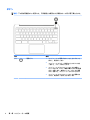 14
14
-
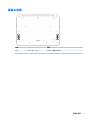 15
15
-
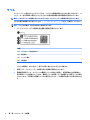 16
16
-
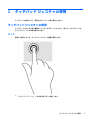 17
17
-
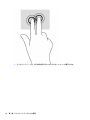 18
18
-
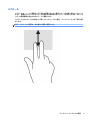 19
19
-
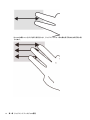 20
20
-
 21
21
-
 22
22
-
 23
23
-
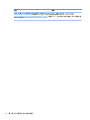 24
24
-
 25
25
-
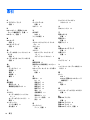 26
26
-
 27
27
HP Chromebook - 14-ak000nb (ENERGY STAR) ユーザーガイド
- タイプ
- ユーザーガイド
関連論文
-
HP mt43 Mobile Thin Client 取扱説明書
-
HP Chromebook 14 G1 ユーザーガイド
-
HP ENVY 15-ah000 Notebook PC 取扱説明書
-
HP Chromebook - 11-2200nz ユーザーガイド
-
HP Chromebook - 11-2101tu ユーザーガイド
-
HP Chromebook - 11-v000nq ユーザーガイド
-
HP ENVY 17-r200 Notebook PC 取扱説明書
-
HP Chromebook - 14-ca020nd ユーザーガイド
-
HP Chromebook 11-ae100 x360 Convertible PC ユーザーガイド
-
HP ENVY 15-q200 Notebook PC (Touch) 取扱説明書