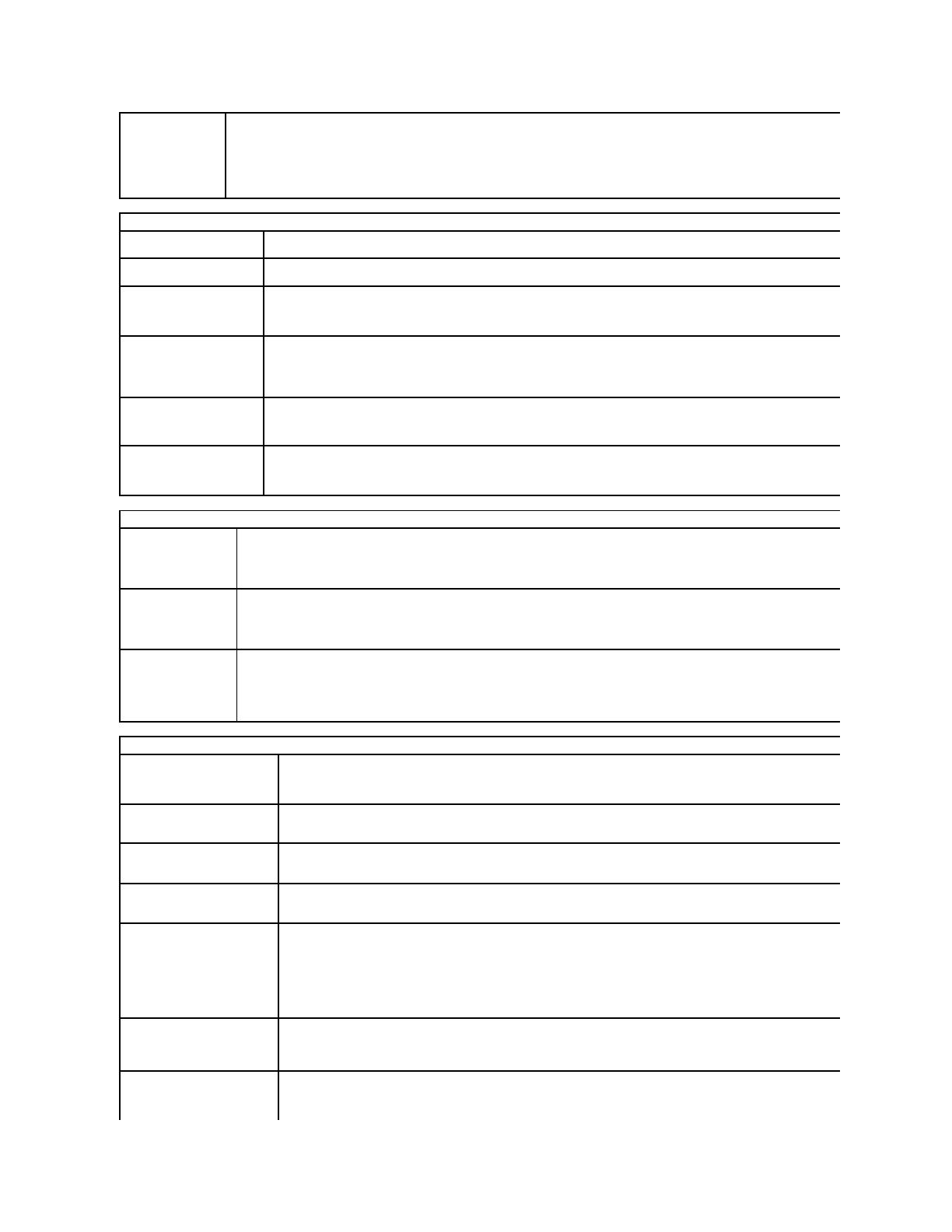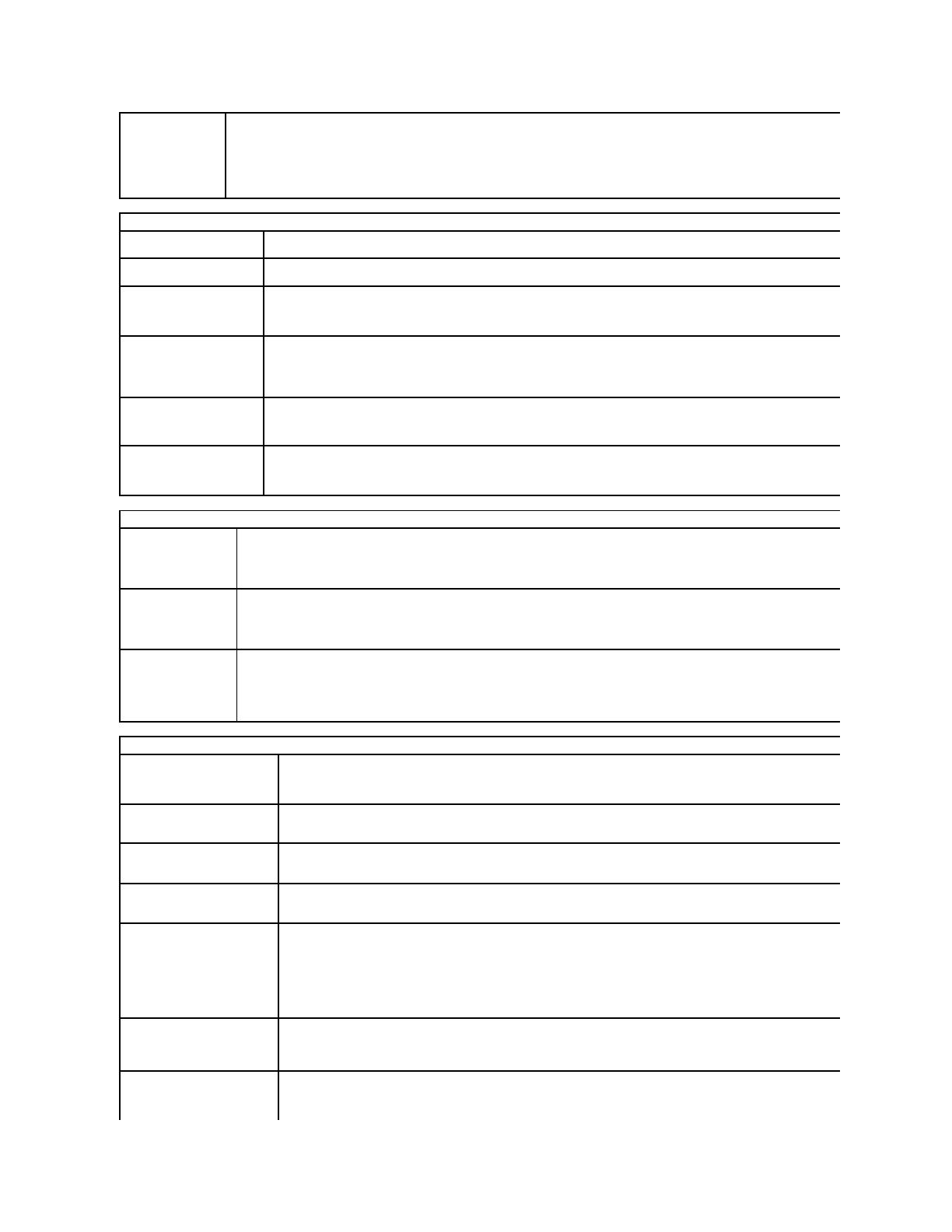
2 つのコントローラがシステムで利用可能な場合、このフィールドで、どちらをプライマリビデオコントローラにするかを指定します。ビデオコントローラが 2 つある場合の
み、このフィールドに注意してください。
l Auto (自動) (デフォルト) - アドインビデオコントローラを使用します。
l Onboard/Card(オンボード / カード) - グラフィックスカードを取り付けているとき以外は、内蔵ビデオコントローラを使用します。PEG (PCI Express
Graphic) カードはオーバーライドして、内蔵ビデオコントローラを無効にします。
Multi Core Support (マルチコア
サポート)
プロセッサーでコアを 1 つ、あるいはすべて有効にするかこのフィールドで指定します。一部のアプリケーションはコアが多い方がパフォーマンスが良くなりま
す。
Hyper-Threading Technology
(Hyper-Threading テクノロジー)
Hyper-Threading テクノロジーを有効、または無効に設定するオプションです。無効に設定すると、コアに対し 1 つのスレッドのみ有効になります。
このオプションはデフォルトで有効に設定されています。
Intel®Turbo Boost
Technology (Intel®Turbo
Boost テクノロジー)
Intel®Turbo Boost テクノロジーを有効、または無効に設定するオプションです。無効に設定すると、公開周波数より早い周波数でプロセッサーを実行させ
ることができます。
このオプションはデフォルトで有効に設定されています。
プロセッサーの Intel®SpeedStep™モードを有効、または無効に設定するオプションです。無効に設定すると、システムは最高度のパフォーマンスに設定
され、Intel®SpeedStep™アプレットやネイティブオペレーティングシステムでプロセッサーのパフォーマンス調節ができなくなります。Intel®
SpeedStep™を有効に設定した場合、 有効にされた CPU はマルチパフォーマンス状態で動作できるようになります。
このオプションはデフォルトで無効に設定されています。
C States Control C (ステートコン
トロール)
追加のプロセッサーのスリープ状態を有効、または無効に設定します。オペレーティングシステムは、アイドル時、オプションとしてこの機能を使用し、電力を節約
します。
このオプションはデフォルトで無効に設定されています。
Limit CPUID Value (CPU ID 値
の制限)
プロセッサーの標準 CPU ID 機能がサポートする最大値を制限するフィールドです。サポートされる CPUID 機能の最大値が 3 を超えると、一部のオペレーテ
ィングシステムではインストールが完了しません。
このオプションはデフォルトで無効に設定されています。
Virtualization Support (仮 想技術サポート)
このオプションは、仮想マシンモニター (VMM) で Intel®Virtualization Technology によって提供される付加的なハードウェア機能を利用できるかどうかを指定し
ます。
Enable Intel®Virtualization Technology (Intel®Virtualization Technology を有効化) - このオプションはデフォルトで無効に設定されていま
す。
VT for Direct I/O (ダイレク
ト I/O 用 VT)
Intel®Virtulization Technology for Direct I/O によって提供される付加的なハードウェア機能を仮想マシンモニター (VMM) が利用するかどうかを指定しま
す。
Enable Intel®Virtualization Technology for Direct I/O (Intel®Virtualization Technology for Direct I/O を有効化) - このオプションは
デフォルトで無効に設定されています。
Trusted Execution (トラス
テッドエグゼキューション)
このフィールドで、Measured Virtual Machine Monitor (MVMM) で Intel®Trusted Execution (トラステッドエグゼキューション)テクノロジによって提供され
る付加的なハードウェア機能を利用できるかどうかを指定します。この機能を使用するには、TPM、Virtualization Technology (仮想化テクノロジ)、
Technology for Direct I/O (直接 I/O 用の仮想化テクノロジ)を有効にする必要があります。
Enable Intel®Trusted Execution Technology (Intel®Trusted Execution Technology を有効化) - このオプションはデフォルトで無効に設定さ
れています。
Administrative Password (管理者パ
スワード)
コンピューターのセットアップユーティリティへのアクセスを制限できます。これは、System Password (システムパスワード)オプションでシステムへの
アクセスを制限するのと同様のオプションです。
このオプションは、デフォルトでは設定されていません。
System Password (システムパスワー
ド)
システムのパスワードセキュリティ機能の現在の状態が表示され、新しいシステムパスワードを設定したり確認することができます。
このオプションは、デフォルトでは設定されていません。
Password Changes (パスワードの変
更)
Administrator (管理者)パスワードを持たないユーザーによるシステムパスワードの変更を許可するかどうかを指定します。
このオプションはデフォルトで無効に設定されています。
Admin Setup Lockout (管理者による
セットアップのロック)
管理者パスワードを設定した場合、ユーザーによるシステムセットアップの起動を無効、または有効に設定します。
このオプションはデフォルトで無効に設定されています。
Password Configuration (パスワー
ド構成)
管理者パスワード、およびシステムパスワードに設定できる最少、および最大文字数をコントロールするフィールドです。適用ボタン、またはセットアップを終
了する前に変更を保存すれば、変更内容がアクティブになります。
l Admin Password Min (最少管理者パスワード)
l Admin Password Max (最大管理者パスワード)
l System Password Min (最少システムパスワード)
l System Password Max (最大システムパスワード)
Strong Password (強力パスワード)
強力なパスワードを適用します。有効にすると、すべてのパスワードが少なくとも大文字 1 文字と小文字 1 文字を含み、8 文字に設定することが必須にな
ります。この機能を有効に設定すると、自動的にデフォルトの最少パスワード長さが 8 文字に変更されます。
Enforce strong password (強 力パスワードを実行) - このオプションは、デフォルトで無効に設定されています。
TPM Security (TPM セキュリティ)
Trusted Platform Module (信頼済みプラットフォームモジュール)セキュリティを有効または無効にします。
TPM セキュリティは次のいずれかに設定できます。