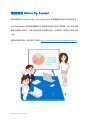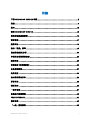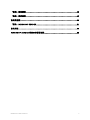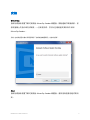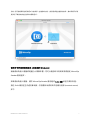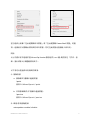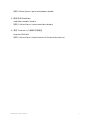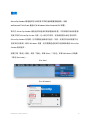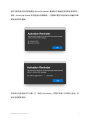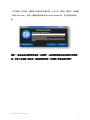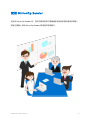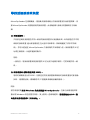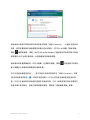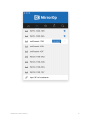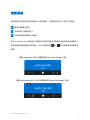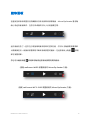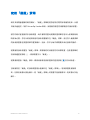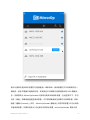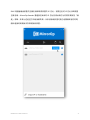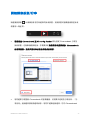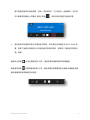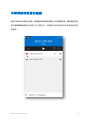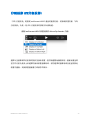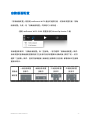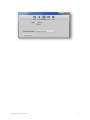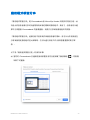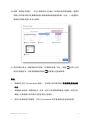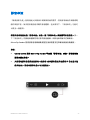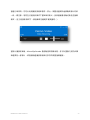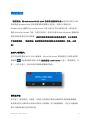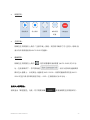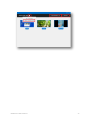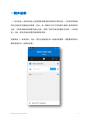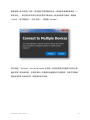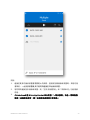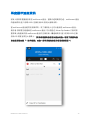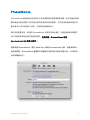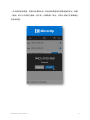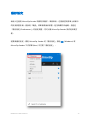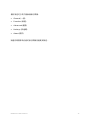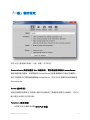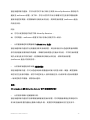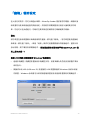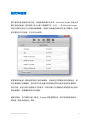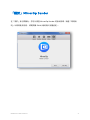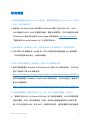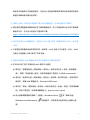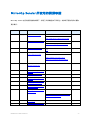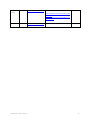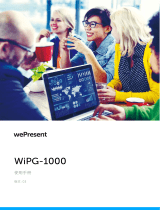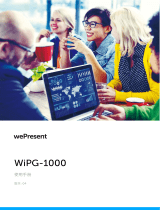MirrorOp Sender
使用手冊
版本: 05
MIRROROP USER’S MANUAL 1

目錄
下載 MIRROROP SENDER 軟體 .......................................................................................................... 5
安裝 ..................................................................................................................................................................... 6
啟用 ................................................................................................................................................................... 10
使用 MIRROROP SENDER ................................................................................................................... 13
尋找並連接接收裝置 ................................................................................................................................. 14
資訊面板 ......................................................................................................................................................... 17
迷你面板 ......................................................................................................................................................... 18
使用「最愛」清單 ...................................................................................................................................... 19
開始鏡像投影/分享 .................................................................................................................................... 22
中斷與接收裝置的連線 ............................................................................................................................ 24
進階功能 ......................................................................................................................................................... 25
分割投影 (四分割投影) ............................................................................................................................ 26
自動版面配置 ................................................................................................................................................ 27
延伸桌面 ......................................................................................................................................................... 28
應用程式視窗分享 ...................................................................................................................................... 30
影音串流 ......................................................................................................................................................... 32
課堂監控 ......................................................................................................................................................... 34
一對多投影 .................................................................................................................................................... 37
再度顯示連線資訊 ...................................................................................................................................... 40
PRESENTSENSE ......................................................................................................................................... 41
偏好設定 ......................................................................................................................................................... 43
「一般」偏好設定 ...................................................................................................................................... 45
MIRROROP USER’S MANUAL 3

「最愛」偏好設定 ...................................................................................................................................... 48
「進階」偏好設定 ...................................................................................................................................... 49
設定快速鍵 .................................................................................................................................................... 50
「關於」MIRROROP SENDER ........................................................................................................... 51
常見問題 ......................................................................................................................................................... 52
MIRROROP SENDER 所使用的開源軟體 ...................................................................................... 55
MIRROROP USER’S MANUAL 4

下載 MirrorOp Sender 軟體
您可以從以下來源下載 MirrorOp Sender 軟體:
1. 從 barco.com 下載 (針對 Windows/Mac):
使用瀏覽器開啟 https://www.barco.com/support/mirrorop/drivers。您可以直
接從網頁下載 MirrorOp Sender 應用程式。
2. 從 Chrome 線上應用程式商店 (Chrome Web Store) 取得 (針對 Chromebook):
在你的 Chromebook 上開啟 Chrome 瀏覽器。訪問 Chrome 線上應用程式商店
(https://chrome.google.com/webstore/) 並搜尋
“MirorOp”
。將 “MirorOp” 應
用程式直接從 Chrome 線上應用程式商店加到您的 Chromebook。此應用程式就
會被安裝在您的 Chromebook,且會顯示在您的 Chromebook 上的「開始功能
表」。
3. 透過您購買的接收裝置產品來下載 MirrorOp Sender 軟體。若欲取得更詳盡的資
訊,請參閱您所購買產品的使用手冊。
MIRROROP USER’S MANUAL 5

安裝
Windows:
自網站或接收裝置下載可安裝版 MirrorOp Sender 軟體後,請點選兩下啟動安裝,並
依照螢幕上的指示來完成安裝。一旦安裝完成,您可以在應用程式資料夾中找到
MirrorOp Sender。
附註: 在安裝過程中會出現是否啟用「自動檢查軟體更新」功能的選項。
Mac:
自網站或接收裝置下載可安裝版 MirrorOp Sender 軟體後,將其拖曳至應用程式資料
夾。
MIRROROP USER’S MANUAL 6

附註: 您可能需要某些驅動程式才能使用一些進階的功能。當您選擇這些進階功能時,會出現提示訊息
要求您下載並安裝這些額外的驅動程式。
使用命令列來安裝與設定 (只適用於 Windows):
無論是針對個人電腦或是進行大規模布署,您可以使用命令列來安裝或設定 MirrorOp
Sender 應用程式。
如果是針對個人電腦,請於 MirrorOp Sender 應用程式
(.msi 檔)
所在的資料夾裡,
按住 Shift 鍵並在空白處右擊滑鼠,您會看到本資料夾的右鍵功能表 (context menu)
如下:
MIRROROP USER’S MANUAL 7

在功能表上點擊「在此處開啟命令視窗」或「在此處開啟 PowerShell 視窗」的選
項。這樣就可以開啟此資料夾的命令視窗,您可在此視窗內直接輸入命令列。
附註:
以上的提示並不適用於當 MirrorOp Sender 應用程式 (.msi 檔) 是存放在「(文件、音
樂、圖片或影片) 媒體櫃資料夾中。
以下為可以透過命令列做到的事項:
1) 靜默安裝
a. 靜默模式 (會顯示進度視窗)
/quiet
例如 D:\MirrorOp.msi / quiet
b. 非常靜默模式 (不會顯示進度視窗)
/passive
例如 D:\MirrorOp.msi / passive
2) 啟用/停用自動更新
autoupdate=enable/ disable
MIRROROP USER’S MANUAL 8

例如 D\MirrorOp.msi /quiet autoupdate=disable
3) 啟用/停用 WebSlides
webslides=enable/ disable
例如 D:\MirrorOp.msi /quiet webslides=disable
4) 更改 “Favorite List” 檔案的存放路徑
favorite=[FilePath]
例如 D:\MirrorOp.msi /quiet favorite=D:/favorite/favorite.xml
MIRROROP USER’S MANUAL 9

啟用
MirrorOp Sender 應用程式可以和許多不同的接收裝置搭配使用,例如
wePresent/ClickShare 產品以及 Windows/Mac/Android/iOS 裝置。
取決於 MirrorOp Sender 應用程式所連接的是哪種接收裝置,不同規格的接收裝置會
支援不同的 MirrorOp Sender 功能。在大部分的情形,若接收裝置本身包含有效的
MirrorOp Sender 註冊碼,則不需要經過啟用的程序。然而,若是您的接收裝置不包
含有效的註冊碼,例如 Windows 裝置,則您需要透過有效的註冊碼來啟用 MirrorOp
Sender 應用程式。
若要打開「啟用」視窗,請至「幫助」菜單 (Mac) /「設定」菜單 (Windows) 並點擊
「啟用 (Activate)」。
(For Mac)
(For Windows)
MIRROROP USER’S MANUAL 10

若您欠缺有效的註冊碼就使用 MirrorOp Sender 應用程式 (接收裝置並未有有效的註
冊碼、MirrorOp Sender 並未經由註冊碼啟用),它會顯示警告訊息並每五分鐘就中斷
和接收裝置的連線。
註冊碼可在應用程式中內購。在「啟用 (Activation)」視窗中點擊「訪問網上商店」按
鈕並查看購買選項。
MIRROROP USER’S MANUAL 11

一旦您擁有了註冊碼,請將其 (包括所有的破折號 "-") 輸入在「啟用」視窗中,並點選
「啟用 (Activate) 」按鈕。請確認當您啟用 MirrorOp Sender 時,您已經連接至網
路。
附註: 一組註冊碼只能有效使用在一台電腦上,除非您在購買註冊碼時有不同的說
明。在第二台電腦上使用同一組註冊碼會讓第一台電腦上的啟用程序失效。
MIRROROP USER’S MANUAL 12

使用 MirrorOp Sender
在使用 MirrorOp Sender 前,首先您應該將您的電腦連接至接收裝置所連接的網路,
然後在電腦上找到 MirrorOp Sender 應用程式並啟動它。
MIRROROP USER’S MANUAL 13

尋找並連接接收裝置
MirrorOp Sender 在被啟動後,會自動去搜尋網路上的接收裝置並列出裝置清單。依
據 MirrorOp Sender 所搭配使用的接收裝置,此自動搜尋 (接收) 裝置機制可分為兩
類:
(a)
同網段搜尋 –
只有那些與投放裝置位於同一網段的接收裝置可以被自動找到。針對那些位於不同
網段的接收裝置 (這比較容易發生在大型公司和學校,其網路連接了許多不同網
段),您可以透過在 MirrorOp Sender 介面底端的文本框輸入任一接收裝置的 IP 位
址或主機名稱,以達成連接的動作。
附註:
一般而言,若接收裝置和投放裝置的 IP 位址前三組數字相同,它們即處於同一網
段。
(b)
跨網段搜尋 (接收裝置支援 SSDP) –
若你的網路設定允許 SSDP,則那些位於投放裝置相鄰網段的接收裝置皆可被自動
找到。(若需要協助,請聯繫您的 IT 管理員或網路設備供應商。)
附註:
若您使用的是
針對 Windows 的免安裝版 MirrorOp Sender
,在執行此應用程式時
會出現 Windows 安全性警告訊息,其上會有一些網路選項。
若您要啟用 SSDP,請
勾選所有選項並點擊「允許存取」。
MIRROROP USER’S MANUAL 14

移動滑鼠去選取您想要使用的接收裝置並點擊「連線 (Connect)」,以連接至該接收
裝置。若您想要使用的接收裝置並未顯示在此清單上,您可以: (a) 點擊「刷新清單」
按鈕 來重新搜尋,或是;(b) 在 MirrorOp Sender 介面底端的文本框中輸入該接
收裝置的 IP 位址或主機名稱,以直接連接至該接收裝置。
若所顯示的裝置清單過長,您可以點擊「在清單中搜尋」按鈕 並在搜尋文本框中
輸入關鍵字以找尋你想要使用的接收裝置。
您亦可透過點擊星號按鈕 ,將您常用的接收裝置儲存至「最愛 (Favorites)」清單
(星號按鈕會變成藍色 )。即使您是透過輸入 IP 位址或主機名稱來連接至接收裝
置,您可以在連線時將該接收裝置儲存至最愛清單。已存入最愛清單的接收裝置會在
裝置清單中置頂顯示。若欲了解更詳盡的資訊,請參閱「使用最愛清單」章節。
MIRROROP USER’S MANUAL 15

MIRROROP USER’S MANUAL 16

資訊面板
接收裝置的名稱和目前狀態會顯示在資訊面板。在資訊面版的右上方有三個按鈕:
- 離開/關閉應用程式
- 將使用者介面縮至最小
- 將資訊面板摺疊為迷你面板
若 MirrorOp Sender 應用程式已連接至某接收裝置且持續數秒未偵測到滑鼠移動時,
資訊面板會自動摺疊為迷你面板。您可以透過點擊 和 來手動展開或摺疊裝置
清單。
(搭配 wePresent WiPG 裝置使用的 MirrorOp Sender 介面)
(搭配 wePresent WiCS-2100 裝置使用的 MirrorOp Sender 介面)
MIRROROP USER’S MANUAL 17

迷你面板
在連接至某接收裝置並且持續數秒沒有偵測到滑鼠移動後,MirrorOp Sender 會自動
縮小為迷你面板模式,在您分享桌面時可以少佔用螢幕空間。
迷你面板包含了一些您在分享螢幕時最常用到的控制功能。您可以手動展開裝置清單
以便轉換至另一個接收裝置或是中斷和接收裝置的連線。在迷你面板上點選 按鈕
即可展開清單。
您也可以藉由點選 按鈕來手動將迷你面板展開為資訊面板。
(搭配 wePresent WiPG 裝置使用的 MirrorOp Sender 介面)
(搭配 wePresent WiCS-2100 裝置使用的 MirrorOp Sender 介面))
MIRROROP USER’S MANUAL 18

使用「最愛」清單
和許多瀏覽器書籤的概念類似,「最愛」清單是把您經常訪問的對象儲存起來,以便
日後快速造訪。對於 MirrorOp Sender 來說,就是儲存那些您頻繁使用的接收裝置。
若您的辦公室裡有許多接收裝置,每次都得完整地瀏覽裝置清單可能令人感覺極為耗
時且無必要。您可以將經常使用的接收裝置儲存在「最愛」清單,且已存入最愛清單
的接收裝置會在裝置清單中置頂顯示。因此,您不必每次都需要去執行搜尋的動作。
若要儲存接收裝置至「最愛」清單,請移動您的滑鼠至您的目標裝置。在裝置清單的
右側點選星號按鈕 ,將該裝置加入「最愛」。
若要將裝置自「最愛」移除,請將滑鼠移至該裝置旁的星號按鈕 並加以點選。
已被儲存至「最愛」的接收裝置會永遠顯示在「最愛」清單上。若該裝置能被搜尋
到,則其名稱會以黑色顯示。若「最愛」清單上的裝置不能被搜尋到,則其會以灰色
顯示。
MIRROROP USER’S MANUAL 19

無法以搜尋功能找到的裝置仍可能被連接。舉例來說,接收裝置位於公司網路的另一
個網段,但你的電腦可跨網段存取。或是有些公司網路可能會阻擋所有 UDP 廣播封
包,因而會禁止 MirrorOp Sender 以搜尋功能來找尋接收裝置。在這些情形下,您仍
可從「最愛」清單來連接這些接收裝置。您只要移動滑鼠至清單中的目標裝置,然後
點選「連線 (Connect)」即可。MirrorOp Sender 會藉由上次得知的裝置 IP 位址來設
法連接該裝置。如果利用該 IP 位址無法找到該台裝置,MirrorOp Sender 會設法從
MIRROROP USER’S MANUAL 20
ページが読み込まれています...
ページが読み込まれています...
ページが読み込まれています...
ページが読み込まれています...
ページが読み込まれています...
ページが読み込まれています...
ページが読み込まれています...
ページが読み込まれています...
ページが読み込まれています...
ページが読み込まれています...
ページが読み込まれています...
ページが読み込まれています...
ページが読み込まれています...
ページが読み込まれています...
ページが読み込まれています...
ページが読み込まれています...
ページが読み込まれています...
ページが読み込まれています...
ページが読み込まれています...
ページが読み込まれています...
ページが読み込まれています...
ページが読み込まれています...
ページが読み込まれています...
ページが読み込まれています...
ページが読み込まれています...
ページが読み込まれています...
ページが読み込まれています...
ページが読み込まれています...
ページが読み込まれています...
ページが読み込まれています...
ページが読み込まれています...
ページが読み込まれています...
ページが読み込まれています...
ページが読み込まれています...
ページが読み込まれています...
ページが読み込まれています...
-
 1
1
-
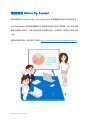 2
2
-
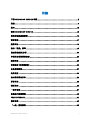 3
3
-
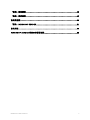 4
4
-
 5
5
-
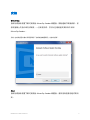 6
6
-
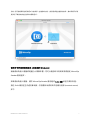 7
7
-
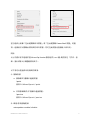 8
8
-
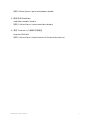 9
9
-
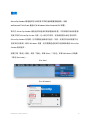 10
10
-
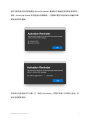 11
11
-
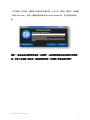 12
12
-
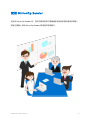 13
13
-
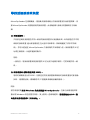 14
14
-
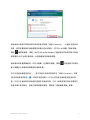 15
15
-
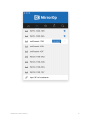 16
16
-
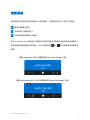 17
17
-
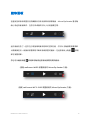 18
18
-
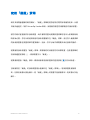 19
19
-
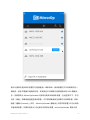 20
20
-
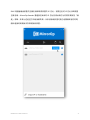 21
21
-
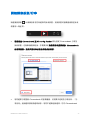 22
22
-
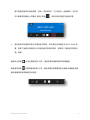 23
23
-
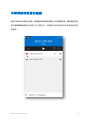 24
24
-
 25
25
-
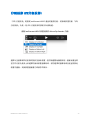 26
26
-
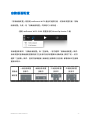 27
27
-
 28
28
-
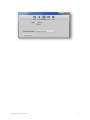 29
29
-
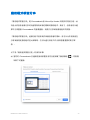 30
30
-
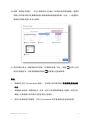 31
31
-
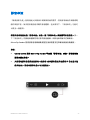 32
32
-
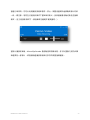 33
33
-
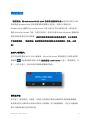 34
34
-
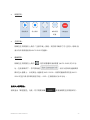 35
35
-
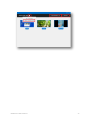 36
36
-
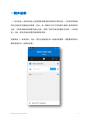 37
37
-
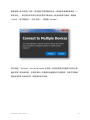 38
38
-
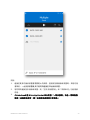 39
39
-
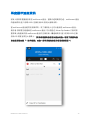 40
40
-
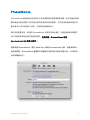 41
41
-
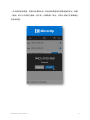 42
42
-
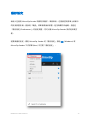 43
43
-
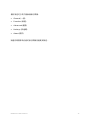 44
44
-
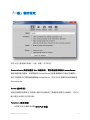 45
45
-
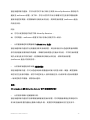 46
46
-
 47
47
-
 48
48
-
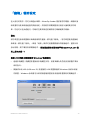 49
49
-
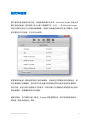 50
50
-
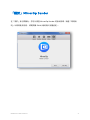 51
51
-
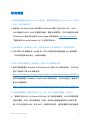 52
52
-
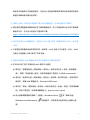 53
53
-
 54
54
-
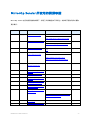 55
55
-
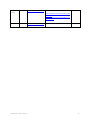 56
56