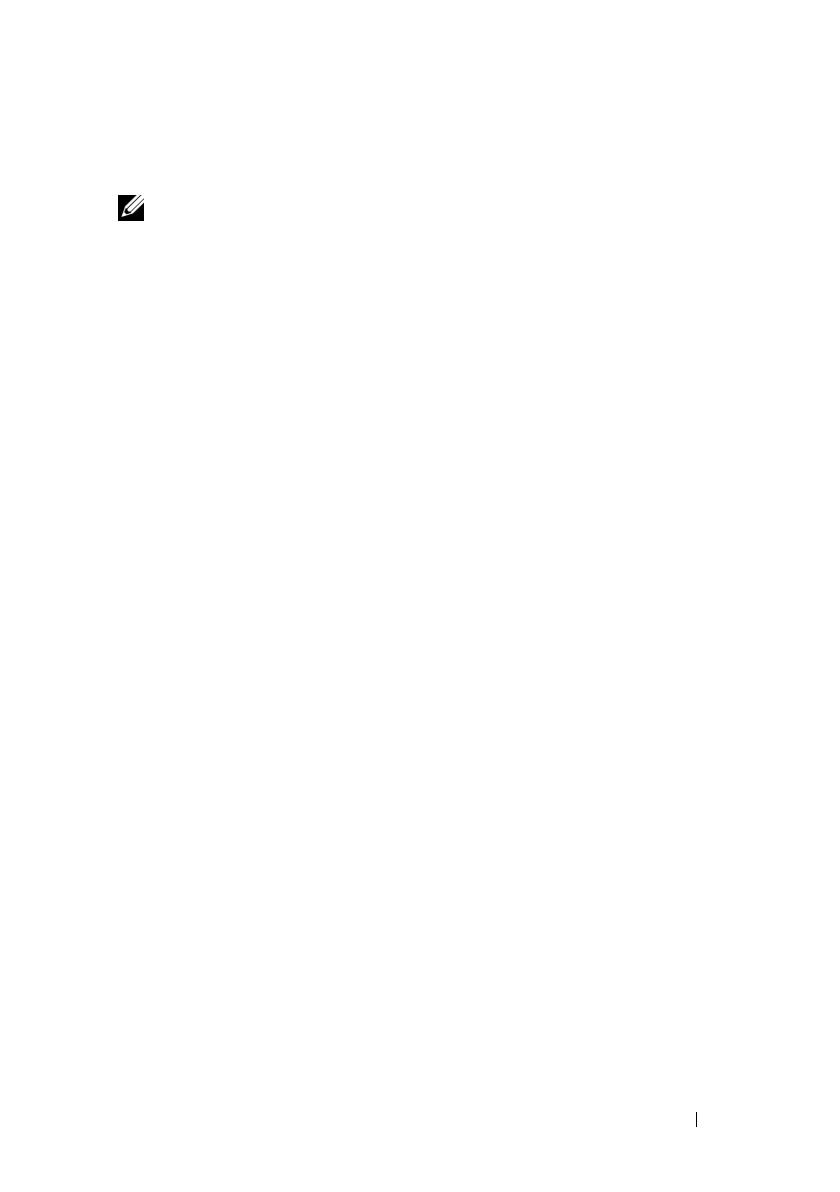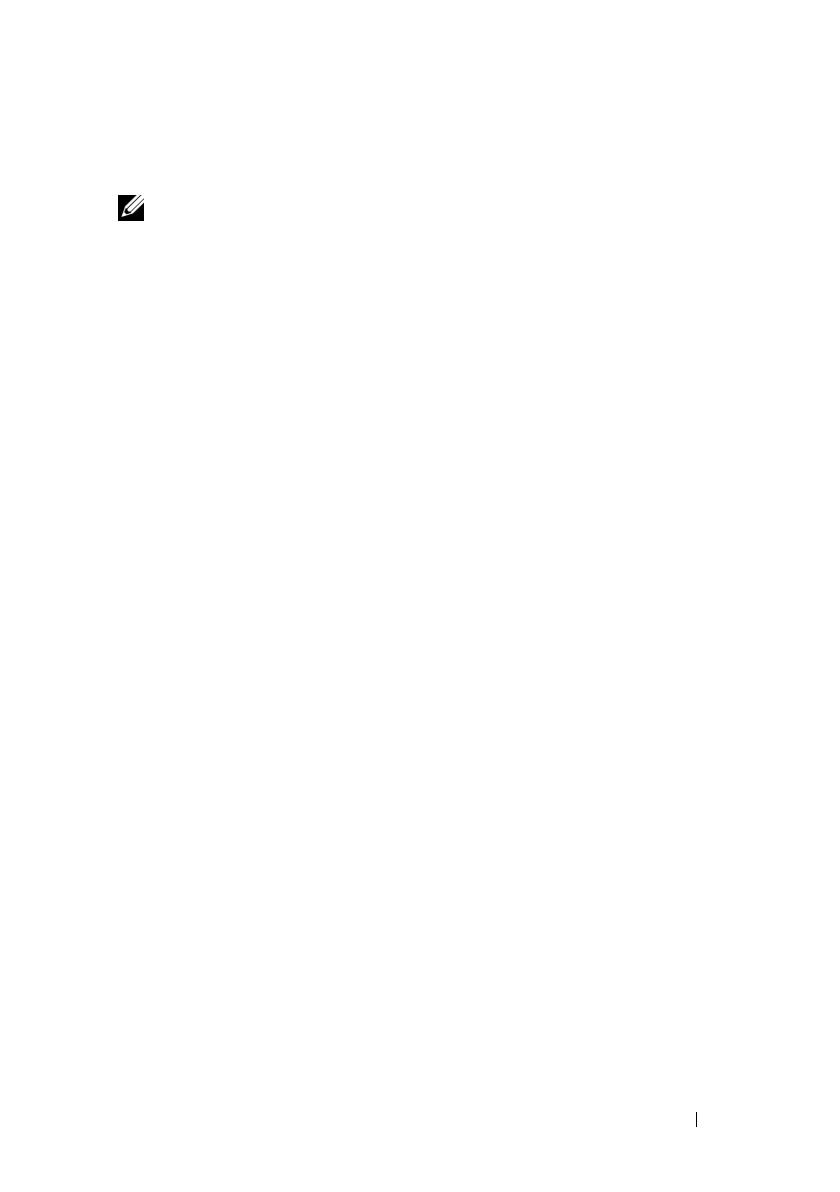
Getting Started Guide 9
The front panel also contains a reset button (pinhole) and several status
LEDs.
NOTE: The port LEDs and system LEDs on the front panel are not the same for all
models. Figure 1-7 shows the LEDs on the PowerConnect 7024, PowerConnect
7024F, and PowerConnect 7048 switches.
Switch Ports
The PowerConnect 7024 and PowerConnect 7024P front panel provides
24 Gigabit Ethernet (10/100/1000BASE-T) RJ-45 ports with four SFP combo
ports that have an auto-sensing mode for speed, flow control, and duplex
mode. SFP transceivers are sold separately. The PowerConnect 7024P switch
ports are IEEE 802.3at-2009-compliant (PoE Plus) and can provided up to
30W of power per port.
The PowerConnect 7024F front panel provides 20 Gigabit Ethernet
(10/100/1000BASE-FX) SFP ports plus 4 combo ports for copper or SFP
media support.
The PowerConnect 7048, PowerConnect 7048P, and PowerConnect 7048R
front panel provides 48 Gigabit Ethernet (10/100/1000BASE-T) RJ-45 ports
with four SFP combo ports. The PowerConnect 7048P switch ports are
IEEE 802.3at-2009-compliant (PoE Plus) and can provided up to 30W of
power per port.
The front-panel switch ports have the following characteristics:
• The switch automatically detects the difference between crossed and
straight-through cables on RJ-45 ports.
• SFP ports support both SX and LX modules.
• RJ-45 ports support half- and full-duplex mode 10/100/1000 Mbps.
Console Port
The console port is for management through a serial interface. This port
provides a direct connection to the switch and allows you to access the CLI
from a console terminal connected to the port through the provided serial
cable (RJ-45 to female DB-9 connectors).
The console port supports asynchronous data of eight data bits, one stop bit, no
parity bit, and no flow control. The default baud rate is 9600 bps.