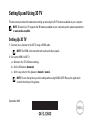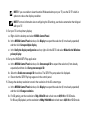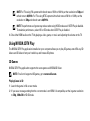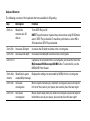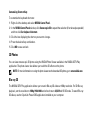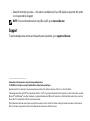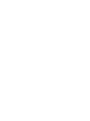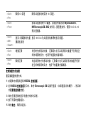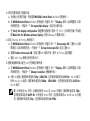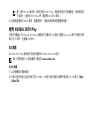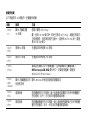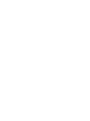申し訳ございませんが、「Dell XPS 14 L401X」に関する情報はありません。したがって、ご要望にお応えすることができません。
申し訳ございませんが、「Dell XPS 14 L401X」に関する情報はありません。したがって、ご要望にお応えすることができません。

September 2010
Setting Up and Using 3D TV
This document provides information about setting up and using the 3D TV features available on your computer.
NOTE: To know if your TV supports the 3D features available on your computer, see the system requirements
at www.nvidia.com/3dtv.
Setting Up 3D TV
1 Connect your computer to the 3D TV using a HDMI cable.
NOTE: The HDMI cable transmits both audio and video signals.
2 Set up the HDMI 1.4 3D TV:
a Browse to the TV’s 3D menu settings.
b Set the 3D mode to Automatic.
c Set the eye order for the glasses to default or normal.
NOTE: Do not change the eye order settings when using NVIDIA 3DTV Play as the application
controls the timing of the glasses.

NOTE: If you are unable to view the entire Windows desktop on your TV, use the 3D TV's built-in
options to reduce the display resolution.
NOTE: For more information about configuring the 3D settings, see the documentation that shipped
with your TV.
3 Set your TV as the primary display:
a Right-click the desktop and select NVIDIA Control Panel.
b In the NVIDIA Control Panel window, click Display to expand the selection (if not already expanded)
and then click Set up multiple display.
c In the Verify the display configuration section, right-click the 3D TV and select Make this the Windows
primary display.
4 Set up the NVIDIA 3DTV Play application:
a In the NVIDIA Control Panel window, click Stereoscopic 3D to expand the selection (if not already
expanded) and then click Set up stereoscopic 3D.
b Select the Enable stereoscopic 3D check box. The 3DTV Play setup wizard is displayed.
c Ensure that the 3DTV Play logo appears in the control panel.
5 Change the desktop resolution to match the resolution of the 3D content type:
a In the NVIDIA Control Panel window, click Display to expand the selection (if not already expanded)
and then click Change resolution.
b For 3D gaming, set the resolution to 720p, 1280x720 and refresh rate to 60/59 Hz in HD 3D mode.
For Blu-ray 3D playback, set the resolution to 1080p, 1920x1080 and refresh rate to 24/23 Hz in HD 3D mode.

NOTE: For TVs using PAL system with refresh rates of 50 Hz or 100 Hz, set the resolution to 720p and
refresh rate to 60/59 Hz. For TVs using NTSC system with refresh rates of 60 Hz or 120 Hz, set the
resolution to 720p and refresh rate to 60/59 Hz.
NOTE: The performance of games may reduce when using HD 3D mode even if 3DTV Play is disabled.
To maximize performance, select HD or SD mode when 3DTV Play is disabled.
6 Check the HDMI audio on the TV by playing a video, game, or music and adjusting the volume on the TV.
Using NVIDIA 3DTV Play
The NVIDIA 3DTV Play application installed on your computer allows you to play 3D games, watch Blu-ray 3D
videos and 3D videos from your hard drive, and browse 3D photos.
3D Games
NVIDIA 3DTV Play application supports the same games as NVIDIA 3D Vision.
NOTE: For a list of supported 3D games, go to www.nvidia.com.
Playing Games in 3D
1 Launch the game in full-screen mode.
2 If you see a message stating that the current mode is not HDMI 1.4 compatible, set the in-game resolution
to 720p, 1280x720 in HD 3D mode.

Keyboard Shortcuts
The following are some of the keyboard shortcuts available for 3D gaming:
Keys Description Function
<Ctrl><t> Show/hide
stereoscopic 3D
effects
Turns 3DTV Play on/off.
NOTE: The performance of games may reduce when using HD 3D mode
even if 3DTV Play is disabled. To maximize performance, select HD or
SD mode when 3DTV Play is disabled.
<Ctrl><F4> Increases 3D depth Increases the 3D depth real-time in the current game.
<Ctrl><F3> Decreases 3D depth Decreases the 3D depth real-time in the current game.
<Ctrl><F11> Captures a 3D screenshot of the current game, and saves the file in the
My Documents\NVSteroscopic3D.IMG folder. To view the file, use the
NVIDIA 3D Photo Viewer.
<Ctrl><Alt>
<Insert>
Show/hide in-game
compatibility message
Displays the settings recommended by NVIDIA for the current game.
<Ctrl><F6> Increases
convergence
Moves objects towards you; maximum convergence places all objects
in front of the scene in your space; also used to place the laser sight.
<Ctrl><F5> Decreases
convergence
Moves objects away from you; minimum convergence places all objects
behind the scene in your space; also used to place the laser sight.

Customizing Shortcut Keys
To customize the keyboard shortcuts:
1 Right-click the desktop and select NVIDIA Control Panel.
2 In the NVIDIA Control Panel window, click Stereoscopic 3D to expand the selection (if not already expanded)
and then click Set keyboard shortcuts.
3 Click the box displaying the shortcut you want to change.
4 Press the desired key combination.
5 Click OK to save and exit.
3D Photos
You can view stereoscopic 3D photos using the NVIDIA Photo Viewer available in the NVIDIA 3DTV Play
application. The photo viewer also allows you to edit the 3D effects on the photo.
NOTE: For more information on using the photo viewer and to download 3D photos, go to www.nvidia.com.
Blu-ray 3D
The NVIDIA 3DTV Play application allows you to watch Blu-ray 3D videos at 1080p resolution. For 3D Blu-ray
playback, set the resolution to 1080p, 1920x1080 and refresh rate to 24/23 Hz in HD 3D mode. To watch Blu-ray
3D videos, use the CyberLink Power DVD application installed on your computer.

CyberLink PowerDVD Configuration Options
The CyberLink PowerDVD application detects your 3D TV automatically. The following are the 3D display
configuration options available in PowerDVD:
• Enable Blu-ray Disc 3D playback (enabled by default) — select this option to watch Blu-ray 3D video in 3D
mode; clear this option to watch Blu-ray 3D video in 2D mode.
– 3D display diagonal size (inches) — move the slider to select a range between 0 to 100.
• Enable 3D for video files and DVDs (disabled by default) — select this option to apply the 3D mode based
on the following:
– Use CyberLink TrueTheater 3D — select this option to apply 2D to 3D conversion for DVD playback.
– 3D scene depth — move the slider to select the 3D scene depth.
– Use 3D media file playback — select this option to choose a supported 3D video layout:
(2D Monoscopic/Anaglyph — to watch a 3D video file in 2D mode [left eye image only]; Side by Side;
Over/Under; Auto detection — for H.264 MVC file playback).
• Choose 3D Display — select this option to choose one of the following supported display types:
– Anaglyph Red/Cyan
– 120 Hz Time-sequential 3D LCD (such as NVIDIA 3D Vision Ready LCD + NVIDIA 3D Vision kit or
SAMSUNG UN46C7000 3D LED TV + 3D Shutter Glasses)
– 3D-Ready HDTV (Checkerboard TV + 3D Shutter Glasses)
– Micro-polarizer LCD 3D (Row-interlaced + 3D Glasses)
Click Auto Detect to automatically detect the supported 3D display and diagonal size.

– Swap left and right eye views — this option is available only if your 3D display is supported; this option
is not supported by Anaglyph
NOTE: For more information about using Blu-ray 3D, go to www.nvidia.com.
Support
To see knowledge base articles and frequently asked questions, go to support.nvidia.com.
____________________
Information in this document is subject to change without notice.
© 2010 Dell Inc. All rights reserved. Printed in China. Printed on Recycled Paper.
Reproduction of these materials in any manner whatsoever without the written permission of Dell Inc. is strictly forbidden.
Trademarks used in this text: Dell™ are trademarks of Dell Inc. Intel
®
is a registered trademark of Intel Corporation in the U.S. and other countries;
Microsoft
®
and Windows
®
are either trademarks or registered trademarks of Microsoft Corporation in the United States and/or other countries;
Blu-ray Disc™ is a trademark of the Blu-ray Disc Association.
Other trademarks and trade names may be used in this document to refer to either the entities claiming the marks and names or their products.
Dell Inc. disclaims any proprietary interest in trademarks and trade names other than its own.


2010 年 9 月
设置和使用 3D 电视
本文件提供了关于计算机可用的 3D 电视功能的设置和使用说明。
注:要想知道您的电视是否支持计算机可用的 3D 功能,请参阅系统要求,网址是
www.nvidia.com/3dtv
。
设置 3D 电视
1 使用 HDMI 电缆,将计算机连接到 3D 电视。
注: HDMI 电缆可以传输音频和视频信号。
2 设置 HDMI 1.4 3D 电视:
a 浏览到电视的 3D 菜单设置。
b 将 3D 模式设置为自动。
c 将眼镜的视觉顺序设置为默认或正常。
注: 将 NVIDIA 3DTV Play 作为控制眼镜计时的应用程序时,请不要更改视觉顺序设置。
注: 如果您不能在电视上查看完整的 Windows 桌面,使用 3D 电视的内置选项以降低显示
屏分辨率。
注: 有关配置 3D 设置的详情,请参阅电视随附的文档。

3 将您的电视设置为主显示屏:
a 右键单击桌面并选择 NVIDIA 控制面板。
b 在 NVIDIA 控制面板窗口中,单击显示屏以展开选项 (如果选项尚未展开),然后单击设置多
个显示屏选项。
c 在验证显示屏配置部分,右键单击 “3D 电视”,并选择将其作为 Windows 主显示屏选项。
4 设置 NVIDIA 3DTV Play 应用程序:
a 在 NVIDIA 控制面板窗口中,单击 Stereoscopic 3D 以展开选项 (如果选项尚未展开),然后
单击设置 Stereoscopic 3D 选项。
b 选择启用 Stereoscopic 3D 复选框。此时将显示 3DTV Play 安装向导。
c 请确保 3DTV Play 徽标在控制面板中显示。
5 更改桌面分辨率,以与 3D 内容类型的分辨率相匹配:
a 在 NVIDIA 控制面板窗口中,单击显示屏以展开选项 (如果选项尚未展开),然后单击更改分
辨率。
b 针对 3D 游戏,采用高清 3D 模式,将分辨率设置为 720p、 1280x720,刷新率设置为 60/59 Hz。
针对 Blu-ray 3D 播放,采用高清 3D 模式,将分辨率设置为 1080p、 1920x1080,刷新率设置
为
24/23 Hz。
注: 针对使用 PAL 系统、刷新率为 50 Hz 或 100 Hz 的电视,将分辨率设置为 720p,刷
新率设置为 60/59 Hz。针对使用 NTSC 系统、刷新率为 60 Hz 或 120 Hz 的电视,将分辨
率设置为 720p,刷新率设置为 60/59 Hz。
注: 即使禁用 3DTV Play ,当使用高清 3D 模式时,游戏的效果也可能会降低。要使游戏
效果处于最佳状态,禁用 3DTV Play 时,选择 HD 或 SD 模式。
6 通过播放视频、游戏或音乐并调节电视音量,检查电视的 HDMI 音频。

使用 NVIDIA 3DTV Play
计算机上安装了 NVIDIA 3DTV Play 应用程序后,您可以玩 3D 游戏、使用硬盘驱动器观看 Blu-ray 3D
视频和 3D 视频,以及浏览 3D 照片。
3D 游戏
NVIDIA 3DTV Play 应用程序支持与 NVIDIA 3D Vision 应用程序相同的游戏。
注:有关支持的 3D 游戏列表,请访问 www.nvidia.com
。
玩 3D 模式游戏
1 在全屏模式下启动游戏。
2 如果出现提示当前模式与 HDMI 1.4 不兼容的消息,请在高清 3D 模式下,将游戏内置分辨率设置
为 720p、 1280x720。
键盘快捷方式
以下是 3D 游戏可用的一些键盘快捷方式:
按键 说明 功能
<Ctrl>
<t>
显示 / 隐藏
3D 立体效果
打开 / 关闭 3DTV Play。
注: 即使禁用 3DTV Play ,当使用高清 3D 模式时,游戏的效果
也可能会降低。要使游戏效果处于最佳状态,禁用 3DTV Play 时,
选择 HD 或 SD 模式。
<Ctrl>
<F4>
增强 3D 深度 增强当前游戏的实时 3D 深度。

定制快捷方式按键
要定制键盘快捷方式:
1 右键单击桌面并选择 NVIDIA 控制面板。
2 在 NVIDIA 控制面板窗口中,单击 Stereoscopic 3D 以展开选项 (如果选项尚未展开),然后单
击设置键盘快捷方式。
3 单击您要更改的显示快捷方式的对话框。
4 按下所需的按键组合。
5 单击确定,保存并退出。
<Ctrl>
<F3>
降低 3D 深度 降低当前游戏的实时 3D 深度。
<Ctrl>
<F11>
抓取当前游戏的 3D 截图,并将文件保存到 My Documents\
NVSteroscopic3D.IMG 文件夹。要查看文件,使用 NVIDIA 3D
照片查看器。
<Ctrl>
<Alt>
<Insert>
显示 / 隐藏游戏内置
兼容性消息
显示 NVIDIA 为当前游戏推荐的显示设置。
<Ctrl>
<F6>
增强汇聚 向您的方向移动对象;汇聚最大化可以将所有对象置于您所在空
间的场景的前方;也用于放置激光瞄准器。
<Ctrl>
<F5>
降低汇聚 向远离您的方向移动对象;汇聚最小化可以将所有对象置于您所
在空间的场景的后方;也用于放置激光瞄准器。

3D 照片
您可以使用 NVIDIA 3DTV Play 应用程序可用的 NVIDIA 照片查看器来查看 3D 立体照片。您也可以
使用照片查看器编辑照片上的 3D 效果。
注:有关使用照片查看器和下载 3D 照片的详情,请访问 www.nvidia.com
。
Blu-ray 3D
您可以使用 NVIDIA 3DTV Play 应用程序,观看分辨率为 1080p 的 Blu-ray 3D 视频。要播放 3D Blu-ray
光盘,使用高清 3D 模式,将分辨率设置为 1080p、 1920x1080,刷新率设置为 24/23 Hz。要观看
Blu-ray 3D 视频,使用计算机上安装的 CyberLink Power DVD 应用程序。
CyberLink PowerDVD 配置选项
CyberLink PowerDVD 应用程序可以自动检测 3D 电视。下列选项是 PowerDVD 可用的 3D 显示屏配置
选项:
• 启用 Blu-ray Disc 3D 播放(默认为启用状态)— 选择该选项可以在 3D 模式下观看 Blu-ray 3D 视
频;清除该选项可以在 2D 模式下观看 Blu-ray 3D 视频。
– 3D 显示屏对角线尺寸 (英寸)— 移动滑块,以在 0 至 100 之间选择尺寸范围。
•
启
用视频文件和
DVD
的
3D
模式 (默认为禁用状态)—
选择该选项以应用基于以下选项的
3D
模式:
– 使用 CyberLink TrueTheater 3D — 选择该选项,可将 DVD 播放从 2D 模式转换为 3D 模式。
– 3D 场景深度 — 移动滑块,以选择 3D 场景深度。
– 使用 3D 媒体文件播放 — 选择该选项,以选择支持的 3D 视频布局:
(2D Monoscopic/Anaglyph — 可在 2D 模式下以左右并排、上下并排、自动检测方式观看 3D 视
频文件 [ 仅限左眼图像 ] — 适用于播放 H.264 MVC 文件)。

• 选择 3D 显示屏 — 选择该选项,以选择下列支持的一个显示屏类型:
– Anaglyph Red/Cyan 眼镜
– 120 Hz 时序的 3D LCD(例如,NVIDIA 3D Vision Ready LCD + NVIDIA 3D Vision 套件或 SAMSUNG
UN46C7000 3D LED 电视 + 3D 快门眼镜)
– 支持 3D 的高清电视 (Checkerboard 电视 + 3D 快门眼镜)
– Micro-polarizer LCD 3D (行交错 + 3D 眼镜)
单击 “自动检测”, 以 自动检测支持的 3D 显示屏和对角线尺寸。
– 交换左右眼视图 — 该选项只在您的 3D 显示屏支持时可用; Anaglyph 不支持该选项
注:有关使用 Blu-ray 3D 的详情,请访问 www.nvidia.com
。
技术支持
要参阅知识库文章以及常见问题,请访问 support.nvidia.com
。
____________________
本说明文件中的信息如有更改,恕不另行通知。
© 2010 Dell Inc. 版权所有,翻印必究。中国印制。用再生纸印制。
未经 Dell Inc. 书面许可,严禁以任何形式复制这些材料。
本文件中使用的商标:Dell™ 是 Dell Inc. 的商标; Intel
®
是 Intel Corporation 在美国和其他国家和地区的注册商标; Microsoft
®
和
Windows
®
是 Microsoft Corporation 在美国和 / 或其他国家和地区的商标或注册商标; Blu-ray Disc™ 是 Blu-ray Disc Association 的商标。
本说明文件中述及的其它商标和商品名称是指拥有相应标记和名称的公司或其制造的产品。 Dell Inc. 对不属于自己的商标和商品名称
不拥有任何所有权。

2010 年 9 月
設定和使用 3D 電視
本文件提供有關在您電腦上設定和使用 3D 電視功能的資訊。
註: 如要瞭解您的電視是否支援您電腦上提供的 3D 功能,請參閱 www.nvidia.com/3dtv 上的
系統需求。
設定 3D 電視
1 使用 HDMI 纜線將電腦連接至 3D 電視。
註: HDMI 纜線會傳輸音效和影像訊號。
2 設定 HDMI 1.4 3D 電視:
a 瀏覽至電視的 3D 功能表設定。
b 將 3D 模式設為自動。
c 將眼鏡的眼睛順序設為預設或正常。
註: 在使用 NVIDIA 3DTV Play 應用程式來控制眼鏡定時時,請勿變更眼鏡順序設定。
註: 如果您無法在電視上檢視整個 Windows 桌面,請使用 3D 電視內建的選項來降低顯示
器解析度。
註: 如需有關進行 3D 設定的更多資訊,請參閱您電視隨附的說明文件。

3 將您的電視設為主要顯示器:
a 在桌面上按滑鼠右鍵,然後選擇 NVIDIA Control Panel (NVIDIA 控制面板 )。
b 在 NVIDIA Control Panel (NVIDIA 控制面板 ) 視 窗 中,按 一 下 Display (顯示 ) 以展開選項 ( 如果
未展開的話 ),然後按一下 Set up multiple display ( 設定多台顯示器 )。
c 在 Verify the display configuration ( 驗證顯示器組態 ) 區段,在 3D TV 上按滑鼠右鍵,然後選
擇 Make this the Windows primary display ( 設為 Windows 主要顯示器 )。
4 設定 NVIDIA 3DTV Play 應用程式:
a 在 NVIDIA Control Panel (NVIDIA 控制面板 ) 視窗中,按一下 Stereoscopic 3D ( 立體 3D) 以展
開選項 ( 如果未展開的話 ),然後按一下 Set up stereoscopic 3D ( 設定立體 3D)。
b 選擇 Enable stereoscopic 3D ( 啟用立體 3D) 核取方塊。顯示 3DTV Play 設定精靈。
c 確定 3DTV Play 徽標出現在控制台中。
5 變更桌面解析度以配合 3D 內容類型的解析度:
a 在 NVIDIA Control Panel (NVIDIA 控制面板) 視窗中,按 一 下 Display ( 顯示 ) 以展開選項 ( 如果
未展開的話 ),然後按一下 Change resolution ( 變更解析度 )。
b 針對 3D 遊戲,請將解析度設為 720p,1280x720,並將更新頻率設為 60/59 Hz, HD 3D 模式。
針對 Blu-ray 3D 播放,請將解析度設為 1080p,1920x1080,並將更新頻率設為 24/23 Hz,
HD 3D 模式。
註: 針對使用 PAL 系統,且更新頻率為 50 Hz 或 100 Hz 的電視,請將解析度設為 720p,
並將更新頻率設為 60/59 Hz。針對使用 NTSC 系統,且更新頻率為 60 Hz 或 120 Hz 的電
視,請將解析度設為 720p,並將更新頻率設為 60/59 Hz。

註: 使用 HD 3D 模式時,即使已啟用 3DTV Play,遊戲的效能仍可能會降低。為將效能提
升至最大,當停用 3DTV Play 時,請選擇 HD 或 SD 模式。
6 如要檢查電視的 HDMI 音效,請播放影片、遊戲或音樂然後調整電視音量。
使用 NVIDIA 3DTV Play
安裝在您電腦上的 NVIDIA 3DTV Play 應用程式可讓您玩 3D 遊戲、觀看 Blu-ray 3D 影片和儲存在硬
碟上的 3D 影片,並瀏覽 3D 相片。
3D 遊戲
NVIDIA 3DTV Play 應用程式支援的遊戲與 NVIDIA 3D Vision 相同。
註: 如需支援的 3D 遊戲清單,請造訪 www.nvidia.com
。
玩 3D 遊戲
1 以全螢幕模式啟動遊戲。
2 如果出現訊息指出目前的模式並非 HDMI 1.4 相容,請在遊戲中將解析度設為 HD 3D 模式,720p,
1280x720。

鍵盤快速鍵
以下為適用於 3D 遊戲的一些鍵盤快速鍵:
按鍵 說明 功能
<Ctrl>
<t>
顯示 / 隱藏立體
3D 效果
啟動 / 關閉 3DTV Play。
註: 使用 HD 3D 模式時,即使已啟用 3DTV Play,遊戲的效能仍
可能會降低。為將效能提升至最大,當停用 3DTV Play 時,請選
擇 HD 或 SD 模式。
<Ctrl>
<F4>
提高 3D 深度 在遊戲中即時提高 3D 深度。
<Ctrl>
<F3>
降低 3D 深度 在遊戲中即時降低 3D 深度。
<Ctrl>
<F11>
擷取目前遊戲中的 3D 螢幕畫面,並將檔案儲存在我的文件 \
NVSteroscopic3D.IMG 資料夾中。如要檢視檔案,請使用
NVIDIA 3D Photo Viewer。
<Ctrl>
<Alt>
<Insert>
顯示 / 隱藏遊戲中的
相容性訊息
顯示 NVIDIA 針對目前遊戲的建議設定。
<Ctrl>
<F6>
提高收斂 將物體朝您的方向移動,最大收斂會將場景前方的所有物體置於
您的面前;此外,也可用於放置雷射瞄準器。
<Ctrl>
<F5>
降低收斂 將物體朝遠離您的方向移動,最小收斂會將場景後方的所有物體
置於您的面前;此外,也可用於放置雷射瞄準器。

自訂快速鍵
如要自訂鍵盤快速鍵:
1 在桌面上按滑鼠右鍵,然後選擇 NVIDIA Control Panel (NVIDIA 控制面板 )。
2 在 NVIDIA Control Panel (NVIDIA 控制面板 ) 視窗中,按一下 Stereoscopic 3D ( 立體 3D) 以展開
選項 ( 如果未展開的話 ),然後按一下 Set keyboard shortcuts ( 設定鍵盤快速鍵 )。
3 按一下顯示所要變更快速鍵的方塊。
4 按一下所需的按鍵組合。
5 按一下 OK ( 確定 ) 以儲存並結束。
3D 相片
您可以使用 NVIDIA 3DTV Play 應用程式中的 NVIDIA Photo Viewer 來檢視立體 3D 相片。此相片檢
視器也可以讓您編輯相片上的 3D 效果。
註: 有關使用相片檢視器及下載 3D 相片的更多資訊,請造訪 www.nvidia.com
。
Blu-ray 3D
NVIDIA 3DTV Play 應用程式可讓您以 1080p 的解析度來觀賞 Blu-ray 3D 影片。針對 Blu-ray 3D 播放,
請將解析度設為 1080p,1920x1080,並將更新頻率設為 24/23 Hz, HD 3D 模式。如要觀賞 Blu-ray 3D
影片,請使用安裝在您電腦上的 CyberLink Power DVD 應用程式。

CyberLink PowerDVD 組態選項
CyberLink PowerDVD 應用程式會自動偵測到您的 3D 電視。以下為 PowerDVD 提供的 3D 顯示器組態
選項:
• Enable Blu-ray Disc 3D playback (啟用 Blu-ray Disc 3D 播放) (預設為啟用) — 選擇此選項即可以 3D
模式中觀賞 Blu-ray 3D 影片;清除此選項則會以 2D 模式觀賞 Blu-ray 3D 影片。
– 3D display diagonal size (inches) (3D 顯示器對角線大小 ( 吋 )) — 移動滑桿即可在 0 到 100 之間
選擇。
• Enable 3D for video files and DVDs (播放影片檔和 DVD 時啟用 3D 模式) (預設為停用) — 選擇此選
項即可根據以下設定來套用 3D 模式:
– Use CyberLink TrueTheater 3D ( 使用 CyberLink TrueTheater 3D) — 選擇此選項即可在播放 DVD 時
套用 2D 轉換 3D 設定。
– 3D scene depth (3D 景深 ) — 移動滑桿以選擇 3D 景深。
–
Use 3D media file playback (使用 3D 媒體檔案播放) — 選擇此選項即可選擇支援的 3D 影像版面:
(2D Monoscopic/Anaglyph — 以 2D 模式觀賞 3D 影片檔 [ 僅左眼影像 ]; Side by Side ( 左右並排 );
Over/Under ( 上下排列 ); Auto detection ( 自動偵測 ) — 針對 H.264 MVC 檔案播放 )。
• Choose 3D Display ( 選擇 3D 顯示器 ) — 選擇此選項即可選擇以下其中一種支援的顯示器類型:
– Anaglyph Red/Cyan (Anaglyph 紅 / 藍色 )
– 120 Hz 時序 3D LCD ( 例如 NVIDIA 3D Vision Ready LCD + NVIDIA 3D Vision 套件或 SAMSUNG
UN46C7000 3D LED TV + 3D 立體眼鏡 )
– 3D HDTV (棋盤式電視 + 3D 立體眼鏡 )
ページが読み込まれています...
ページが読み込まれています...
-
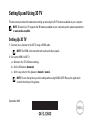 1
1
-
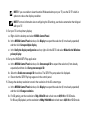 2
2
-
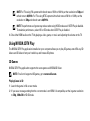 3
3
-
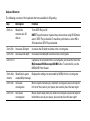 4
4
-
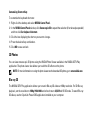 5
5
-
 6
6
-
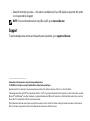 7
7
-
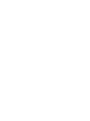 8
8
-
 9
9
-
 10
10
-
 11
11
-
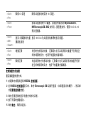 12
12
-
 13
13
-
 14
14
-
 15
15
-
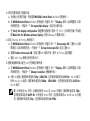 16
16
-
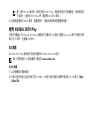 17
17
-
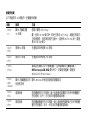 18
18
-
 19
19
-
 20
20
-
 21
21
-
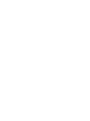 22
22
申し訳ございませんが、「Dell XPS 14 L401X」に関する情報はありません。したがって、ご要望にお応えすることができません。
他の言語で
- English: Dell XPS 14 L401X Quick start guide