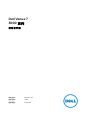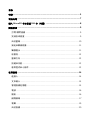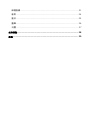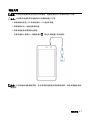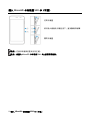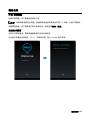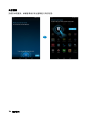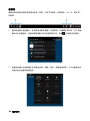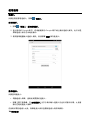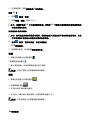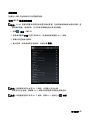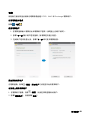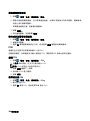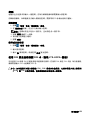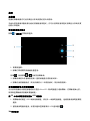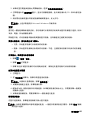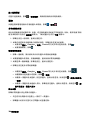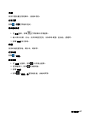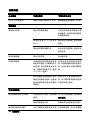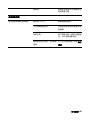Dell Venue 3741 は、ポータブルで多機能な 7 インチ タブレットです。外出先でも仕事に必要な操作や、ご家族とつながるための操作を簡単に行うことができます。
文書を作成したり編集したりする必要がある場合は、内蔵のテキスト エディタとスプレッドシート アプリを使用することができます。また、内蔵のカメラで写真を撮ったり、ビデオを録画したりすることもできます。
エンターテイメントをお探しなら、大画面で映画やテレビ番組を観たり、お気に入りの音楽を聴いたりすることができます。また、さまざまなゲームが楽しめるゲーム センターも搭載されています。
インターネットに接続する必要がある場合は、内蔵の Wi-Fi またはモバイル ブロードバンド機能を使用することができます。ソーシャル メディアでつながったり、メールをチェックしたり、お気に入りの Web サイトを閲覧したりすることができます。
Dell Venue 3741 は、さまざまなアクセサリーも用意されています。キーボードを接続すれば、ノートパソコンのようにタイピングすることができます。また
Dell Venue 3741 は、ポータブルで多機能な 7 インチ タブレットです。外出先でも仕事に必要な操作や、ご家族とつながるための操作を簡単に行うことができます。
文書を作成したり編集したりする必要がある場合は、内蔵のテキスト エディタとスプレッドシート アプリを使用することができます。また、内蔵のカメラで写真を撮ったり、ビデオを録画したりすることもできます。
エンターテイメントをお探しなら、大画面で映画やテレビ番組を観たり、お気に入りの音楽を聴いたりすることができます。また、さまざまなゲームが楽しめるゲーム センターも搭載されています。
インターネットに接続する必要がある場合は、内蔵の Wi-Fi またはモバイル ブロードバンド機能を使用することができます。ソーシャル メディアでつながったり、メールをチェックしたり、お気に入りの Web サイトを閲覧したりすることができます。
Dell Venue 3741 は、さまざまなアクセサリーも用意されています。キーボードを接続すれば、ノートパソコンのようにタイピングすることができます。また




















-
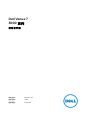 1
1
-
 2
2
-
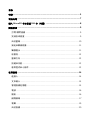 3
3
-
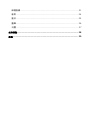 4
4
-
 5
5
-
 6
6
-
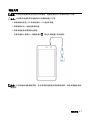 7
7
-
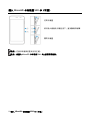 8
8
-
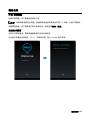 9
9
-
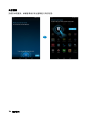 10
10
-
 11
11
-
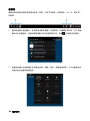 12
12
-
 13
13
-
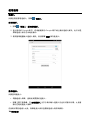 14
14
-
 15
15
-
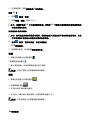 16
16
-
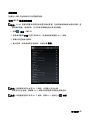 17
17
-
 18
18
-
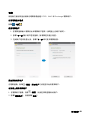 19
19
-
 20
20
-
 21
21
-
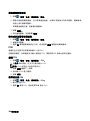 22
22
-
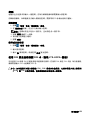 23
23
-
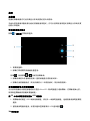 24
24
-
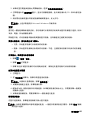 25
25
-
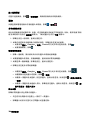 26
26
-
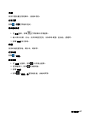 27
27
-
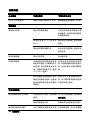 28
28
-
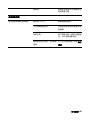 29
29
-
 30
30
Dell Venue 3741 は、ポータブルで多機能な 7 インチ タブレットです。外出先でも仕事に必要な操作や、ご家族とつながるための操作を簡単に行うことができます。
文書を作成したり編集したりする必要がある場合は、内蔵のテキスト エディタとスプレッドシート アプリを使用することができます。また、内蔵のカメラで写真を撮ったり、ビデオを録画したりすることもできます。
エンターテイメントをお探しなら、大画面で映画やテレビ番組を観たり、お気に入りの音楽を聴いたりすることができます。また、さまざまなゲームが楽しめるゲーム センターも搭載されています。
インターネットに接続する必要がある場合は、内蔵の Wi-Fi またはモバイル ブロードバンド機能を使用することができます。ソーシャル メディアでつながったり、メールをチェックしたり、お気に入りの Web サイトを閲覧したりすることができます。
Dell Venue 3741 は、さまざまなアクセサリーも用意されています。キーボードを接続すれば、ノートパソコンのようにタイピングすることができます。また