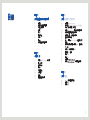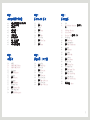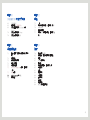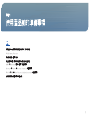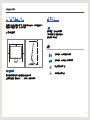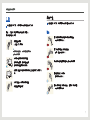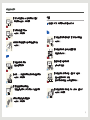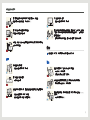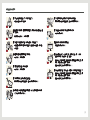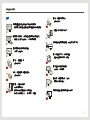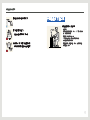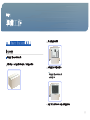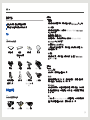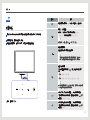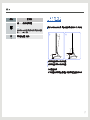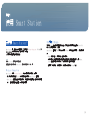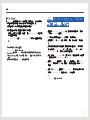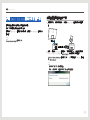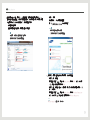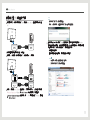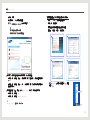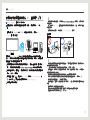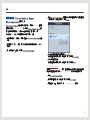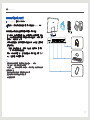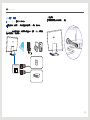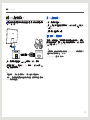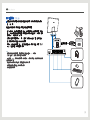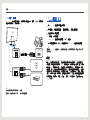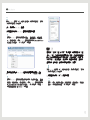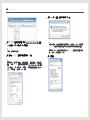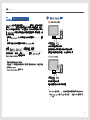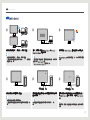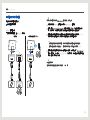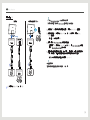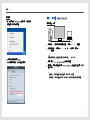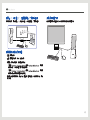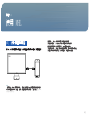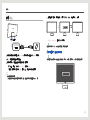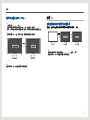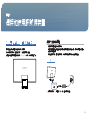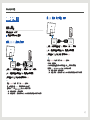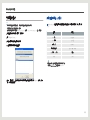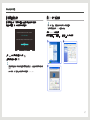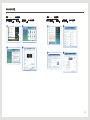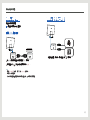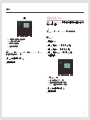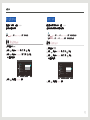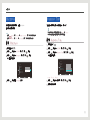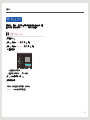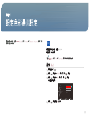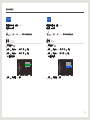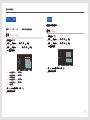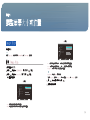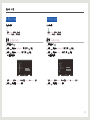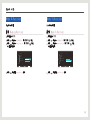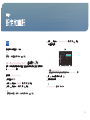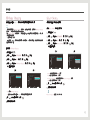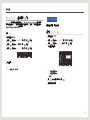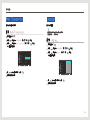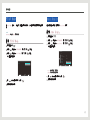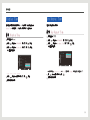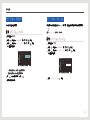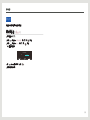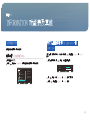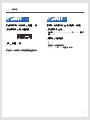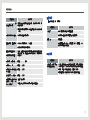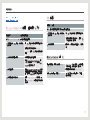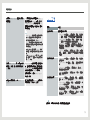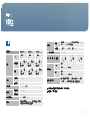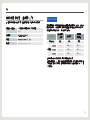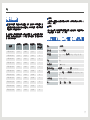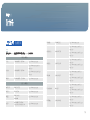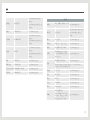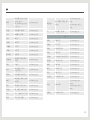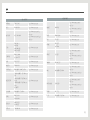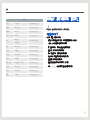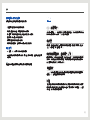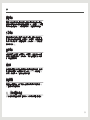使用者手冊
C24B550U / C24B750X / C27B750X
顏色和外觀可能因產品而異,產品規格可能由於產品效能增強而有所變更,恕不事先通知。
BN46-00219A-09

2
目錄
章節 1
使用產品前的準備事項
5 版權
6 保證安全的安裝空間
6 安全注意事項
6 符號
7 清潔
7 電氣安全
8 安裝
9 操作
12 使用產品的正確姿勢
章節 2
準備工作
13 打開 Smart Station 的包裝
13 取下包材
14 檢查元件
15 零件
15 正面按鈕
16 後視圖
16 側面
17 調整產品傾斜度
章節 3
使用 SMART STATION
18 什麼是 Smart Station?
19 在使用 Wireless Connection / USB Hub
功能之前先閱讀下列內容
20 使用 Smart Station 需進行的軟體安裝
20 使用筆記型電腦時自動安裝
22 使用桌上型 PC 時自動安裝
24 重新安裝與更新
24 將 PC 連接至 Smart Station 監視器(本
產品)
25 使用無線連線硬體鎖連接至 PC - 僅適用
於系列 7
29 使用 USB 纜線連接到 PC
31 監視器 IP 設定
31 動態 IP
32 靜態 IP
34 什麼是 Mobile Control?
34 使用 Mobile Control(共用鍵盤/滑鼠)
章節 4
使用 MHL
41 MHL(行動高畫質連結)
42 使用 MHL
43 停用 MHL

3
章節5
連接和使用訊號源裝置
44 連接至訊號源裝置之前的核對清單
44 連接之前檢查要點
44 連接電源
45 連接和使用 PC
45 連接至電腦
46 安裝驅動程式
47 設定最佳解析度
47 用 PC 更改解析度
49 連接至視訊裝置
49 連接至音訊輸出裝置
章節6
螢幕設定
50 MAGIC
50 SAMSUNG MAGIC Bright
51 SAMSUNG MAGIC Color
52 Brightness
52 設定 Brightness
52 Contrast
52 設定 Contrast
53 Sharpness
53 設定 Sharpness
53 Response Time
53 設定 Response Time
54 HDMI Black Level
54 設定 HDMI Black Level
章節 7
設定色彩濃淡設定
55 Red
55 設定 Red
56 Green
56 設定 Green
56 Blue
56 設定 Blue
57 Color Tone
57 設定 Color Tone
57 Gamma
57 設定 Gamma
章節 8
調整螢幕大小或位置
58 Image Size
58 設定 Image Size
59 H-Position
59 設定 H-Position
59 V-Position
59 設定 V-Position
60 Menu H-Position
60 設定 Menu H-Position
60 Menu V-Position
60 設定 Menu V-Position
章節 9
設定和重設
61 HUB
61 Auto Wireless Detection - 僅適用於系
列 7
62 USB Super Charging
62 Select Source
63 Wireless ID - 僅適用於系列 7
63 Eco Saving
63 設定 Eco Saving
64 Menu Transparency
64 設定 Menu Transparency
64 Language
64 設定 Language
65 PC/AV Mode
65 設定 PC/AV Mode
65 Auto Source
65 設定 Auto Source
66 Display Time
66 設定 Display Time
66 Key Repeat Time
66 設定 Key Repeat Time
67 Off Timer On/Off
67 設定 Off Timer On/Off
67 Off Timer Setting
67 設定 Off Timer Setting
68 Reset
68 還原預設值 (Reset)

4
章節 10
INFORMATION 功能表及其他
69 INFORMATION
69 檢視資訊 (INFORMATION)
69 在初始畫面中設定 Brightness 和
Contrast
70 在初始螢幕中設定 Volume
70 在初始螢幕中設定 HUB
章節 11
疑難排解指南
71 聯絡三星電子客服中心前需進行的必要步
驟
71 測試產品
71 檢查解析度和頻率
71 檢查下列項目。
73 疑難排解指南
73 Wireless Connection 螢幕 - 僅適用於
系列 7
73 USB 螢幕
73 Mobile Control 與 MHL
74 問題解答
章節 12
規格
75 一般
76 無線發射器/接收器 - 僅適用於系列 7
76 PowerSaver
77 預設定時模式
77 連接至 PC 的硬體鎖規格 - 僅適用於系
列 7
章節 13
附錄
78 聯絡全球 SAMSUNG
82 有償維修(顧客負擔費用)相關責任
83 用語
83 OSD(螢幕顯示)
83 集線器
83 無線連線硬體鎖 - 僅適用於系列 7
83 色差補正
83 灰階
84 掃瞄頻率
84 水平頻率
84 垂直頻率
84 解析度
84 隨插即用
84 MHL(行動高畫質連結)

5
版權
為提升品質,可能隨時對本手冊內容進行變更,恕不另行通知。
©
2012 Samsung Electronics
本手冊的版權為三星電子所有。
未經三星電子授權,嚴禁使用或重製本手冊的部份或全部內容。
SAMSUNG 及 SyncMaster 標誌為三星電子的註冊商標。
Microsoft
®
及 Windows 為 Microsoft Corporation 的註冊商標。
VESA、DPM 及 DDC 為 Video Electronics Standards Association 的註冊商標。
所有其他商標的所有權均屬於其適當所有人。
使用產品前的準備事項
章節 1

6
使用產品前的準備事項
保證安全的安裝空間
產品周圍務必保留部分空間做為通風之用。內部溫度升高可能會引發火災或造成產品故障。安
裝產品時務必預留空間,空間大小如下所示或者更大。
外觀可能因產品而異。
10 cm
10 cm 10 cm
10 cm
10 cm
貯存注意事項
若在近距離使用超音波加濕器,鏡面機型表面可能產生白色污跡。
如需清潔產品內部,請聯絡就近的 Samsung 客服中心(將酌收服務費用)。
安全注意事項
注意
請勿打開蓋子,否則可能會導致觸電。
家庭使用者請勿維修本產品的內部元件。
請聯絡技術人員進行維修。
符號
警告
如未遵守指示,可能導致嚴重或致命損傷。
注意
如未遵守指示,可能導致個人受傷或財物損壞。
禁止從事標有此符號之活動。
須遵守標有此符號之指示。

7
使用產品前的準備事項
清潔
以下圖片僅供參考之用。真實世界情境可能有別於圖片所示之狀況。
高階 LCD 之面板及外殼容易遭到刮傷,因此清潔時請小心。
清潔時,請遵循以下步驟。
1. 關閉產品的電源。
2. 從產品上拔下電源線。
註
手持電源線的插頭部份。手潮濕時請勿碰觸電源線。
否則可能導致觸電。
!
3. 使用乾淨且乾燥的軟布擦拭本產品。
-
請勿使用含酒精、溶劑或表面活性劑。
-
請勿直接向產品噴灑水或清潔劑。
4. 若要清潔產品外殼,請使用濕潤的軟布,並在徹底擰乾之後再擦拭外
殼。
5. 清潔好產品後,將電源線連接到產品。
6. 開啟產品電源並使用它。
電氣安全
以下圖片僅供參考之用。真實世界情境可能有別於圖片所示之狀況。
警告
請勿使用損壞的電源線或插頭,或鬆脫的電源插座。
-
可能導致觸電或引發火災。
請勿在一個電源插座上使用多個產品。
-
否則,插座可能會引發火災。
雙手潮濕時,請勿碰觸電源插頭。否則可能導致觸電。
!
請將插頭插到底,以免鬆脫。
-
若未接牢可能引發火災。
!
請務必將電源線插入已接地的插座。(僅限第一類絕緣裝置)。
-
可能導致觸電或受傷。

8
使用產品前的準備事項
請勿用力折彎或拉扯電源線。此外,請勿在電源線上放置重物。
-
電源線損壞可能會引發火災或導致觸電。
請勿將電源線或產品置於熱源附近。
-
可能引發火災或導致觸電。
!
使用乾布擦去電源線插腳四周的灰塵,或電源插座四周的灰塵。
-
可能引發火災。
注意
請勿在產品使用中時拔下電源線。
-
產品可能因電擊而損壞。
!
僅可使用 Samsung 隨產品提供的電源線。請勿使用其他產品的電源線。
-
可能引發火災或導致觸電。
!
請勿讓物品擋住連接電源線的電源插座。
-
如果產品出現任何問題,您必須拔下電源線,以切斷產品的電源。
!
將電源線從電源插座拔出時,請握住插頭。
-
可能引發火災或導致觸電。
安裝
以下圖片僅供參考之用。真實世界情境可能有別於圖片所示之狀況。
警告
請勿在本產品上擺放蠟燭、驅蟲劑或香菸。請勿在熱源附近安裝本產品。
-
可能引發火災。
請勿將本產品安裝在通風不佳的地點,例如書櫃或衣櫃。
-
內部溫度升高可能引發火災。
!
請將塑膠包裝袋置於兒童無法取得之處。
-
否則可能導致兒童窒息。
請勿將本產品安裝在不穩或震動的表面(不堅固的架子、斜面等等)。
-
產品可能墜落損壞,或導致人身傷害。
-
若在激烈震動處使用本產品,可能導致產品損壞或引發火災。
!
請勿將本產品安裝在車內,或是有灰塵、濕氣(水滴等等)、油煙的地方。
-
可能引發火災或導致觸電。

9
使用產品前的準備事項
請勿讓本產品直接受到日照或在過熱、高溫物體附近,例如爐台。
產品的壽命可能因此而縮短,或可能引發火災。
請勿在幼童可觸及的範圍內安裝本產品。
本產品可能掉落並使兒童受傷。
食用油(例如大豆油)可能會損壞產品或使其變形。請勿在廚房內或廚房灶
台附近安裝本產品。
注意
!
搬動產品時,請勿掉落。
-
產品可能因此損壞或導致人員受傷。
請勿將產品的正面朝下置放。
-
螢幕可能會受損。
將產品安裝至櫥櫃或架上時,請確認產品正面的底部邊緣並未突出櫥櫃或架
子。
-
產品可能墜落破損,或導致人身傷害。
-
僅可將產品安裝於適當尺寸的櫥櫃或架上。
!
放下產品時,請小心輕放
-
產品可能因此損壞或導致人員受傷。
SAMSUNG
!
請勿將本產品安裝在特殊場所(環境中有大量空氣微粒、化學物質、溫度過
於極端,或機場、車站這類需長時間連續使用本產品的地方),否則可能嚴
重影響產品性能。
-
若要在這類場所安裝本產品,請務必徵詢三星電子客服中心的意見。
操作
以下圖片僅供參考之用。真實世界情境可能有別於圖片所示之狀況。
警告
產品內有高壓電。切勿自行拆卸、維修或改裝產品。
-
可能引發火災或導致觸電。
-
如需維修,請聯絡三星電子客服中心。
!
移動產品前,請關閉電源開關,並拔下電源線及所有其他連接纜線。
-
電源線損壞可能會引發火災或導致觸電。
!
若產品傳出異常聲音、燒焦味或冒煙,請立刻拔下電源線,並聯絡 Samsung
客服中心。
-
可能導致觸電或引發火災。

10
使用產品前的準備事項
請勿放任兒童吊掛在產品下方,或攀爬於產品之上。
-
兒童可能因此受傷或受重傷。
若產品掉落或外殼損壞,請關閉電源開關並拔下電源線。接著,請聯絡三星
電子客服中心。
-
持續使用可能引發火災,或導致觸電。
請勿將重物或兒童喜愛的物品(玩具、甜點等)放在產品上方。
-
兒童試圖拿取玩具或糖果時,本產品或上面的重物可能墜落,造成兒童
受到重傷。
!
若有雷暴或雷擊,請關閉電源並拔下電源線。
-
可能引發火災或導致觸電。
!
請勿讓物品掉落於產品上或予以重擊。
-
可能引發火災或導致觸電。
請勿透過電源線或任何其他纜線拉扯本產品。
-
損壞的電纜可能會導致產品故障,並可能導致觸電或引發火災。
!
GAS
若發現氣體外洩,請勿碰觸產品或電源插頭。此外,請立即讓該區域通風。
-
火花可能導致爆炸或引發火災。
請勿以拉動電源線或任何纜線的方式抬起或移動本產品。
-
損壞的電纜可能會導致產品故障,並可能導致觸電或引發火災。
!
請勿在產品附近使用或存放易燃性噴霧或易燃物質。
-
可能發生爆炸、起火。
請確認散熱口沒有被桌巾或簾幔堵住。
-
內部溫度升高可能引發火災。
100
請勿將金屬物品(筷子、錢幣、髮夾等)或易燃物品(紙張、火柴等),
(經由散熱口或輸入/輸出埠等)插入產品中。
-
產品進水,或其他異物掉入產品時,請務必關閉產品的電源,並拔下電
源線。接著,請聯絡三星電子客服中心。
-
產品可能故障,並可能導致觸電或引發火災。
請勿將含有液體的物品(花瓶、盆栽、瓶罐等)或金屬物品放在產品上方。
-
產品進水,或其他異物掉入產品時,請務必關閉產品的電源,並拔下電
源線。接著,請聯絡三星電子客服中心。
-
產品可能故障,並可能導致觸電或引發火災。

11
使用產品前的準備事項
注意
!
長時間將畫面固定在靜止影像會造成殘影烙印或像素瑕疵。
-
若長時間不使用本產品,請啟動節能模式或畫面變動的螢幕保護程式。
-_-
!
若長時間(度假或其他)不使用本產品,請將電源線從電源插座拔下。
-
積塵過多加上高熱可能會引發火災,或導致觸電或漏電。
!
請依照建議的解析度及頻率使用本產品。
-
您的視力可能會退化。
請勿將 DC 變壓器疊在一起。
-
否則可能引發火災。
使用 DC 變壓器前請取下變壓器的塑膠袋。
-
否則可能引發火災。
請勿讓 DC 變壓器進水或潮濕。
-
可能導致觸電或引發火災。
-
請避免在可能受雨雪影響的戶外使用本產品。
-
用水清潔地板時要格外小心,一定不要弄濕 DC 變壓器。
請勿將 DC 變壓器放在熱源附近。
-
否則可能引發火災。
!
DC 變壓器必須放在通風良好的地方。
!
使用時距離過近且長時間盯著螢幕看,可能會導致您的視力退化。
請勿以手持基座的方式上下顛倒或搬動產品。
-
產品可能墜落破損,或導致人身傷害。
請勿在產品附近使用加濕器或爐具。
-
可能引發火災或導致觸電。
!
觀看螢幕 1 小時請讓眼睛休息 5 分鐘以上。
-
眼睛疲勞的情況將獲舒緩。
長時間使用本產品後請勿觸摸螢幕,因為可能過熱。

12
使用產品前的準備事項
!
請將細小配件貯存兒童無法取得之處。
請勿將重物置放在產品之上。
-
產品可能因此損壞或導致人員受傷。
在使用耳機(耳麥)時請勿將音量調得太高。
-
長期使用特別高的音量有可能會影響聽力。
使用產品的正確姿勢
使用產品時請保持以下正確姿勢:
• 背部打直。
• 眼睛與螢幕的距離保持在 45 到 50 公分之間,視線微微
向下。眼睛要直視螢幕。
• 調整角度,避免螢幕反射光線。
• 上下臂保持垂直,且下臂與手背要在同一直線。
• 手肘彎曲角度保持接近直角。
• 調整產品高度,使膝蓋彎曲 90 度以上、腳跟接觸地面,
手臂位置低於心臟。

13
打開 Smart Station 的包裝
取下包材
實際產品的外觀可能與影像所示不同。
1. 打開包裝箱。以尖銳物品拆開包裝時,請小心勿使本產品受到損傷。
2. 取下保護產品用的保麗龍。
3. 檢查產品並拆除泡沫塑料和塑膠袋。
註
• 實際產品的外觀可能與影像所示不同。
• 此影像僅供參考。
4. 將箱子存放在不潮濕的區域,以供日後搬運產品時使用。
準備工作
章節 2

14
準備工作
檢查元件
如有任何元件遺漏,請聯絡您購買產品的供應商。
單獨銷售的元件和品項的外觀可能與影像所示不同。
元件
註
不同地區的元件可能有所差異。
使用者手冊 保固卡
(某些地區可能未提
供)
使用手冊 清潔布
電源線 DC 變壓器 行動纜線 USB 3.0 纜線
無線連線硬體鎖
(僅適用於系列 7)
行動支架 USB 連接套件
(Micro USB 至一般
USB)
HDMI 纜線
單獨出售項目
註
您可以就近向零售商購買下列品項。
HDMI-DVI 纜線 LAN 纜線 USB 2.0 纜線
使用元件
• 行動纜線
使用此纜線可將行動裝置或次要 PC 連接至本產品,以啟用 Mobile Control 及 MHL 功能。
• USB 3.0 纜線
使用此纜線可將本產品連接至 PC。此纜線支援 USB Display、USB HUB、Mobile Control
與
MHL 功能以及音效。
• 無線連線硬體鎖(僅適用於系列 7)
將此硬體鎖連接至 PC 即可使用行動顯示功能。此纜線支援 USB Display、USB HUB、
Mobile Control 與 MHL 功能以及音效。
• USB 連接套件(Micro USB 至一般 USB)
USB 連接套件可用於將行動裝置或次要 PC 連接至本產品。將套件連接至行動裝置。然後,
將行動裝置連接至次要 PC。
• HDMI 纜線
使用此纜線可將次要 PC 連接至本產品。此纜線支援音效,但不相容於 Mobile Control、
MHL 及 USB HUB 功能。
主要功能
• USB Display 功能
此功能透過 USB 纜線顯示輸出至畫面(第 29 頁)。
• USB HUB
在透過無線連接硬體鎖(對於系列 7)或 USB 纜線將行動裝置、USB 記憶體、鍵盤或滑鼠
連接至本產品之後,便可使用此功能(第 27 頁及 30 頁)。
• Mobile Control
此功能可讓您使用連接至 PC 的鍵盤及滑鼠控制行動裝置(已連接至本產品)。您可以使用
單一鍵盤與滑鼠控制桌上型 PC 與筆記型電腦。亦可在桌上型 PC 與筆記型電腦之間傳輸檔
案(第 19 頁)。
• MHL
MHL 功能,亦即 Mobile High-Definition Link(行動高畫質連結),可透過行動纜線在本
產品上顯示行動裝置的畫面。此功能在 PC 關閉時亦可使用(第 41 頁)。

15
準備工作
零件
正面按鈕
零件的色彩與形狀可能與所示不同。規格可能隨品質的提升而有所變更,恕不另行通知。
這是觸控式按鈕。請用手指輕觸一下按鈕。
本產品包含電路單元,會導致支架發熱。發熱並不意味著產品有缺陷。
喇叭(僅適用於系列 7)
圖示 說明
m
開啟或關閉螢幕顯示 (OSD) 功能表,或回到上一個功能表。
開啟 HUB 設定畫面。
使用 HUB 功能表可以方便地建立無線連線 Wireless
Connection,及變更輸入訊號源 Select Source。
註
若要隱藏 HUB 視窗,請按 [ ] 或 [
m
] 按鈕。
開啟或關閉電源。
產品正常運作時,電源指示燈會亮起。
註
• 如需節能功能的詳細資訊,請參閱產品規格中的「節能功能」。
• 為減少耗電量,長時間不使用本產品時,最好拔下電源線。
確認功能表選擇。
在功能表畫面未顯示時按 [
] 按鈕,將會變更輸入訊號
源。
系列 5:HDMI / USB / MHL
系列 7:HDMI / USB / Wireless Connection / MHL
註
每次在您開啟電源或按 [ ] 按鈕以變更輸入訊號源時,將會在螢幕
左上角出現顯示目前輸入訊號源的訊息。
移到上方或下方功能表,或調整 OSD 功能表選項的數值。
如果螢幕顯示功能表無法使用,請在啟動螢幕中用 [ ] 按
鈕調整 Brightness, Contrast。
移到左側或右側功能表,或調整 OSD 功能表選項的數值。
如果螢幕顯示功能表無法使用,請在啟動螢幕中用 [ ] 按
鈕調整 Volume。

16
準備工作
後視圖
零件的色彩與形狀可能與所示不同。規格可能隨品質的提升而有所變更,恕不另行通知。
連接埠 關於連接埠
用 HDMI 纜線連接到訊號來源裝置。
使用 LAN 纜線連接到網路。
用 USB 纜線連接到 PC。
註
此連接埠僅可連接到 PC。
連接到 DC 變壓器。
側面
零件的色彩與形狀可能與所示不同。規格可能隨品質的提升而有所變更,恕不另行通知。
連接埠 關於連接埠
當您要透過行動纜線使用 MHL 或 Mobile Control 功能時,連
接到行動裝置。
註
連接到某些行動裝置時,需要連接套件。(連接套件單獨銷售。)
使用 USB 3.0 纜線連接到訊號源裝置。
註
可以僅使用 [ ] 連接埠進行高速充電。與使用標準 USB 連接埠充
電相比,使用此連接埠對行動裝置充電的速度快一倍。

17
準備工作
連接埠 關於連接埠
使用 USB 2.0 纜線連接到訊號源裝置。
註
使用此連接埠不可能進行高速充電。若要進行高速充電,請將行動裝置連
接至 USB 3.0 [ ] 連接埠。
連接到音訊輸出裝置,例如耳機。
調整產品傾斜度
零件的色彩與形狀可能與所示不同。規格可能隨品質的提升而有所變更,恕不另行通知。
87mm
21°
87mm
90°
此角度表示產品在使用時可以傾斜的角度範圍。
此角度表示產品在包裝時可以傾斜的角度範圍。
• 您可以調整產品傾斜度。
• 為了避免在調整傾斜度時損壞產品,請在握住支架頂部的同時推拉產品頂部的中央區域。

18
什麼是 Smart Station?
Smart Station 是一種概念先進的監視器,它透過提供 Wireless Connection、USB Hub 及
Mobile Control 等有用的新功能,極大地提高了可用性。
系統專門為筆記型電腦使用者最佳化。
註
使用 Smart Station 需要自動安裝驅動程式。
如需詳細資訊,請參閱「使用 Smart Station 需進行的軟體安裝」(第 20 頁)。
Wireless Connection
Smart Station 透過 Wireless Connection 功能可提供清潔的無纜線工作環境。
• 將小無線連線硬體鎖插入 PC。PC 將無需纜線自動連接至 Smart Station 監視器。
• Smart Station 監視器會自動偵測並連接至一定範圍內的筆記型電腦(插有無線連線硬體
鎖)。當筆記型電腦移出範圍後,螢幕將自動關閉。
USB 顯示/ USB Hub
在使用 USB Hub 功能時使用舊監視器可能會不方便,因為除連接顯示輸出纜線(D-sub、DVI
等)以外您還需要連接 USB 纜線。
Smart Station 監視器的 USB 顯示功能可實現 USB Hub 與顯示輸出透過單根 USB 纜線同時運
作。
• USB Hub 提供三個 USB 連接埠和一個行動連接埠。
• 與無法連接至多個訊號源裝置的筆記型電腦及舊監視器(連接埠數目有限)不同,Smart
Station 監視器可讓您透過使用 HUB 功能同時使用多個訊號源裝置。
• 如果建立了無線連線,您無需連接 USB 纜線即可使用無線 USB Hub 功能。
使用 Smart Station
章節 3

19
使用 Smart Station
Mobile Control
將 Smart Station 監視器連接至您的 PC 及行動裝置(如智慧型手機)。您可以使用連接至
PC 的鍵盤與滑鼠控制行動裝置。此功能將允許您更方便地使用各種服務,如 SNS。
• 共用鍵盤與滑鼠:您可以使用單個鍵盤與滑鼠控制行動裝置與 PC。
• 使用外部鍵盤可能無法輸入某些語言,具體取決於行動裝置。
-
若要輸入不使用拉丁字母的語言(包括韓文),請從 Google Play Store 下載並安裝支
援多種語言的應用程式。
-
Samsung Electronics 網站 (http://www.samsung.com) 提供支援多種語言的應用程
式。
註
• 您可以進行顯示設定,以使用三台監視器。
• Wireless Connection 僅在系列 7 中受支援。
• Mobile Control 僅支援帶有 USB Host 功能的行動裝置。行動裝置的規格決定它是否支援此功能。
• 支援 Galaxy S2。Sprint(美國)及 AT&T(美國)生產的 Galaxy 產品不受支援,因為它們沒有 USB
Host功能。
• 若要瞭解您的行動裝置是否支援 USB Host,請聯絡裝置製造商。
在使用 Wireless Connection / USB Hub
功能之前先閱讀下列內容
1. 若要使用 Wireless Connection / USB Hub 功能,請使用無線連線硬體鎖或 USB 纜線將
PC 連接至 Smart Station 監視器。
2. USB 顯示功能可實現顯示輸出與 USB Hub 透過單根 USB 纜線同時運作。
3. 如果僅連接了 HDMI 或 HDMI-DVI 纜線(未連接 USB 纜線),則不能使用 USB 集線器功
能。
4. 玩遊戲通常要求高解析度及快速的回應率。建議在直接連接至圖形卡的 HDMI 模式中玩遊
戲,而不是使用 Wireless Connection 或 USB 模式。而在 Windows XP 或 Vista 中的
Wireless Connection 或 USB 模式中不支援玩遊戲或播放視訊。
5. 在第一次使用 Wireless Connection 或 USB 模式,或在 PC 上停用節能模式時,可能需要
一些時間才能偵測到 Wireless Connection 或 USB。
6. 若要在 Smart Station 監視器處於 USB 模式(USB 3.0 纜線連接至 PC)或處於 Wireless
Connection 模式時使用 USB Hub 功能,建議將 USB 纜線連接至監視器上的黑色 USB 2.0
連接埠。
7. 如果 PC 在 Smart Station 監視器處於 Wireless Connection 模式時進入節能模式,則無
線連線 (Wireless Connection) 將會中斷,且 USB Hub 功能會停用。
註
Wireless Connection 僅在系列 7 中受支援。

20
使用 Smart Station
使用 Smart Station 需進行的軟體安裝
若要使用產品,請在您的個人電腦上安裝產品隨附的軟體。
在第一次安裝軟體時,請遵循「自動安裝」指示。
若要使您的 Smart Station 監視器的效能發揮至最大,請造訪 www.samsung.com 並定期升級
驅動程式。
註
Wireless Connection Manager 僅適用於系列 7。
使用筆記型電腦時自動安裝
1. 在打開包裝之後,使用包裝中隨附的 USB 纜線將 Smart Station 監視器連接至筆記型電
腦。
USB
2. 使用 USB 纜線在 Smart Station 監視器與 PC 之間建立連接之後,系統將自動安裝使用
Wireless Connection、USB Hub 及
Mobile Control 功能時需要的下列軟體程式。
(
Wireless Connection Manager (僅適用於系列 7), USB 顯示驅動程式, Ethernet 驅動程
式,
Mobile Control)
註
• 在安裝完成之前切勿拔下纜線或關閉產品。
• 即使 USB 纜線已連接,PC 畫面在安裝完成之前也不會顯示在監視器上。
ページが読み込まれています...
ページが読み込まれています...
ページが読み込まれています...
ページが読み込まれています...
ページが読み込まれています...
ページが読み込まれています...
ページが読み込まれています...
ページが読み込まれています...
ページが読み込まれています...
ページが読み込まれています...
ページが読み込まれています...
ページが読み込まれています...
ページが読み込まれています...
ページが読み込まれています...
ページが読み込まれています...
ページが読み込まれています...
ページが読み込まれています...
ページが読み込まれています...
ページが読み込まれています...
ページが読み込まれています...
ページが読み込まれています...
ページが読み込まれています...
ページが読み込まれています...
ページが読み込まれています...
ページが読み込まれています...
ページが読み込まれています...
ページが読み込まれています...
ページが読み込まれています...
ページが読み込まれています...
ページが読み込まれています...
ページが読み込まれています...
ページが読み込まれています...
ページが読み込まれています...
ページが読み込まれています...
ページが読み込まれています...
ページが読み込まれています...
ページが読み込まれています...
ページが読み込まれています...
ページが読み込まれています...
ページが読み込まれています...
ページが読み込まれています...
ページが読み込まれています...
ページが読み込まれています...
ページが読み込まれています...
ページが読み込まれています...
ページが読み込まれています...
ページが読み込まれています...
ページが読み込まれています...
ページが読み込まれています...
ページが読み込まれています...
ページが読み込まれています...
ページが読み込まれています...
ページが読み込まれています...
ページが読み込まれています...
ページが読み込まれています...
ページが読み込まれています...
ページが読み込まれています...
ページが読み込まれています...
ページが読み込まれています...
ページが読み込まれています...
ページが読み込まれています...
ページが読み込まれています...
ページが読み込まれています...
ページが読み込まれています...
-
 1
1
-
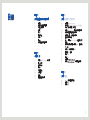 2
2
-
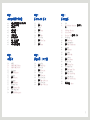 3
3
-
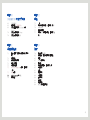 4
4
-
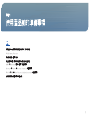 5
5
-
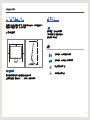 6
6
-
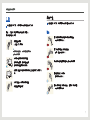 7
7
-
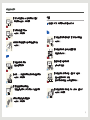 8
8
-
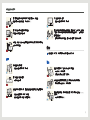 9
9
-
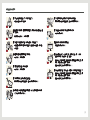 10
10
-
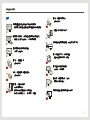 11
11
-
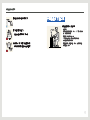 12
12
-
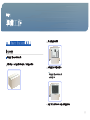 13
13
-
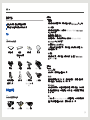 14
14
-
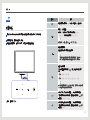 15
15
-
 16
16
-
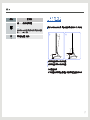 17
17
-
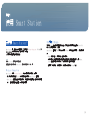 18
18
-
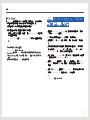 19
19
-
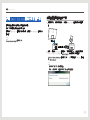 20
20
-
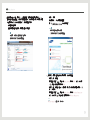 21
21
-
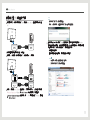 22
22
-
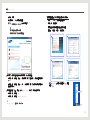 23
23
-
 24
24
-
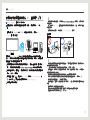 25
25
-
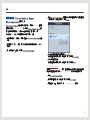 26
26
-
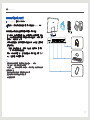 27
27
-
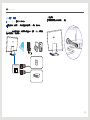 28
28
-
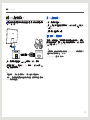 29
29
-
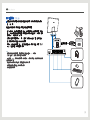 30
30
-
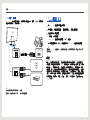 31
31
-
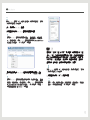 32
32
-
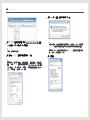 33
33
-
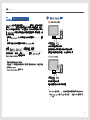 34
34
-
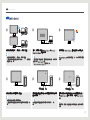 35
35
-
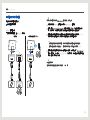 36
36
-
 37
37
-
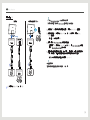 38
38
-
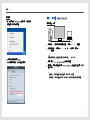 39
39
-
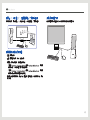 40
40
-
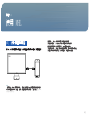 41
41
-
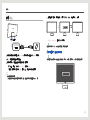 42
42
-
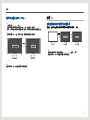 43
43
-
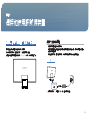 44
44
-
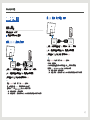 45
45
-
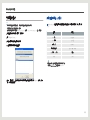 46
46
-
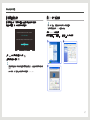 47
47
-
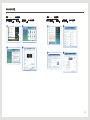 48
48
-
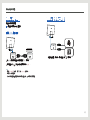 49
49
-
 50
50
-
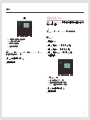 51
51
-
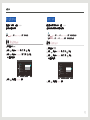 52
52
-
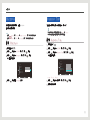 53
53
-
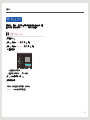 54
54
-
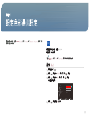 55
55
-
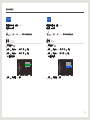 56
56
-
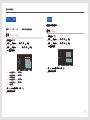 57
57
-
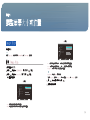 58
58
-
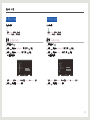 59
59
-
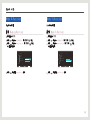 60
60
-
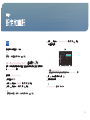 61
61
-
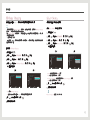 62
62
-
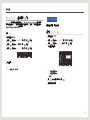 63
63
-
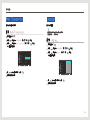 64
64
-
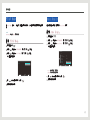 65
65
-
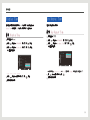 66
66
-
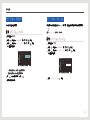 67
67
-
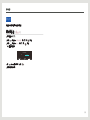 68
68
-
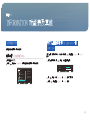 69
69
-
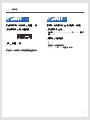 70
70
-
 71
71
-
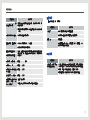 72
72
-
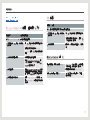 73
73
-
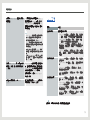 74
74
-
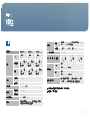 75
75
-
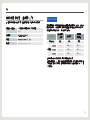 76
76
-
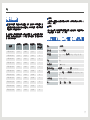 77
77
-
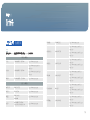 78
78
-
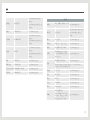 79
79
-
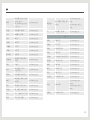 80
80
-
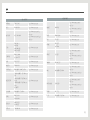 81
81
-
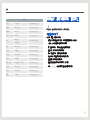 82
82
-
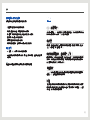 83
83
-
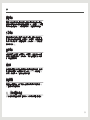 84
84