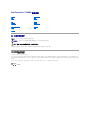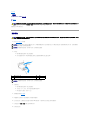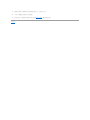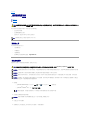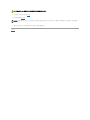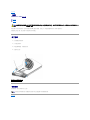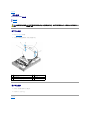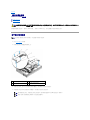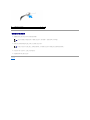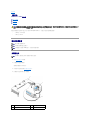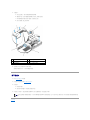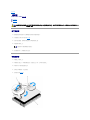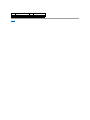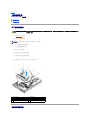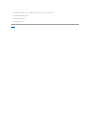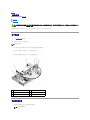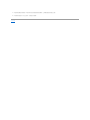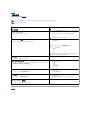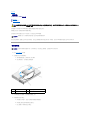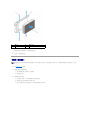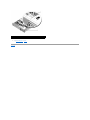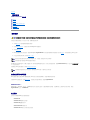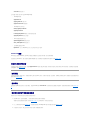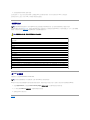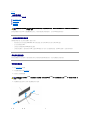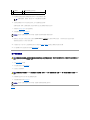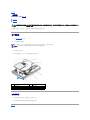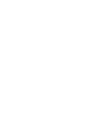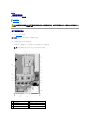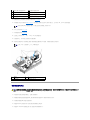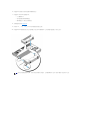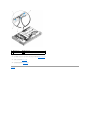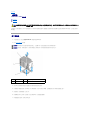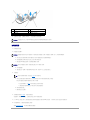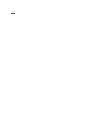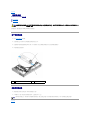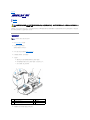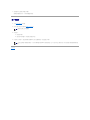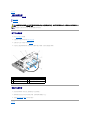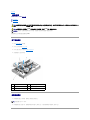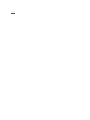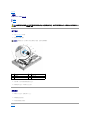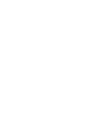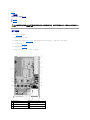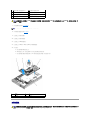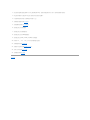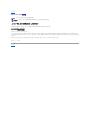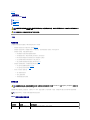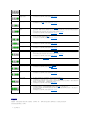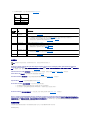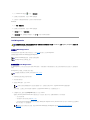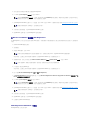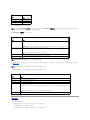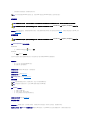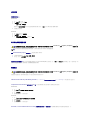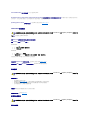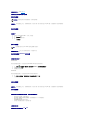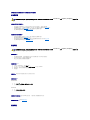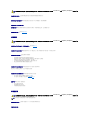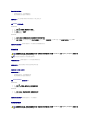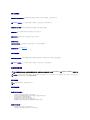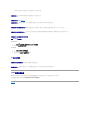DellPrecision™R5400維修手冊
註、注意事項和警示
如果您購買的是 Dell™ n 系列電腦,則本文件中有關 Microsoft®Windows®作業系統的所有參考均不適用。
本文件中的資訊如有更改,恕不另行通知。
© 2008 Dell Inc. 版權所有,翻印必究。
未經 DellInc.的書面許可,不得以任何形式進行複製。
本文中使用的商標:Dell、DELL 徽標、Inspiron、Dell Precision、DellConnect、Dimension、OptiPlex、Latitude
、
PowerEdge
、
PowerVault
、
PowerApp
、
Dell OpenManage 以及 YOURS IS HERE 徽標是 Dell
Inc.的商標;Bluetooth 是 Bluetooth SIG Inc. 的註冊商標,並授權給 Dell 使用;Microsoft
、
Windows
和
Windows Vista 以及 Windows
開始按鈕
徽標是 Microsoft Corporation 在美國和/或其他國家/地區的商標
或註冊商標。
本說明文件中使用的其他商標及商品名稱,係指擁有這些商標及商品名稱的公司或其製造的產品。Dell Inc. 對本公司之外的商標和產品名稱不擁有任何所有權。
型號 WMTE01
2008 年 6 月Rev.A00
故障排除
使用您的電腦之前
前蓋
機箱蓋
光碟機
硬碟機
電源供應器
控制面板組件
喇叭
中心支架
散熱護罩
散熱風扇
電源配電單元
擴充卡固定框架
擴充卡
擴充卡提升板
遠端存取主機卡 (選配)
系統記憶體
處理器
電池
主機板
尋找資訊
獲得幫助
註:「註」表示可以幫助您更有效地使用電腦的重要資訊。
注意事項:「注意事項」表示有可能會損壞硬體或導致資料遺失,並告訴您如何避免發生此類問題。
警示:「警示」表示有可能會導致財產損失、人身傷害甚至死亡。

返回內容頁
電池
DellPrecision™R5400維修手冊
更換電池
電腦的電池為 3.0-V 鎳幣式電池。
更換電池
1. 執行使用您的電腦之前中的步驟。
2. 卸下電池。
a. 穩固地壓住連接器正極側,以固定電池連接器。
b. 按住電池連接器的同時,將電池壓向連接器正極側,並在連接器負極側將電池向上撬出固定彈片。
3. 安裝新的電池。
a. 穩固地壓住連接器正極側,以固定電池連接器。
b. 手持電池,使「+」面向上,將其滑入連接器正極側的固定彈片下。
c. 將電池豎直按入連接器,直至其卡入定位。
4. 更換機箱蓋 (請參閱更換機箱蓋)。
5. 將電腦重新接上電源插座,然後啟動電腦以及所有連接的周邊裝置。
6. 進入系統設定程式,並確認電池是否正常運作 (請參閱《Dell
技術指南
》,以獲得存取及使用系統設定程式的相關資訊)。
7. 在系統設定程式的時間和日期欄位輸入正確的時間和日期。
8. 結束系統設定程式。
警示:只有經過訓練的維修技術人員才有權卸下機箱蓋並拆裝電腦內部元件。拆裝電腦內部元件之前,請先閱讀電腦隨附的安全資訊。如需更多安全性最佳做法資訊,請
參閱 Regulatory Compliance (法規遵循) 首頁 (www.dell.com/regulatory_compliance)。
警示:如果新電池安裝不正確,可能會有爆炸的危險。請僅以相同電池或製造廠商推薦的同類型電池來更換原有的電池。請依照製造廠商的指示丟棄用過的電池。如需其
他資訊,請參閱 電腦隨附的安全資訊手冊。
注意事項:如果您要用鈍器工具將電池從插槽中撬出,請小心不要讓鈍器碰觸主機板。在您嘗試撬出電池之前,請確定該鈍器已插入電池與插槽之間的空隙。否則,您可能會撬壞插
槽或損壞主機板上的電路,進而導致主機板損壞。
注意事項:為避免損壞電池連接器,安裝或卸下電池時,必須穩固地固定連接器。
1
電池連接器正極側
2
電池
3
電池連接器的負極一側
注意事項:為避免損壞電池連接器,安裝或卸下電池時,必須穩固地固定連接器。

返回內容頁
使用您的電腦之前
DellPrecision™R5400維修手冊
建議的工具
安全資訊須知
本文件介紹卸下和安裝電腦元件的程序。除非另行註明,每項程序均假定:
l 您已進行本節中的步驟。
l 您已閱讀電腦隨附的安全資訊。
l 在更換元件時,您應已卸下原本的元件 (如果已安裝的話)。
建議的工具
本文件中的程序可能需要下列工具:
l 小型平頭螺絲起子
l 十字槽螺絲起子
l 小型塑膠畫線器
l 快閃 BIOS 更新 (請參閱 Dell 支援網站:support.dell.com)
安全資訊須知
請遵循下列安全規範,以保護電腦免受潛在的損壞,並確保您的人身安全。
1. 關閉電腦。
l
在
Microsoft Windows Vista®中,依序按一下開始 ,箭頭 圖示,然後再按一下關機,以關閉電腦。
l
在
Microsoft
®
Windows
®
XP 中,按一下開始® 關機® 關機。
2. 從電源插座上斷開電腦和所有連接的裝置。
3. 從電腦上拔下所有外部纜線。
4. 視實際情況而定,將電腦從支架上卸下 (請參閱《
支架安裝指南
》,以獲得相關說明)。
警示:只有經過訓練的維修技術人員才有權卸下機箱蓋並拆裝電腦內部元件。拆裝電腦內部元件之前,請先閱讀電腦隨附的安全資訊。如需更多安全性最佳做法資訊,請
參閱 Regulatory Compliance (法規遵循) 首頁 (www.dell.com/regulatory_compliance)。
註:您電腦的顏色和特定元件看起來可能與本文件中所示不同。
警示:開始執行本章節中的任何程序之前,請遵循電腦隨附的安全說明。如需更多安全性最佳做法資訊,請參閱 Regulatory Compliance (法規遵循) 首頁
(www.dell.com/regulatory_compliance)。
注意事項:只有獲得認證的維修技術人員才可維修您的電腦。只有經過訓練的維修技術人員才有權卸下機箱蓋並拆裝電腦內部元件。因未經 Dell 授權的維修而造成的損壞不在保固範
圍之內。
注意事項:為避免靜電釋放,請使用接地腕帶或經常碰觸未上漆的金屬表面 (例如電腦後面的連接器),以導去身上的靜電。
注意事項:處理元件和插卡時要特別小心。請勿碰觸元件或插卡上的接點。手持插卡時,請握住其邊緣或其金屬固定托架。手持處理器這類元件時,請握住其邊緣,而不要握住插
腳。
注意事項:拔下纜線時,請在其連接器或張力釋放拉環處拉動,而不要拉扯纜線。對於具有鎖定彈片的纜線連接器,請將鎖定彈片向內壓,即可釋放連接器。連接纜線時,請確定連
接器的方向正確且已對齊,以避免損壞連接器和/或連接器的插腳。
註:請確定電腦已關閉,而不是處於電源管理模式下。如果無法使用作業系統關閉電腦,請按住電源按鈕 6 秒鐘。
注意事項:若要拔下網路纜線,請先將網路纜線從電腦上拔下,然後再將其從牆上的網路插孔中拔下。

返回內容頁
前蓋
DellPrecision™R5400維修手冊
卸下前蓋
更換前蓋
前蓋上的鎖可以限制存取電源按鈕、光碟機、兩個前面板 USB 連接器及硬碟機。前面板上有一排可透過前蓋讀取的指示燈,會顯示電腦的狀態。
電腦出廠時並未蓋上前蓋,因此在電腦首次安裝過程中必須將前蓋蓋上。
卸下前蓋
1. 使用前蓋鑰匙打開前蓋鎖。
2. 按下前蓋左側的彈片。
3. 將前蓋左側轉離電腦,以鬆開前蓋右側。
4. 從電腦中拉出蓋子。
更換前蓋
若要更換前蓋,請按相反的順序執行以上程序。
返回內容頁
警示:只有經過訓練的維修技術人員才有權卸下機箱蓋並拆裝電腦內部元件。拆裝電腦內部元件之前,請先閱讀電腦隨附的安全資訊。如需更多安全性最佳做法資訊,請
參閱 Regulatory Compliance (法規遵循) 首頁 (www.dell.com/regulatory_compliance)。
1
狀態指示燈
2
前蓋鎖
註:如果您要安裝新的替換前蓋,前蓋鑰匙夾附在前蓋內側,這是運送過程中存放前蓋鑰匙的位置。

返回內容頁
中心支架
DellPrecision™R5400維修手冊
卸下中心支架
卸下中心支架
卸下中心支架
1. 執行使用您的電腦之前中的步驟。
2. 向內按壓支架兩端的藍色釋放閂鎖,然後將支架從電腦中取出。
卸下中心支架
1. 對齊支架,讓垂直構件能夠向下滑入導銷之間。
2. 將支架向下滑入,直到卡入定位。
返回內容頁
警示:只有經過訓練的維修技術人員才有權卸下機箱蓋並拆裝電腦內部元件。拆裝電腦內部元件之前,請先閱讀電腦隨附的安全資訊。如需更多安全性最佳做法資訊,請
參閱 Regulatory Compliance (法規遵循) 首頁 (www.dell.com/regulatory_compliance)。
1
導銷 (6 個,底架兩端各 3 個)
2
垂直構件 (2 個)
3
釋放閂鎖 (2 個)
4
中心支架
5
槽口 (2 個,支架兩端各一個)

返回內容頁
擴充卡固定框架
DellPrecision™R5400維修手冊
卸下擴充卡固定框架
更換擴充卡固定框架
您的電腦有兩個擴充卡固定框架,一個標示為「outer (外側)」,一個標示為「center (中心)」。卸下這兩個擴充卡固定框架的程序完全相同。
卸下擴充卡固定框架
1. 執行使用您的電腦之前中的步驟。
2. 將擴充卡固定框架上的兩個藍色釋放閂鎖向上拉。
3. 將擴充卡固定框架向上提起,但在拔下連接擴充卡的所有纜線之前,請勿將擴充卡固定框架完全取出底架。
4. 將連接至擴充卡固定框架中所安裝擴充卡的所有纜線拔下,然後將擴充卡固定框架完全取出底架。
警示:只有經過訓練的維修技術人員才有權卸下機箱蓋並拆裝電腦內部元件。拆裝電腦內部元件之前,請先閱讀電腦隨附的安全資訊。如需更多安全性最佳做法資訊,請
參閱 Regulatory Compliance (法規遵循) 首頁 (www.dell.com/regulatory_compliance)。
註:您必須先卸下擴充卡固定框架中的所有擴充卡,才能從電腦中卸下擴充卡固定框架。
1
釋放閂鎖 (2 個)
2
擴充卡固定框架
3
主機板上的導柱 (3 個)
4
主機板上的提升板連接器
註:僅在外側擴充卡固定框架上,將擴充卡固定框架完全取出底架時,視需要將電源連接器 P5 及/或 P6 穿過固定框架一端的開口。
註:若要拔下電源線,請按壓電源線上的釋放彈片。避免直接拉扯纜線本身。

返回內容頁
擴充卡
DellPrecision™R5400維修手冊
擴充卡安裝指南
安裝擴充卡
卸下擴充卡
電腦上的外側擴充卡固定框架中可能已安裝一片或兩片 PCI Express (PCIe) 卡。中心擴充卡固定框架提供兩種組態選項:
l 一片 PCIe 和一片 PCI-X 插卡
l 一片 PCI 和一片 PCI-X
擴充卡安裝指南
安裝擴充卡
1. 執行使用您的電腦之前中的步驟。
2. 打開擴充卡的包裝並準備安裝。
請參閱插卡隨附說明文件中的說明。
3. 卸下擴充卡固定框架 (請參閱卸下擴充卡固定框架)。
4. 打開擴充卡固定框架閂鎖,並卸下填塞拖架。
警示:只有經過訓練的維修技術人員才有權卸下機箱蓋並拆裝電腦內部元件。拆裝電腦內部元件之前,請先閱讀電腦隨附的安全資訊。如需更多安全性最佳做法資訊,請
參閱 Regulatory Compliance (法規遵循) 首頁 (www.dell.com/regulatory_compliance)。
註:擴充卡插槽不是隨插即用的。
註:所有擴充卡插槽均支援全長擴充卡。
註:您的電腦最多可支援兩片 RAID 擴充卡,用以管理外接式儲存裝置。
註:在外側與中心擴充卡固定框架中安裝擴充卡的程序完全相同。
1
擴充卡固定框架
2
擴充卡閂鎖
3
填塞托架

5. 安裝擴充卡:
a. 如果是全長擴充卡,請將其前端邊緣對齊前端插卡導軌。
b. 調整擴充卡位置,使插卡邊緣連接器對齊擴充卡提升板上的擴充卡連接器。
c. 將插卡邊緣連接器平穩插入擴充卡連接器,直到插卡完全插入。
d. 插卡插入插槽後,關上擴充卡閂鎖。
6. 連接新擴充卡和已安裝擴充卡的所有擴充卡纜線。
請參閱插卡隨附的說明文件,以取得其纜線連接的資訊。
卸下擴充卡
1. 執行使用您的電腦之前中的步驟。
2. 卸下擴充卡固定框架 (請參閱卸下擴充卡固定框架)。
3. 卸下擴充卡:
a. 打開擴充卡閂鎖。
b. 握住擴充卡的頂端邊角,將其從擴充卡連接器中取出。
4. 如果您要永久卸下插卡,請在空置的擴充卡插槽開口中安裝一個金屬填塞托架,然後關上擴充卡閂鎖。
返回內容頁
1
中心擴充卡固定框架
2
前擴充卡導軌
3
擴充卡閂鎖
4
擴充卡
5
插卡邊緣連接器
6
提升板上的擴充卡連接器
註:您必須在空置的插卡插槽安裝填塞托架,以符合美國聯邦通訊委員會 (FCC) 對該電腦的認證。此外,該托架可防止灰塵落入電腦,有助於在電腦內部維持適當的散熱和通
風效果。

返回內容頁
機箱蓋
DellPrecision™R5400維修手冊
卸下機箱蓋
更換機箱蓋
卸下機箱蓋
1. 關閉電腦和連接的周邊裝置,然後斷開電腦與電源插座和周邊裝置的連接。
2. 如果前蓋蓋著,請將其卸下 (請參閱卸下前蓋)。
3. 若要卸下電腦機箱蓋,請將釋放閂鎖依逆時針方向轉至解除鎖定位置。
4. 將電腦頂端的閂鎖向上拉。
5. 握住機箱蓋兩側,小心將機箱蓋從底架上提起。
更換機箱蓋
1. 將機箱蓋上的閂鎖向上拉。
2. 將機箱蓋放在電腦上方,將機箱蓋輕輕往後推,使其通過定位 J 形鉤,並齊平置於電腦底架上。
3. 將閂鎖向下壓,將機箱蓋推至關閉位置。
4. 沿順時針方向轉動閂鎖,以固定機箱蓋。
5. 更換前蓋 (請參閱更換前蓋)。
警示:只有經過訓練的維修技術人員才有權卸下機箱蓋並拆裝電腦內部元件。拆裝電腦內部元件之前,請先閱讀電腦隨附的安全資訊。如需更多安全性最佳做法資訊,請
參閱 Regulatory Compliance (法規遵循) 首頁 (www.dell.com/regulatory_compliance)。
註:提起閂鎖時,機箱蓋會輕輕滑向電腦後方。

返回內容頁
控制面板組件
DellPrecision™R5400維修手冊
卸下控制面板組件
更換控制面板組件
卸下控制面板組件
1. 執行使用您的電腦之前中的步驟。
2. 從控制面板上控制拔下面板纜線。
a. 按壓纜線連接器末端的塑膠標籤。
b. 將連接器從插槽中輕輕取出。
3. 從控制面板上拔下喇叭纜線。
4. 從控制面板上拔下前面的 USB 連接器纜線。
5. 卸下將控制面板組件固定至電腦底架的螺絲。
6. 握住金屬彈片/手柄,將組件向後滑動,然後將組件從底架中提起。
更換控制面板組件
警示:只有經過訓練的維修技術人員才有權卸下機箱蓋並拆裝電腦內部元件。拆裝電腦內部元件之前,請先閱讀電腦隨附的安全資訊。如需更多安全性最佳做法資訊,請
參閱 Regulatory Compliance (法規遵循) 首頁 (www.dell.com/regulatory_compliance)。
注意事項:為避免損壞纜線,拔下連接器時,請將連接器拉起,勿拉扯纜線。
1
控制面板組件
2
控制面板纜線
3
控制面板組件固定螺絲
4
喇叭纜線
5
金屬彈片/手柄
6
前面的 USB 連接器纜線

返回內容頁
散熱風扇
DellPrecision™R5400維修手冊
卸下風扇組
更換散熱風扇組
電腦配備四個散熱風扇:風扇兩兩成對,因此每次必須卸下兩個風扇;風扇 1 和 2 為一組,風扇 3 和 4 為一組。
卸下風扇組
1. 執行使用您的電腦之前中的步驟。
2. 從底架中取出風扇托架,然後將其放在一旁。
3. 將一個風扇水平滑向電腦前端,輕輕上下搖動,使風扇四個邊角脫離邊角支撐插腳。
4. 以相同的方式將該組的另一個風扇滑出,並將其從支撐插腳上卸下。
5. 將配對的風扇纜線連接器從主機板上卸下,並將風扇組從機箱中取出。
更換散熱風扇組
1. 將風扇組中的兩個風扇分別滑入各風扇的四個邊角支撐插腳。
警示:只有經過訓練的維修技術人員才有權卸下機箱蓋並拆裝電腦內部元件。拆裝電腦內部元件之前,請先閱讀電腦隨附的安全資訊。如需更多安全性最佳做法資訊,請
參閱 Regulatory Compliance (法規遵循) 首頁 (www.dell.com/regulatory_compliance)。
註:風扇必須成對卸下。
1
風扇 (4 個)
2
風扇托架 (可拆卸)
3
纜線固定夾
4
風扇托架 (不可拆卸)
5
邊角支撐插腳 (每個風扇 4 個)
6
連接至主機板的風扇纜線
註:確定風扇編號標籤朝上。

返回內容頁
尋找資訊
DellPrecision™R5400維修手冊
返回內容頁
註:某些功能或媒體可能為選配,您的電腦可能並未隨附這些功能或媒體。某些功能或媒體可能在某些國家/地區不提供。
註:其他資訊可能隨附於您的電腦中。
文件/媒體/標籤
目錄
服務標籤/快速服務代碼標籤
服務標籤/快速服務代碼標籤位於您的電腦上。
l 當您使用 support.dell.com 或與支援部門聯絡時,請使用服務標籤來
識別您的電腦。
l 當您與支援部門聯絡時,請輸入快速服務代碼來轉接您的電話
註:您的服務標籤/快速服務代碼位於您的電腦上。
Drivers and Utilities 媒體
Drivers and Utilities 媒體是 CD 或 DVD,可能隨附於電腦。
l 電腦的診斷程式
l 電腦的驅動程式
註:驅動程式和說明文件更新可在 support.dell.com 上找到。
l 桌上型系統軟體 (DSS)
l 讀我檔案
註:您的媒體中可能包含讀我檔案。此檔案提供電腦技術變更的最新資訊,或者
為技術人員或有經驗的使用者提供進階技術參考資料。
作業系統媒體
作業系統
媒體是 CD 或 DVD,可能隨附於電腦。
重新安裝作業系統
安全性、法規、保固與支援文件
您的電腦可能已隨附此類資訊。如需其他法規資訊,請參閱 Regulatory Compliance (法規遵循) 首頁
(www.dell.com/regulatory_compliance)。
l 保固資訊
l 條款與條件 (僅限美國)
l 安全說明
l 管制資訊
l 人體工學資訊
l 一般使用者授權合約
維修手冊
電腦的《
維修手冊
》可在 support.dell.com 上找到。
l 如何卸下與更零件
l 如何組態電腦設定
l 如何排除故障和解決問題
Dell 技術指南
《Dell
技術指南
》可在 support.dell.com 上取得。
l 關於您的作業系統
l 使用與維護裝置
l 瞭解 RAID、網際網路、藍芽®、電子郵件、網路連線等技術。
Microsoft
®
Windows
®
授權標籤
您可以在電腦上找到 Microsoft Windows 授權標籤。
l 請提供作業系統的產品金鑰。

返回內容頁
硬碟機
DellPrecision™R5400維修手冊
更換硬碟機
安裝第二個硬碟機。
您的電腦最多可容納兩個 3.5 吋 SATA 硬碟機。硬碟機電源線透過電源線組件連接至主機板。
硬碟機能安裝在可放入硬碟機凹槽的特殊硬碟機承載器上。
您可能需要使用作業系統隨附之程式以外的其他程式,來分割並格式化 SATA 硬碟機。
格式化高容量硬碟機時,請讓格式化作業有足夠的時間完成。格式化這些硬碟機需要較長時間是正常的情形。舉例來說,格式化 9 GB 的硬碟機可能需要長達 2.5 個小時的時間。
更換硬碟機
1. 執行使用您的電腦之前中的步驟。
2. 從硬碟機凹槽上卸下硬碟機承載器:
a. 按壓硬碟機承載器蓋子上的釋放閂鎖,並將其轉開。
b. 拉起承載器的蓋子,使承載器滑出硬碟機凹槽。
3. 卸下承載器邊軌上的四個螺絲,然後將硬碟機從承載器上卸下。
4. 將替換硬碟機安裝在承載器上:
a. 將硬碟機滑入承載器中,並確定可在承載器背面觸碰到硬碟機連接器。
b. 將硬碟機上的螺絲孔對齊硬碟承載器上的螺絲孔。
c. 鎖上四個螺絲,將硬碟機固定在承載器上。
警示:只有經過訓練的維修技術人員才有權卸下機箱蓋並拆裝電腦內部元件。拆裝電腦內部元件之前,請先閱讀電腦隨附的安全資訊。如需更多安全性最佳做法資訊,請
參閱 Regulatory Compliance (法規遵循) 首頁 (www.dell.com/regulatory_compliance)。
注意事項:硬碟機格式化時,請勿關閉或重新啟動電腦。這樣做可能會導致硬碟機故障。
注意事項:您電腦中的硬碟機不是隨插即用的。在卸下硬碟機之前,請先確定您已關閉電腦,並拔除連接 AC 電源的電源線。
1
硬碟機
2
硬碟機承載器
3
釋放閂鎖

5. 將硬碟機承載器插入硬碟機凹槽中,直到承載器觸及凹槽後方。
6. 關上手柄,以將硬碟機鎖定在定位。
安裝第二個硬碟機。
1. 完成使用您的電腦之前中的步驟。
2. 從硬碟機凹槽卸下空的硬碟機承載器:
a. 按壓硬碟機承載器蓋上的釋放閂鎖,並將其轉開。
b. 將承載器滑出凹槽。
3. 將新的硬碟機安裝在承載器上:
a. 將硬碟機滑入承載器中,並確定硬碟機連接器可由承載器背面存取。
b. 將硬碟機上的螺絲孔與硬碟承載器上的螺絲孔對齊。
c. 從底架上的螺絲存放位置卸下四個螺絲,然後用這些螺絲將硬碟機固定在承載器上。
1
螺絲 (4)
2
硬碟機承載器
3
硬碟機
註:將硬碟機安裝在第二個硬碟機承載器所需的四個螺絲,可在底架中的螺絲存放位置找到,就在磁碟機固定框架旁邊。此外,硬碟機承載器內側繪有安裝說明圖解,方便您參考。
ページが読み込まれています...
ページが読み込まれています...
ページが読み込まれています...
ページが読み込まれています...
ページが読み込まれています...
ページが読み込まれています...
ページが読み込まれています...
ページが読み込まれています...
ページが読み込まれています...
ページが読み込まれています...
ページが読み込まれています...
ページが読み込まれています...
ページが読み込まれています...
ページが読み込まれています...
ページが読み込まれています...
ページが読み込まれています...
ページが読み込まれています...
ページが読み込まれています...
ページが読み込まれています...
ページが読み込まれています...
ページが読み込まれています...
ページが読み込まれています...
ページが読み込まれています...
ページが読み込まれています...
ページが読み込まれています...
ページが読み込まれています...
ページが読み込まれています...
ページが読み込まれています...
ページが読み込まれています...
ページが読み込まれています...
ページが読み込まれています...
ページが読み込まれています...
ページが読み込まれています...
ページが読み込まれています...
ページが読み込まれています...
ページが読み込まれています...
ページが読み込まれています...
ページが読み込まれています...
ページが読み込まれています...
ページが読み込まれています...
ページが読み込まれています...
ページが読み込まれています...
-
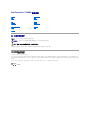 1
1
-
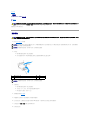 2
2
-
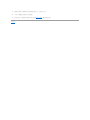 3
3
-
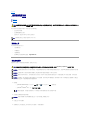 4
4
-
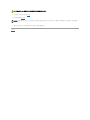 5
5
-
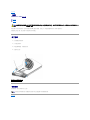 6
6
-
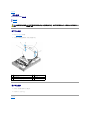 7
7
-
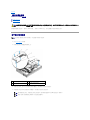 8
8
-
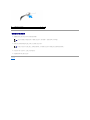 9
9
-
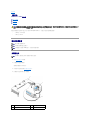 10
10
-
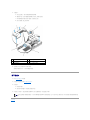 11
11
-
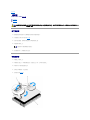 12
12
-
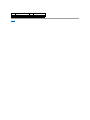 13
13
-
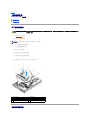 14
14
-
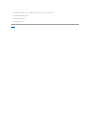 15
15
-
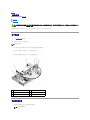 16
16
-
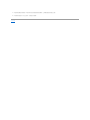 17
17
-
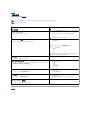 18
18
-
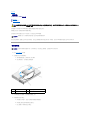 19
19
-
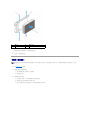 20
20
-
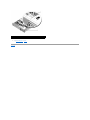 21
21
-
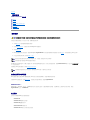 22
22
-
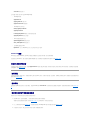 23
23
-
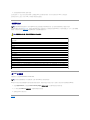 24
24
-
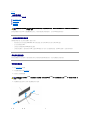 25
25
-
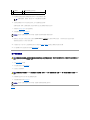 26
26
-
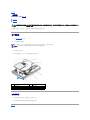 27
27
-
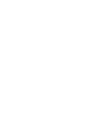 28
28
-
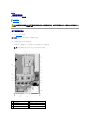 29
29
-
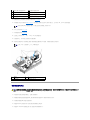 30
30
-
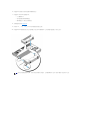 31
31
-
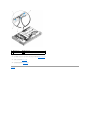 32
32
-
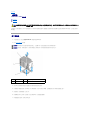 33
33
-
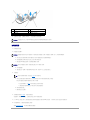 34
34
-
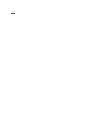 35
35
-
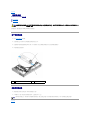 36
36
-
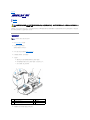 37
37
-
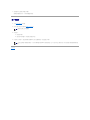 38
38
-
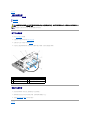 39
39
-
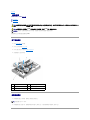 40
40
-
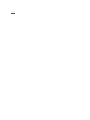 41
41
-
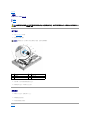 42
42
-
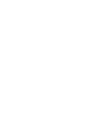 43
43
-
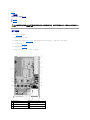 44
44
-
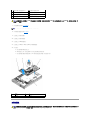 45
45
-
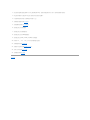 46
46
-
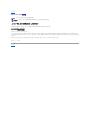 47
47
-
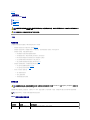 48
48
-
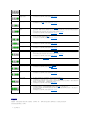 49
49
-
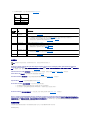 50
50
-
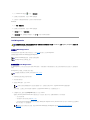 51
51
-
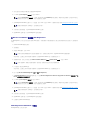 52
52
-
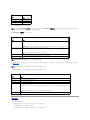 53
53
-
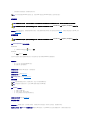 54
54
-
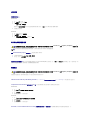 55
55
-
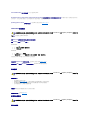 56
56
-
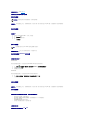 57
57
-
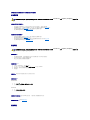 58
58
-
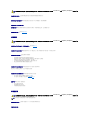 59
59
-
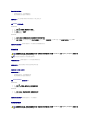 60
60
-
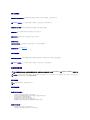 61
61
-
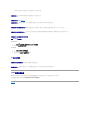 62
62
関連論文
-
Dell Precision R5400 ユーザーマニュアル
-
Dell Precision R5400 ユーザーマニュアル
-
Dell Precision R5400 クイックスタートガイド
-
Dell Precision R5400 クイックスタートガイド
-
Dell Precision M4500 ユーザーマニュアル
-
Dell Precision M6500 ユーザーマニュアル
-
Dell Precision T3500 ユーザーマニュアル
-
Dell Precision T3500 ユーザーマニュアル
-
Dell Precision T5500 ユーザーマニュアル
-
Dell PowerEdge M1000e 取扱説明書