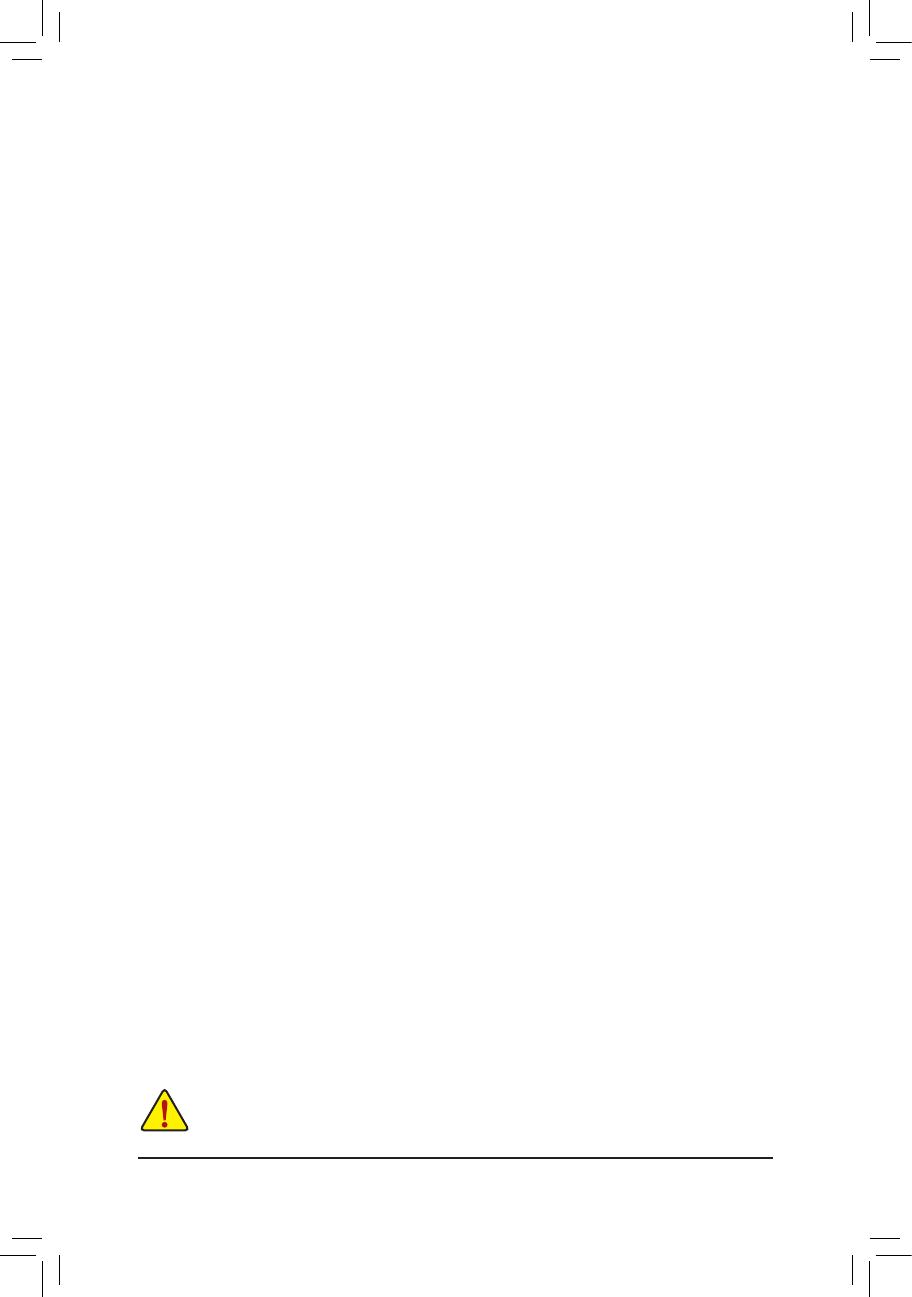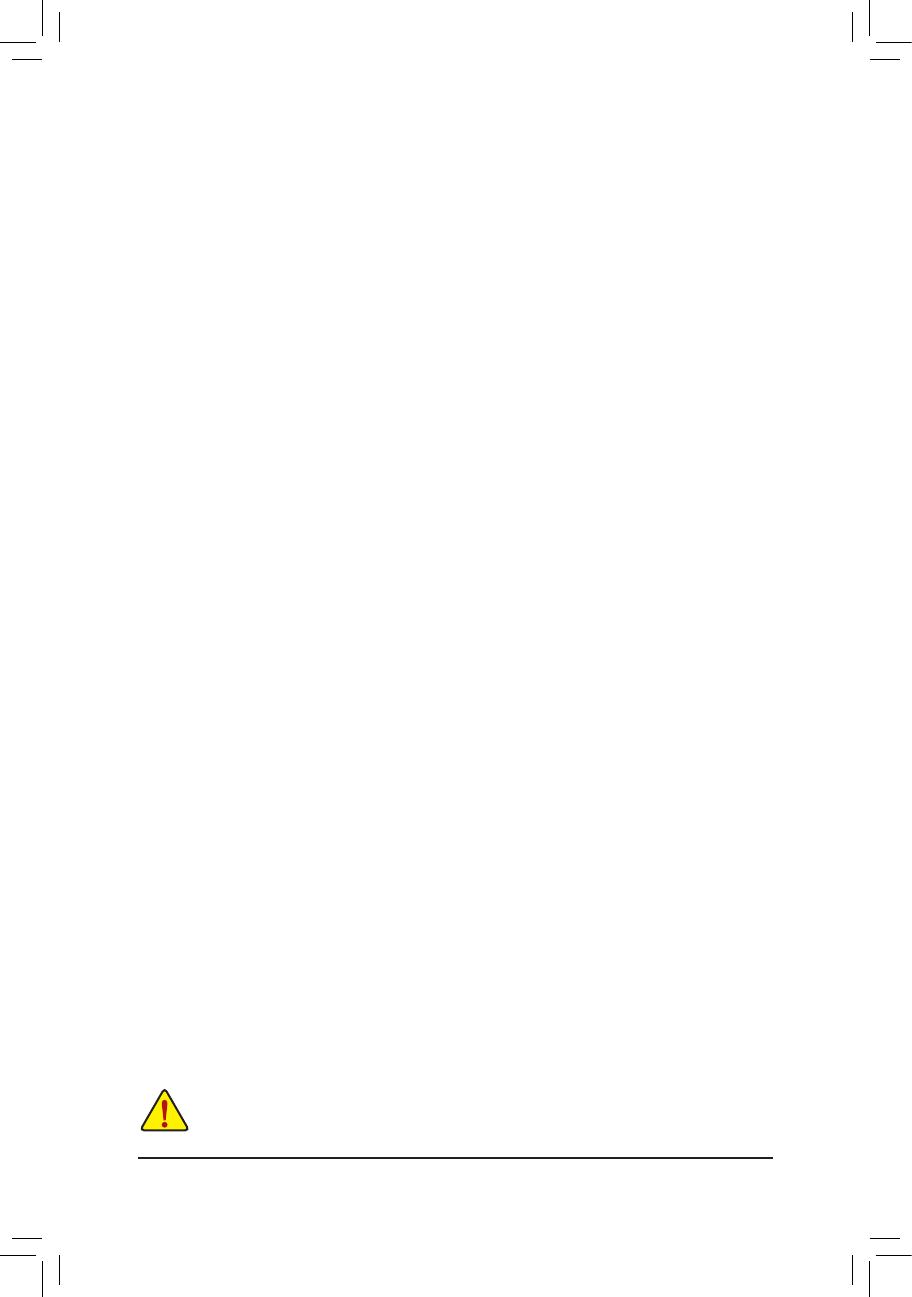
- 2 -
更新BIOS有其潜在的风险,因此更新BIOS时请小心执行,以避免不当的操作而造成系
统损毁。
1-1 如何使用 Q-Flash 更新 BIOS
A. 在开始更新BIOS之前...
1. 请先至技嘉网站下载符合您主板型号的最新BIOS版本压缩文件。
2. 解压缩所下载的BIOS压缩文件并且将BIOS文件(例如:H610MHD3P.F1)存储至U盘或硬盘中。(请
注意:所使用的U盘或硬盘必需是FAT32/16/12文件系统格式。)
3. 重新开机后,BIOS在进行POST时,按<End>键即可进入Q-Flash。(请注意:您可以在POST阶段
按<End>键或在BIOS Setup主画面点选「Q-Flash」进入Q-Flash选单(或按<F8>键)。但如果您是
将解压缩的BIOS文件存储至RAID/AHCI模式的硬盘或连接至独立SATA控制器的硬盘,请通过
在POST阶段按<End>键的方式进入Q-Flash选单。)
BIOS 更新方法介绍
技嘉主板提供您两种独特的BIOS更新方法:Q-Flash™及@BIOS™。您可选择其中一种方法,不需进
入DOS模式,即可轻松的进行BIOS更新。此外,本主板提供DualBIOS™设计并支持Q-Flash Plus功
能,提供您的电脑更多重的保护及稳定机制。
什么是DualBIOS™?
即于主板上建置两颗实体BIOS,分别为「主BIOS (Main BIOS)」及「备份BIOS (Backup BIOS)」。在
一般正常的状态下,系统是由「主BIOS」开机,当系统的主BIOS损毁时,则会由「备份BIOS」接
管,使系统维持正常运行。
什么是Q-Flash Plus?
Q-Flash Plus提供您于系统关机(S5待机模式)状态下更新BIOS,通过连接至特定接口的U盘,按下
Q-Flash Plus按钮即会启动并载入数据修复。
什么是Q-Flash™?
Q-Flash是一个简单的BIOS管理工具,让您轻易省时地更新或存储备份BIOS。当您要更新BIOS
时不需进入任何操作系统,例如DOS或是Windows就能使用Q-Flash。Q-Flash也不需要操作任何
复杂的步骤就可以轻松更新BIOS,因为它就在BIOS选单中。
什么是@BIOS™?
@BIOS提供您在Windows模式下就能进行更新BIOS。通过@BIOS与距离最近的BIOS伺服器连接,
下载最新版本的BIOS文件,以更新主板上的BIOS。