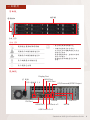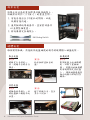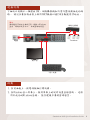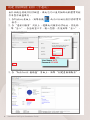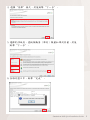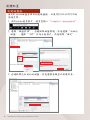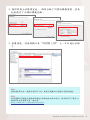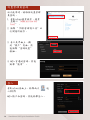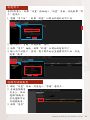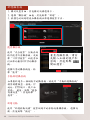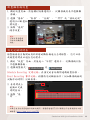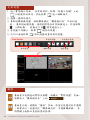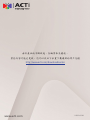基本使用手冊
INR-415
256-Channel 12-Bay Rackmount Standalone NVR

2 Standalone NVR Quick Installation Guide
感謝您購買ACTi獨立網路伺服器。 本指南包含通過本地界面快速設
置ACTi INR伺服器系統所需的所有信息。
有關安裝,操作以及如何作為Web客戶端登入INR的詳細說明,請參
閱ACTi公司網站上提供的產品手冊。
以下項目是安裝所必需的:
• 網路攝影機
• 網路線
• 網路交換機
• Monitor (HDMI, DisplayPort, DVI)
• USB 滑鼠
• USB 鍵盤
• 至少一塊ACTi認證的3.5英寸SATA硬碟
請參閱 http://www.acti.com/hddselector 找認證的硬碟型號
在開始前
硬體安裝
該軟件包包括以下各項:
• INR伺服器
• 鐵路工具包
• 電源線
打開包裝
• 通用轉換器
• 磁 盤 螺 絲 包
• 保固卡

Standalone NVR Quick Installation Guide 3
一目瞭然
前面板
後面板
儲存槽
系統 LED
LFE/Surround/SPDIF Output
DVI Port
AC 電源
USB 連接埠 3.0
Display Port
USB Ports x 2
USB Ports 3.0 x 2
LAN1 Port
LAN2 Port
Line IN
電源按鈕
HDMI Port
Mic IN
Line OUT
系統 LED
電源發生電源故障時閃爍
• 發生風扇故障時閃爍紅色
• 伺服器過熱時呈紅色常亮。
這可能是由於電纜阻塞氣流或室
溫過高引起的。
檢查電纜的佈線,並確保所有風
扇均正常運行。
檢查散熱器和機箱蓋是否正確
安裝。
1
閃爍表示網路1積極進行中
2
閃爍表示網路2積極進行中
表示硬碟處於活動狀態
表示電源已打開

4 Standalone NVR Quick Installation Guide
機架安裝
該單元設計為安裝在標準伺服器機架上,
該機架佔用2U(3.5英寸)的垂直空間。
INR Sliding Rail Kit
硬體安裝
取出托盤
第1步
將鎖定卡舌滑到一
旁,鉸鏈卡舌將自行
彈出。
第2步
抓住拉桿並拉出紙
盤。
安裝托盤
第4步
將拇指放在鎖上,以
將托盤推入機箱中的
位置。
第5步
按下鉸鏈卡舌,直至
其卡入到位。
掛載硬碟
第3步
鬆開托盤上的兩顆螺
釘,以卸下虛擬磁
盤。 用隨附的磁盤螺
釘將硬碟固定在托盤
上。 確保磁盤連接器
面向設備內部的SATA
觸點。
確保關閉本機,然後按照托盤編號的順序將硬碟插入磁盤托架。
1. 前後各留出至少5厘米的間隙,以使
設備前後流通。
2. 使用捆綁的導軌套件,並安裝該套件
以支撐整個裝置。
3. 將設備固定在機架上。

Standalone NVR Quick Installation Guide 5
啟動
1. 在前面板上,按電源按鈕打開設備。
2. 在Windows登入屏幕上,按照屏幕上的說明設置登錄密碼。 這將
用於成功的Windows登錄。 強烈建議不要將密碼留空。
連接設備
下面的示例顯示一個僅由INR,網路攝像機和所需外圍設備組成的網
路。 請記住要在路由器上啟用DHCP服務以使INR自動獲得IP地址。
備註
要將靜態IP地址分配給INR,請輸入Windows
並在“網路和共享中心”中配置網路設置。
電源
USB 設備
顯示器
網路交換機
Cameras

6 Standalone NVR Quick Installation Guide
創建 HARDWARE RAID (可選的)
由於本機支持硬件RAID配置,因此您可以使用捆綁的軟體實用程
序來製作磁盤陣列。
1. 在Windows桌面上,點擊快捷 兩次以初始化RAID管理實用
程序。
2. 在“遠程伺服器”列表上,選擇此伺服器的IP地址,然後點
擊“登入”。在登錄窗口中,輸入憑據,然後點擊“登入”。
3. 在“Dashboard 儀錶盤”頁面上,點擊“創建虛擬驅動器”。
User Name: ACTi
Password: 123456

Standalone NVR Quick Installation Guide 7
4. 選擇“簡單”模式,然後點擊“下一步”。
5.選擇RAID級別,虛擬驅動器(陣列)數量和陣列容量,然後
點擊“下一步”。
6.在確認窗口中,點擊“完成”。

8 Standalone NVR Quick Installation Guide
創建磁盤捲
使用Windows磁盤管理來創建磁盤捲,以便INR可以訪問可用的
存儲空間。
1. 在Windows搜索框中,搜索並輸入“computer management”.
軟體配置
2. 選擇“磁盤管理”,右鍵點擊磁盤標題,然後選擇“初始化
磁盤”,選擇“ GPT”作為分區樣式,然後點擊“確定”。
3. 右鍵點擊已初始化的磁盤,然後選擇卷類型以創建新卷。

Standalone NVR Quick Installation Guide 9
4. 按照屏幕上的嚮導完成。 確保分配了所需的驅動器號,並為
此卷指定了正確的標籤名稱。
備註
要創建條帶化卷,鏡像卷或RAID-5卷,建議您選擇相同型號和容量的磁盤。
備註
有關選擇RAID類型和對硬碟問題進行故障排除的詳細說明,請參閱ACTi下載中心
提供的系統管理員手冊,網址為:
http://www.acti.com/downloadcenter
5. 創建卷後,該卷將顯示在“VOLUME LIST”上,可以進行記錄
了。

10 Standalone NVR Quick Installation Guide
設置管理員密碼
初次使用時,請確保設置管理
員密碼。
1. 在Windows搜索框中,搜索
並輸入“administrator
tool”。
2. 點擊“ NVR3管理員工具”以
打開應用程序。
登入
在Windows桌面上,點擊兩次 進
入NVR界
鍵入帳戶和密碼,然後點擊登入。
3. 在工具界面上,轉
到“帳戶”頁面,然
後點擊“密碼設置”
按鈕。
4. 鍵入首選的密碼,然後
點擊“應用”。

Standalone NVR Quick Installation Guide 11
創建用戶
在NVR屏幕上,點擊“設置”按鈕進入“設置”頁面,然後點擊“用
戶”選項卡。
1. 選擇“用戶組”,點擊“新增”以開始新增新的用戶組。
2. 輸入組ID,名稱,然後點擊“應用”。
3. 點擊“用戶”面板,點擊“新增”以開始新增新用戶。
4. 輸入用戶的帳戶,密碼,電子郵件地址並選擇其用戶組,然後
點擊“應用”。
選擇存儲驅動器
1. 轉到“設置”頁面,然後進入“存儲”選項卡。
2. 在磁盤驅動器
列表上,取消
選擇C驅動器,
然後選擇其他
存儲驅動器。
3. 點擊“應用”
。

12 Standalone NVR Quick Installation Guide
新增攝影機
1. 轉到設置頁面,然後轉到設備選項卡。
2. 選擇“攝影機”面板,然後點擊“新增”。
3. 根據您的網路環境和攝影機品牌選擇搜索方法。
搜索攝影機
使用“混合搜索”自動在網
路中搜索所有攝像機,或點
擊“ ONVIF搜索”以搜索任
何品牌的兼容ONVIF的攝像
機。
選擇所需的攝像機後,點
擊“應用”。
手動新增攝影機
如果要新增另一個網路中的攝像機,請使用“手動新增攝影機”。
要查找攝影機,請首
先輸入正確的帳戶和
密碼,然後點擊
開始搜索。
新增行動
使用“新增移動設備”搜索網路中的移動設備攝像機。 選擇設
備,然後點擊“接受”。
填寫媒體類型,協議,IP
地址,HTTP端口,帳戶和
密碼。 最後,點擊“獲取
設備設置”,然後點擊“
應用”。

Standalone NVR Quick Installation Guide 13
配置攝影機設置
1. 轉到設置頁面,然後轉到設備選項卡。 從攝像機列表中選擇攝
像機。
2. 選擇“基本”,“影像”,“音頻”,“ PTZ”或“預設巡視”
設定記錄時間表
錄製服務會自動開始對新新增的攝影機進行全時錄製。 您可以修
改錄製時間表以適合您的需求。
1. 轉到“設置”頁面,然後進入“計劃”選項卡。 從攝像機列表
中選擇攝像機。
2. 選擇錄製模式: 或
Schedule Recording
定時記錄: 在預定的會話期間連續錄製影像。
Event Recording
事件記錄: 根據特定的觸發條件(例如攝像機檢測
到動作的時間)記錄影像。
備註
如果您在系統安裝過程中有任何疑問,請隨時通過ACTi客戶服務台平台與我們的工程
師聯繫 http://www.acti.com/CHD
3. 在時間表上
拖動以定義
時間會話。
4. 點擊“應
用”。
選項卡以配置相
關設置。
3. 點擊“應用”
儲存設置。
備註
可用性頁面選項
卡取決於攝影機
功能。

14 Standalone NVR Quick Installation Guide
定制視圖
1. 進入實時顯示頁面。 在屏幕頂部,點擊“視圖工具欄”上的
以創建新的佈局,然後點擊 進入編輯模式。
2. 選擇一種佈局樣式。
3. 要新增攝像機視圖,請將攝像機從“攝像機列表”中拉到通
道。 要新增地圖視圖,請將鼠標懸停在某個頻道上,然後點擊
,上傳地圖。 拖動右下角 調整通道大小。
4. 在視圖工具欄上,點擊 儲存該視圖。
5. 您可以通過點擊 將此視圖設置為默認視圖.
驗證
要檢查所有頻道的實時流媒體,請轉到“實時視圖”頁面,
點擊兩次“攝像機列表”上的 。
要檢查記錄,請轉到“播放”頁面,然後從視圖列表中選擇
(點擊兩次)視圖或從“攝像機列表”中選擇攝像機。 在
時間欄上拖動以查看錄製的影像。
佈局樣式 編輯視圖 儲存視圖
新增新視圖
設為默認視圖
View Tool Bar

www.acti.com
由於產品的不斷改進,自編寫本文檔起,
某些內容可能已更改。
您可以從以下位置下載最新的用戶文檔
http://www.acti.com/downloadcenter
.
V2021.02.01
-
 1
1
-
 2
2
-
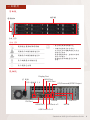 3
3
-
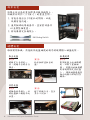 4
4
-
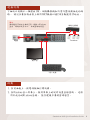 5
5
-
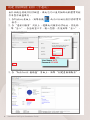 6
6
-
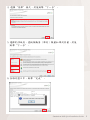 7
7
-
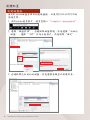 8
8
-
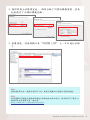 9
9
-
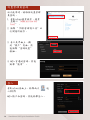 10
10
-
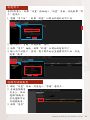 11
11
-
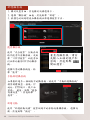 12
12
-
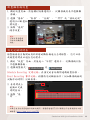 13
13
-
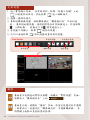 14
14
-
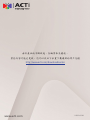 15
15
関連論文
-
ACTi INR-411 Quick インストールガイド
-
ACTi ACTi Mobile Client for Android & iOS ユーザーマニュアル
-
ACTi R11C-30 Quick インストールガイド
-
ACTi CMS-100 Quick インストールガイド
-
ACTi Attention List Server (ALS) V2.0.04 ユーザーマニュアル
-
ACTi ENR-010P ENR-020P Quick インストールガイド
-
ACTi TVW-300 Quick インストールガイド
-
ACTi ZNR Series ユーザーマニュアル
-
ACTi Illegal Parking Detection Server (IPS) V1.0.0 ユーザーマニュアル
-
ACTi System Health Management Server (SHM) V1.0.9 ユーザーマニュアル