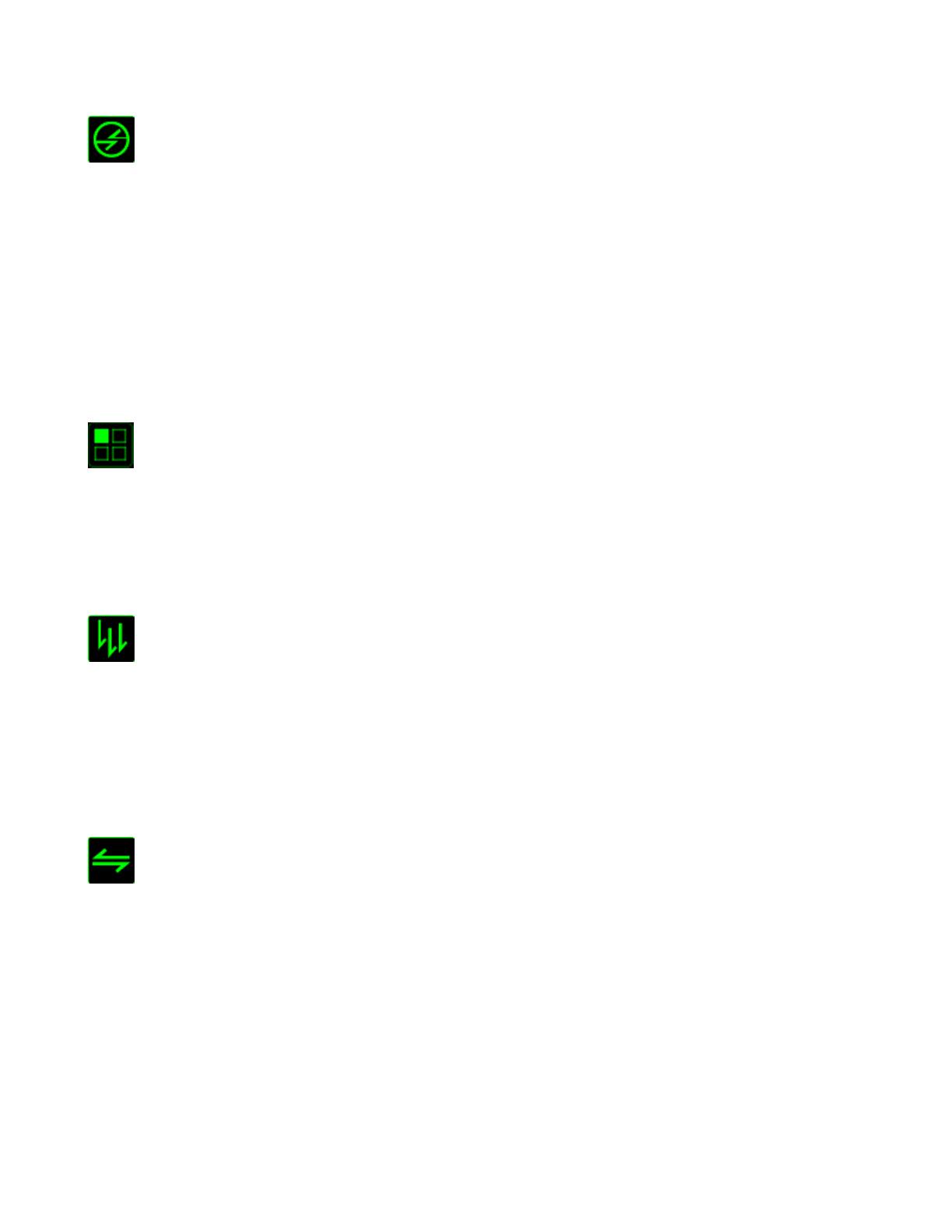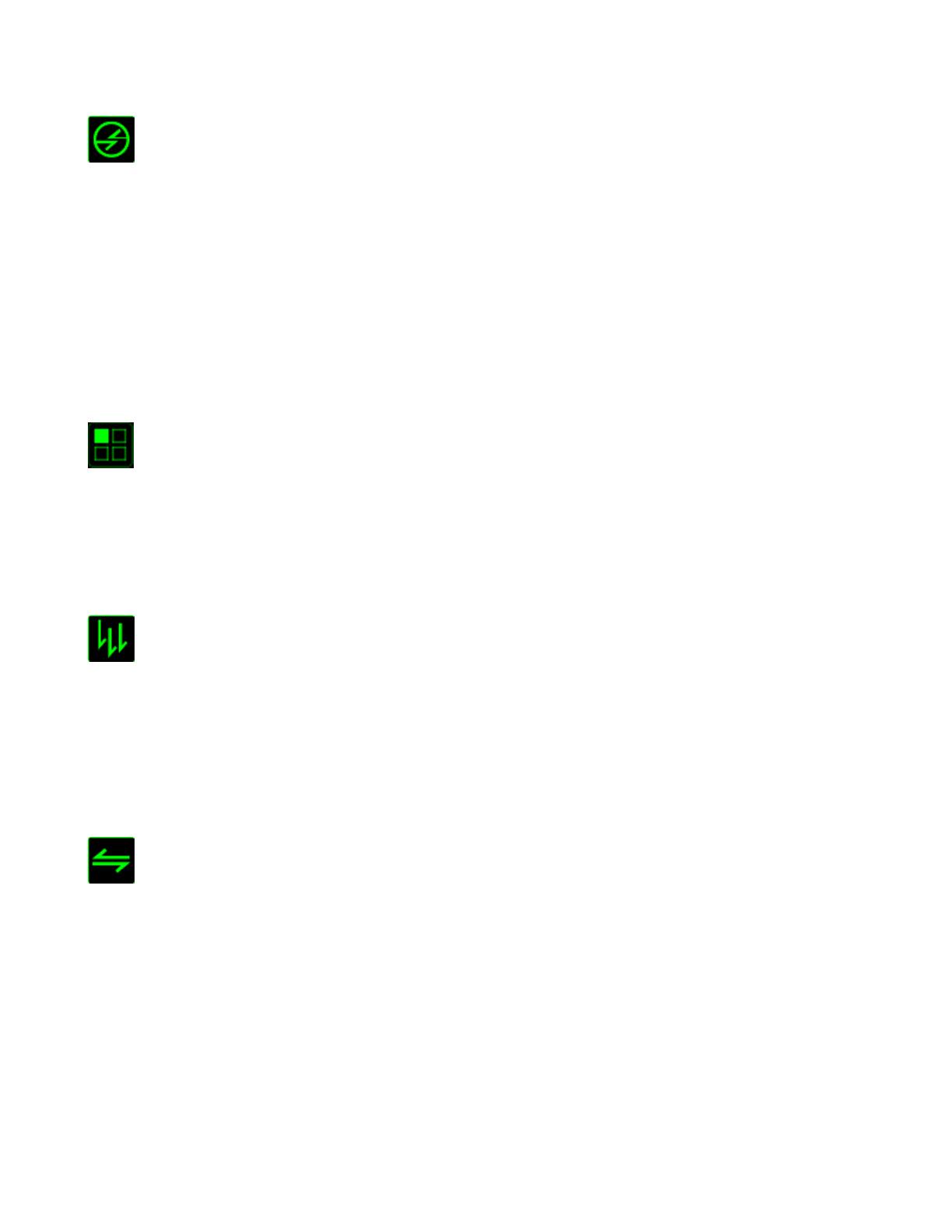
19 | razer™
デバイスの相互操作
デバイスの相互操作機能を使用すると、他の Razer Synapse 対応デバイスの機能を
変更できます。 これらの機能の一部は、Razer ゲーミングキーボードを使用して
Razer ゲーミングマウスの感度ステージを変更する場合など、デバイス固有の機能で
す。[ボタンの割り当て] メニューでデバイスの相互操作機能を選択すると、サブメニュ
ーが表示されます。
[リンクするデバイス] では、現在接続されている Razer デバイスのどれをリンクする
か選択でき、[機能] ではリンク先デバイスで使用する機能を選択できます。
キーマップの変更
(キーマップの切り替え) では、キーを 1個 押すだけでキーの割り当てを簡単に入れ
替えることができます。(キー割り当て) メニューから [キーマップの切り替え] を選択
すると、使用するキーマップを選択できるサブメニューが表示されます。選択したキー
マップに応じてサムモジュール上の LED の色が自動的に変わります。
マクロ
マクロとは、事前に記録されたキーストロークとボタンの押下のシーケンスを正確なタ
イミングで実行する機能です。ボタンにマクロを割り当てると、複雑な組み合わせを簡
単に実行できるようになります。
(マクロの割り当て)
では、記録済みのマクロから使用
するものを選択でき、[再生オプション] からマクロの動作方法を選択できます。マクロ
コマンドの作成の詳細については、(マクロ) タブを参照してください。
プロファイルの切り替え
(プロファイルの切り替え) を使用すると、すぐにプロファイルを変更して、事前に設定し
た設定をすべてロードすることができます。[キー割り当て] メニューから [プロファイル
の切り替え] を選択すると、サブメニューが表示され、使用するプロファイルを選択で
きます。プロファイルを切り替えるたびに、画面にプロファイル名が自動的に表示され
ます。