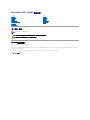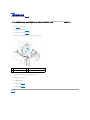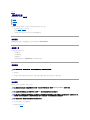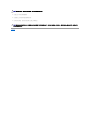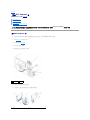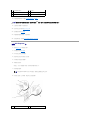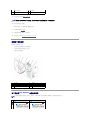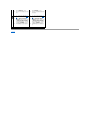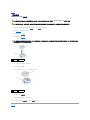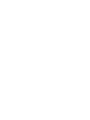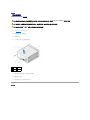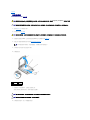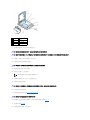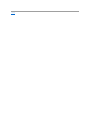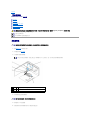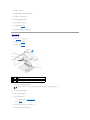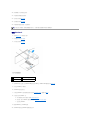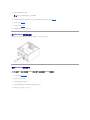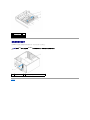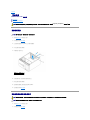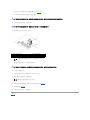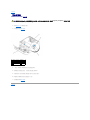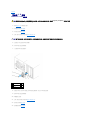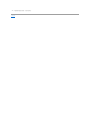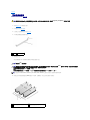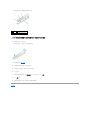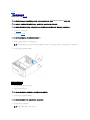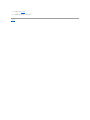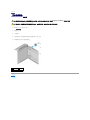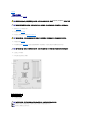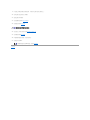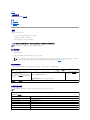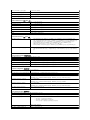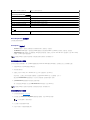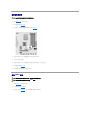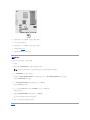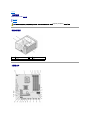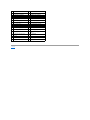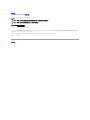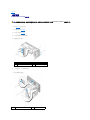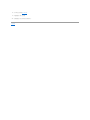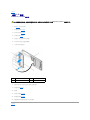DellStudioXPS™435MT維修手冊
註、警示、警告
本文件中的資訊如有更改,恕不另行通知。
©2008 Dell Inc. 版權所有,翻印必究。
未經 Dell Inc. 的書面許可,不得以任何形式進行複製這些內容。
本文中使用的商標:Dell、DELL 徽標和 Dell Studio XPS 是 Dell Inc. 的商標; Intel 及 SpeedStep 是 Intel Corporation 在美國及其他國家的註冊商標及商標;Microsoft 與 Windows 是 Microsoft Corporation
在美國及/或其他國家的商標或註冊商標。
本說明文件中使用的其他商標及商品名稱,係指擁有這些商標及商品名稱的公司或其製造的產品。Dell Inc. 對本公司之外的商標和產品名稱不擁有任何所有權。
2008 年 10 月 修訂版.A00
技術概觀
開始操作之前
更換機箱蓋
更換前面板
更換記憶體模組
更換 PCI Express 卡
更換磁碟機
更換前 I/O 面板
更換風扇
安裝處理器
更換主機板
更換電池
更換電源供應器
更換機箱腳墊
系統設定
註: 註是表示能幫助您更好使用電腦的資訊。
警示: 警示表示可能造成硬體損壞或資料遺失的潛在危險,以及避免這些問題的方法。
警告: 警告表示有可能會導致財產損失、人身傷害甚至死亡。

回到目錄頁
裝回徽標背光燈
DellStudioXPS™435T/9000維修手冊
1. 請按照開始之前中的程序進行操作。
2. 卸下徽標背光燈機箱蓋 (請參閱裝回機箱蓋)。
3. 卸下徽標背光燈前面板 (請參閱裝回前面板)。
4. 將彈片向外推壓,使之遠離徽標背光燈,然後將徽標背光燈從前面板抬起取出。
5. 若要裝回徽標背光燈,將徽標背光燈中的孔與前面板凸出的部位對齊。
6. 將徽標背光燈向下壓,使它卡入定位。
7. 重新連接徽標背光燈纜線。
8. 裝回前面板 (請參閱裝回前面板)。
9. 裝回機箱蓋 (請參閱裝回機箱蓋)。
回到目錄頁
警告:拆裝電腦內 部元件之前,請先閱讀電腦隨附的安全資訊。如需更多安全性最佳實務資訊,請參閱 Regulatory Compliance (法規遵循) 首頁:
www.dell.com/regulatory_compliance。
1
徽標背光燈
2
徽標背光燈纜線
3
彈片 (3 個)

回到目錄頁
開始操作之前
DellStudioXPS™435MT維修手冊
技術規格
建議的工具
關閉電腦
安全說明
本章介紹卸下和安裝電腦元件的程序。除非另有說明,否則執行每項程序時均假定已滿足以下條件:
l 您已經執行關閉電腦和安全說明中的步驟。
l 您已閱讀電腦隨附的安全資訊
。
l 以相反的順序執行卸下程序可以裝回元件或安裝元件 (如果是單獨購買的話)。
技術規格
若要暸解電腦的技術規格資訊,請參閱電腦隨附的
《設定指南》
或 Dell 支援網站 (support.dell.com)。
建議的工具
本文件所述的程序可能需要下列工具:
l 小型平頭螺絲起子
l 小型十字槽螺絲起子
l 小型塑膠畫線器
l 可造訪 Dell 支援 Web 站台︰support.dell.com,存取快閃 BIOS 更新程式
關閉電腦
1. 關閉作業系統。
2. 確定電腦及所有連接的裝置均已關閉。關閉作業系統時,如果電腦及連接的裝置未自動關閉,請按住電源按鈕大約 4 秒鐘以將其關閉。
安全說明
請遵守以下安全規範,以防止電腦損壞,並確保您的人身安全。
1. 確定工作表面平整乾淨,以防止刮傷電腦外殼。
2. 關閉電腦 (請參閱關閉電腦)。
警示: 為避免遺失資料,請在關閉電腦之前,儲存和關閉所有開啟的檔案,並結束所有開啟的程式。
警示: 拆裝電腦內部元件之前,請先閱讀電腦隨附的安全資訊。如需更多安全性最佳做法資訊,請參閱 Regulatory Compliance (法規遵循) 首頁
(www.dell.com/regulatory_compliance)。
警示: 只有獲得認證的維修技術人員才可維修您的電腦。由未經 Dell™授權的維修所造成的損壞不在保固範圍之內。
警示: 拔下纜線時,請握住連接器或拉片將其拔出,而不要拉扯纜線。某些纜線的連接器帶有鎖定彈片;若要拔下此類纜線,請向內按壓鎖定彈片,然後再拔下纜線。拔
出連接器時,連接器的兩側應同時退出,以避免折彎連接器插腳。此外,連接纜線之前,請確定兩個連接器的朝向正確並且對齊。
警示: 為避免損壞電腦,請在您開始拆裝電腦內部元件之前執行以下步驟。

回到目錄頁
更換 PCI Express 卡
DellStudioXPS™435MT維修手冊
卸下 PCI Express 卡
安裝 PCI Express 卡
裝回插卡固定托架
卸下或安裝 PCI Express 卡後設定電腦
卸下 PCI Express 卡
1. 從作業系統中解除安裝 PCI Express 卡的驅動程式和軟體。如需更多資訊,請參閱 Installation Guide (
安裝指南
)。
2. 請按照開始操作之前中的程序進行操作。
3. 卸下機箱蓋 (請參閱更換機箱蓋)。
4. 卸下固定插卡固定托架的螺絲。
5. 提起插卡固定托架並將其放置在安全的位置。
6. 如有必要,請拔下與插卡連接的所有纜線。
7. 按下固定彈片,並握住插卡的頂端邊角,將其從連接器中輕輕拔出。
警告: 拆裝電腦內部元件之前,請先閱讀電腦隨附的安全資訊。如需更多安全性最佳做法資訊,請參閱 Regulatory Compliance (法規遵循) 首頁
(www.dell.com/regulatory_compliance)。
1
插卡固定托架
2
填塞托架

8. 如果您要更換現有的插卡,請跳至安裝 PCI Express 卡的步驟 6。
9. 在空置的插卡插槽開口中安裝填塞托架。
10. 裝回插卡固定托架 (請參閱裝回插卡固定托架)。
11. 裝回機箱蓋 (請參閱更換機箱蓋)。
12. 將電腦和裝置連接至電源插座,然後打開電源。
13. 若要完成移除程序,請參閱卸下或安裝 PCI Express 卡後設定電腦。
安裝 PCI Express 卡
1. 請按照開始操作之前中的程序進行操作。
2. 卸下機箱蓋 (請參閱更換機箱蓋)。
3. 卸下用來固定插卡固定托架的螺絲。
4. 提起插卡固定托架並將其放置在安全的位置。
5. 卸下填塞托架以騰出插卡插槽開口。
6. 準備好要安裝的插卡。
如需設定、自訂及內部連接插卡的資訊,請參閱該插卡隨附的說明文件。
7. 將插卡與連接器對齊。
8. 將插卡插入連接器,並向下壓緊。確定插卡完全安插在插槽內。
1
PCI Express x16 卡
2
固定彈片
3
PCI Express x1 卡
4
PCI Express x1 卡插槽
5
PCI Express x16 卡插槽
警示: 空置的卡槽開口必須安裝填塞托架,以維持該電腦的 FCC 認證。此外,這些托架亦可防止灰塵和污垢進入電腦。
註: 如果您要將 PCI Express 卡插入 x16 連接器,請確保固定插槽與固定彈片已對齊。
1
定位板
2
完全安插的插卡

9. 裝回插卡固定托架 (請參閱裝回插卡固定托架)。
10. 連接所有應連接至插卡的纜線。
請參閱插卡的說明文件,以瞭解有關插卡纜線連接的資訊。
11. 裝回機箱蓋 (請參閱更換機箱蓋)。
12. 將電腦和裝置連接至電源插座,然後打開電源。
13. 若要完成安裝,請參閱卸下或安裝 PCI Express 卡後設定電腦。
裝回插卡固定托架
鎖回插卡固定托架的螺絲,並確定:
l 插卡或填塞托架頂端的槽口與定位導軌緊密配合。
l 所有插卡和填塞托架的頂端均與定位板平齊。
l 引導箝位與引導槽口對齊。
卸下或安裝 PCI Express 卡後設定電腦
3
未完全安插的插卡
4
定位導軌
5
托架卡入插槽內
6
托架卡在插槽外側
警示: 請勿將插卡纜線佈置在插卡上或插卡後。將纜線佈置在插卡上會使機箱蓋無法蓋好,或導致設備損壞。
1
定位導軌
2
填塞托架
3
定位板
4
插卡固定托架
5
引導箝位 (2 個)
6
引導槽口 (2)
註: 若要獲得有關連接器位置的資訊,請參閱
《安裝指南》
。若要獲得有關為插卡安裝驅動程式和軟體的資訊,請參閱插卡隨附的說明文件。
已安裝
已取出
音
效
卡
1. 進入系統設定程式 (請參閱系統設
定)。
2. 請移往 Advanced Chipset
Features (進階晶片組功能) 並選
取 Onboard Audio Controller
(內建音效控制器),然後將設定值
1. 進入系統設定程式 (請參閱系統設
定)。
2. 請移往 Advanced Chipset
Features (進階晶片組功能) 並選
取 Onboard Audio Controller
(內建音效控制器),然後將設定值

回到目錄頁
變更為 Disabled (已停用)。
3. 將外接式音效裝置連接至音效卡連
接器。
變更為 Enabled (已啟用)。
3. 將外接式音效裝置連接至電腦的背
面板連接器。
網
路
卡
1. 進入系統設定程式 (請參閱系統設
定)。
2. 請移往 Advanced Chipset
Features (進階晶片組功能) 並選
取 Onboard LAN Controller
(內建區域網路控制器),然後將設
定值變更為 Disabled (已停用)。
3. 將網路纜線連接至網路卡連接器。
1. 進入系統設定程式 (請參閱系統設
定)。
2. 請移往 Advanced Chipset
Features (進階晶片組功能) 並選
取 Onboard LAN Controller
(內建區域網路控制器),然後將設
定值變更為 Enabled (已啟用)。
3. 將網路纜線連接至內建網路連接
器。

回到目錄頁
更換電池
DellStudioXPS™435MT維修手冊
1. 記錄系統設定程式中的所有螢幕資訊 (請參閱系統設定),以便可以在步驟 10中恢復正確的設定。
2. 請按照開始操作之前中的程序進行操作。
3. 卸下機箱蓋 (請參閱更換機箱蓋)。
4. 找出電池槽 (請參閱主機板元件)。
5. 請小心地向外按下電池釋放拉桿,電池將會彈出。
6. 從系統中取出電池並妥善棄置。
7. 將新電池裝入插槽中,標有「+」的一面朝上,然後將其卡入到位。
8. 裝回機箱蓋 (請參閱更換機箱蓋)。
9. 將電腦和裝置連接至電源插座,然後將它們開啟。
10. 進入系統設定程式 (請參閱系統設定),並恢復您在步驟 1 中記錄的設定。
回到目錄頁
警告: 拆裝電腦內部元件之前,請先閱讀電腦隨附的安全資訊。如需更多安全性最佳做法資訊,請參閱 Regulatory Compliance (法規遵循) 首頁
(www.dell.com/regulatory_compliance)。
警告: 新電池安裝不正確,可能導致爆炸。限使用相同電池或由製造廠商推薦的同類型電池來更換原有的電池。請依製造廠商的指示棄置廢棄電池。
警示: 如果您要用鈍器將電池從電池槽中撬出,請小心不要碰到主機板。嘗試撬出電池之前,請先確定該鈍器已插入電池與插槽之間的空隙。否則,您可能會撬 壞電池槽
或毀損主機板上的電路,進而導致主機板損壞。
1
電池 (正極)
2
電池釋放拉桿
1
電池 (正極)
2
電池釋放拉桿


回到目錄頁
更換機箱蓋
DellStudioXPS™435MT維修手冊
1. 請按照開始操作之前中的程序進行操作。
2. 將電腦側面朝下放置,使機箱蓋朝上。
3. 打開掛鎖 (如果有)。
4. 使用一字螺絲起子卸下固定機箱蓋的兩顆螺絲。
5. 將護蓋手柄朝向電腦背面拉起,然後從電腦上提起機箱蓋。
6. 將機箱蓋置於安全位置。
7. 若要裝回機箱蓋,請依相反的順序執行卸下程序。
回到目錄頁
警告: 拆裝電腦內部元件之前,請先閱讀電腦隨附的安全資訊。如需更多安全性最佳做法資訊,請參閱 Regulatory Compliance (法規遵循) 首頁
(www.dell.com/regulatory_compliance)。
警告: 為防止觸電、被旋轉的扇葉割傷或其他意外傷害發生,在打開護蓋之前,請務必從插座上拔下電腦的電源線。
警示: 確定桌面至少還有 30 公分 (1 英尺) 的空間容納卸下機箱蓋後的主機。
1
機箱蓋
2
電腦正面
3
螺絲 (2)
4
護蓋手柄

回到目錄頁
安裝處理器
DellStudioXPS™435MT維修手冊
1. 請按照開始操作之前中的程序進行操作。
2. 卸下機箱蓋 (請參閱更換機箱蓋)。
3. 從處理器的電源連接器 (PWR2) 及主機板的電源連接器 (PWR1) 拔下電源纜線 (請參閱主機板元件)。
4. 從電腦上拆下處理器風扇和散熱器組件 (請參閱更換處理器風扇和散熱器組件)。
5. 按下釋放拉桿並向外推動,將其從固定彈片中釋放。
6. 打開處理器護蓋。
7. 提起處理器以將其從插槽中卸下,並放置在安全穩固的位置。
使釋放拉桿在釋放位置保持伸展狀態,以便將新處理器安裝至插槽內。
8. 打開新處理器的包裝時,請小心不要碰觸處理器底部。
警告: 拆裝電腦內部元件之前,請先閱讀電腦隨附的安全資訊。如需更多安全性最佳做法資訊,請參閱 Regulatory Compliance (法規遵循) 首頁
(www.dell.com/regulatory_compliance)。
警示: 除非您對硬體的拆卸與更換非常熟悉,否則請勿執行以下步驟。若步驟錯誤,可能會損壞您的主機板。關於技術協助,請參閱
設定指南
。
警告: 儘管設有塑膠外殼,但處理器風扇與散熱器組件在正常作業下仍可能變得很燙。在您碰觸組件之前,請確保組件有充足的時間冷卻。
註: 除非新處理器需要新的散熱器,否則更換處理器後,仍可繼續使用原來的散熱器組件。
1
處理器護蓋
2
處理器
3
插槽
4
釋放拉桿
警示: 卸下或更換處理器時,請勿碰觸插槽內的插腳,亦不可讓任何物件掉落在插槽內的插腳上。
警示: 您可以碰觸電腦後面未上漆的金屬表面,以導去身上的靜電。

9. 如果插槽上的釋放拉桿並未完全伸展,請將拉桿移至該位置。
10. 將處理器前、後兩個定位槽口分別對準插槽前、後的定位槽口。
11. 將處理器的插腳 1 邊角和插槽的插腳 1 邊角對齊。
12. 輕輕地將處理器置入插槽中,確認其位置無誤。
13. 處理器完全插入插槽後,合上處理器護蓋。
14. 將插槽釋放拉桿朝插槽方向推,直至卡入定位把處理器固定住為止。
15. 將散熱器底部舊的散熱膏擦拭乾淨。
16. 將新的散熱膏塗抹在處理器的頂部。
17. 裝回處理器風扇和散熱器組件 (請參閱更換處理器風扇和散熱器組件)。
18. 將電源纜線接上處理器的電源連接器 (PWR2) 及主機板的電源連接器 (PWR1) (請參閱主機板元件)。
19. 裝回機箱蓋 (請參閱更換機箱蓋)。
20. 將電腦和裝置連接至電源插座,然後將它們開啟。
1
處理器護蓋
2
彈片
3
定位槽口 (2)
4
處理器
5
插槽
6
中心護蓋閂鎖
7
釋放拉桿
8
處理器插腳 1 指示燈
警示: 您必須將處理器正確放置在插槽中,以避免在開啟電腦時永久損壞處理器和電腦。
警示: 插槽中的插腳非常脆弱。因此,為避免損壞,裝回時請將處理器與插槽正確對齊,且勿過度施力。請小心不要碰觸或折彎主機板上的插腳。
警示: 為避免損壞,請確定處理器與插槽已確實對齊,且安裝處理器時勿過度施力。
註: 請確定處理器護蓋上的彈片置於插槽中心護蓋閂鎖的下面。
警示: 請務必塗上了新的散熱膏。新的散熱膏對於確保適當的熱黏合至關重要,是獲得最佳處理器作業所必需的。
警示: 請確定處理器風扇和散熱器組件已裝好並固定到位。

回到目錄頁
更換磁碟機
DellStudioXPS™435MT維修手冊
更換硬碟機
更換光碟機
更換 FlexDock
卸下 FlexDock 可拆除金屬板
裝回 FlexDock 磁碟機插件
更換磁碟機面板插件
更換硬碟機
1. 請按照開始操作之前中的程序進行操作。
2. 卸下機箱蓋 (請參閱更換機箱蓋)。
3. 拔下磁碟機的電源線和資料纜線。
4. 卸下將硬碟機固定至機箱的四顆螺絲。
5. 朝向電腦背面,向外推出磁碟機。
6. 若要裝回硬碟機,請檢查硬碟機的說明文件以確認您的電腦已組態。
警告: 拆裝電腦內部元件之前,請先閱讀電腦隨附的安全資訊。如需更多安全性最佳做法資訊,請參閱 Regulatory Compliance (法規遵循) 首頁
(www.dell.com/regulatory_compliance)。
註: 主機板不支援 IDE 裝置。
註: 3.5 吋 FlexDock 不能與硬碟機托架互換。
警示: 如果您要更換的硬碟機內有要保留的資料,請先備份您的檔案,然後開始執行此程序。
註: 如果您不打算現在更換硬碟機,則請從主機板上拔下資料纜線的另一端,並將其放在一邊。您可以稍後使用資料纜線安裝硬碟機。
1
螺絲 (4)
2
主機板連接器 (任何可用的連接器 SATA0、 SATA1、 SATA2 及 SATA3)
3
資料纜線
4
電源線
5
硬碟機
警示: 卸下或裝回硬碟機時,請確定不要刮傷硬碟電路板。

7. 將硬碟機滑入硬碟機凹槽。
8. 將硬碟機的四個螺絲孔與硬碟機凹槽中的螺絲孔對齊。
9. 鎖回四顆螺絲,將硬碟機固定至機箱。
10. 將電源線和資料纜線連接至硬碟機。
11. 確定所有纜線連接正確且穩固安插。
12. 裝回機箱蓋 (請參閱更換機箱蓋)。
13. 將電腦和裝置連接至電源插座,然後將它們開啟。
更換光碟機
1. 請按照開始操作之前中的程序進行操作。
2. 卸下機箱蓋 (請參閱更換機箱蓋)。
3. 卸下前面板 (請參閱更換前面板)。
4. 從光碟機背面拔下電源線和光碟機的資料纜線。
5. 卸下將光碟機固定至機箱的兩顆螺絲。
6. 推動並向外滑動光碟機過電腦前方。
7. 如果您不打算裝回磁碟機,請:
a. 裝回磁碟機面板插件 (請參閱更換磁碟機面板插件)。
b. 請跳至步驟 12。
8. 如果要更換光碟機或安裝新的光碟機,請將光碟機推入定位。
9. 將光碟機的螺絲孔與光碟機凹槽中的螺絲孔對齊。
1
螺絲 (2)
2
主機板連接器 (任何可用的連接器 SATA0、 SATA1、 SATA2 及 SATA3)
3
電源線
4
資料纜線
5
光碟機
註: 如果您正在卸下電腦中唯一的光碟機,而且不準備馬上裝回光碟機,請從主機板上拔下資料纜線,並將它放在一邊。

10. 鎖回兩顆螺絲,將光碟機固定至機箱。
11. 將電源線和資料纜線連接至光碟機。
12. 裝回前面板 (請參閱更換前面板)。
13. 裝回機箱蓋 (請參閱更換機箱蓋)。
14. 將電腦和裝置連接至電源插座,然後開啟電源。
更換 FlexDock
1. 請按照開始操作之前中的程序進行操作。
2. 卸下機箱蓋 (請參閱更換機箱蓋)。
3. 卸下前面板 (請參閱更換前面板)。
4. 從 FlexDock 背面及主機板上的 FlexDock USB 連接器 (F_USB4) 拔下 FlexDock USB 纜線 (請參閱主機板元件)。
5. 卸下固定 FlexDock 的 2 顆螺絲。
6. 將 FlexDock 從電腦正面推出。
7. 如果未更換 FlexDock,請更換磁碟機面板插件 (請參閱更換磁碟機面板插件) 並繼續步驟步驟 13。
8. 如果您要安裝新的 FlexDock,請:
a. 卸下磁碟機面板插件 (如果適用) (請參閱更換磁碟機面板插件)。
b. 如果適用,請卸下 FlexDock 分離的金屬板 (請參閱卸下 FlexDock 可拆除金屬板)。
c. 從包裝取出 FlexDock。
9. 輕輕將 FlexDock 推入 FlexDock 插槽。
10. 將 FlexDock 的螺絲孔與 FlexDock 插槽的螺絲孔對齊。
註: 如果您安裝了新磁碟機,請參閱磁碟機隨附的說明文件,以獲得有關安裝磁碟機作業所需所有軟體的說明。
1
訂製螺絲 (2 顆)
2
FlexDock USB 連接器 (F_USB4)
3
Flexdock USB 纜線
4
FlexDock

11. 鎖回固定 FlexDock 裝置的 2 顆螺絲。
12. 將 FlexDock USB 纜線連接至 FlexDock 背面,和主機板上的 FlexDock USB 連接器 (F_USB4) (請參閱主機板元件)。
13. 裝回前面板 (請參閱更換前面板)。
14. 裝回機箱蓋 (請參閱更換機箱蓋)。
15. 將電腦和裝置連接至電源插座,然後將它們開啟。
卸下 FlexDock 可拆除金屬板
將十字槽螺絲起子的尖部對準可拆除金屬板上的插槽,並向外旋轉螺絲起子,以使金屬板脫落並將其卸下。
裝回 FlexDock 磁碟機插件
1. 卸下前面板 (請參閱更換前 I/O 面板)。
2. 輕輕向內壓下插件拉桿,解除鎖定。
3. 將 FlexDock 磁碟機插件從前面板拉出。
4. 若要裝回 FlexDock 磁碟機插件,請將 FlexDock 磁碟機的插件對齊至定位。
5. 朝前面板的方向推入插件拉桿,直到其卡入到位。
註: 請確定在連接 FlexDock 纜線之前已安裝 FlexDock。
警示: 為遵守 FCC 規定,無論何時將 FlexDock 從電腦中卸下,建議您都要裝回 FlexDock 磁 碟 機插件。

回到目錄頁
更換風扇
DellStudioXPS™435MT維修手冊
更換機箱風扇
更換處理器風扇和散熱器組件
更換機箱風扇
1. 請按照開始操作之前中的程序進行操作。
2. 卸下機箱蓋 (請參閱更換機箱蓋)。
3. 從主機板風扇連接器 (AUX_FAN1) 上拔下機箱風扇纜線。
4. 卸下固定機箱風扇的四顆螺絲。
5. 將機箱風扇自電腦中取出。
6. 若要裝回機箱風扇,請將其朝向電腦背面滑動定位。
7. 鎖回固定機箱風扇的四顆螺絲。
8. 連接機箱風扇纜線與主機板風扇連接器 (AUX_FAN1)。
9. 裝回機箱蓋 (請參閱更換機箱蓋)。
更換處理器風扇和散熱器組件
1. 請按照開始操作之前中的程序進行操作。
2. 卸下機箱蓋 (請參閱更換機箱蓋)。
警告: 拆裝電腦內部元件之前,請先閱讀電腦隨附的安全資訊。如需更多安全性最佳做法資訊,請參閱 Regulatory Compliance (法規遵循) 首頁
(www.dell.com/regulatory_compliance)。
警示: 卸下機箱風扇時,請勿碰觸扇葉。這會損壞風扇。
1
螺絲 (4)
2
機箱風扇
警告: 儘管設有塑膠外殼,但處理器風扇與散熱器組件在正常作業下仍可能變得很燙。在您碰觸組件之前,請確保組件有充足的時間冷卻。
警示: 處理器風扇與散熱器組件可視為一個單元。請勿嘗試單獨卸下風扇。
ページが読み込まれています...
ページが読み込まれています...
ページが読み込まれています...
ページが読み込まれています...
ページが読み込まれています...
ページが読み込まれています...
ページが読み込まれています...
ページが読み込まれています...
ページが読み込まれています...
ページが読み込まれています...
ページが読み込まれています...
ページが読み込まれています...
ページが読み込まれています...
ページが読み込まれています...
ページが読み込まれています...
ページが読み込まれています...
ページが読み込まれています...
ページが読み込まれています...
ページが読み込まれています...
ページが読み込まれています...
ページが読み込まれています...
ページが読み込まれています...
-
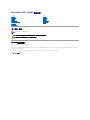 1
1
-
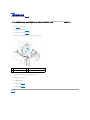 2
2
-
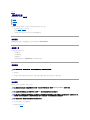 3
3
-
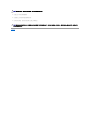 4
4
-
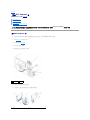 5
5
-
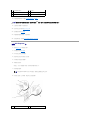 6
6
-
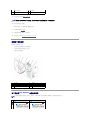 7
7
-
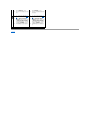 8
8
-
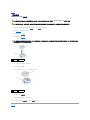 9
9
-
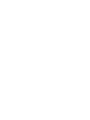 10
10
-
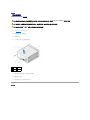 11
11
-
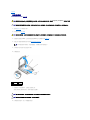 12
12
-
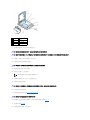 13
13
-
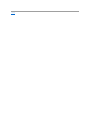 14
14
-
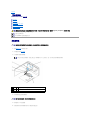 15
15
-
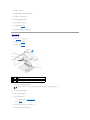 16
16
-
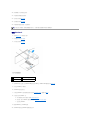 17
17
-
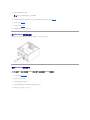 18
18
-
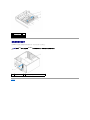 19
19
-
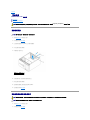 20
20
-
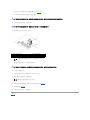 21
21
-
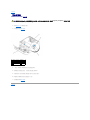 22
22
-
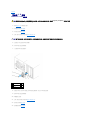 23
23
-
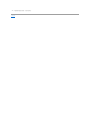 24
24
-
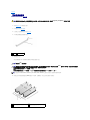 25
25
-
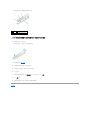 26
26
-
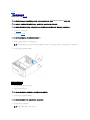 27
27
-
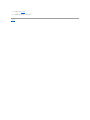 28
28
-
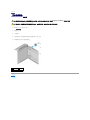 29
29
-
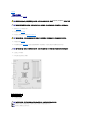 30
30
-
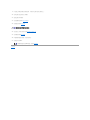 31
31
-
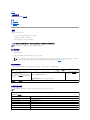 32
32
-
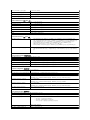 33
33
-
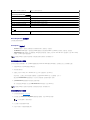 34
34
-
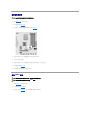 35
35
-
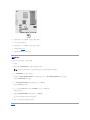 36
36
-
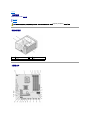 37
37
-
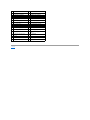 38
38
-
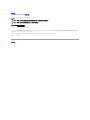 39
39
-
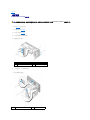 40
40
-
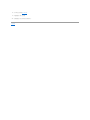 41
41
-
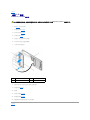 42
42
関連論文
-
Dell XPS 15 9550 ユーザーマニュアル
-
Dell Studio XPS 435 MT ユーザーマニュアル
-
Dell Studio XPS 435 MT ユーザーマニュアル
-
Dell Studio XPS 435T / 9000 ユーザーマニュアル
-
Dell Studio XPS 8000 ユーザーマニュアル
-
Dell Studio XPS 435T / 9000 ユーザーマニュアル
-
Dell Studio D540 ユーザーマニュアル
-
Dell Studio D540 ユーザーマニュアル
-
Dell Studio XPS 8100 ユーザーマニュアル
-
Dell Studio XPS M1340 ユーザーマニュアル