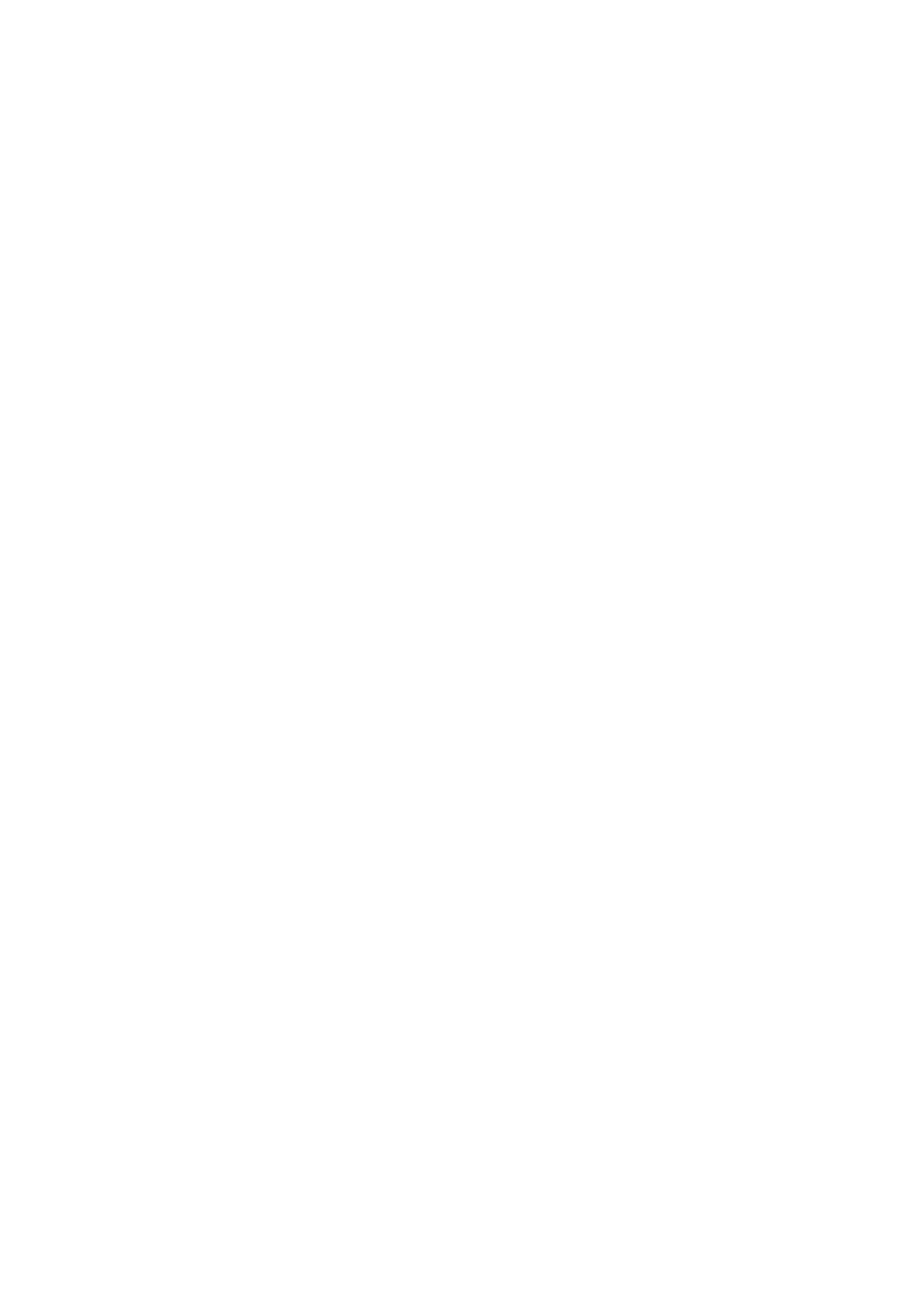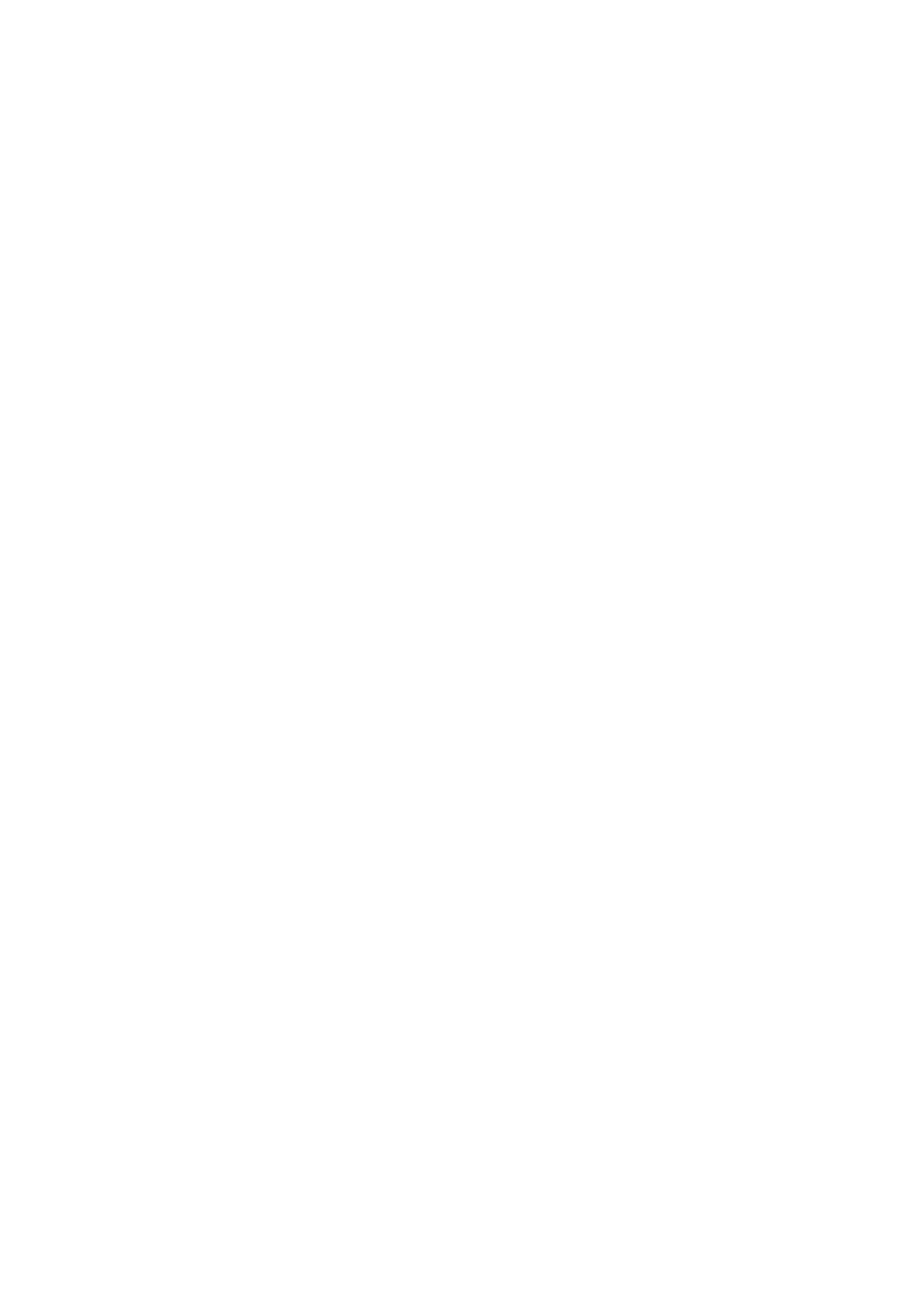
メモリモジュール...............................................................................................................................................................21
システム基板.......................................................................................................................................................................21
チップセット...................................................................................................................................................................... 22
プロセッサー...................................................................................................................................................................... 22
コンピュータファン..........................................................................................................................................................22
ヒートシンク...................................................................................................................................................................... 22
サーマルグリース..............................................................................................................................................................23
ビデオカード...................................................................................................................................................................... 23
TV チューナー.................................................................................................................................................................... 23
スピーカー.......................................................................................................................................................................... 24
2.1 オーディオ...............................................................................................................................................................24
5.1 オーディオ...............................................................................................................................................................24
7.1 オーディオ...............................................................................................................................................................25
ウェブカメラ...................................................................................................................................................................... 25
ネットワーク...................................................................................................................................................................... 25
ローカルエリアネットワーク................................................................................................................................... 25
ワイヤレスローカルエリアネットワーク.............................................................................................................. 25
ワイヤレスワイドエリアネットワーク.................................................................................................................. 25
ワイヤレスパーソナルエリアネットワーク.......................................................................................................... 25
モデム.............................................................................................................................................................................25
ルーター.........................................................................................................................................................................26
ネットワークインタフェースコントローラ.......................................................................................................... 26
ワイヤレスローカルエリアネットワークアダプタ..............................................................................................26
ワイヤレスワイドエリアネットワークアダプタ..................................................................................................26
Bluetooth........................................................................................................................................................................ 26
近距離無線通信............................................................................................................................................................ 26
章 3: コンピュータの使用................................................................................................................ 27
バッテリーの充電.............................................................................................................................................................. 27
キーボードの使用.............................................................................................................................................................. 27
キーボードのショートカット................................................................................................................................... 27
Windows 8.1 および Windows RT のキーボードショートカット....................................................................... 28
キーボードのカスタマイズ....................................................................................................................................... 29
ノートブックのテンキーパッドの使用.................................................................................................................. 30
タッチパッドの使用..........................................................................................................................................................30
タッチパッドジェスチャ............................................................................................................................................ 31
タッチスクリーンの使用................................................................................................................................................. 32
タッチスクリーンの動作............................................................................................................................................32
Bluetooth の使用.................................................................................................................................................................34
Bluetooth デバイスとコンピュータまたはタブレットのペアリング............................................................... 34
ウェブカメラの使用..........................................................................................................................................................35
章 4: ポートとコネクタ................................................................................................................... 37
オーディオ...........................................................................................................................................................................37
オーディオポートのタイプ........................................................................................................................................37
USB....................................................................................................................................................................................... 38
USB ポート....................................................................................................................................................................38
USB 標準........................................................................................................................................................................ 38
eSATA................................................................................................................................................................................... 39
4 目次