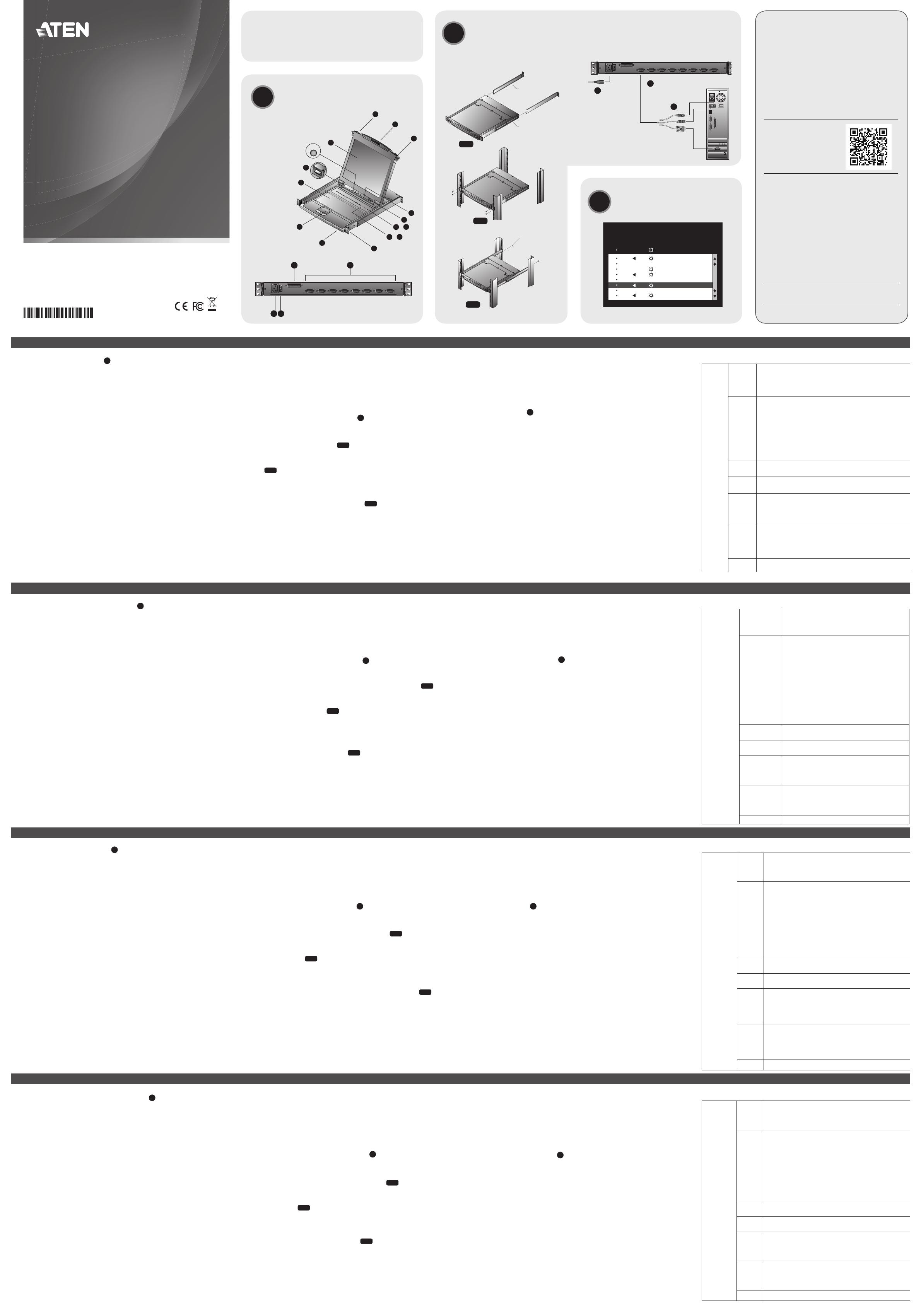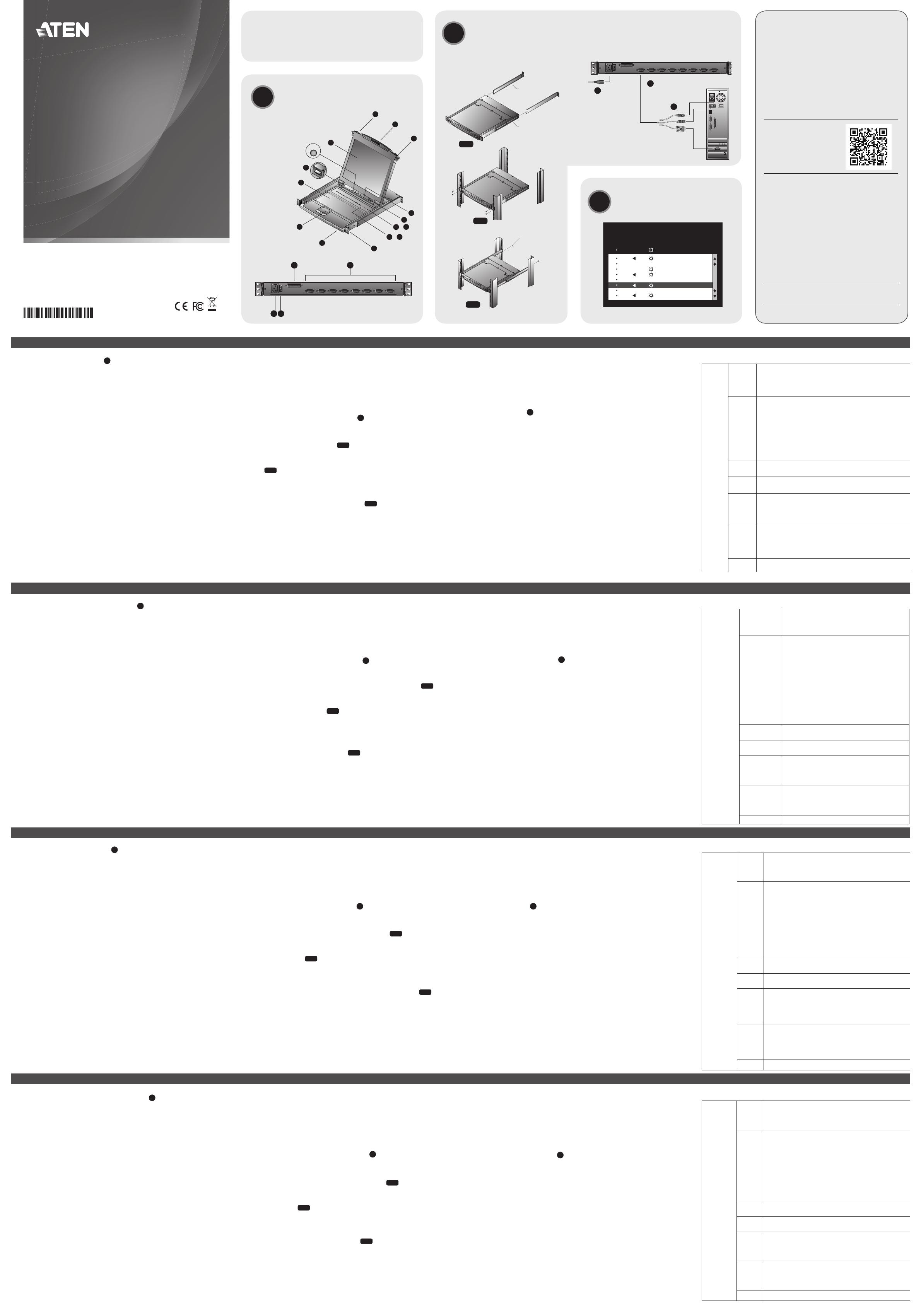
Description de l’appareil
A
Vue avant
1. Poignée
2. Bouton coulissant d'ouverture
3. Écran LCD
4. Commandes LCD
5. Commutateurs de ports
6. Voyants des ports
7. Clavier
8. Pavé tactile
9. Voyant d'alimentation
10. Supports de fi xation pour montage sur rack
11. Voyants de verrouillage
12. Bouton de réinitialisation
13. Section de mise à niveau du microprogramme
14. Eclairage LED
Vue arrière
1. Port de connexion en chaîne
2. Section des ports KVM
3. Prise d'alimentation
4. Bouton de mise sous/hors tension
* Les panneaux avant et arrière du CL1016 sont similaires. En
revanche, le CL1008 ne possède qu'une rangée de voyants (à
l'avant) et une rangée de ports UC (à l'arrière).
CL1008/CL1016 LCD KVM Switch Quick Start Guide
Hardware Review
A
Front View
1. Handle
2. Slide Release
3. LCD Display
4. LCD Controls
5. Port Switches
6. Port LEDs
7. Keyboard
8. Touchpad
9. Power LED
10. Rack Mounting Brackets
11. Num Lock LEDs
12. Reset Switch
13. Firmware Upgrade Section
14. LED Illumination Light
Rear View
1. Daisy Chain Port
2. KVM Port Section
3. Power Socket
4. Power Switch
* The front and rear panel views are similar for the CL1016, the
difference being that the CL1008 has only one row of LED lights
(front) and one row of KVM ports (rear)
System Requirements:
Computers
The following equipment must be installed on each computer:
• A VGA, SVGA or Multisync card.
• 6-pin mini-DIN (PS/2 style) keyboard and mouse ports.
Hardware Installation:
B
Standard Rack Mounting
The standard rack mount kit enables the switch to be mounted in rack
with a depth of 42.0 - 82.0 cm.
B-1
1. While one person positions the switch in the rack and holds it in
place, the second person loosely screws the front brackets to the
rack.
B-2
2. While the fi rst person still holds the switch in place, the second
person slides the L brackets into the switch's side mounting
brackets from the rear until the bracket fl anges contact the rack,
then screws the L brackets to the rack.
B-3
3. After the L brackets have been secured, tighten the front bracket
screws.
Note:
• It takes two people to mount the switch: one to hold it in place; the
other to screw it in.
• Optional mounting kits – including single person Easy Installation
kits – are available with a separate purchase.
Single Stage Installation
1. Use a KVM cable set to connect any available KVM Port to the
computer's keyboard, video and mouse ports.
2. Plug the power cord into the CL1008 / CL1016's power socket and
into a AC power source.
Operation
C
OSD Port Selection
All procedures start from the OSD Main screen. To pop up the Main
Screen, tap the [Scroll Lock] key twice.To bring the KVM focus to a
port, Double Click it, or move the Highlight Bar to it then press [Enter].
Hotkey Port Selection
All hotkey operations begin by invoking hotkey mode (HKM):
1. Press and hold down the [Num Lock] key
2. Press and release the [minus] key
3. Release the [Num Lock] key
The minus key must be released within one half second otherwise
Hotkey invocation is canceled.
Hotkey Summary
[Num
Lock]
+ [-]
[Port ID]
[Enter]
Switches the KVM focus to the computer that
corresponds to that Port ID. The port ID corresponds
to the KVM port number that the computer is
connected to (1-16)
[A]
Invokes Auto Scan Mode.
• When Auto Scan Mode is in effect, [P] or Left Click
pauses Auto Scanning.
• When Auto Scanning is paused, pressing P or Left
Clicking again resumes Auto Scanning.
Note: Pressing almost any of the typewriter keys
(letters, numbers, Enter, Esc, Spacebar, etc.), will
resume scanning.
[←]
Skips from the current port to the fi rst accessible
port previous to it.
[→]
Skips from the current port to the next accessible
port.
[↑]
Skips from the current port to the last accessible port
of the previous Station. If you are at a port on the
First Station you cycle backward to the last accessible
port on the Last Station.
[↓]
Skips from the current port to the fi rst accessible
port of the next Station. If you are at a port on the
Last Station you cycle forward to the fi rst accessible
port on the First station.
[B]
Toggles the Beeper On or Off.
Guise de mise en route du commutateur KVM LCD CL1008/CL1016
CL1008/CL1016 LCD-KVM-Switch Kurzanleitung
Conmutador KVM con pantalla LCD CL1008/CL1016 Guía rápida
L Brackets
Side Mountng
Brackets
Phillips I head
M4 x 6
Confi guration système:
Ordinateurs
Les composants suivants doivent être installés sur chaque ordinateur :
• Une carte VGA, SVGA ou Multisync.
• Des ports clavier et souris (PS/2) mini-DIN à 6 broches.
Installation du matériel
B
Montage sur rack standard
Le kit de montage sur rack standard permet de monter le
commutateur sur rack, avec une profondeur de 42 à 82 cm.
B-1
1. Pendant qu'une première personne positionne le commutateur
dans le rack et le maintient en place, une deuxième visse les
supports avant sur le bâti.
B-2
2 Pendant que la première personne maintient toujours en place le
commutateur, la deuxième fait glisser les supports en L dans les
supports de montage latéraux du commutateur, à l'arrière, jusqu'à
ce que les brides des supports entrent en contact avec le bâti, puis
visse les supports en L sur le bâti.
B-3
3. Une fois les supports en L sécurisés, serrez les vis des supports
avant.
Remarque :
• Deux personnes sont nécessaires pour monter le commutateur : une
pour le tenir en place et l’autre pour le visser.
• Des kits de montage en option, y compris des kits faciles à installer
par une seule personne, sont disponibles séparément.
Installation simple
1. Utilisez un jeu de câbles KVM pour relier un port KVM disponible
aux ports clavier, vidéo et souris de l'ordinateur.
2. Branchez le cordon d'alimentation sur la prise d'alimentation du
CL1008 / CL1016 et sur une prise secteur.
Fonctionnement
C
Sélection de ports à l'aide du menu OSD
Toutes les procédures s'effectuent à partir de l'écran principal de
l'OSD. Pour affi cher l'écran principal, appuyez deux fois sur la touche
[Arrêt défi l].
Pour activer le contrôle KVM sur un port particulier, double-cliquez
dessus ou positionnez-y la barre en surbrillance et appuyez sur [Entrée].
Sélection de ports à l'aide des raccourcis clavier
Pour utiliser les raccourcis clavier, vous devez activer le mode de
raccourcis clavier (HKM) :
1. Appuyez sur la touche Verr num et maintenez-la enfoncée.
2. Appuyez sur la touche Moins [-], puis relâchez-la.
3. Relâchez la touche Verr num.
Vous devez relâcher la touche [-] en moins d'une demi-seconde afi n
de ne pas désactiver le mode de raccourcis clavier.
Récapitulatif des raccourcis clavier
[Verr num] +
[-]
[ID de port]
[Entrée]
Centre l'activité KVM sur l'ordinateur
correspondant à cet ID de port. L'ID de port
correspond au numéro de port KVM auquel est
connecté l'ordinateur (1 à 16).
[A]
Active le mode de recherche automatique.
• Lorsque la recherche automatique est
activée, appuyez sur [P] ou cliquez avec le
bouton gauche de la souris pour suspendre la
recherche.
• Lorsque la recherche automatique est
suspendue, appuyez de nouveau sur [P] ou
cliquez avec le bouton gauche de la souris
pour reprendre la recherche.
Remarque : vous pouvez appuyer sur
pratiquement toutes les touches
du clavier (lettres, chiffres, Entrée,
Échap, barre d'espace, etc.) pour
reprendre la recherche.
[←]
Passe du port actuel au premier port précédent
accessible.
[→]
Passe du port actuel au premier port suivant
accessible.
[↑]
Passe du port actuel au dernier port accessible
de la station précédente. Si vous êtes sur un
port de la première station, vous êtes renvoyé
au dernier port accessible de la dernière station.
[↓]
Passe du port actuel au premier port accessible
de la station suivante. Si vous êtes sur un port
de la dernière station, vous passez au premier
port accessible de la première station.
[B]
Active ou désactive le bip sonore.
Hardwareübersicht
A
Vorderseitige Ansicht
1. Griff
2. Ausziehentriegelung
3. LCD-Display
4. LCD-Bedienelemente
5. Portumschalter
6. Port-LEDs
7. Tastatur
8. Touchpad
9. LED-Betriebsanzeige
10. Schienen für die Rackmontage
11. Verriegelungs-LEDs
12. Schalter zum Zurücksetzen
13. Abschnitt zur Firmwareaktualisierung
14. LED-Beleuchtung
Rückseitige Ansicht
1. Port für Reihenschaltung
2. KVM-Portabschnitt
3. Netzeingangsbuchse
4. Netzschalter
* Die vorder- und rückseitigen Ansichten des CL1016 sind ähnlich,
der Unterschied liegt darin, dass der CL1008 nur eine Reihe LED-
Anzeigen (Vorderseite) und eine Reihe KVM-Ports (Rückseite) besitzt.
Systemvoraussetzungen:
Computer
Für jeden Computer muss Folgendes installiert werden:
• Eine VGA-, SVGA- oder Multisync-Grafi kkarte
• 6-polige Mini-DIN-Tastatur- und Mausports (PS/2)
Hardware installieren:
B
Standard-Rack-Montage
Mit dem Standard-Rack-Montagekit können Sie den Switch in ein
Rack mit einer Tiefe von 42,0 -82,0 cm einbauen.
B-1
1. Während die eine Person den Switch in den Rack schiebt und
festhält, setzt die zweite Person die Schrauben lose auf die
Montageschienen.
B-2
2. Während die erste Person den Switch nach wie vor festhält,
schiebt die zweite die L-Schienen von hinten auf die seitlichen
Montagerahmen des Switches, bis der Flansch den Rack berührt.
Schrauben Sie die L-Schienen anschließend am Rack fest.
B-3
3. Nachdem Sie die L-Schienen befestigt haben, ziehen Sie auch die
Schrauben an der Vorderseite fest.
Hinweis:
• Zur Montage des Switches sind zwei Personen erforderlich: eine
zum Festhalten und die andere zum Verschrauben der Einheit.
• Optionale Montagekits – darunter auch solche, die durch eine
Einzelperson installiert werden können – sind optional erhältlich.
Einzelinstallation
1. Verbinden Sie die Tastatur-, Maus- und Monitoranschlüsse des
Computers mit einem freien KVM-Anschluss am Gerät. Verwenden
Sie dazu ein KVM-Kabelset.
2. Verbinden Sie das Netzkabel mit der Stromeingangsbuchse, dem
CL1008 / CL1016 und dem Steckdose.
Bedienung
C
KVM-Portauswahl per OSD-Menü
Alle Funktionen werden über das OSD-Menü aufgerufen. Um das
OSD-Hauptmenü zu öffnen, drücken Sie zweimal die Taste [Rollen].
Um die KVM-Funktionen auf einen Port umzuschalten, doppelklicken
Sie auf ihn, oder bewegen Sie den Markierungsbalken hierauf und
betätigen die Taste [Enter].
KVM-Portauswahl per Hotkey
Für die Bedienung über Hotkey-Tasten müssen Sie zunächst den
Hotkey-Modus (HKM) aktivieren.
1. Halten Sie die Taste Num gedrückt.
2. Drücken Sie die Taste Minus, und lassen Sie sie los.
3. Lassen Sie die Taste Num los.
Sie müssen die Taste Minus innerhalb einer halben Sekunde los lassen.
Anderenfalls wird der Hotkey-Betrieb deaktiviert.
Hotkey-Übersicht
[Num] + [- ]
[Port-ID]
[Enter]
Schaltet die KVM-Steuerung auf den Computer um,
der an diesen Port angeschlossen ist. Die Port-ID
entspricht der Nummer des KVM-Ports, an den der
Computer angeschlossen ist (1 bis 16).
[A]
Startet die automatische Umschaltung.
• Sie können die automatische Umschaltung durch
Drücken der Taste [P] oder klicken mit der linken
Maustaste vorübergehend anhalten.
• Ist die automatische Umschaltung angehalten,
können Sie sie durch Drücken der Taste P bzw.
Klicken mit der linken Maustaste fortsetzen.
Hinweis: Sie können auch fast alle
Schreibmaschinentasten (Buchstaben,
Ziffern, Enter, Esc, Leertaste usw.) drücken,
um die Umschaltung fortzusetzen.
[←]
Springt vom aktuellen Port zum nächstmöglichen
vorigen Port, der verfügbar ist.
[→]
Springt vom aktuellen Port zum nächstmöglichen
Port, der verfügbar ist.
[↑]
Um vom aktuellen Port zum letztmöglichen Port der
vorigen Station zu springen. Falls Sie bereits einen
Port auf der ersten Station verwenden, springen Sie
zum letzten verfügbaren Port der letzten Station
zurück.
[↓]
Um vom aktuellen Port zum erstmöglichen Port der
nächsten Station zu springen. Falls Sie bereits einen
Port auf der letzten Station verwenden, springen
Sie zum ersten verfügbaren Port der ersten Station
zurück.
[B]
Schaltet die Tonsignale ein bzw. aus.
Presentación del hardware
A
Vista frontal
1. Asa
2. Desbloqueo retráctil
3. Pantalla LCD
4. Controles LCD
5. Conmutadores de puertos
6. Indicadores LED de los puertos
7. Teclado
8. Panel táctil
9. Indicador LED de alimentación
10. Raíles para montaje en rack
11. Indicadores LED de bloqueo
12. Interruptor de reseteo
13. Sección para actualizaciones del fi rmware
14. Iluminacion LED
Vista posterior
1. Puerto para conexión en margarita
2. Sección de puertos KVM
3. Entrada de alimentación
4. Interruptor de alimentación
* Los paneles anterior y posterior del CL1016 son similares, la única
diferencia es que el CL1008 sólo posee una hilera de indicadores LED
(delante) y una hilera de puertos para KVM (detrás).
Requisitos del sistema
Ordenadores
En cada ordenador se tienen que instalar los siguientes componentes:
• Una tarjeta gráfi ca VGA, SVGA o Multisync
• Puertos para teclado y ratón (PS/2) mini-DIN de 6 patillas
Instalación del hardware
B
Montaje en rack estándar
Con el kit de montaje en rack estándar puede montar el equipo en un
rack con una profundidad entre 42,0 y 82,0 cm.
B-1
1. Mientras una persona coloca el conmutador en el rack y lo aguanta
en su sitio, una segunda atornilla (sin apretar) la parte frontal de los
raíles en el rack.
B-2
2. Mientras la primera persona sigue aguantando el conmutador, la
segunda desliza los raíles en L sobre el conmutador desde la parte
trasera hasta que la pestaña del soporte haga contacto con el rack
y luego atornilla los raíles en L al rack.
B-3
3. Cuando tenga los raíles en L atornillados, apriete también los
tornillos frontales de los raíles.
Nota:
• Hacen falta dos personas para instalar el concentrador: una que lo
coloca en su sitio y la otra que lo atornilla.
• Existen kits de montaje opcionales – incluyendo kits de montaje para
una sola persona.
Instalación individual
1. Use un juego de cables KVM para conectar cualquier puerto
KVM disponible a los puertos para teclado, monitor y ratón del
ordenador.
2. Enchufe el cable de alimentación a la entrada de alimentación del
CL1008 / CL1016 y a una toma eléctrica.
Funcionamiento
C
Selección de puertos mediante el menú OSD
Todos los procedimientos tienen su origen en la pantalla principal del
OSD. Para acceder a la pantalla principal, pulse dos veces la tecla [Bloq
Despl].
Para llevar el control KVM a un puerto, haga doble clic en él o
desplace la barra resaltada sobre él y pulse [Intro].
Selección de puertos mediante teclas de acceso directo
Todas las operaciones relacionadas con teclas de acceso directo
requieren que primero cambie al modo de teclas de acceso directo
(HKM):
1. Mantenga pulsada la tecla Bloq Num.
2. Pulse la tecla Menos [-] y suéltela.
3. Suelte la tecla Bloq Num.
Debe soltar la tecla Menos dentro de un tiempo de medio segundo.
De lo contrario, las teclas de acceso directo se desactivan.
Resumen de las teclas de acceso directo
[Bloq Num]
+ [- ]
[ID del
puerto]
[Intro]
Da el control KVM al ordenador al que le corresponde
el ID de puerto seleccionado. El identifi cador de
puerto corresponde al número de puerto KVM al que
el ordenador está conectado (1 a 16).
[A]
Activa el modo de conmutación automática.
• Pulse la tecla [P] o haga clic con el botón izquierdo
del ratón para detener la conmutación automática
temporalmente.
• Pulse de nuevo la tecla [P] o haga clic con el botón
izquierdo del ratón para reanudar la conmutación
automática.
Nota: puede pulsar casi cualquier tecla del teclado
(letras, números, Intro, Esc, Espacio, etc.) para
reanudar la conmutación automática.
[←]
Salta al primer puerto anterior accesible a partir del
puerto actual.
[→]
Salta al puerto siguiente accesible a partir del puerto
actual.
[↑]
Para pasar del puerto actual al último puerto accesible
de la estación anterior.. Si ya utiliza un puerto de
la primera estación, retrocederá al último puerto
accesible de la última estación.
[↓]
Para pasar del puerto actual al primer puerto accesible
de la estación siguiente. Si ya utiliza un puerto de la
última estación, pasará al primer puerto accesible de
la primera estación.
[B]
Activa o desactiva las señales acústicas.
B-1
B-2
B-3
LCD KVM Switch
Quick Start Guide
CL1008 / CL1016
Package Contents
1 CL1008/CL1016 with Standard Rack Mount Kit
2 Custom KVM Cable Sets
1 Power Cord
1 Firmware Upgrade Cable
1 User Instructions
www.aten.com
www.aten.com
www.aten.com
www.aten.com
© Copyright 2019 ATEN
®
International Co., Ltd.
ATEN and the ATEN logo are trademarks of ATEN International Co., Ltd. All rights reserved. All
other trademarks are the property of their respective owners.
This product is RoHS compliant.
Part No. PAPE-1223-384G Printing Date: 06/2019
Hardware Review
Operation
Hardware Installation
Single Stage Installation
Standard Rack Mounting
Support and Documentation Notice
All information, documentation, fi rmware,
software utilities, and specifi cations contained in
this package are subject to change without prior
notifi cation by
the manufacturer.
To reduce the environmental impact of our
products, ATEN documentation and software can
be found online at
http://www.aten.com/download/
Technical Support
www.aten.com/support
이 기기는 업무용(A급) 전자파적합기기로서 판매자 또는 사용자는 이 점을 주의
하시기 바라며, 가정외의 지역에서 사용하는 것을 목적으로 합니다.
Scan for
more information
EMC Information
FEDERAL COMMUNICATIONS COMMISSION INTERFERENCE STATEMENT:
This equipment has been tested and found to comply with the limits for a
Class A digital device, pursuant to Part 15 of the FCC Rules. These limits
are designed to provide reasonable protection against harmful interference
when the equipment is operated in a commercial environment. This
equipment generates, uses, and can radiate radio frequency energy and,
if not installed and used in accordance with the instruction manual, may
cause harmful interference to radio communications. Operation of this
equipment in a residential area is likely to cause harmful interference in
which case the user will be required to correct the interference at his own
expense.
FCC Caution: Any changes or modifi cations not expressly approved by
the party responsible for compliance could void the user's authority to
operate this equipment.
Warning: Operation of this equipment in a residential environment could
cause radio interference.
This device complies with Part 15 of the FCC Rules. Operation is subject
to the following two conditions: (1) this device may not cause harmful
interference, and (2) this device must accept any interference received,
including interference that may cause undesired operation.
Important. Before proceeding, download the Installation and Operation Manual by
visiting the website, www.aten.com and navigating to the product page. The manual
includes important warnings, loading specifi cations and grounding instructions.
A
Front View
Rear View
B
C
F1:GOTO F3:SET F5:SKP F7:SCAN X
F2:LIST F4:ADM F6:BRC F8:LOUT
z
z
z
ADMINISTRATOR
LIST:ALL
SN PN QV NAME
01 14 ATEN INTL.CO. 1
01 15 ATEN INTL.CO. 2
01 16 ATEN INTL.CO. 3
02 01 FAX SERVER 1
02 02 FAX SERVER 2
02 03 WEB SERVER 1
02 04 WEB SERVER 2
02 05 MAIL SERVER 1
1
2
3
4
1 2
3 4
1
2
1
EXIT I LIGHT
Press the Exit/Light pushbutton
for two seconds to turn the
LED light ON or Off. (Default: On)
4
1
2
2
3
9
8
5
6
11
12
13
14
7
8
&
&