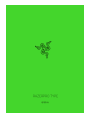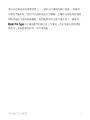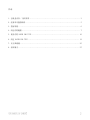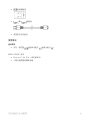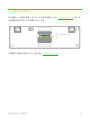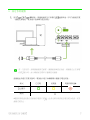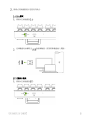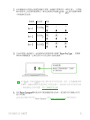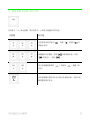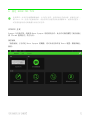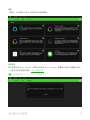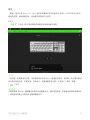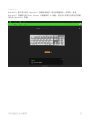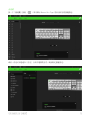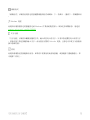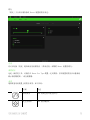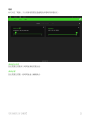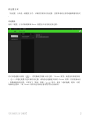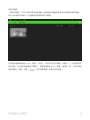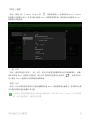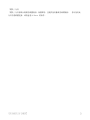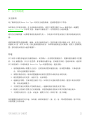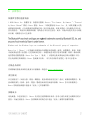.
進階指南

產出高品質成果的重要因素之一,就來自於優質的辦公設備 — 那還有
什麼好考慮的呢?使用可以提供絕佳打字體驗,且讓你在效能和舒適度
間取得最佳平衡的無線鍵盤,絕對能將你的生產力提升到下一個境界。
可以滿足嚴苛的辦公室工作要求,且非常適合長時間密
集使用,並能提供始終如一的可靠效能。

目录
1. 包裝盒内容 / 使用需求 ......................................................... 3
2. 註冊即可獲得保固 .............................................................. 5
3. 技術規格 ...................................................................... 6
4. 設定你的鍵盤 .................................................................. 7
5. 使用你的 RAZER PRO TYPE ...................................................... 10
6. 設定 RAZER PRO TYPE .......................................................... 12
7. 安全與維護 ................................................................... 25
8. 法律條文 ..................................................................... 27

1. 包裝盒内容 / 使用需求
內含
▪ Razer Pro Type
音量控制鍵
媒體鍵
背光控制鍵
睡眠模式鍵
重設按鈕
充電埠(僅可充電)
模式切換鍵( 關閉 藍牙)
電源指示燈
指示燈
磁性 傳輸器收納槽
立架
在特定裝置僅可使用部分功能。

▪ 無線傳輸器
▪ 轉 轉接線
▪ 重要產品資訊指南
使用需求
產品需求
▪ 具有一個閒置 連接埠或藍牙 連線功能的
RAZER SYNAPSE 需求
▪ Windows® 7 64 位元(或更新版本)
▪ 下載安裝軟體的網路連線

3. 技術規格
技術規格
▪ Razer™ 機械式橘軸,高達 8,000 萬次的按鍵敲擊使用壽命
▪ 搭配柔軟觸感塗層的全尺寸鍵盤
▪ 透過 Bluetooth® 和 2.4GHz 進行無線連線
▪ 可拆式 USB-C 編織連接線
▪ 最多可連接 4 個裝置的多主機連線能力
▪ 完全可編程按鍵,具巨集錄製功能
▪ 背光按鍵(白色 LED)
▪ 10 鍵無衝突防鬼鍵設計
▪ 電池續航力:在使用 Bluetooth® 或 2.4GHz 連線且背光開啟時,最長 12 個小時;不
開啟背光的情況下,使用 Bluetooth® 連線時最長 84 個小時,使用 2.4GHz 連線時最
長 78 個小時
▪ 金屬上蓋
▪ 支援 Razer Synapse 3
概略尺寸與重量
▪ 長度 : 441 公釐 / 17.4 英吋
▪ 寬度︰133 公釐 / 5.2 英吋
▪ 高度 :39.8 公釐 / 1.6 英吋 t
▪ 重量 :906 公克 / 2.0 磅

4. 設定你的鍵盤
使用 轉 轉接線,將鍵盤連接至可供電的 連接埠後,即可為鍵盤充電
。鍵盤充滿電後,電源指示燈會轉為恆亮綠燈。
第一次使用前,請將鍵盤確實充飽電,讓鍵盤發揮最佳效能。將鍵盤完全充滿電
約需 個小時。插入轉接線充電時可繼續使用鍵盤。
當鍵盤並非處於充電狀態時,電源指示燈只會概略顯示鍵盤的電池狀態。
模式
已充電
低電量
電量即將耗盡
藍牙
關閉
電量即將耗盡狀態代表鍵盤的電量不到 。此發光順序將重複至電池電力耗盡,或為
鍵盤充電為止。

將模式切換鍵撥到你想使用的模式。
模式
將模式切換鍵撥到 。
從傳輸器收納槽取出 無線傳輸器,接著將傳輸器插入電腦。
(藍牙)模式
將模式切換鍵撥到 。

你的鍵盤最多可配對並登錄 個藍牙裝置(每個藍牙裝置使用一個設定檔)。若要啟
動你想使用之設定檔的配對模式,請按住相對的快捷鍵 秒鐘。 指示燈隨即會顯
示所啟動的設定檔。
在你的裝置上啟用藍牙,並從搜尋到的裝置清單中選擇「 」。裝置將
會與你的鍵盤配對,且會在使用中的設定檔中登錄此連線。
按下 鍵,即會在 指示燈上顯示使用中的設定檔。然而,在為鍵盤配對新
裝置時,建議你將新的裝置登錄在不同設定檔中,如此便仍可使用其他設定檔
,重新連線至先前的裝置。
深入了解藍牙設定檔
使用 應用程式即可變更鍵盤的燈光效果,甚至還可自訂鍵盤上的其
他可用功能。
當系統出現提示時安裝 ,或自 下載安裝程式。
快捷鍵
設定檔
狀態
設定檔
設定檔
設定檔
新增裝置
請確定已開啟裝置電源,且裝置
為可探索狀態。

5. 使用你的 RAZER PRO TYPE
同時按下「fn」與功能鍵,將在你的 PC 上啟用功能鍵的次要功能。
功能鍵
副功能
音量控制功能可靜音( )、降低 ( )及提高( )音
效輸出音量。
媒體鍵可用於播放/暫停( )音軌或跳回前一音軌
( )及跳至下一音軌( )。
背光控制鍵讓您降低 ( ) 或增加 ( ) 鍵盤 LED
亮度。
使用休眠鍵可暫停所有正在執行的系統活動,並能在電
腦閒置時節省電力。

認識藍牙設定檔
在設定檔間切換
若要切換鍵盤的可用藍牙設定檔,只要按下裝置所登錄的對應設定檔捷徑即可。
啟用設定檔配對模式
按住要啟動的對應設定檔捷徑。對應設定檔的狀態指示燈會開始閃爍,顯示設定檔正處於配對
模式。
顯示使用中的設定檔
按下 鍵時, 指示燈會顯示目前使用中的設定檔。
使用重設鍵
如果你的鍵盤沒有作用或突然沒有回應,只要使用迴紋針或類似物品按下重設按鈕,即可重新
啟動裝置。

6. 設定 RAZER PRO TYPE
免責聲明:必須具有網際網路連線,才可進行安裝、更新和執行雲端功能。建議你註冊一
個 Razer ID,但並不是強制要求。列出的所有功能皆因現有軟體版本、連接的裝置及 /
或支援的應用程式與軟體不同而有所差異。
SYNAPSE 分頁
Synapse 分頁是你第一次啟動 Razer Synapse 時的預設分頁。此分頁可讓你瀏覽「操控面板」
與「Chroma 應用程式」的子分頁。
操控面板
「操控面板」子分頁是 Razer Synapse 的概觀,你可在此存取所有 Razer 裝置、模組與線上
服務。

键盘
“键盘”选项卡是 Razer Pro Type 雷蛇萨诺狼蛛幻彩专业版的主选项卡。你可以在这里更改
键盘的设置,例如按键分配、游戏模式设置和灯光效果。
自定义
“自定义”子选项卡用于修改键盘的按键分配和游戏模式设置。
設定檔
「設定檔」是資料儲存空間,用來保留你所有的 Razer 週邊產品設定。依預設,設定檔名稱取
決於你的系統名稱。若要新增、重新命名、複製或刪除設定檔,只需按下「其他」按鍵
( ) 即可。
鍵盤屬性
可讓你開啟 Windows 鍵盤屬性來修改其他鍵盤設定,例如重複延遲、重複速度和游標閃爍頻率
,或是檢視電腦上安裝的所有鍵盤驅動程式。

Hypershift
Hypershift 模式是在按住 Hypershift 按鍵時啟動的一組次要按鍵指定。依預設,會將
Hypershift 按鍵指定給 Razer Synapse 支援鍵盤的 fn 按鍵,但你也可以將任何指定的按鍵
指定為 Hypershift 按鍵。

側邊欄
按一下「側邊欄」按鈕 ( ) 即可顯示 Razer Pro Type 的目前所有的按鍵指定。
或者,你也可以透過在「自訂」分頁中選擇的方式,跳到特定按鍵指定。
在選取按鍵指定時,你可能會將它變更為下列其中一種功能:

預設值
此選項可讓你將指定的按鍵恢復為其原始設定。
鍵盤功能
此選項可將按鍵指定變更為鍵盤功能。你也可以選擇啟用 Turbo 模式,讓你在按住按鍵時模擬
重複按下鍵盤功能的操作。
滑鼠功能
此選項可將目前的按鍵指定替換為其他滑鼠功能。你也可以選擇在某些滑鼠功能中啟用「Turbo
」模式,以控制在按住按鍵時,要執行該功能的次數。
裝置設定切換
裝置設定切換讓你變更其他支援 Razer Synapse 相容裝置的功能。當中某些功能僅適用特定裝
置,一如以你的 Razer 遊戲鍵盤變更 Razer 遊戲滑鼠的靈敏度。
巨集
「巨集」是預先錄製且按精確時間執行的的按鍵和滑鼠點擊組合。透過將按鍵功能設定為「巨
集」,你可以便捷地執行一系列指令。只有在已安裝巨集模組時,此功能才會出現。
切換設定檔
「切換設定檔」可讓你快速變更設定檔並載入一組新的的按鍵指定。當你切換設定檔時,螢幕
上會顯示通知。
Razer Hypershift
將按鍵設定為 Razer Hypershift 時,只要按住該按鍵,便可讓你啟動 Hypershift 模式。
啟動程式
「啟動程式」可讓你使用指定按鍵開啟應用程式或網站。當你選擇「啟動程式」時,會顯示兩
個選擇,要求你搜尋想開啟的特定應用程式,或寫入想造訪的網址。

燈光
「燈光」子分頁可讓你修改 Razer 裝置的燈光設定。
亮度
你可以切換「亮度」選項或使用滑桿提高 / 降低亮度,來關閉 Razer 裝置的燈光。
關閉燈光
這是一個省電工具,可讓你在 Razer Pro Type 閒置一定時間時,停用裝置的燈光以回應系統
顯示器的關閉與 / 或自動關機。
效果
選擇要套用到裝置上的燈光效果,如下所列:
名稱
敘述
呼吸效果
LED 的顏色淡入淡出發光。
定色光效果
LED 將持續發光
ページが読み込まれています...
ページが読み込まれています...
ページが読み込まれています...
ページが読み込まれています...
ページが読み込まれています...
ページが読み込まれています...
ページが読み込まれています...
ページが読み込まれています...
ページが読み込まれています...
-
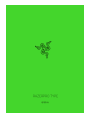 1
1
-
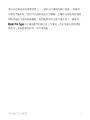 2
2
-
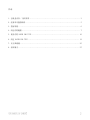 3
3
-
 4
4
-
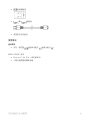 5
5
-
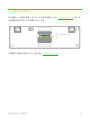 6
6
-
 7
7
-
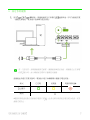 8
8
-
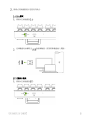 9
9
-
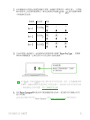 10
10
-
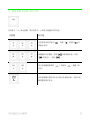 11
11
-
 12
12
-
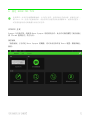 13
13
-
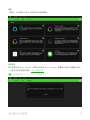 14
14
-
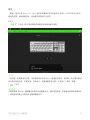 15
15
-
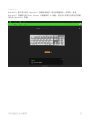 16
16
-
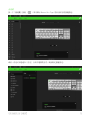 17
17
-
 18
18
-
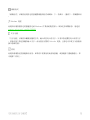 19
19
-
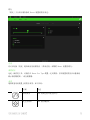 20
20
-
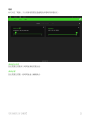 21
21
-
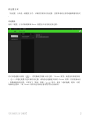 22
22
-
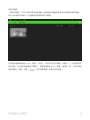 23
23
-
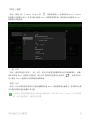 24
24
-
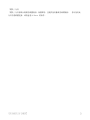 25
25
-
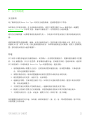 26
26
-
 27
27
-
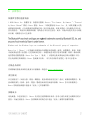 28
28
-
 29
29
Razer Pro Type | RZ03-03070 & FAQs 取扱説明書
- タイプ
- 取扱説明書
- このマニュアルも適しています
関連論文
-
Razer Pro Type | RZ03-03070 & FAQs 取扱説明書
-
Razer Naga Pro 取扱説明書
-
Razer DeathAdder V2 Pro | RZ01-03350 取扱説明書
-
Razer Atheris 取扱説明書
-
Razer Naga Pro 取扱説明書
-
Razer DeathAdder V2 Pro | RZ01-03350 取扱説明書
-
Razer Naga Pro ユーザーマニュアル
-
Razer DeathAdder V2 Pro | RZ01-03350 取扱説明書
-
Razer Huntsman Tournament Edition | RZ03-03080 & FAQs 取扱説明書