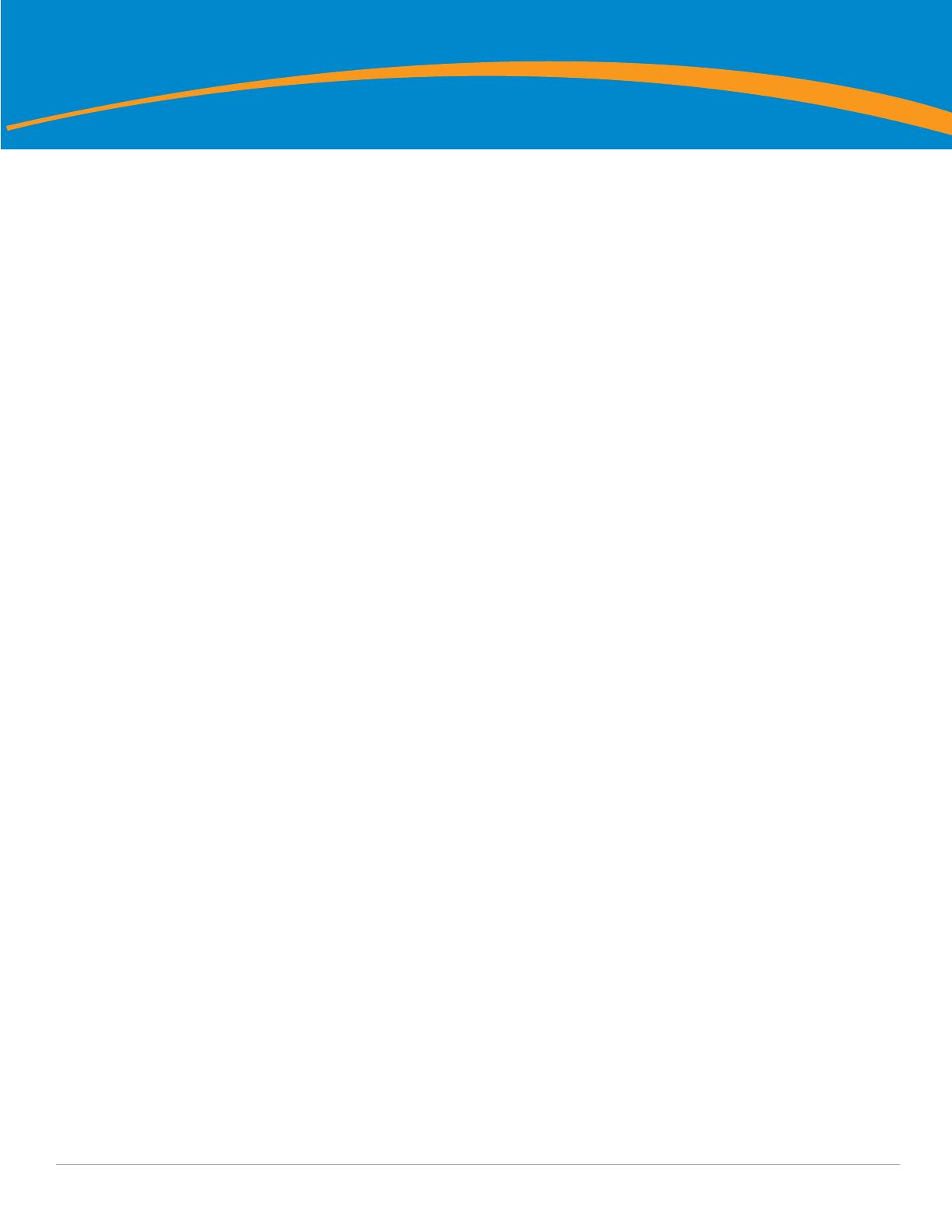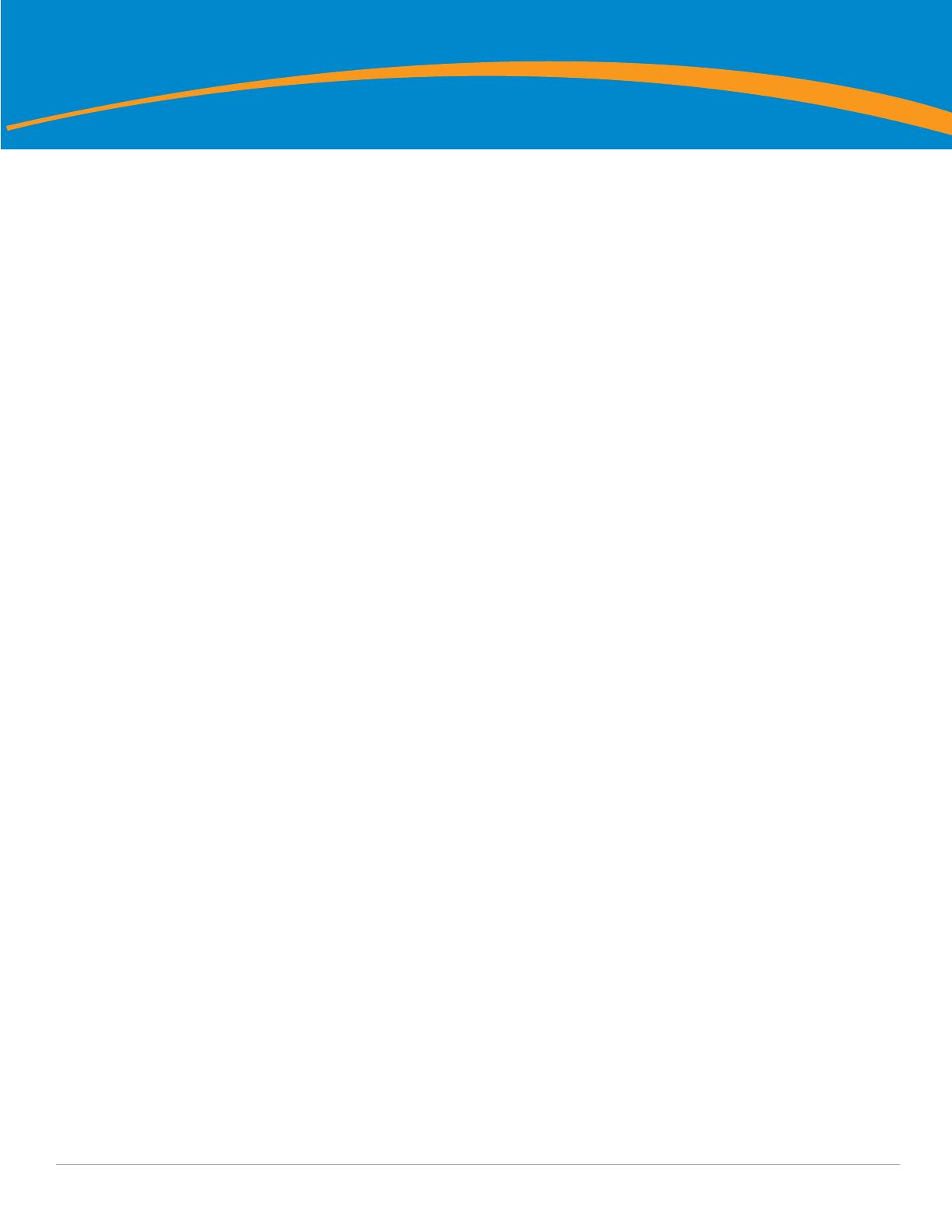
Dell PowerConnect W-3000 Series Controller | Installation Guide | 3
Contents
About This Guide.......................................................................................................................................................5
Guide Overview...................................................................................................................................5
Related Documents............................................................................................................................5
Contacting Dell....................................................................................................................................5
Chapter 1 About the PowerConnect W-3000 Series Controllers....................................................7
Minimum Software Requirements...................................................................................................7
Package Checklist..............................................................................................................................7
Model Overview..................................................................................................................................8
1000Base-X (SFP) Ports.............................................................................................................8
10/100/1000Base-T Gigabit Ethernet Ports............................................................................. 9
Serial Console Port.....................................................................................................................9
Serial Console Port Adaptor.............................................................................................9
AC Power Socket......................................................................................................................10
LED Status Indicators ..............................................................................................................10
Chapter 2 Installing the W-3000 Series Controllers .......................................................................13
For a Telecom Rack:.................................................................................................................13
For a Server Rack:....................................................................................................................13
Installation in a Telecom Rack .......................................................................................................13
Installation in a Server Rack...........................................................................................................14
Tabletop Deployment.......................................................................................................................15
Initial Setup and Network Connectivity ........................................................................................15
Removal..............................................................................................................................................15
Appendix A Specifications, Safety & Compliance .............................................................................17
Physical Specifications ...................................................................................................................17
Power Management Specifications..............................................................................................17
Power Consumption.................................................................................................................17
Power Specifications (AC Input Requirements) .................................................................17
Operating Specifications.................................................................................................................17
Storage Specifications............................................................................................................18
Safety and Regulatory Compliance ...............................................................................................18
FCC Class A Device..................................................................................................................18
Proper Disposal of Dell Equipment................................................................................................18
European Union RoHS .............................................................................................................18