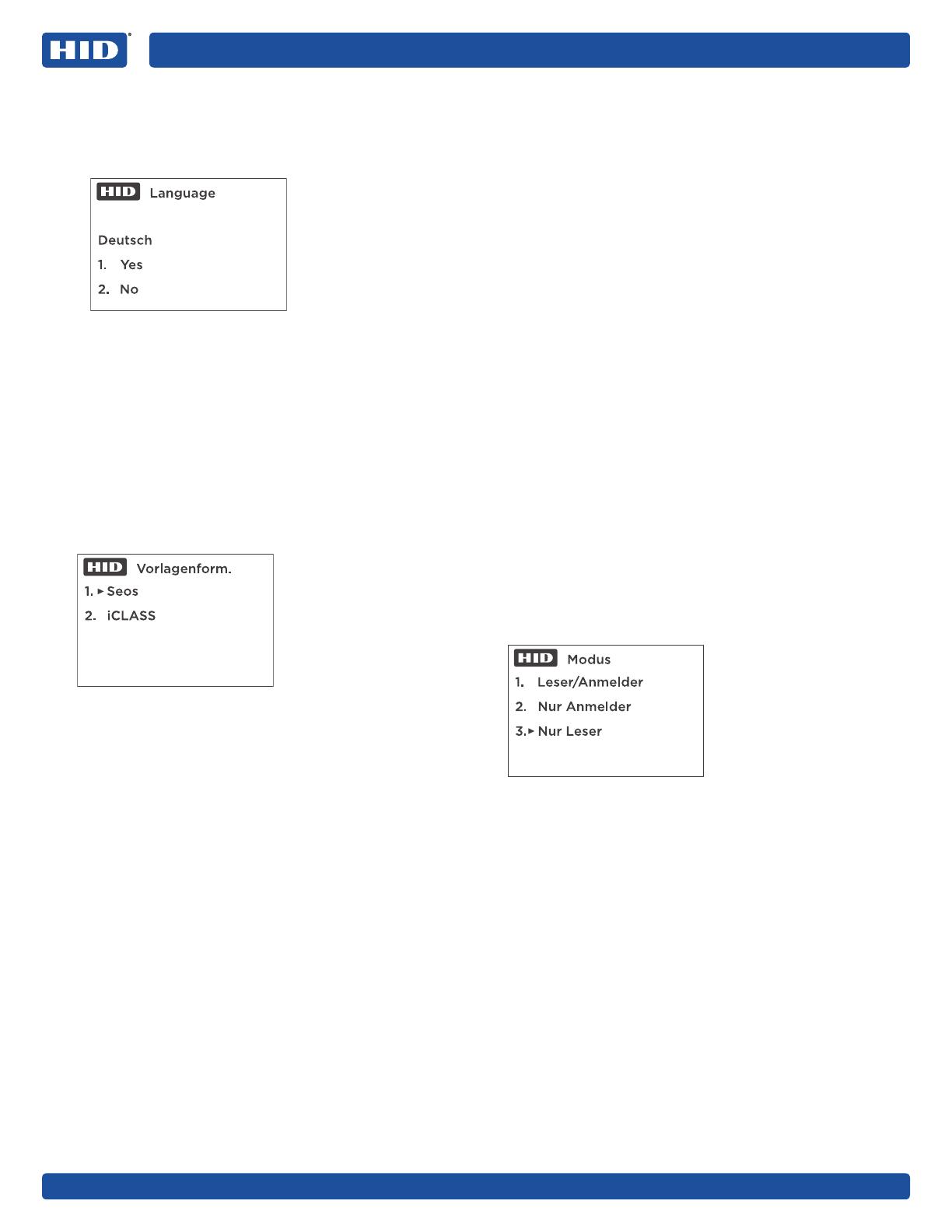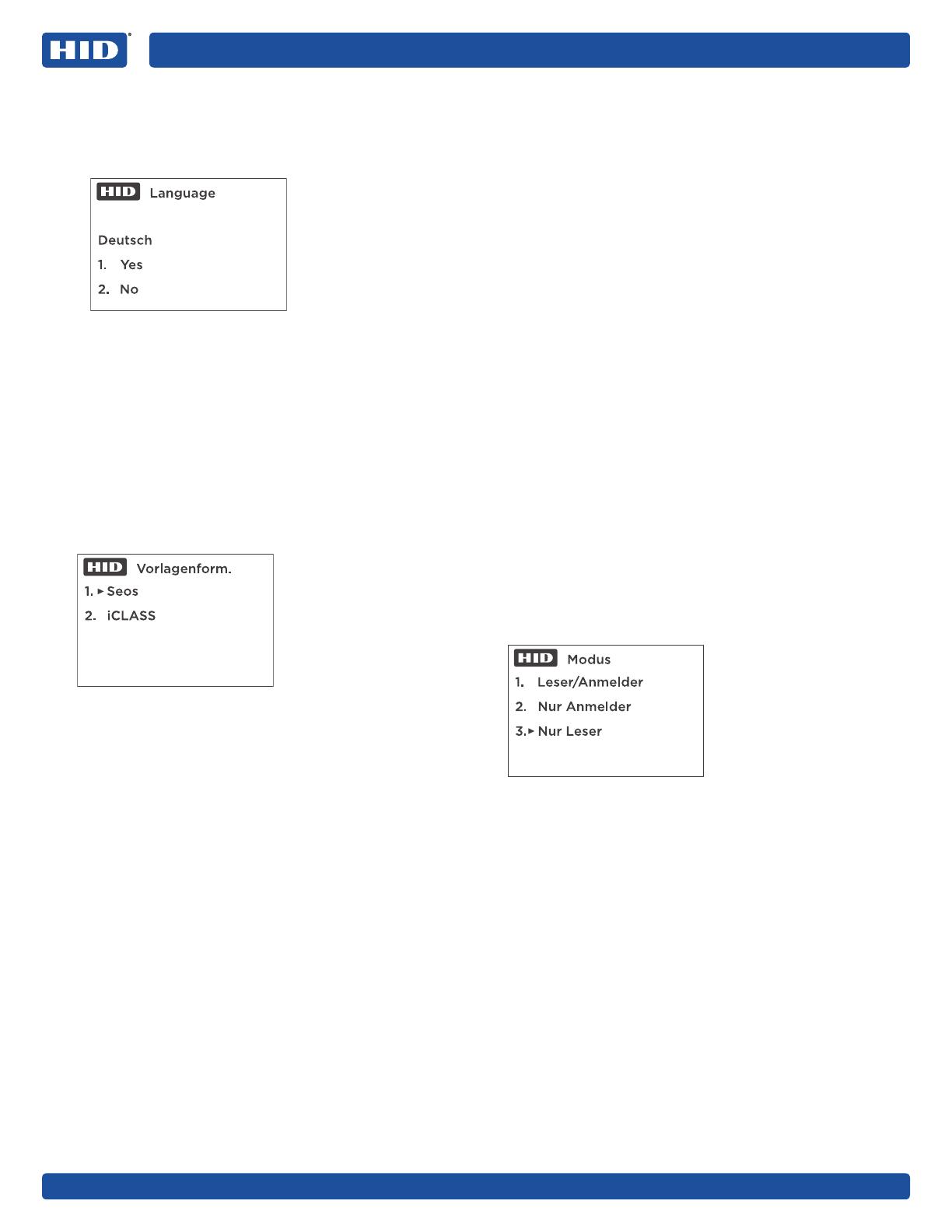
RKLB40
SRD MODEL: RKCLB40E
iCLASS SE® Biometric Reader
PLT-03342, Rev. A.3
12
3. Die ausgewählte Sprache wir auf dem Bildschirm
angezeigt.
Wählen Sie 1. Ja aus, um die Auswahl zu bestätigen,
oder 2. Nein, um die Auswahl abzubrechen und zum
Sprachauswahldialog zurückzukehren.
Deutsch
1. Yes
2. No
Language
Hinweis: Die Sprachauswahl wird neu gestartet, bis eine
Sprache ausgewählt wurde.
4. Ab diesem Punkt werden alle Bildschirme in der
ausgewählten Sprache angezeigt.
Hinweis: Wenn Sie die Sprache nach der Ersteinrichtung
ändern möchten, wechseln Sie in das Admin-Menü, und
wählen Sie Konfiguration aus (siehe Abschnitt 4.2.3:
Funktionen des Konfigurationsmenüs).
2.1.2 Vorlagenformat auswählen
Nachdem die Sprache ausgewählt wurde, fährt die
Ersteinrichtung mit dem Menü Vorlagenform. fort. Hier
wird der Kartentypen konfiguriert, den der Leser für die
Anmeldung verwendet.
1.
1. Seos
2. iCLASS
Vorlagenform.
So wählen Sie das Vorlagenformat aus:
Wählen Sie 1. Seos aus. Dieser Modus meldet Seos-
Karten an, aber keine iCLASS- oder iCLASSSR-
Karten.
Wählen Sie 2. iCLASS aus. Dieser Modus meldet
nuriCLASS- oder iCLASSSR-Karten an.
2. Nachdem Sie die Auswahl getroen haben, wird ein
Bestätigungsdialog angezeigt. Wählen Sie 1. Ja aus,
um die Auswahl zu bestätigen, oder 2. Nein, um die
Auswahl abzubrechen und zum Menü Vorlagenform.
zurückzukehren.
2.1.3 PIN-Anforderung (Lokale PIN-Prüfung)
Hinweis: „PIN erforderlich“ MUSS auf Nicht erforderl eingestellt
sein, ES SEI DENN der Leser wurde mit der werkseitigen
Konfigurationsoption Lokale PIN-Prüfung bestellt. Lokale
PIN-Prüfung wird nur sehr selten verwendet. Daher MUSS
„PINerforderlich“ mit Nicht erforderl konfiguriert werden,
außer für spezielle Anwendungen mit Lokaler PIN-Prüfung.
Hinweis: Falls die Einstellung Erforderlich verwendet wird
und der Leser ohne Konfigurationsoption Lokale PIN-Prüfung
bestellt wurde, muss der Leser mithilfe der mitgelieferten
SEBIO-Ersteinrichtungs-Reset-Karten zurückgesetzt und
dann „PIN erford.“ auf Nicht erforderl eingestellt werden.
Hinweis: Wenn der Leser OHNE werkseitige
Konfigurationsoption Lokale PIN-Prüfung bestellt wurde,
werden die über den Ziernblock eingegebenen PIN-Daten
an die Türsteuerung zur Prüfung gesendet.
Die PIN-Anforderung kann NUR bei Lesern mit werkseitiger
Konfigurationsoption Lokale PIN-Prüfung angewendet werden.
Dabei wird ausgewählt, ob eine PIN, die vom Leser für eine
Karte angemeldet wurde, lokal vom Leser geprüft wird, bevor
die Kartendaten an die Türsteuerung gesendet werden. Wenn
Erforderlich gewählt wurde, wird bei der Anmeldung von Benutzern
und Admins eine PIN abgefragt, und auch bei Vorzeigen einer
Karte am Leser, um Zutritt zu gewähren. (Weitere Informationen zu
PINs finden Sie unter Zweite Seite der Konfigurationsoptionen in
Abschnitt 4.2.3: Funktionen des Konfigurationsmenüs).
1. Wählen Sie 1. Erforderlich oder 2. Nicht erforderl aus.
2. Nachdem Sie die Auswahl getroen haben, wird ein
Bestätigungsdialog angezeigt. Wählen Sie 1. Ja aus,
um die Auswahl zu bestätigen, oder 2. Nein, um den
Vorgang abzubrechen.
2.1.4 Betriebsmodus
Wenn Vorlagenformat und PIN-Anforderung eingestellt sind,
fährt die Ersteinrichtung mit dem Menü Betriebsmodus fort.
1. Leser/Anmelder
2. Nur Anmelder
3. Nur Leser
Modus
So wählen Sie den Betriebsmodus aus:
Wählen Sie 1 aus für Leser/Anmelder: Das Menü Karte
vorzeigen ist danach die Hauptbenutzerschnittstelle. Bei
diesem Modus kann der Leser sowohl als Leser als auch
als Anmelder verwendet werden.
Wählen Sie 2 aus für Nur Anmelder: Das Admin-Menü ist
danach die Hauptbenutzerschnittstelle.
Wählen Sie 3 aus für Nur Leser: Das Menü Karte
vorzeigen ist danach die Hauptbenutzerschnittstelle.
Bestätigen Sie die Wahl:
Wählen Sie 1. Ja aus, um die Auswahl zu bestätigen.
Wählen Sie 2. Nein aus, um die Auswahl abzubrechen
undzum Menü Betriebsmodus zurückzukehren.
Wenn Sie 1. Ja auswählen, wird ein Bestätigungsdialog
angezeigt. Wählen Sie 1. Ja aus, um die Auswahl zu
bestätigen, oder 2. Nein, um den Vorgang abzubrechen.
Damit ist der erste Schritt der Ersteinrichtung, die
funktionalen Einstellungen, abgeschlossen. Der nächste Schritt
unterscheidet sich je nach ausgewähltem Vorlagenformat.
Hinweis: Wenn der Leser an diesem Punkt der
Ersteinrichtung ausgeschaltet wird, wird die Ersteinrichtung
nach dem Wiedereinschalten mit diesem Schritt fortgesetzt.