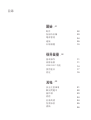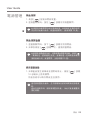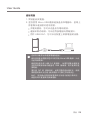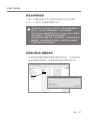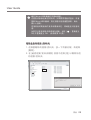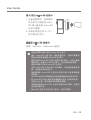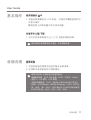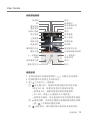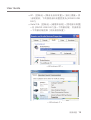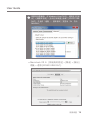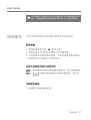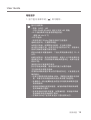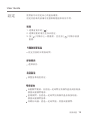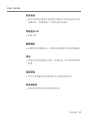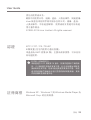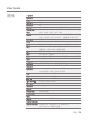INSTRUCTION BOOK
AK Jr
使用手冊

配件
各部位名稱
電源管理
連接
升級韌體
02
03
04
05
10
開始
_01
基本操作
收聽音樂
USB DAC 功能
使用藍牙
設定
11
11
14
17
19
使用裝置
_02
安全注意事項
解決問題中
著作權
認證
註冊商標
免責條款
規格
21
22
23
24
24
25
26
其他
_03
目錄

User Guide
AK Jr
快速入門手冊
與保養卡
Micro SD 記憶卡插槽蓋
保護貼:保護產品外觀。
Micro USB
線:您可以將產品連接電腦並進行充電。
快速入門手冊:
說明使用產品的基本方法。
保養卡:
請將產品保養卡存放在安全的地方,以便維修
時使用。
Micro SD
記憶卡插槽蓋:當沒有 micro SD 記憶卡時,
蓋子可以保護插槽。槽蓋會預先裝在產品上。
使用手冊:
可從 [http://www.astellnkern.com/ 中的
Support > download] 下載使用手冊。
為提升產品效能或品質,可能在未事先通知的情況下更
改配件。
配件
2 層保護貼
開始
02
Micro USB 線

播放/
暫停
下一個/
快轉
上一個/
倒轉
音量
Micro SD
記憶卡插槽
觸控式
LCD螢幕
耳機端子:連接耳機並且透過耳機輸出聲音。
電源:
短按- 開啟或關閉螢幕。
長按- 開啟和關閉產品。
Micro USB
端子:連接電腦或為裝置充電。
上一個
/倒轉:播放上一首歌曲或從頭播放歌曲。
長按- 倒轉。
播放
/暫停:播放或暫停歌曲。
長按- 顯示播放畫面。
下一個
/快轉:跳到下一首歌曲。
長按 - 快轉。
觸控式
LCD螢幕:顯示畫面,觸摸螢幕即可開始操作。
Micro SD
記憶卡插槽:插入 micro SD 記憶卡以檢視儲
存的檔案。
音量:
轉動音量鈕以控制音量。
開始
03
User Guide
產品上的外觀和印刷資訊有可能因不同型號而有所不同。
各部位
名稱
耳機端子 電源 Micro USB 端子

User Guide
此裝置有自動關閉功能以降低耗電。如用家在定義的時間
內没有作出輸入指令,裝置就會關閉。 (請參閱第 19 頁)。
此裝置有自動逾時功能,可降低電池電量的消耗。依照 [
- 電源設定 - 螢幕逾時] 設定,螢幕經過一定時間後未收到
使用者輸入時,就會關閉。 (請參閱第 19 頁)。
當您使用重設功能時,並不會刪除目前的時間與記憶體資
料。
產品在使用中時,請勿使用重設功能。 如此可能會嚴重損
害記憶體。
開啟/關閉畫面
1. 當畫面關閉時,按下 [ ] 按鍵可將其開啟。
2. 如果您再按 [ ] 按鍵一次,畫面將會開啟。
使用重設功能
1. 如果產品發生故障或在使用時停止,請按 [ ] 按鍵
10 秒鐘以上將其關閉。
然後您就可以再次開啟並且使用。
開啟
/關閉
1. 長按 [ ] 按鈕以開啟裝置。
2. 當裝置開啟時,按住 [ ] 按鍵可將裝置關閉。
電源管理
開始
04

開始
05
連接
連接耳機
1. 將耳機連接至產品的耳機端子。
User Guide
如果您連接到電腦進行充電,充電時間可能會視電源開啟
與否而有所不同。 如果您使用獨立的 5V 2A 輸出轉接器進
行充電,充電時間最長為 4 小時 (假設電源關閉並且完全
無電)。
如果裝置已開啟,並/或在充電時使用,則充電時間可能
會比較長,或者電池可能無法充滿。建議在裝置關閉時充
電。
如果電腦或 USB 連線處於待命/休眠模式,裝置可能會無
法充電。
在過高或過低的溫度下,裝置的充電可能會很慢或者無法
充電。建議在室溫下充電。
內建電池會隨著充電/放電次數逐漸失去蓄電量。
請檢查是否連接高功率的 USB 2.0 連接埠。 低功率的 USB
連接埠 (如沒有專用電源供應器的鍵盤或 USB 集線器),充電
時間會較長。
請勿使用產品隨機附送以外的其他 Micro USB 纜線。 如此
可能導致故障。
充電
1. 開啟電腦。
2. 如果您使用 Micro USB 線連接產品和電腦,內置電池
將會自動充電。

在所有功能停止時連接電腦與產品。
請勿使用產品隨機附送以外的其他 Micro USB 纜線。如此
可能導致故障。
請連接至高功率 USB 2.0 連接埠。 如果您將產品連接至
沒有專用電源供應的鍵盤或 USB 集線器,則可能無法連
接電腦。
僅支援 FAT 32 檔案系統,如果您要將產品格式化,請使
用裝置的格式化功能 (請參閱第 20 頁的 [系統資訊])。
MAC 使用者必須使用裝置格式化功能才能進行格式化。
裝置有時可能會無法辨識檔案。
User Guide
開始
06
連接電腦
1. 開啟產品與電腦。
2. 當您使用 Micro USB 纜線連接產品和電腦時,螢幕上
將會顯示連接模式選項視窗。
充電與播放:您可以在產品充電時播放。
連接卸除式磁碟:可以在傳接電腦時傳輸資料。
用作 USB DAC:您可以在裝置上聆聽電腦的音樂。

開始
07
視作業系統 (如 Windows XP) 而定,圖示可能會隱藏在工
作列中。 當您按下隱藏的圖示時,圖示將會顯示。
如果 Windows 檔案總管或 Windows Media Player 等應用
程式在使用中,您可能就無法安全地移除。
請在結束所有應用程式後,安全地移除。如果沒有安全地
移除硬體,請在稍後再次安全移除。如果沒有安全地移除,
記憶體中的資訊可能會遺失。
User Guide
將檔案 (資料夾) 複製到產品
1. 如果您選取要從電腦複製的檔案/資料夾,並且拖放至
產品新增的磁碟機,就會複製所選的檔案/資料夾。
將產品從電腦拔除
1. 按一下電腦螢幕工作列中顯示的圖示以安全移除。
2. 按一下 [確定] 以確認裝置已停止。

User Guide
開始
08
確定 Micro-USB 纜線已牢固地連接。
在複製或移除檔案/資料夾時,如果關閉電腦或產品,或者
拔除 Micro USB 纜線,則記憶體可能會嚴重損壞。因此,
請小心使用。
視使用者的電腦與作業系統環境而定,傳輸速度可能會較
慢。
如果您已使用卸除式磁碟儲存檔案,請在 [ - 重新產生
DB] 中重新產生 DB。 (請參閱第 20 頁)。
刪除產品的檔案 (資料夾)
1. 選取要刪除的檔案/資料夾,按一下滑鼠右鍵,再選取
[刪除]。
2. 在 [確認檔案/資料夾刪除] 視窗中選取 [是] 以刪除所選
的檔案/資料夾。

開始
09
User Guide
在產品關閉時插入/取出 micro SD 記憶卡。
插入 micro SD 記憶卡時,請勿過度用力。 這樣可能會導
致產品故障或者損壞 Micro SD 記憶卡。
請勿在使用 micro SD 記憶卡時將記憶卡取出。 如此可能會
刪除資料、損壞 micro SD 記憶卡,並且導致產品故障。
請勿反複插入/取出 micro SD 記憶卡。
如果 micro SD 記憶卡插入方式錯誤,可能會導致產品故
障,或者無法取出記憶卡。
使用建議的 micro SD 記憶卡以外的記憶卡可能會導致產
品故障。
micro SD 記憶卡的傳輸速度可能會因電腦狀態而有所不同。
將 micro SD 記憶卡格式化將會刪除記憶卡上的所有資料。
在格式化之前,務必備份所有重要的檔案。
如果無法辨識 Micro SD 記憶卡或者記憶卡故障,在使用
之前請先格式化。
Micro SD 記憶卡不包含在元件中。 請另外購買。
建議的 micro SD 記憶卡
品牌:SanDisk、Transcend (創見)
插入
/取出 micro SD 記憶卡
1. 在產品關閉時,依照圖中
所示的方式輕輕將 micro
SD 插入產品的 micro SD
記憶卡插槽。
2. 如果您再按記憶卡一次,
就可取出記憶卡。

User Guide
開始
10
韌體升級時,內部記憶體至少必須有 100MB 的可用空間。
如果電池電力過低,可能無法完成韌體更新。
下載韌體更新檔案時,請勿將產品從電腦拔除。
在複製韌體後,請務必安全地拔除 USB 裝置。
升級韌體
升級韌體
1.
請使用電腦連線至網際網路,從 [http://www.astellnkern.
com/ 中的 Support > download] 下載最新的韌體。
2. 使用 Micro USB 連接產品和電腦。
3. 選擇產品要連接的 UMS (USB 大量儲存裝置) 並且將
下載的韌體複製到其中。
4. 正常完成複製後,安全地拔除 USB 並且將產品從電腦
拔除。
5. 您可以在產品的螢幕中檢查韌體升級的進度。
6. 在韌體升級完成後,產品將會重新開機,您便可以使用。

使用裝置
11
User Guide
基本操作
使用觸控式 LCD
收聽音樂
1. 本產品具備觸控式 LCD 系統,可讓您用觸摸螢幕的方
式執行操作。
觸摸螢幕上所需的圖示即可將其啟動。
在清單中上移
/下移
1. 您可以將清單畫面向 [上] / [下] 拉動來移動清單。
選擇音樂
1. 從首頁畫面選擇搜尋選項可顯示音樂清單。
2. 從清單中選擇歌曲即可開始播放。
請勿使用尖銳物體或用力過度,以免損壞螢幕。
選擇 [資料夾] 可依照資料夾搜尋歌曲。
連續播放時間:約 12 小時 (音樂:FLAC,16 位元,44KHz,
音量 37,EQ 關閉,LCD 關閉)
支援的檔案格式:FLAC、WAV[8~192KHz(8/16/24 位元)]、
WMA (8~320Kbps)、MP3(8~320Kbps)、OGG、APE(正
常、快速、高)、AAC、AIFF[8KHZ~192KHZ(每個取樣
8/16/24 位元)]、ALAC、DFF、DSF、DSD

使用裝置
12
User Guide
收聽音樂
1. 轉動 [音量鈕] 以調整音量。
2. 在播放期間按 [ ] 可暫停,按 [ ] 則重新開始。
按 [ ] 按鍵時,也可以暫停/重新開始。
3.
在播放期間,按下 [ / ] 可播放上一首/下一首歌曲。
您也可以按下 [ / ] 按鍵播放上一首/下一首音樂。
4. 在播放期間,長按 [ / ] 可倒轉/快轉。
您也可以按 [ / ] 按鍵倒轉/快轉。
5. 無間隙:毫無中斷/靜音地直接播放下一首歌曲。
※ 只有在目前播放的音樂檔案與下個音樂檔案儲存在
相同資料夾而且具有相同規格 (取樣率、位元數與聲
道數) 時,才支援無間隙播放。
6. 重複模式:變更重複模式。
: 解除重複播放模式。
: 重複播放目前所播放整份清單的音樂。
: 重複目前的歌曲。
7. 播放模式:變更播放模式。
: 依序播放儲存在記憶體中的音樂。
: 以隨機順序播放儲存在記憶體中的音樂。
8. 按 [ ] 可返回上一個畫面。
9. 按 [ ] 可前往首頁畫面。
10. 按 [ ] 可顯示音樂播放畫面。
11. 在播放期間拖曳進度列至所要的位置。
12. 按 [ ] 可顯示目前的播放清單。
13. 在播放期間按 [ ] 可顯示歌詞,再按一次則會隱藏。
1

使用裝置
13
User Guide
音樂播放畫面
無間隙
首頁螢幕
目前時間
藍牙連線狀態
電池外部記憶體
選項
標題名稱
歌詞
前的播放清單
播放/暫停目
上一首歌曲/
倒轉
專輯封面
現正播放
上個畫面
下一首歌曲/
快轉 選項
播放次數
播放模式設定
此歌曲總播放時間
重複模式說明
藝人名稱
歌曲順序
播放模式
重複模式
線路輸出
EQ
鎖定
無間隙
音樂選項
1. 在等待畫面中或播放期間按 [ ] 以顯示選項清單。
2. 選擇所要的功能表並且加以設定。
3. 按 [ ] 可返回上一個畫面。
①
等化器 (EQ):根據使用者的偏好設定等化器。
(設定 EQ 時,裝置回應速度可能會比較慢)
使用者 EQ:根據使用者的偏好調整頻率。
Pro EQ:專業人士建議的 EQ 預設值。
使用等化器時,有些產品的功能可能會運作緩慢。
②
播放清單:將您現正播放的音樂新增至播放清單。
按 [ ] 可新增至播放清單。
③
音樂資訊:顯示關於現正播放的音樂的資訊。

使用裝置
14
User Guide
USB DAC 規格
1. USB DAC 功能可以用於以下作業系統。
Windows XP、Vista、7、8 (32/64 位元)、
MAC OS X 10.7.5 版和以上版本
2. USB DAC 功能支援 16 位元 44.1~192kHz 與 24 位元
44.1~96kHz。
3. 以 AK Jr 音量鈕控制音量。
USB DAC
安裝
1. 將 AK Jr 連接電腦的 USB 連接埠並且選擇 [連接 USB
DAC]。
2. 由於裝置驅動程式已自動安裝,因此沒必要另行安裝
驅動程式或程式。
如果驅動程式未自動安裝,請使用裝置管理員自動搜
尋與安裝所要的驅動程式。
3. 如下圖所示,根據作業系統變更預設「音效輸出裝置」
裝置。
64 位元作業系統不支援使用 USB 3.0 連接埠的 USB DAC
功能。 請使用 USB 2.0 連接埠。
如果 USB 經過大量使用,或者電腦開始運作緩慢,則播
放的音效可能會中斷。
視音效品質與作業環境而定,播放期間音訊與視訊同步可
能會發生問題。
USB DAC
功能
USB DAC 功能可以讓電腦將 AK Jr 辨識為音效卡,並且
透過 AK Jr 耳機端子收聽電腦上播放的音樂。

XP:[控制台] > [聲音及音訊裝置] > [音訊] 標籤 > 將
「音效播放」下的預設音訊裝置變更為 [iRIVER USB
DAC]。
Vista/7/8:[控制台] > [硬體和音效] > [管理音訊裝置]
> 在 [iRIVER USB DAC] 按一下滑鼠右鍵,然後再按
一下滑鼠右鍵選取 [設為預設裝置]。
使用裝置
15
User Guide
< Windows XP >
< Windows 7 >

使用裝置
16
User Guide
若要高音質播放,在 Windows Vista/7/8 中,建議在 [控制
台] > [硬體和音效] > [音訊控制裝置] 按兩下 [iRIVER USB
DAC],並且將「進階 – 基本模式」變更為「24 位元,
96000Hz」。
Macintosh OS X:[系統偏好設定] > [聲音] > [輸出]
標籤 > 選取 [iRIVER USB DAC]。

使用裝置
17
User Guide
使用藍牙
您可以使用支援藍牙的裝置以無線方式享受音樂。
藍牙連線
1. 選擇首頁畫面中的 [ - 藍牙設定]。
2. 將藍牙設定為 [開啟] 以顯示可用裝置清單。
3. 從此清單中選擇所要的裝置,然後將裝置與產品連線。
4. 開啟產品並以無線方式享受產品。
在藍牙連線期間撥打
/掛斷電話
掛斷:接到電話時所播放的音樂將會暫停,藍牙將會斷線。
撥打:
提出通話要求時所播放的音樂將會暫停,藍牙將
會斷線。
只有在第一次使用 AK Jr 與 USB DAC 時才需要執行此步
驟。 不需要採取其他操作即可選取 AK Jr 作為音效輸出。
中斷藍牙連線
1. 選擇要中斷連線的裝置。

使用裝置
18
User Guide
藍牙支援規格
- 規範:A2DP、HID
(只有 iRIVER 的 IAA01 機型可支援 HID 規範)
- Hi-Fi 播放期間可能會影響裝置效能。
(建議 48 kHz 以下)
- EQ 不適用。
- 取樣率低於 32kHz 的聲音來源不支援藍牙。
連線至藍牙時,不要關閉裝置。
如果藍牙故障,請關閉藍牙裝置,並且再次開啟。
由於藍牙裝置不同,註冊方式也可能有所不同,在連線之
前請先閱讀各裝置的使用手冊。
將產品與藍牙裝置連線時,二者之間的距離必須在 20 公
分內。
距離拉遠的話,音訊品質會降低,超過 3 公尺的距離可能
會使配對中斷 (視使用者的環境與裝置而定,距離可能會
有所不同)。
使用藍牙時可能會聽見串音。
對於多點連線裝置,使用前請先進行必要的連線。
不支援車用音響藍牙連線。
視使用者環境與藍牙電池的充電狀態而定,可能會發生故
障或雜訊。
- 訊號干擾會影響資料傳輸 (例如,穿戴藍牙裝置時手持裝
置,或者在手持裝置時同時手持其他電子裝置等)。
- 當身體有一部分碰觸到產品或藍牙耳機的無線電傳送器
與接收器時。
- 當接收的傳輸訊號受到牆壁、角落與隔板等阻擋無線電
波的障礙物干擾時。
- 當有使用相同頻率的裝置,如醫療裝置、微波爐和無線
區域網路等造成無線電干擾時。
- 在電梯內和地下室等具有諸多干擾訊號的地方。
刪除藍牙
1. 按下藍牙清單中的 [ ] 即可刪除。

使用裝置
19
User Guide
設定
使用者可以設定自己的產品環境。
設定功能表的結構可能會因韌體版本有所不同。
設定
1. 選擇首頁中的 [ ]。
2. 選擇所要的項目並加以設定。
3. 按 [ ] 可顯示上一個畫面,並且按 [ ] 可顯示首頁
畫面。
日期與時間設定
設定目前的日期與時間。
語言設定
選擇語言。
亮度設定
調整螢幕亮度設定。
電源設定
自動關閉電源:在經過一定時間沒有操作產品與按鈕後,
便會自動關閉電源。
螢幕關閉:在經過一定時間沒有操作產品與按鈕後,
便會自動關閉螢幕。
休眠計時器:經過一定時間後,將會自動關閉。
ページが読み込まれています...
ページが読み込まれています...
ページが読み込まれています...
ページが読み込まれています...
ページが読み込まれています...
ページが読み込まれています...
ページが読み込まれています...
-
 1
1
-
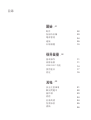 2
2
-
 3
3
-
 4
4
-
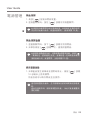 5
5
-
 6
6
-
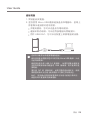 7
7
-
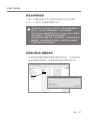 8
8
-
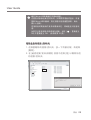 9
9
-
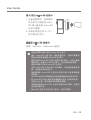 10
10
-
 11
11
-
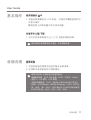 12
12
-
 13
13
-
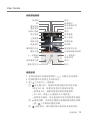 14
14
-
 15
15
-
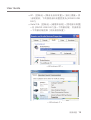 16
16
-
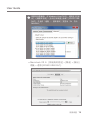 17
17
-
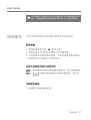 18
18
-
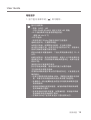 19
19
-
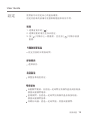 20
20
-
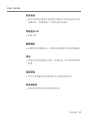 21
21
-
 22
22
-
 23
23
-
 24
24
-
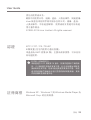 25
25
-
 26
26
-
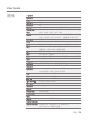 27
27