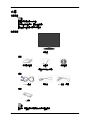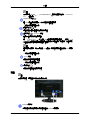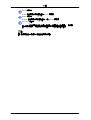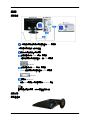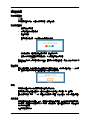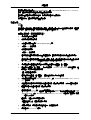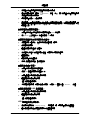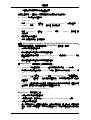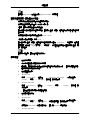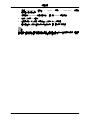Samsung 2253BWは、高品質な映像と洗練されたデザインを備えた22インチワイド液晶モニターです。高解像度1680×1050ピクセルと5msの応答速度により、ゲームや動画視聴に最適です。また、視野角が広く、どの角度から見ても鮮明な画像を楽しむことができます。
Samsung 2253BWは、人間工学に基づいたデザインで、長時間使用しても疲れにくい設計になっています。高さ調整機能とチルト機能を備え、最適な視聴位置に調整することができます。また、VESAマウントに対応しており、壁掛け設置することも可能です。
Samsung 2253BWは、さまざまな入力端子を備えており、パソコンやゲーム機、ブルーレイプレイヤーなど、様々な機器と接続することができます。HDMI端子、DVI端子、D-Sub端子を搭載しており、映像と音声の入出力が可能です
Samsung 2253BWは、高品質な映像と洗練されたデザインを備えた22インチワイド液晶モニターです。高解像度1680×1050ピクセルと5msの応答速度により、ゲームや動画視聴に最適です。また、視野角が広く、どの角度から見ても鮮明な画像を楽しむことができます。
Samsung 2253BWは、人間工学に基づいたデザインで、長時間使用しても疲れにくい設計になっています。高さ調整機能とチルト機能を備え、最適な視聴位置に調整することができます。また、VESAマウントに対応しており、壁掛け設置することも可能です。
Samsung 2253BWは、さまざまな入力端子を備えており、パソコンやゲーム機、ブルーレイプレイヤーなど、様々な機器と接続することができます。HDMI端子、DVI端子、D-Sub端子を搭載しており、映像と音声の入出力が可能です













-
 1
1
-
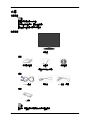 2
2
-
 3
3
-
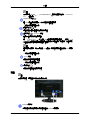 4
4
-
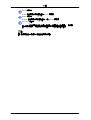 5
5
-
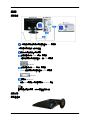 6
6
-
 7
7
-
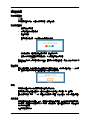 8
8
-
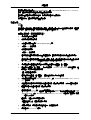 9
9
-
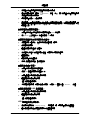 10
10
-
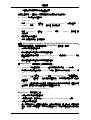 11
11
-
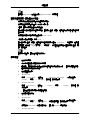 12
12
-
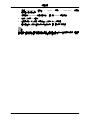 13
13
Samsung 2253BWは、高品質な映像と洗練されたデザインを備えた22インチワイド液晶モニターです。高解像度1680×1050ピクセルと5msの応答速度により、ゲームや動画視聴に最適です。また、視野角が広く、どの角度から見ても鮮明な画像を楽しむことができます。
Samsung 2253BWは、人間工学に基づいたデザインで、長時間使用しても疲れにくい設計になっています。高さ調整機能とチルト機能を備え、最適な視聴位置に調整することができます。また、VESAマウントに対応しており、壁掛け設置することも可能です。
Samsung 2253BWは、さまざまな入力端子を備えており、パソコンやゲーム機、ブルーレイプレイヤーなど、様々な機器と接続することができます。HDMI端子、DVI端子、D-Sub端子を搭載しており、映像と音声の入出力が可能です