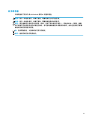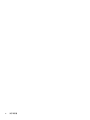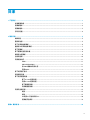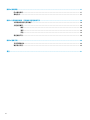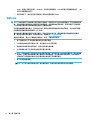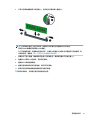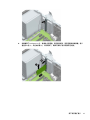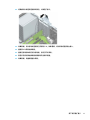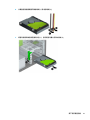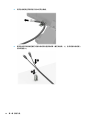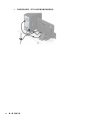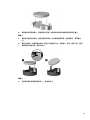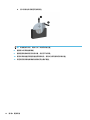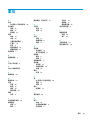HP EliteDesk 705 G3 Microtower PCは、ビジネスユーザー向けに設計された高性能デスクトップPCです。コンパクトな筐体にパワフルなコンポーネントを搭載しており、優れた処理能力とグラフィック性能を実現します。また、拡張性にも優れており、メモリやストレージを簡単に増設することができます。
HP EliteDesk 705 G3 Microtower PCは、ビジネスユーザーにとって理想的なPCです。コンパクトでスタイリッシュな筐体は、限られたスペースにも設置しやすく、パワフルなコンポーネントを搭載しているので、ビジネスアプリケーションを快適に操作することができます。また、拡張性にも優れているので、ビジネスの成長に合わせてメモリやストレージを増設することも可能です。
HP EliteDesk 705 G3 Microtower PCは、ビジネスユーザーに最適なPCです。パワフルな性能と拡張性、そしてコンパクトな筐体を兼ね備えた、ビジネスに欠かせない一台です。
HP EliteDesk 705 G3 Microtower PCは、ビジネスユーザー向けに設計された高性能デスクトップPCです。コンパクトな筐体にパワフルなコンポーネントを搭載しており、優れた処理能力とグラフィック性能を実現します。また、拡張性にも優れており、メモリやストレージを簡単に増設することができます。
HP EliteDesk 705 G3 Microtower PCは、ビジネスユーザーにとって理想的なPCです。コンパクトでスタイリッシュな筐体は、限られたスペースにも設置しやすく、パワフルなコンポーネントを搭載しているので、ビジネスアプリケーションを快適に操作することができます。また、拡張性にも優れているので、ビジネスの成長に合わせてメモリやストレージを増設することも可能です。
HP EliteDesk 705 G3 Microtower PCは、ビジネスユーザーに最適なPCです。パワフルな性能と拡張性、そしてコンパクトな筐体を兼ね備えた、ビジネスに欠かせない一台です。




















-
 1
1
-
 2
2
-
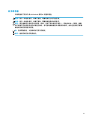 3
3
-
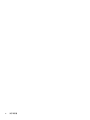 4
4
-
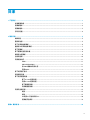 5
5
-
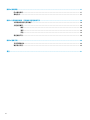 6
6
-
 7
7
-
 8
8
-
 9
9
-
 10
10
-
 11
11
-
 12
12
-
 13
13
-
 14
14
-
 15
15
-
 16
16
-
 17
17
-
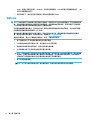 18
18
-
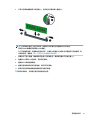 19
19
-
 20
20
-
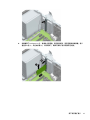 21
21
-
 22
22
-
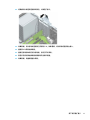 23
23
-
 24
24
-
 25
25
-
 26
26
-
 27
27
-
 28
28
-
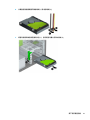 29
29
-
 30
30
-
 31
31
-
 32
32
-
 33
33
-
 34
34
-
 35
35
-
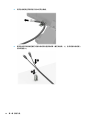 36
36
-
 37
37
-
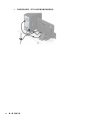 38
38
-
 39
39
-
 40
40
-
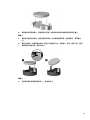 41
41
-
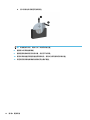 42
42
-
 43
43
-
 44
44
-
 45
45
-
 46
46
-
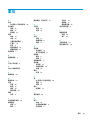 47
47
HP EliteDesk 705 G3 Microtower PC リファレンスガイド
- タイプ
- リファレンスガイド
HP EliteDesk 705 G3 Microtower PCは、ビジネスユーザー向けに設計された高性能デスクトップPCです。コンパクトな筐体にパワフルなコンポーネントを搭載しており、優れた処理能力とグラフィック性能を実現します。また、拡張性にも優れており、メモリやストレージを簡単に増設することができます。
HP EliteDesk 705 G3 Microtower PCは、ビジネスユーザーにとって理想的なPCです。コンパクトでスタイリッシュな筐体は、限られたスペースにも設置しやすく、パワフルなコンポーネントを搭載しているので、ビジネスアプリケーションを快適に操作することができます。また、拡張性にも優れているので、ビジネスの成長に合わせてメモリやストレージを増設することも可能です。
HP EliteDesk 705 G3 Microtower PCは、ビジネスユーザーに最適なPCです。パワフルな性能と拡張性、そしてコンパクトな筐体を兼ね備えた、ビジネスに欠かせない一台です。
関連論文
-
HP EliteDesk 700 G1 Base Model Small Form Factor PC リファレンスガイド
-
HP EliteDesk 705 G1 Microtower PC (ENERGY STAR) リファレンスガイド
-
HP EliteDesk 800 G3 Base Model Small Form Factor PC リファレンスガイド
-
HP EliteDesk 705 G3 Base Model Small Form Factor PC リファレンスガイド
-
HP EliteDesk 705 G2 Small Form Factor PC リファレンスガイド
-
HP EliteDesk 705 G2 Base Model Microtower PC リファレンスガイド
-
HP EliteDesk 800 G4 Small Form Factor PC リファレンスガイド
-
HP EliteDesk 800 G3 Tower PC (ENERGY STAR) リファレンスガイド
-
HP EliteDesk 800 G2 Small Form Factor PC (ENERGY STAR) リファレンスガイド
-
HP Collaboration PC G2 リファレンスガイド