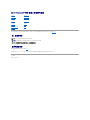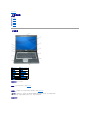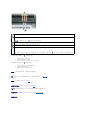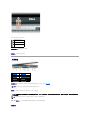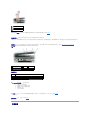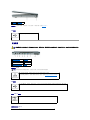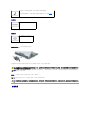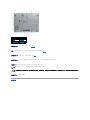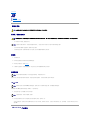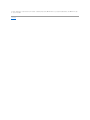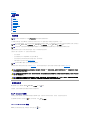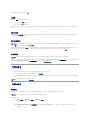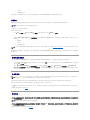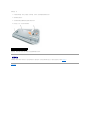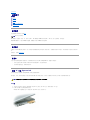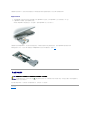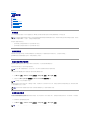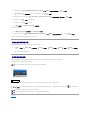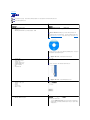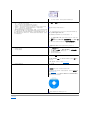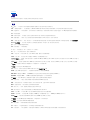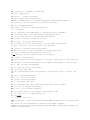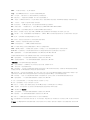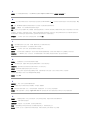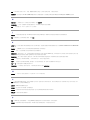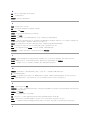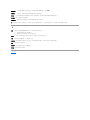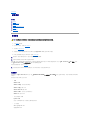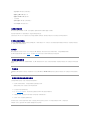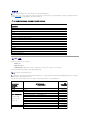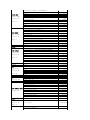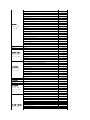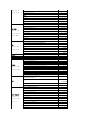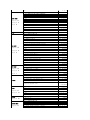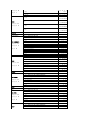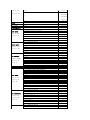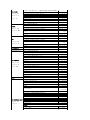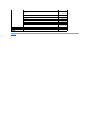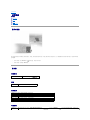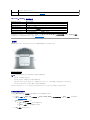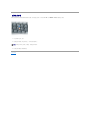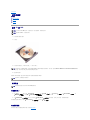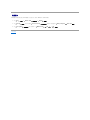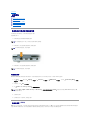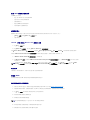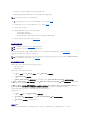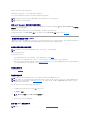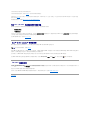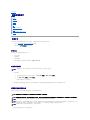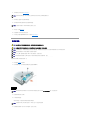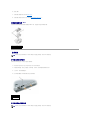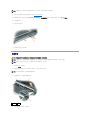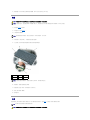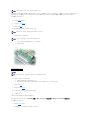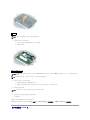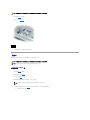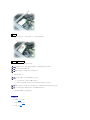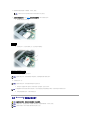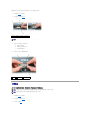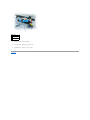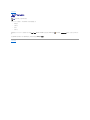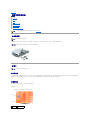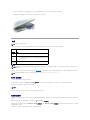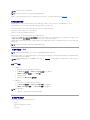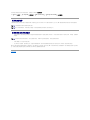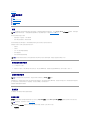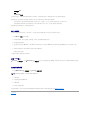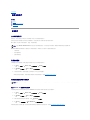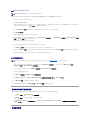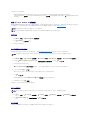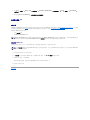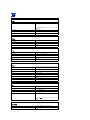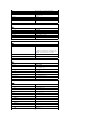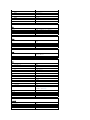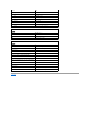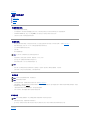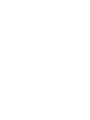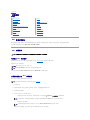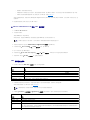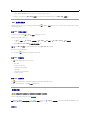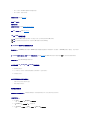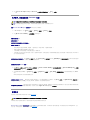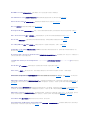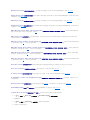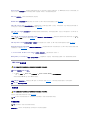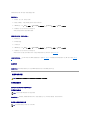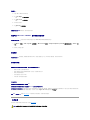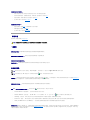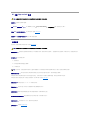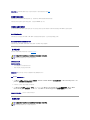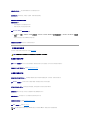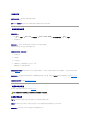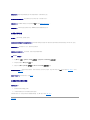Dell Precision™ M65 移动工作站用户指南
单击左侧的链接,即可获得有关计算机特性和操作方法的信息。有关您的计算机附带的其它说明文件的信息,请参阅查找信息。
注、注意和警告
缩写词和缩略词
有关缩写词和缩略词的完整列表,请参阅词汇表。
如果您购买的是 Dell™ n Series 计算机,则本说明文件中有关 Microsoft® Windows® 操作系统的所有参考信息均不适用。
型号:PP04X
2006 年 2 月 修订版 A01
查找信息
系统设置程序
计算机概览
携带计算机旅行
使用电池
重新安装软件
使用键盘
添加和更换部件
使用多媒体
Dell™ QuickSet
使用显示屏
规格
使用网络
获得帮助
使用插卡
附录
确保计算机的安全
词汇表
故障排除
注:注表示可以帮助您更好地使用计
算机的重要信息。
注意:注意表示可能会损坏硬件或导致数据丢失,并告诉您如何避免此类问题
。
警告:警告表示可能会导致财产损失、人身伤 害甚至死亡。

返回目录页面
计算机概览
用户指南
正面视图
左侧视图
右侧视图
背面视图
底部视图
正面视图
显示屏闩锁 — 用于合上显示屏。
显示屏 — 有关显示屏的详细信息,请参阅使用显示屏。
电源按钮 — 按电源按钮可以打开计算机电源或退出电源管理模式(请参阅电源管理模式)。
如果计算机停止响应,请按住电源按钮直至计算机完全关闭(此过程可能需要几秒钟)。
设备状态指示灯
1
显示屏闩锁
8
触摸板/定点杆按钮
2
显示屏
9
定点杆
3
电源按钮
10
键盘状态指示灯
4
设备状态指示灯
11
音量控制按钮
5
扬声器 (2)
12
静音按钮
6
键盘
13
环境光线传感器
7
触摸板
注意:为避免数据丢失,请通过执行关闭 Microsoft® Windows® 操作系统操作来关闭计算机,而不要直接按电源按钮。

如果计算机已连接至电源插座,则 指示灯的状态包括:
¡ 呈绿色稳定亮起:表示电池正在充电。
¡ 呈绿色闪烁:表示电池几乎已充满电。
¡ 不亮:表示电池已充满电(或者外部电源不可用于为电池充电)。
如果计算机使用电池电量运行,则 指示灯的状态包括:
¡ 不亮:表示电池已充满电(或者计算机电源已关闭)。
¡ 呈橙色闪烁:表示电池电量不足。
¡ 呈橙色稳定亮起:表示电池电量严重不足。
扬声器 — 要调节集成扬声器的音量,请按音量控制按钮或静音按钮。
键盘 — 键盘包括数字小键盘和 Windows 徽标键。有关支持的键盘快捷键的信息,请参阅数字小键盘。
触摸板 — 提供鼠标功能。有关详情,请参阅触摸板。
触摸板/定点杆按钮 — 提供鼠标功能。有关详情,请参阅触摸板。
环境光线传感器 (ALS) — 用于控制显示亮度。有关详情,请参阅使用环境光线传感器。
键盘状态指示灯
在计算机打开时亮起,在计算机处于电源管理模式时闪烁。
在计算机读取或写入数据时亮起。
注意:为避免数据丢失,切勿在 指示灯闪烁时关闭计算机电源。
稳定亮起或闪烁,表示电池的电量状态。
启用无线设备时亮起。要启用或禁用 WiFi,请使用计算机左侧的无线开关。
启用 Bluetooth® 无线技术时亮起。要启用或禁用蓝牙无线技术,请使用计算机左侧的无线开关。
注:蓝牙无线技术是计算机上的可选功能,因此仅当您随计算机一起订购了蓝牙无线技术,系统才会显示 图标。有关详情,请参阅蓝牙无线技术附带的说明文件。
注:如果您订购计算机的同时订购了可选的指纹读取器,则该读取器位于触摸板按钮之间。

键盘上方的绿色指示灯表示以下信息:
音量控制按钮 — 按这些按钮可以调节音量。
静音按钮 — 按此按钮可以关闭音量。
左侧视图
安全缆线孔 — 安全缆线孔使您可以将市面上购买的防盗设备连接至计算机。有关详情,请参阅安全缆线锁。
通风孔 — 计算机使用内部风扇使空气经通风孔流通,从而防止计算机过热。
IEEE 1394 连接器 — 用于连接支持 IEEE 1394 高速传输速率的设备(例如某些数字摄像机)。
音频连接器
启用数字小键盘时亮起。
启用大写字母功能时亮起。
启用滚动锁定功能时亮起。
1
安全缆线孔
6
红外线传感器
2
通风孔
7
无线开关
3
1394 连接器
8
Wi-Fi Catcher™ 指示灯
4
音频连接器
9
PC 卡插槽
5
ExpressCard 插槽
10
智能卡插槽
注意:购买防盗设备前,请确保其能够与计算机的安全缆线孔配合使用。
警告:请勿将物品推入或阻塞通风孔,或使灰尘 沉 积 在通风孔处。Dell™ 计算机运行时,请勿将其放在通风不佳的环境中,例如合上的公文包。通风受阻会损坏计算机
或引起火灾。
注:计算机在变热时会打开风扇。风扇噪音是正常现象,并不表示风扇或计算机有问题。

ExpressCard 插槽 — 支持 34 和 54 mm PCI ExpressCard 或基于 USB 的 ExpressCard(请参阅使用插卡)。
红外线传感器 — 使您无需使用电缆连接,即可将文件从计算机传输至其它红外线兼容设备。
计算机出厂时,红外线传感器处于禁用状态。您可以使用系统设置程序启用红外线传感器。有关传输数据的信息,请参阅 Windows 帮助、帮助和支持中心或红外线兼容设备附带的说明文件。
无线开关 — 用于打开/关闭无线设备(例如 Wi-Fi 和具有蓝牙技术的内部卡)和扫描 Wi-Fi 网络。有关扫描无线网络的详细信息,请参阅 Dell™ Wi-Fi Catcher™ 网络定位器。
无线开关位置
Wi-Fi Catcher™ 指示灯 — 指示灯的状态包括:
¡ 呈绿色闪烁:正在搜索网络
¡ 呈绿色稳定亮起:已找到强信号网络
¡ 呈黄色稳定亮起:已找到弱信号网络
¡ 呈黄色闪烁:出错
¡ 不亮:没有找到信号
PC 卡插槽 — 支持一个 PC 卡,例如调制解调器或网络适配器。计算机出厂时,在插槽中安装了挡片。有关详情,请参阅使用插卡。
智能卡插槽 — 支持一个智能卡(请参阅智能卡)。
右侧视图
连接器用于连接耳机。
连接器用于连接麦克风。
注:无线开关不检测移动宽带网或使用具有蓝牙技术的内部卡的网络。
1
“关”位置
2
“开”位置
3
“临时”位置
4
Wi-Fi Catcher™ 指示灯
“关”
禁用无线设备
“开”
启用无线设备
“临时”
扫描 Wi-Fi 网络。有关详情,请参阅 Dell™ Wi-Fi Catcher™ 网络定位器。

介质托架 — 支持软盘驱动器、光盘驱动器、第二块电池或第二个硬盘驱动器(请参阅使用多媒体)。
USB 连接器
背面视图
网络连接器 (RJ-45)
USB 连接器
可供电 USB 2.0 连接器
调制解调器连接器 (RJ-11)
1
介质托架
2
USB 连接器 (2)
用于连接 USB 设备(例如鼠标、键盘
或打印机)。
警告:请勿将物品推入或阻塞通风孔,或使灰尘 沉 积 在通风孔处。计算机运行时,请勿将其放在通风不佳的环境中,例如合上的公文包。通风受阻会 损 坏 计 算机或引起火
灾。
1
网络连接器 (RJ-45)
5
串行连接器
2
USB 连接器
6
视频连接器
3
可供电 USB 连接器
7
交流适配器连接器
4
调制解调器连接器 (RJ-11)
8
通风孔
注意:网络连接器比调制解调器连接器稍大。为避免损坏计算机,请勿将电话线插入网络连接器。
用于将计算机连接至网络。连接器旁边的两个指示灯表示有线网络连接的状态和活动。
有关使用网络适配器的信息,请参阅计算机附带的设备用户指南(请参阅物理连接至网络或宽带调制解调器)。
用于连接 USB 设备(例如鼠标、键盘或打印机)。您也可以使用可选的软盘驱动器电缆将可选的软盘驱动器直接连接至 USB 连接器。
用于连接 USB 2.0 兼容设备(例如鼠标、键盘或打印机)。还可用于连接需要 5 V 以上电源的外围设备。

串行连接器
视频连接器
交流适配器连接器 — 用于将交流适配器连接至计算机。
交流适配器将交流电源转换为计算机所需的直流电源。无论计算机电源打开或关闭,您均可以连接交流适配器。
通风孔 — 计算机使用内部风扇使空气经通风孔流通,从而防止计算机过热。
底部视图
如果您订购了可选的内置调制解调器,请将电话线连接至调制解调器连接器。
有关使用调制解调器的信息,请参阅计算机附带的调制解调器联机说明文件(请参阅查找信息)。
用于连接串行设备(例如鼠标或掌上设备)。
用于连接视频设备(例如显示器)。
警告:此交流适配器可以与世界各地的电 源 插 座配合使用。但是,电源连接器和配电盘则因国家或地区的不同而有所差异。使用不兼容的电缆或未正确地将电缆连接至配
电盘或电源插座可能会 引起火灾或损坏设备。
注意:从计算机上断开交流适配器电缆的连接时,请握住连接器(而不是电缆本身),并稳而轻地将其拔出,以免损坏电缆。当您缠绕交流适配器电缆时,请确保顺着交流适配器连
接器的角度进行,以免损坏电缆。
注:计算机在变热时会打开风扇。风扇噪音是正常现象,并不表示风扇或计算机有问题。
警告:请勿将物品推入或阻塞通风孔,或使灰尘 沉 积 在通风孔处。计算机运行时,请勿将其放在通风不佳的环境中,例如合上的公文包。通风受阻会 损 坏 计 算机或引起火
灾。

电池槽释放闩锁 — 用于松开电池。有关说明,请参阅更换电池。
电池 — 在电池槽中安装电池后,不必将计算机连接至电源插座即可使用计算机(请参阅使用电池)。
内存模块护盖 — 用于保护安装第二个内存模块的凹槽(请参阅内存)。
对接设备连接器 — 使您可以将计算机连接至介质基座或其它对接设备。有关详情,请参阅对接设备附带的 Dell 说明文件。
风扇通风孔 — 计算机使用内部风扇使空气经风扇通风孔流通,从而防止计算机过热。
硬盘驱动器 — 用于存储软件和数据。
返回目录页面
1
电池槽释放闩锁
4
对接设备连接器
2
电池
5
风扇通风孔
3
内存模块护盖
6
硬盘驱动器
注:计算机在变热时会打开风扇。风扇噪音是正常现象,并不表示风扇或计算机有问题。
警告:请勿将物品推入或阻塞通风孔,或使灰尘 沉 积 在通风孔处。计算机运行时,请勿将其放在通风不佳的环境中,例如合上的公文包。通风受阻会 损 坏 计 算机或引起火
灾。

返回目录页面
附录
用户指南
清洁计算机
Macrovision 产品通告
清洁计算机
计算机、键盘和显示屏
l 用一罐压缩空气吹去键盘上按键之间的灰尘。
l 用水或显示屏清洁剂蘸湿不起毛的软布,擦拭显示屏直至其清洁。
l 用水蘸湿不起毛的软布,擦拭计算机和键盘。请勿让软布上的水渗入触摸板和周围掌垫之间的空隙。
触摸板
1. 关闭计算机电源。
2. 断开所有已连接的设备与计算机和其各自电源插座的连接。
3. 取出所有已安装的电池。请参阅更换电池。
4. 用水蘸湿不起毛的软布,轻轻擦拭触摸板表面。请勿让软布上的水渗入触摸板和周围掌垫之间的空隙。
软盘驱动器
请使用从市面上购买的清洁套件来清洁软盘驱动器。此类套件包括预处理过的软盘,用以清除正常操作过程中积聚的污物。
CD 和 DVD
如果您发现 CD 或 DVD 的播放质量出现问题(例如跳盘),请尝试清洁光盘。
1. 拿住光盘的外边缘,也可以触摸光盘中心孔的内边缘。
2. 使用不起毛的软布沿着光盘中心向外边缘的直线方向轻轻擦拭光盘底面(无标签的一面)。
对于难以去除的污物,请尝试使用水或用水稀释的中性皂液。您也可以从市面上购买清洁光盘的产品,它们提供了某些保护来防止灰尘、指印和划伤。用于清洁 CD 的产品也可以用于
清洁 DVD。
Macrovision 产品通告
警告:开始执行本节 中的任何步骤之前,请阅读并 遵循《产品信息指南》中的安全说明。
警告:清洁计算机之前,请 断 开计算机与 电 源 插 座的连接并取出所有已安装的电池。用一块蘸水的软布清洁计算机。请勿使用液体或喷雾清洁剂,它们可能含有易燃物
质。
注意:为避免损坏计算机或显示屏,请勿将清洁剂直接喷在显示屏上。请仅使用显示屏专用清洁剂,并按照产品附带的说明进行操作。
注意:请勿尝试用棉签清洁驱动器磁头,否则可能会造成磁头错位,导致驱动器无法工作。
注意:请始终使用压缩空气清洁 CD/DVD 驱动器中的透镜,并按照压缩空气产品附带的说明进行操作。切勿触摸驱动器中的透镜。
注意:为避免损伤表面,请勿沿光盘的圆周方向擦拭。

返回目录页面
使用电池
用户指南
电池性能
检查电池电量
节省电池电量
电源管理模式
配置电源管理设置
为电池充电
更换电池
存放电池
电池性能
为了获得最佳计算机性能,并保留 BIOS 设置,请始终在安装主电池的情况下运行 Dell™ 便携式计算机。标准配置为在电池槽中配备一个电池。
电池使用时间取决于运行情况。在介质托架中安装可选的第二块电池,可以显著地增加电池使用时间。
当您执行以下操作(包括但不限于)时,电池的使用时间将显著缩短:
l 使用光盘驱动器
l 使用无线通信设备、PC 卡、ExpressCard、介质存储卡或 USB 设备
l 使用高亮度显示设置、3D 屏幕保护程序或其它耗电量大的程序(例如 3D 游戏)
l 在最佳性能模式下运行计算机(请参阅配置电源管理设置)。
您可以在将电池放入计算机之前检查电池电量(请参阅检查电池电量)。您还可以设置电源管理选项,以便在电池电量不足时向您发出警报(请参阅配置电源管理设置)。
检查电池电量
Dell QuickSet 电池表、Microsoft Windows“Power Meter”(电表)窗口和 图标、
电池电量表、电池状况计量表和电池低电量警告均可提供有关电池电量的信息。
Dell™ QuickSet 电池表
如果系统已安装 Dell QuickSet,则按 <Fn><F3> 组合键将显示 QuickSet 电池表。电池表显示了计算机中电池的状态、使用状况、充电程度和充电完成时间。
有关 QuickSet 的详细信息,请在任务栏的 图标上单击鼠标右键,并单击“Help”(帮助)。
Microsoft® Windows® 电表
Windows 电表可表明剩余的电池电量。要查看电表,请双击任务栏上的 图标。
注:有关 Dell 计算机的保修信息,请参阅《产品信息指南》或计算机附带的单独的保修说明书。
注:因为电池可能没有充满电,第一次使用计算机时请使用交流适配器将新计算机连接至电源插座。为了发挥最佳性能,在电池充满电之前请使用交流适配器运行计算机。要查看电池
电量状态,请访问“Control Panel”(控制面板)® “Power Options”(电源选项) ,然后单击“ Power Meter” ( 电 表)选项卡。
注:电池使用时间(电池将电量耗尽所需的时间)会随时间而逐渐减少。在计算机的使用寿命内您可能需要购买新电池,这取决于电池的使用频率和使用条件。
注:在向 CD 或 DVD 写入数据时,建议您将计算机连接至电源插座。
警告:使用不兼容的电池可能会增加火灾或爆炸的危险。更换电池时,请仅使用从 Dell 购买的兼容电池。此锂离子电池设计为与 您 的 Dell 计 算机配合使用。请勿将
其它计算机的电池用于您的计算机。
警告:请勿将电池随普通家庭废 弃 物一起丢弃。当电池不能再充电时,请致电当地废品处理机构或环境保护机构,获取关于处理锂离子电池的建议。请参阅《产品信息指
南》中的“电池的处理”。
警告:电池使用不当 可能会增加火灾或化学 烧伤的危险 。 请 勿刺破、焚烧或拆开电池,或将电池暴露在温度超过 65°C (149°F) 的环境下。请 将 电 池放在远离儿童的
地方。处理损坏或泄漏的电 池 时请千万小心。如果电池受损,电解液可能会从电池中泄漏出来,造成人身伤害或设备损坏。

如果计算机已连接至电源插座,系统将显示 图标。
电量表
通过按一下或按住电池电量表上的状态按钮,可以查看:
l 电池电量(通过按下并松开状态按钮查看)
l 电池使用状况(通过按住状态按钮查看)
电池使用时间在很大程度上取决于充电次数。几百个充电放电周期后,电池的充电量将会降低,或者说使用时间将缩短。即,虽然电池可以显示“已充满”状态,但充电量已降低(使用时间
缩短)。
检查电池电量
要检查电池电量,请按下并松开电池电量表上的状态按钮以使充电级别指示灯亮起。每个指示灯表示大约 20% 的电池总电量。例如,如果电池的剩余电量为 80%,则有四个指示灯亮起。如
果没有指示灯亮起,则表明电池已没有电。
检查电池使用状况
要使用电池电量表检查电池使用状况,请按住电池电量表上的状态按钮至少 3 秒钟。如果没有指示灯亮起,则表明电池状况良好,电池的充电量可达到原充电量的 80%。每亮起一个指示灯,
则表明充电量进一步降低。如果有五个指示灯亮起,则表明充电量已低于原充电量的 60%,您应该考虑更换电池。有关电池使用时间的详细信息,请参阅规格。
低电量警告
默认情况下,当电池电量消耗大约 90% 时,系统将弹出窗口向您发出警告。您可以在 QuickSet 或“Power Options Properties”(电源选项属性)窗口中更改电池警报设置。有关访
问 QuickSet 或“Power Options Properties”(电源选项属性)窗口的信息,请参阅配置电源管理设置。
节省电池电量
执行以下操作可以节省电池电量:
l 如果可能,请将计算机连接至电源插座,因为电池的使用寿命在很大程度上取决于使用和充电次数。
l 如果长时间不使用计算机,请将其置入待机模式或休眠模式(请参阅电源管理模式)。
l 使用“Power Management Wizard”(电源管理向导)来选择选项,以便优化计算机的电源使用情况。也可以将这些选项设置为按电源按钮、合上显示屏或按 <Fn><Esc> 组合键时进
行更改。
电源管理模式
待机模式
待机模式通过在预定的一段非活动期(超时)后关闭显示屏和硬盘驱动器来节省电量。退出待机模式后,计算机将恢复到进入待机模式之前的运行状态。
要进入待机模式,请:
l 单击“Start”(开始)® “Shut Down”(关机)® “Stand by”(待机)。
或
l 根据您在“Power Options Properties”(电源选项属性)窗口或 QuickSet“Power Management Wizard”(电源管理向导)中设置的电源管理选项,可使用以下方法之一:
¡ 按电源按钮。
注:您可以使用以下两种方法之一检查电池使用状况:使用电池电量表(如下所述)和使用 Dell QuickSet 中的“Battery Meter”(电池表)。有关 QuickSet 的信息,请在任务栏
的 图标上单击鼠标右键,并单击“Help”(帮助)。
注意:为避免数据丢失或损坏,请在出现低电量警告后立即保存工作,然后将计算机连接至电源插座。如果电池电量完全耗尽,计算机将自动启动休眠模式。
注:有关节省电池电量的详细信息,请参阅电源管理模式。
注意:如果计算机在待机模式下发生断电(交流电源和电池电源)情况,则可能会丢失数据。

¡ 合上显示屏。
¡ 按 <Fn><Esc> 组合键。
要退出待机模式,请按电源按钮或打开显示屏,这取决于您设置的电源管理选项。按任意键或者触碰触摸板或定点杆不能使计算机退出待机模式。
休眠模式
休眠模式通过将系统数据复制到硬盘驱动器上的保留区域,然后完全关闭计算机电源来节省电量。退出休眠模式后,计算机将恢复到进入休眠模式之前的运行状态。
电池电量严重不足时,计算机将进入休眠模式。
要以手动方式进入休眠模式,请:
l 单击“Start”(开始)® “Turn off computer”(关机),按住 <Shift> 键,然后单击“ Hibernate” (休眠)。
或
l 根据您在“Power Options Properties”(电源选项属性)窗口或 QuickSet“Power Management Wizard”(电源管理向导)中设置的电源管理选项,可使用以下方法之一进入
休眠模式:
¡ 按电源按钮。
¡ 合上显示屏。
¡ 按 <Fn><Esc> 组合键。
要退出休眠模式,请按电源按钮。计算机可能需要一小段时间才能退出休眠模式。按任意键或者触碰触摸板或定点杆不能使计算机退出休眠模式。有关休眠模式的详细信息,请参阅操作系统
附带的说明文件。
配置电源管理设置
您可以使用 QuickSet“Power Management Wizard”(电源管理向导)或 Windows“Power Options Properties”(电源选项属性)来配置计算机上的电源管理设置。
l 要访问 QuickSet“Power Management Wizard”(电源管理向导),请双击任务栏上的 图标。有关 QuickSet 的详细信息,请单击“Power Management Wizard”(电源管理向
导)中的“Help”(帮助)按钮。
l 要访问“Power Options Properties”(电源选项属性)窗口,请依次单击“Start”(开始)按钮 ® “Control Panel”(控制面板)® “Performance and
Maintenance”(性能和维护)® “Power Options”(电源选项)。有关“Power Options Properties”(电源选项属性)窗口中任何字段的信息,请单击标题栏上的问号图
标,然后单击需要信息的区域。
为电池充电
每次将计算机连接至电源插座,或将电池装入已连接至电源插座的计算机时,计算机均会检查电池的电量和温度。如果有必要,交流适配器将为电池充电并保持电池电量。
如果电池由于在计算机中使用或处于温度较高的环境中而变热,则将计算机连接至电源插座时,电池可能无法充电。
如果 指示灯呈绿色和橙色交替闪烁,则表示电池过热,无法充电。断开计算机与电源插座的连接,并使计算机和电池冷却至室温。然后将计算机连接至电源插座,并继续为电池充电。
有关解决电池问题的详细信息,请参阅电源问题。
更换电池
有关更换介质托架中的第二块电池的信息,请参阅使用多媒体。
注意:计算机处于休眠模式时,请勿卸下设备或断开计算机的对接。
注:某些 PC 卡或 ExpressCard 在计算机退出休眠模式后可能无法正常运行。请取出并重新插入插卡(请参阅安装 PC 卡或 ExpressCard),或者只需重新启动(重新引导)计算机
即可。
注:使用 Dell™ ExpressCharge™,在计算机电源关闭时,交流适配器为一个完全放电的电池充满 80% 的电大约需要 1 小时,充满 100% 的电大约需要 2 小时。当计算机电源打开
时,充电时间要长一些。电池可以在计算机内放置任意长时间。电池的内部电路可以防止电池过度充电。
警告:在执行以下步骤之前,请 先 关闭计算机电源,断开交流适配器与 电 源 插 座和计算机的连接,并断开调制解调 器 与 墙 上的连接器和计算机的连 接,然后从计算机中卸
下所有其它外部电缆。
注意:您必须从计算机中卸下所有外部电缆以避免可能的连接器损坏。
警告:使用不兼容的电池可能会增加火灾或爆炸的危险。更换电池时,请仅使用从 Dell 购买的兼容电池。此电池设计为与 您 的 Dell™ 计 算机配合使用。请 勿 将 其 它 计
算机的电池用于您的计算机。

返回目录页面
使用插卡
用户指南
插卡类型
插卡挡片
扩展卡
安装 PC 卡或 ExpressCard
取出插卡或挡片
插卡类型
有关支持的插卡类型的信息,请参阅规格。
PC 卡插槽有一个连接器,可支持一个 I 类或 II 类 PC 卡。PC 卡插槽支持 CardBus 技术和扩展 PC 卡。PC 卡的“类型”是指其厚度,而不是功能。
ExpressCard 插槽具有一个支持 54 mm 插卡的连接器。该插槽还可以支持 34 mm 插卡使用的适配器。
插卡挡片
计算机出厂时在插卡插槽中安装了塑料挡片。挡片可以避免未使用的插槽沾染灰尘和其它微粒。请保存好挡片,以备插槽中不安装 PC 卡时使用;其它计算机的挡片可能不适用于您的计算
机。
要取出挡片,请参阅取出插卡或挡片。
扩展卡
扩展卡(例如无线网络适配器)比标准插卡长,并伸到计算机外部。使用扩展 PC 卡或 ExpressCard 时,请遵循以下预防措施:
l 保护好已安装扩展 PC 卡的外露端。如果扩展 PC 卡的外露端受到撞击,可能会损坏系统板。
l 将计算机装入便携包之前,请始终先取出扩展卡。
安装 PC 卡或 ExpressCard
您可以在计算机运行时安装 PC 卡或 ExpressCard。计算机会自动检测到该插卡。
插卡通常用一个标记(例如三角形或箭头)说明应将哪一端插入插槽。插卡采用锁定式设计,可以防止不正确插接。如果该卡的方向不明确,请参阅其附带的说明文件。
PC 卡
1. 拿住 PC 卡并使其带有方向标记的一端指向插槽,同时使 PC 卡的上面朝上。插入 PC 卡之前,需要将闩锁置于“in”位置。
2. 将 PC 卡滑入插槽,直至其在连接器中完全就位。
如果在插入 PC 卡时遇到的阻力过大,请勿强行插入。请检查 PC 卡的方向,然后再试一次。
注:PC 卡不是可引导设备。
警告:开始执行本节 中的任何步骤之前,请阅读并 遵循《产品信息指南》中的安全说明。

计算机能够识别大多数 PC 卡,并自动载入相应的设备驱动程序。如果配置程序提示您载入制造商提供的驱动程序,请使用 PC 卡附带的软盘或 CD。
ExpressCard
1. 拿住 ExpressCard 卡并使其带有方向标记的一端指向插槽,同时使 ExpressCard 卡的上面朝上。插入 ExpressCard 卡之前,需要将闩锁置于“in”位置。
2. 将 ExpressCard 卡滑入插槽,直至其在连接器中完全就位。
如果在插入 ExpressCard 卡时遇到的阻力过大,请勿强行插入。请检查 ExpressCard 卡的方向,然后再试一次。
计算机能够识别大多数 ExpressCard 卡,并自动载入相应的设备驱动程序。如果配置程序提示您载入制造商提供的驱动程序,请使用 ExpressCard 卡附带的软盘或 CD。
如果配有适配器(如下所示),则可以在 PC 卡插槽中使用 34 mm ExpressCard。有关使用 PC 卡插槽的信息,请参阅 PC 卡。
取出插卡或挡片
请按下闩锁并取出插卡或挡片。对于某些闩锁,您必须按闩锁两次:第一次弹出闩锁,第二次弹出插卡。
返回目录页面
警告:开始执行本节 中的任何步骤之前,请阅读并 遵循《产品信息指南》中的安全说明。
注意:从计算机中取出插卡之前,请先单击任务栏上的 图标选择插卡并使其停止工作。如果未在配置公用程序中停止插卡的运行,则可能会丢失数据。请勿尝试通过拔插卡电
缆(如果已连接)的方法来弹出插卡。

返回目录页面
使用显示屏
用户指南
调节亮度
切换视频图像
设置显示分辨率和刷新率
双重独立显示模式
交换主显示器和次显示器
使用环境光线传感器
调节亮度
当 Dell™ 计算机使用电池电源运行时,您可以通过按键盘上的 <Fn> 键和上箭头键或下箭头键将亮度设置为可以舒适观看的最低设置,以节省电池电量。
您可以按以下按键来调节显示亮度:
l 按 <Fn> 键和上箭头键仅增加集成显示屏(不包括外部显示器)的亮度。
l 按 <Fn> 键和下箭头键仅减小集成显示屏(不包括外部显示器)的亮度。
切换视频图像
如果计算机在启动时连接了外部设备(例如外部显示器或投影机)并且外部设备电源打开,则图像既可能显示在计算机显示屏上,也可能显示在外部设备上。
按 <Fn><F8> 组合键可以将视频图像切换至显示屏、外部设备或者在两者上同时显示。
设置显示分辨率和刷新率
要使某个程序能够在特定的分辨率下显示,则图形卡和显示屏均必须支持该程序,并且必须安装必要的视频驱动程序。
在更改任何默认显示设置之前,请记下默认设置以备将来参考。
如果您选择的分辨率或颜色数超出显示屏支持的范围,设置将自动调整为最接近的支持值。
1. 单击“Start” ( 开 始)® “Control Panel” (控制面板)® “Display”(显示)® “Settings”(设置)。
2. 尝试使用不同的“Color quality”(颜色质量)和“Screen resolution”(屏幕分辨率)设置。
如果视频分辨率设置高于显示屏支持的分辨率,计算机将进入全景模式。在全景模式中,无法同时显示整个屏幕。例如,您可能无法看到平时显示在桌面底部的任务栏。要查看屏幕的其余部
分,请使用触摸板或定点杆上下左右移动。
双重独立显示模式
您可以将外部显示器或投影机连接至计算机,并将其用作显示屏的扩展(称为“双重独立显示”或“扩展桌面”模式)。此模式使您可以单独使用两个屏幕,并可以将对象从一个屏幕拖到另
一个屏幕,从而有效地将可视工作空间增加一倍。
1. 将外部显示器、电视或投影机连接至计算机。
2. 单击“Start” ( 开 始)® “Control Panel” (控制面板)® “Display”(显示)® “Settings”(设置)。
注:亮度组合键仅对便携式计算机的显示屏起作用,而对连接至便携式计算机或对接设备的显示器或投影机不起作用。如果尝试在计算机连接了外部显示器时更改亮度级别,系统可能
会显示“Brightness Meter”(亮度表),但不能更改外部设备的亮度级别。
注:请仅使用 Dell 安装的视频驱动程序,它经过专门设计,可以与 Dell 安装的操作系统配合使用以提供最佳性能。
注:分辨率越高,屏幕上显示的图标和文本越小。
注意:使用外部显示器不支持的刷新率会损坏显示器。调整外部显示器的刷新率之前,请参阅该显示器的用户指南。
注:如果您选择的分辨率或颜色数超出显示屏支持的范围,设置将自动调整为最接近的支持值。有关详情,请参阅操作系统说明文件。

3. 单击显示器 2 图标 ®“Extend my Windows desktop onto this monitor”(将 Windows 桌面扩展到该显示器)® “Apply” ( 应 用)。
4. 将“Screen resolution”(屏幕分辨率)更改为适合两个显示器的大小,并单击“Apply”(应用)。
5. 如果系统提示您重新启动计算机,请单击“Apply the new color setting without restarting”(应用新颜色设置,不重新启动)® “OK” ( 确 定)。
6. 如果出现提示,请单击“OK”(确定)以重新调整桌面大小。
7. 如果出现提示,请单击“Yes”(是)以保留设置。
8. 单击“OK”(确定)以关闭“Display Properties”(显示属性)窗口。
要禁用双重独立显示模式,请:
1. 单击“Display Properties”(显示属性)窗口中的“Settings”(设置)。
2. 单击显示器 2 图标,取消选取“Extend my Windows desktop onto this monitor”(将 Windows 桌面扩展到此显示器)选项,然后单击“Apply”(应用)。
如果有必要,请按 <Fn><F8> 组合键使屏幕图像重新显示在计算机显示屏上。
交换主显示器和次显示器
要交换主显示器和次显示器的指定(例如,要在对接后将外部显示器用作主显示器),请:
1. 单击“Start” ( 开 始)® “Control Panel” (控制面板)® “Display”(显示)® “Settings”(设置)® “Advanced”(高级 ) ® “Displays”(监视器)。
有关其它信息,请参阅视频卡附带的说明文件。
使用环境光线传感器
环境光线传感器 (ALS) 位于计算机显示屏面板的底部。ALS 会检测现有的环境光线,然后自动增大或减小显示屏的背景光以弥补弱光或强光环境。
您可以通过按 <Fn> 和左箭头组合键启用或禁用 ALS 功能。
计算机在出厂时已禁用 ALS。如果您在启用了 ALS 的情况下,使用任意显示亮度组合键,ALS 将会禁用并且显示亮度会随之增大或减小。
通过 Dell™ QuickSet,您可以启用或禁用 ALS 功能。您还可以调节启用 ALS 功能时激活的最大和最小亮度设置。有关 QuickSet 的详细信息,请在任务栏的 图标上单击鼠标右键,并
单击“Help”(帮助)。
返回目录页面
注:请勿使用任何粘性标签覆盖 ALS。如果这样做,ALS 会将显示亮度自动设置为最低级别。
1
环境光线传感器
注:重新引导计算机可使环境光线传感器返回到上次启用或禁用时的设
置。
注:环境光线传感器仅调节便携式计算机的显示屏背景光。它不控制任何外部显示器或投影机的亮度。

返回目录页面
查找信息
用户指南
注:某些功能或介质是可选的,您的计算机可能未附带这些功能或介质。某些功能或介质并非在所有国家和地区都可获得。
注:您的计算机可能附带其它信息。
要查找什么?
在此处查找
l 适用于我的计算机的诊断程序
l 适用于我的计算机的驱动程序
l 设备说明文件
l Notebook System Software(笔记本计算机系统软件)(NSS)
Drivers and Utilities CD(也称为 ResourceCD)
注:Drivers and Utilities CD 是可选的,您的计算机可能未附带此 CD。
您的计算机中已经安装了说明文件和驱动程序。您可以使用该 CD 重新安装驱动程序
(请参阅重新安装驱动程序和公用程序)或运行 Dell 诊断程序(请参阅 Dell 诊断
程序)。
CD 中可能包含自述文件,它提供了有关计算机技术更改的最新更新信息,或者为技术
人员或有经验的用户提供高级技术参考资料。
注:在 support.dell.com 上可以找到驱动程序和说明文件更新。
l 如何安装计算机
l 基本故障排除信息
l 如何运行 Dell 诊断程序
l 如何设置打印机
l 有关设置计算机的其它信息
l 如何排除故障和解决问题
l 如何卸下和安装部件
l 规格
l 如何与 Dell 联络
快速参考指南
注:此说明文件是可选的,您的计算机可能未附带此说明文件。
注:在 support.dell.com 上可以获得 PDF 格式的此说明文件。
l 保修信息
l 条款和条件(仅限于美国)
l 安全说明
l 管制信息
l 人机工程学信息
l 最终用户许可协议
Dell™ 产 品信息指南
l 服务标签和快速服务代码
l Microsoft Windows 许可证标签
服务标签和 Microsoft® Windows® 许可证
这些标签均位于您计算机的底部。
l 当您访问 support.dell.com 或与技术支持人员联络时,此服务标签用于
识别您的计算机。建议您将服务标签副本放置在安全的位置,以便在计算机丢
失或被盗时使用。

返回目录页面
l 与技术支持人员联络时,请输入快速服务代码以转接您的电话。
l 解决方案 — 故障排除提示和技巧、技术人员发表的文章、在线课程、常见问题
l 团体 — 与其他 Dell 客户进行在线讨论
l 升级 — 组件(例如内存、硬盘驱动器和操作系统)的升级信息
l 客户服务 — 联络信息、服务电话和订单状态、保修和维修信息
l 服务和支持 — 服务电话状态和支持历史记录、服务合约、与技术支持人员进行在线讨论
l 参考资料 — 计算机说明文件、有关计算机配置的详细信息、产品规格和白皮书
l 下载 — 许可的驱动程序、增补软件和软件更新
l Notebook System Software(笔记本计算机系统软件)(NSS) — 如果为计算机重新安装操作
系统,您还应重新安装 NSS 公用程序。NSS 为您的操作系统提供重要更新,并为 Dell™ 3.5
英寸 USB 软盘驱动器、Intel® Pentium® M 处理器、光盘驱动器和 USB 设备
提供支持。要使
Dell 计算机能够正常运行,NSS 必不可少。该软件将自动检测计算机和操作系统,并安装适
用于您的配置的更新。
Dell 支持 Web 站点 — support.dell.com
注:选择您所在的地区以查看相应的支持站点。
注:公司、政府部门和教育部门客户还可以使用专为其设计的 Dell Premier 支持
Web 站点 premier.support.dell.com。
要下载 Notebook System Software(笔记本计算机系统软件),请:
1. 访问 support.dell.com,选择您所在的地区或业务分部,然后输入您的
服务标签。
2. 选择“Drivers & Downloads”(驱动程序和下载)并单击“Go”(跳
转)。
3. 单击您所使用的操作系统并搜索关键字“笔记本计算机系统软件”。
注:support.dell.com 用户界面可能会根据您所作的选择而有所不同。
l 如何使用 Windows XP
l 如何使用程序和文件
l 如何个性化我的桌面
Windows 帮 助和支持中心
1. 单击“Start” ( 开 始)® “Help and Support” ( 帮 助和支持)。
2. 键入描述问题的词或短语,并单击箭头图标。
3. 单击描述问题的主题。
4. 按照屏幕上的说明进行操作。
l 有关网络活动、电源管理向导、热键和其它由 Dell QuickSet 控制的项目的信息
Dell QuickSet 帮助
要查看 Dell QuickSet 帮助,请在 Microsoft® Windows® 任务栏的 图标上
单击鼠标右键。
有关 Dell QuickSet 的详细信息,请参阅 Dell™ QuickSet。
l 如何重新安装操作系统
操作系统 CD
注:操作系统 CD 是可选的,您的计算机可能未附带此 CD。
您的计算机中已经安装了操作系统。要重新安装操作系统,请使用可选操作系统 CD
(请参阅还原操作系统)。
重新安装操作系统之后,请使用 Drivers and Utilities CD (ResourceCD) 为
计算机附带的设备重新安装驱动程序。
注:根据您订购的操作系统,CD 的颜色会有所不同。
ページが読み込まれています...
ページが読み込まれています...
ページが読み込まれています...
ページが読み込まれています...
ページが読み込まれています...
ページが読み込まれています...
ページが読み込まれています...
ページが読み込まれています...
ページが読み込まれています...
ページが読み込まれています...
ページが読み込まれています...
ページが読み込まれています...
ページが読み込まれています...
ページが読み込まれています...
ページが読み込まれています...
ページが読み込まれています...
ページが読み込まれています...
ページが読み込まれています...
ページが読み込まれています...
ページが読み込まれています...
ページが読み込まれています...
ページが読み込まれています...
ページが読み込まれています...
ページが読み込まれています...
ページが読み込まれています...
ページが読み込まれています...
ページが読み込まれています...
ページが読み込まれています...
ページが読み込まれています...
ページが読み込まれています...
ページが読み込まれています...
ページが読み込まれています...
ページが読み込まれています...
ページが読み込まれています...
ページが読み込まれています...
ページが読み込まれています...
ページが読み込まれています...
ページが読み込まれています...
ページが読み込まれています...
ページが読み込まれています...
ページが読み込まれています...
ページが読み込まれています...
ページが読み込まれています...
ページが読み込まれています...
ページが読み込まれています...
ページが読み込まれています...
ページが読み込まれています...
ページが読み込まれています...
ページが読み込まれています...
ページが読み込まれています...
ページが読み込まれています...
ページが読み込まれています...
ページが読み込まれています...
ページが読み込まれています...
ページが読み込まれています...
ページが読み込まれています...
ページが読み込まれています...
ページが読み込まれています...
ページが読み込まれています...
ページが読み込まれています...
ページが読み込まれています...
ページが読み込まれています...
ページが読み込まれています...
ページが読み込まれています...
ページが読み込まれています...
ページが読み込まれています...
ページが読み込まれています...
ページが読み込まれています...
ページが読み込まれています...
ページが読み込まれています...
ページが読み込まれています...
ページが読み込まれています...
ページが読み込まれています...
-
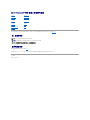 1
1
-
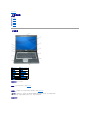 2
2
-
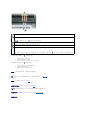 3
3
-
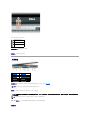 4
4
-
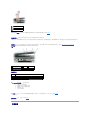 5
5
-
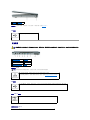 6
6
-
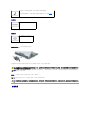 7
7
-
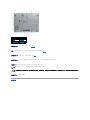 8
8
-
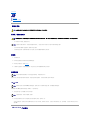 9
9
-
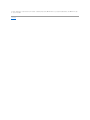 10
10
-
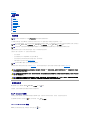 11
11
-
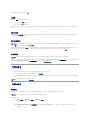 12
12
-
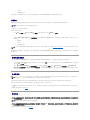 13
13
-
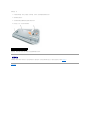 14
14
-
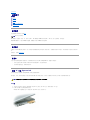 15
15
-
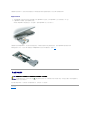 16
16
-
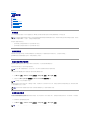 17
17
-
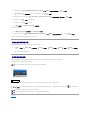 18
18
-
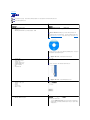 19
19
-
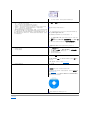 20
20
-
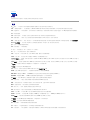 21
21
-
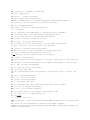 22
22
-
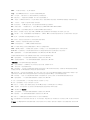 23
23
-
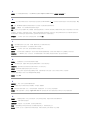 24
24
-
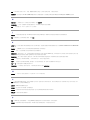 25
25
-
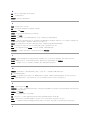 26
26
-
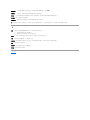 27
27
-
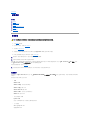 28
28
-
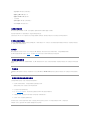 29
29
-
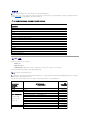 30
30
-
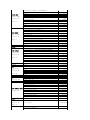 31
31
-
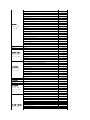 32
32
-
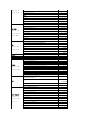 33
33
-
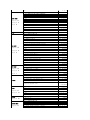 34
34
-
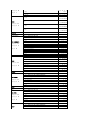 35
35
-
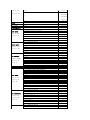 36
36
-
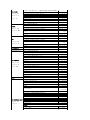 37
37
-
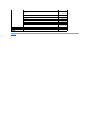 38
38
-
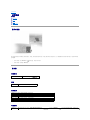 39
39
-
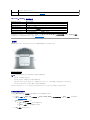 40
40
-
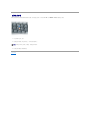 41
41
-
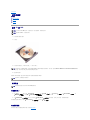 42
42
-
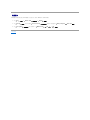 43
43
-
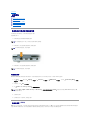 44
44
-
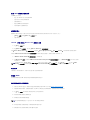 45
45
-
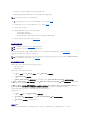 46
46
-
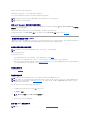 47
47
-
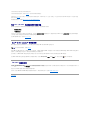 48
48
-
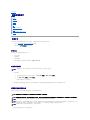 49
49
-
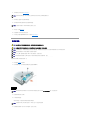 50
50
-
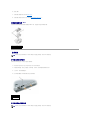 51
51
-
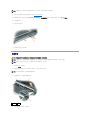 52
52
-
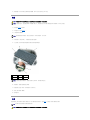 53
53
-
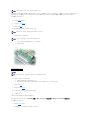 54
54
-
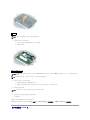 55
55
-
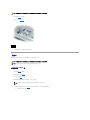 56
56
-
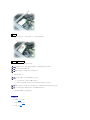 57
57
-
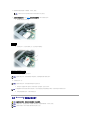 58
58
-
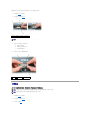 59
59
-
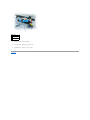 60
60
-
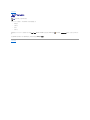 61
61
-
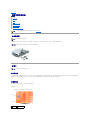 62
62
-
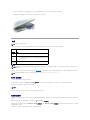 63
63
-
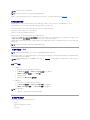 64
64
-
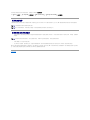 65
65
-
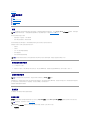 66
66
-
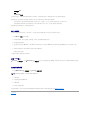 67
67
-
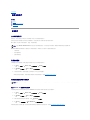 68
68
-
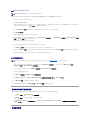 69
69
-
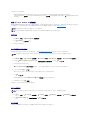 70
70
-
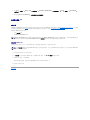 71
71
-
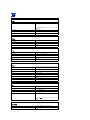 72
72
-
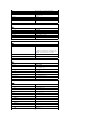 73
73
-
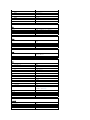 74
74
-
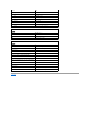 75
75
-
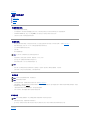 76
76
-
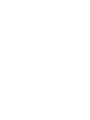 77
77
-
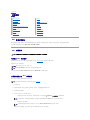 78
78
-
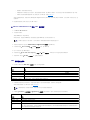 79
79
-
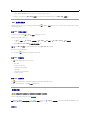 80
80
-
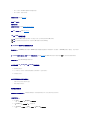 81
81
-
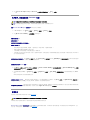 82
82
-
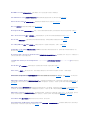 83
83
-
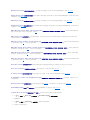 84
84
-
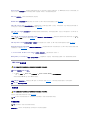 85
85
-
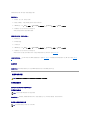 86
86
-
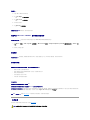 87
87
-
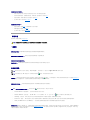 88
88
-
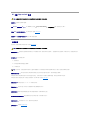 89
89
-
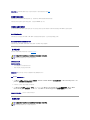 90
90
-
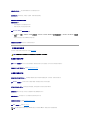 91
91
-
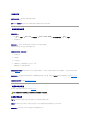 92
92
-
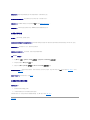 93
93