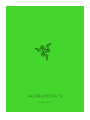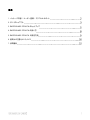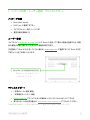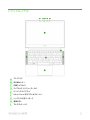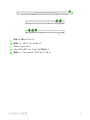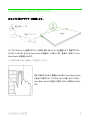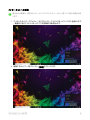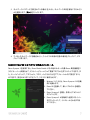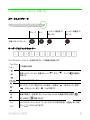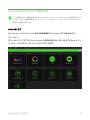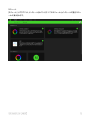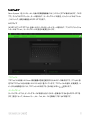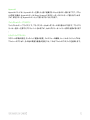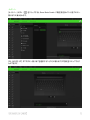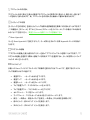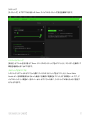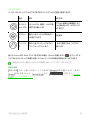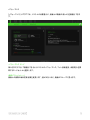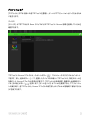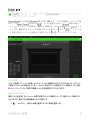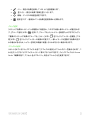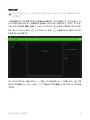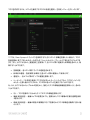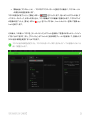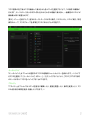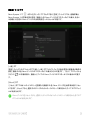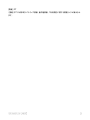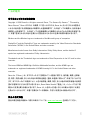.
マスターガイド

1. パッケージ内容 / ユーザー登録 / テクニカルサポート
パッケージ内容
▪ Razer Blade Stealth
▪ USB Type-C 電源アダプター
▪ マイクロファイバー製クリーニング布
▪ 重要な製品情報ガイド
ユーザー登録
ウェブサイト (razerid.razer.com/warranty) 上で Razer ID を使ってご購入の製品を登録すると、同製
品の保証の状態に関するリアルタイムの情報を取得できます。
まだ登録して Razer ID を入手していない場合は、razerid.razer.com で登録することで Razer のさま
ざまなメリットをご利用いただけます。
テクニカルサポート
▪ 1 年間のメーカー限定保証*
▪ 1 年間限定のバッテリー保証
▪ support.razer.com でマニュアルおよび無料オンラインテクニカルサポートにアクセス
▪ 更なるサポートが必要な場合は、support.razer.com/contact-us にアクセスしてください。
保証内容は地域により異なる場合があり、適用される現地の法律に従います
。
製品のシリアル番号がこちら
に表示されています。

2. デバイスレイアウト
アレイマイク
赤外線センサー
内蔵ウェブカメラ
ウェブカメラ インジケーターライト
13.3 インチディスプレイ
Dolby® Atmos 対応ステレオスピーカー
バックライト付きキーボード
電源ボタン
マルチタッチパッド

前面 LED 電力インジケータ
電源ポート/ USB 3.1 ポート(USB-C™)
USB 3.0 Type-A ポート
3.5mm ステレオミニ オーディオ/マイク混合ポート
電源ポート/ Thunderbolt 3™(USB Type-C™)ポート

3. RAZER BLADE STEALTH のセットアップ
次のように電力アダプターを接続します。
AC プラグがコンセントと電源アダプターに適切に挿入されていることを確認します。電源アダプター
の USB-C コネクターを Razer Blade Stealth の電源ポートに挿入します。電源キーを押して Razer
Blade Stealth の電源を入れます。
*ご使用の地域に適した電源コードを使用してください。
初めて使用するときは、電源を入れる前に Razer Blade Stealth
を完全に充電するか、プラグをコンセントに差し込んでください。
Razer Blade Stealth を完全に充電するには 2 時間以上かかり
ます。
電源コード
電源アダプター

インターネットへの接続
表示される画面は、現在のオペレーティングシステムのバージョンに基づいて変わる場合があ
ります。
1. ワイヤレスネットワークアイコン ( ) をクリックし、ワイヤレスネットワークリストを表示します
。範囲内にあるワイヤレスネットワークが自動的に検索されます。
2. 接続するネットワークをクリックし、[接続] をクリックします。

3. ネットワークパスワード(設定されている場合)を入力し、ネットワーク共有を有効にするかどう
かを選択します。[次へ] をクリックします。
4. ワイヤレスネットワークに接続されたら、ウィンドウの外側の任意の場所をクリックして、デス
クトップに戻ります。
RAZER SYNAPSE 3 のアカウント作成とインストール
Razer Synapse 3 を使用すると、Razer Blade Stealth やその他のサポート対象 Razer 周辺機器をク
ラウドサーバーと同期させて、ドライバーとファームウェア更新プログラムをダウンロードできます。ま
た、キーバインディング、プロファイル、マクロ、バックライトなどをアプリケーション内で設定すること
ができます。設定のカスタマイズもすべて、クラウドに保存されます。
1. Windows 10 に入ると、Razer Synapse 3 が自動
的に起動します。
2. Razer ID を登録して、新しいアカウントを確認し
てください。
3. Razer Synapse 3 を開き、作成したアカウントに
ログインします。
4. Razer Synapse 3 が自動的に必要なドライバー
をダウンロードして、インストールされるまで待
ってください。

4. RAZER BLADE STEALTH の使い方
ステータスインジケータ
キーボードのファンクションキー
ファンクションキーと [fn] キーを同時に押すと、二次機能が起動します。
ファンクショ
ンキー
二次機能の説明
音量コントロールにより、音量のミュート( )、ダウン( )、アップ( )の調整が
可能です。
モニタ出力を切り替えます
メディアキーにより、現在のトラックの再生/一時停止( )、前のトラックへ戻る(
)、次のトラックへ進む( )ことが可能です。
画面の輝度キーを使用すると、Razer Blade Stealth の画面の明るさを暗く( )、
または明るく( )調整できます。
LED コントロールキーにより、キーボードの LED の明るさを暗く( )または明
るく( )することができます。
スリープ
オン
バッテリー残量低下(
残り 10%)
バッテリー残量低下(
残り 3%)
前面 LED インジケータ

5. RAZER BLADE STEALTH の設定方法
ここに記載されている機能を使 用するに は、 Ra zer Synapse 3 にログインしている必要があ りま
す。また、これらの機能は 現在のソフトウェアバージョンとオペレーティングシステム に基づいて
変更される場合があります。
SYNAPSE タブ
Razer Synapse 3 をインストールした後の初期起動画面では [Synapse] タブが表示されます。
ダッシュボード
[ダッシュボード] サブタブでは Razer Synapse 3 の概要が表示され、お手元の全ての Razer デバイ
ス、モジュールならびにオンラインサービスにアクセスできます。

モジュール
[モジュール] サブタブには、インストールされているすべてのモジュールとインストール可能なモジュ
ールが表示されます。

システムタブ
Razer Synapse 3 をインストールした後の初期起動画面には [システム] タブが表示されます。このタ
ブで、デバイスのプロファイル、キーの割り当て、ゲーミングモードの設定、トラックパッドのオプション
、ライティング、省電力機能をカスタマイズできます。
カスタマイズ
[カスタマイズ] サブタブでは、お使いのデバイスのキーボードキーの割り当て、プライマリファンクショ
ンキーのオプション、ゲーミングモードの設定の変更を行います。
プロファイル
プロファイルはお使いの Razer 周辺機器の設定を維持するためのデータ保存先です。デフォルト設
定ではプロファイル名はお使いのシステム名に基づいています。プロファイルの追加、名前変更、コ
ピーまたは削除を行うには、プロファイルの対応する [その他] ボタン( )を押します。
ゲーミングモード
ゲーミングモードでは、ゲーミングモードが有効なときにどのキーを無効にするかをカスタマイズでき
ます。設定によって、Windows キー、Alt + Tab、Alt + F4 を無効にすることが可能です。

Hypershift
Hypershift モードは、Hypershift キーを押したときに起動する 2 セット目のキー割り当てです。デフォ
ルト設定の場合、Hypershift キーは Razer Synapse 3 対応キーボードの FN キーに割り当てられま
すが、好きなキーを Hypershift キーとして割り当てることもできます。
ファンクションキー(プライマリ)
ファンクションキー(プライマリ)で、プライマリキーとセカンダリキーの切り替えができます。プライマリ
キーは一度キーを押すとアクティベートされますが、セカンダリキーは fn キーも押す必要があります
。
トラックパッドプロパティ
スクロール挙動の設定、タッチパッド遅延の変更、ジェスチャーの編集、カーソルポインティングのオ
プションへのアクセス、その他の高度な機能の設定には、このオプションの下のリンクを使用します。

サイドバー
[サイドバー] ボタン ( ) をクリックすると Razer Blade Stealth に現在設定されている全てのキー
割り当てが表示されます。
また [カスタマイズ] タブ内でキー割り当てを選択することでその割り当てまで設定をスキップするこ
とができます。

キー割り当てを選択した後、キーの機能を以下のいずれかの機能に変更可能です。
デフォルト
選択したキーを元の設定に戻すオプションです。
キーボード機能
キー割り当てをキーボードの機能に変更するオプションです。またキーを押し込んでいる間はそのキ
ーボード機能を連射させる「ターボモード」を有効化することもできます。
マウス機能
任意のキーをマウスの機能に変更するオプションです。選択できる機能は以下の通りです。
▪ 左クリック - 割り当てられたボタンを使用して左マウスクリックを行います。
▪ 右クリック - 割り当てられたボタンを使用して右マウスクリックを行います。
▪ スクロールクリック - ユニバーサルスクロール機能を有効にします。
▪ ダブルクリック - 割り当てられたボタンを使用して左マウスボタンをダブルクリックします。
▪ マウスボタン 4 - 多くのインターネットブラウザで「戻る」コマンドを実行します。
▪ マウスボタン 5 - 多くのインターネットブラウザで「進む」コマンドを実行します。
▪ スクロールアップ - 割り当てられたボタンを使用して「スクロールアップ」コマンドを実行します
。
▪ スクロールダウン - 割り当てられたボタンを使用して「スクロールダウン」コマンドを実行しま
す。
▪ 左スクロール - 割り当てられたボタンを使用して「左スクロール」コマンドを実行します。
▪ 右スクロール - 割り当てられたボタンを使用して「右スクロール」コマンドを実行します。
またキーを押し込んでいる間は一部のマウス機能を連続してオン・オフさせる「ターボモード」を有効
化することもできます。
マクロ
「マクロ」は特定のキーストロークとボタン押し込みのシーケンスを事前に記録したものを指し、これ
を実行すると正確なタイミングでシーケンスを再現します。キーの機能をマクロに設定することで、一
連のコマンドを簡単に実行することが可能です。この機能は、[モジュール] タブから [マクロ] モジュ
ールをインストールしている場合にのみ表示されることにご注意ください。マクロについての詳細はこ
ちら

プロファイルの切り替え
[プロファイルの切り替え] を使えば使用するプロファイルを素早く切り替えたり、異なるキー割り当て
一式を新たに読み込めます。尚、プロファイルを切り替えると画面上に通知が表示されます。
ライティングの切替
[ライティングを切り替え] を使うとライティング効果の全詳細設定を簡単に切り替えることができます
。この機能は、[モジュール] タブから [Chroma] モジュールをインストールしている場合にのみ表示さ
れることにご注意ください。 高度な Chroma 効果についての詳細はこちら
Razer Hypershift
キーを Razer Hypershift に設定することで、キーが押し込まれている間 Hypershift モードが有効に
なります。
プログラムの起動
「プログラムの起動」を使うと割り当てたキーを使ってアプリやウェブサイトを開くことができます。「プ
ログラムの起動」を選択する際は、起動すべき特定のアプリを選択するか、もしくは訪問したいウェブ
サイトの URL を入力します。
マルチメディア
お使いの Razer デバイスにマルチメディア用操作を割り当てるオプションです。選択できるマルチメ
ディア用操作は以下の通りです。
▪ 音量ダウン - オーディオ出力を下げます。
▪ 音量アップ - オーディオ出力を上げます。
▪ 音量ミュート - オーディオをミュートにします。
▪ マイク音量アップ - マイクのボリュームを上げます。
▪ マイク音量ダウン - マイクのボリュームを下げます。
▪ セルフミュート – マイクをミュートにします。
▪ すべてミュート - マイクとオーディオ出力をどちらもミュートにします。
▪ 再生 / 一時停止 - 現在のメディアを再生、一時停止、または再生を再開します。
▪ 前のトラック - 前のメディア トラックを再生します。
▪ 次のトラック - 次のメディア トラックを再生します。

Windows ショートカット
Windows OS ショートカット用コマンドを指定したキーに割り当てるオプションです。詳細は以下にアク
セスしてください。support.microsoft.com/kb/126449
テキスト機能
「テキスト機能」は事前に用意したテキストをキーを押すだけで入力できます。目的のテキストを該当
する欄に書き込んでおけば、割り当てキーが押される度に同じテキストが書き込まれます。この機能
は Unicode を完全サポートしているため、キャラクターマップから選択した特殊記号も入力可能です
。
無効化
このオプションを選択すると割り当てたキーが使用できなくなります。選択したキーを使用したくない
場合、またはゲームに干渉する場合には [無効] を使用します。

ライティング
[ライティング] サブタブではお使いの Razer デバイスのライティング設定を編集できます。
システムライティング
[明るさ] オプションを切り替えて Razer デバイスのライティングをオフにしたり、スライダーを操作して
輝度を増減させることができます。
ライティングをオフにする
システムディスプレイがオフになった際にデバイスのライティングをオフにしたり、Razer Blade
Stealth が一定時間使用されなかった場合に自動的に電源をオフにしたりする節電ツールです。デ
バイスのバッテリー残量が一定のパーセント以下になった時に、ライティングが消えるように設定す
ることもできます。

クイックエフェクト
デバイス のライティングには以下のさまざまなクイックエフェクトを選択・適用できます。
名称
説明
設定方法
スペクトラ
ムサイクル
ライティングは、無限に 1,680 万色
の間で切り替わります
デフォルト効果から無期限にサイ
クルを繰り返します。カスタマイズ
は不要です
スタティッ
ク
選択した色で LED が常時点灯し
た状態になります。
色を選択
ブリージン
グ
選択した色でライティングがフェー
ドイン/フェードアウトします。
2 色まで選択するか、ランダムに
設定します。
他にも Chroma 対応 Razer デバイスをお持ちの場合、[Chroma 同期] ボタン ( ) をクリックする
ことでそれらのライティング効果をお使いの Razer デバイスの効果と同期させることができます。
同期されるのは、選択したライティング効果をサポートしているデバイスのみです。
高度な効果
高度な効果 では、お使いの対応デバイスで使用する 効果を選択できます。独自の
効果を作成するには、 ボタン を押します。
についての詳細はこちら

パフォーマンス
[パフォーマンス] サブタブでは、システムの消費電力や、画面上の動画の滑らかさを最適化できま
す。
パフォーマンス モード
様々なタスクに対して最適化できるようシステムのパフォーマンス、ファン回転速度、消費電力を調
節するモードセットから選択します。
画面リフレッシュレート
画面上の画像の毎秒更新回数を変更します。値が大きいほど、動画がスムーズに見えます。
ページが読み込まれています...
ページが読み込まれています...
ページが読み込まれています...
ページが読み込まれています...
ページが読み込まれています...
ページが読み込まれています...
ページが読み込まれています...
ページが読み込まれています...
ページが読み込まれています...
ページが読み込まれています...
ページが読み込まれています...
ページが読み込まれています...
ページが読み込まれています...
ページが読み込まれています...
-
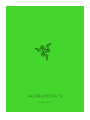 1
1
-
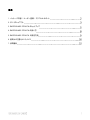 2
2
-
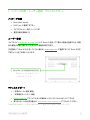 3
3
-
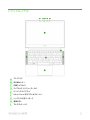 4
4
-
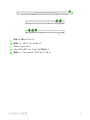 5
5
-
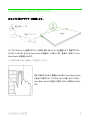 6
6
-
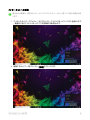 7
7
-
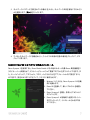 8
8
-
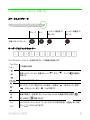 9
9
-
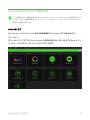 10
10
-
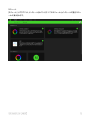 11
11
-
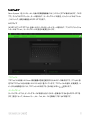 12
12
-
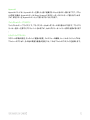 13
13
-
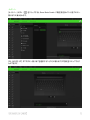 14
14
-
 15
15
-
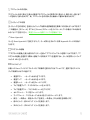 16
16
-
 17
17
-
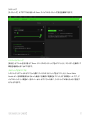 18
18
-
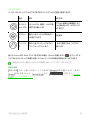 19
19
-
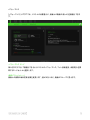 20
20
-
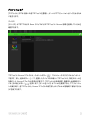 21
21
-
 22
22
-
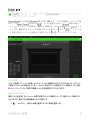 23
23
-
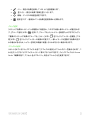 24
24
-
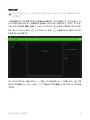 25
25
-
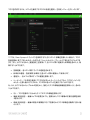 26
26
-
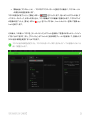 27
27
-
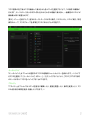 28
28
-
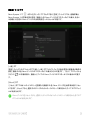 29
29
-
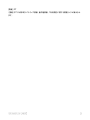 30
30
-
 31
31
-
 32
32
-
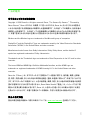 33
33
-
 34
34
Razer Blade Stealth 13” (2019) | RZ09-0281x & FAQs 取扱説明書
- タイプ
- 取扱説明書
- このマニュアルも適しています
関連論文
-
Razer Blade Stealth 13” (2019) | RZ09-0281x 取扱説明書
-
Razer Blade Stealth 13” (2019) | RZ09-0281x ユーザーガイド
-
Razer Blade Stealth 13” Mercury White (2019) | RZ09-03100 & FAQs 取扱説明書
-
Razer Blade Stealth 13” (2020) | RZ09-03102 取扱説明書
-
Razer Charging Pad Chroma 取扱説明書
-
Razer Blade Stealth 13” Mercury White (2019) | RZ09-03100 & FAQs 取扱説明書
-
Razer Cynosa V2 取扱説明書
-
Razer Blade Stealth 13” Intel 8550U (2017) | RZ09-0239x & FAQs 取扱説明書
-
Razer Blade Stealth 13” Mercury White (2019) | RZ09-03100 & FAQs 取扱説明書
-
Razer Blade Stealth 13” (2020) | RZ09-03102 取扱説明書