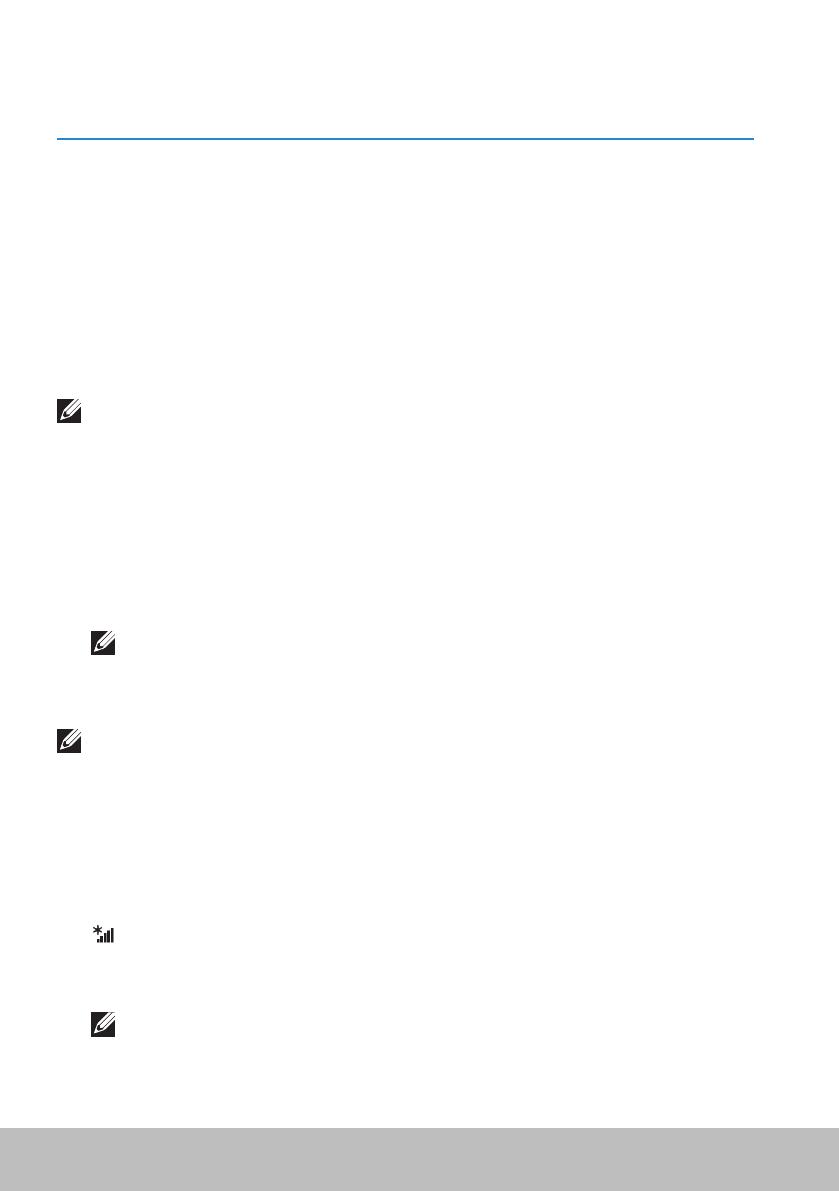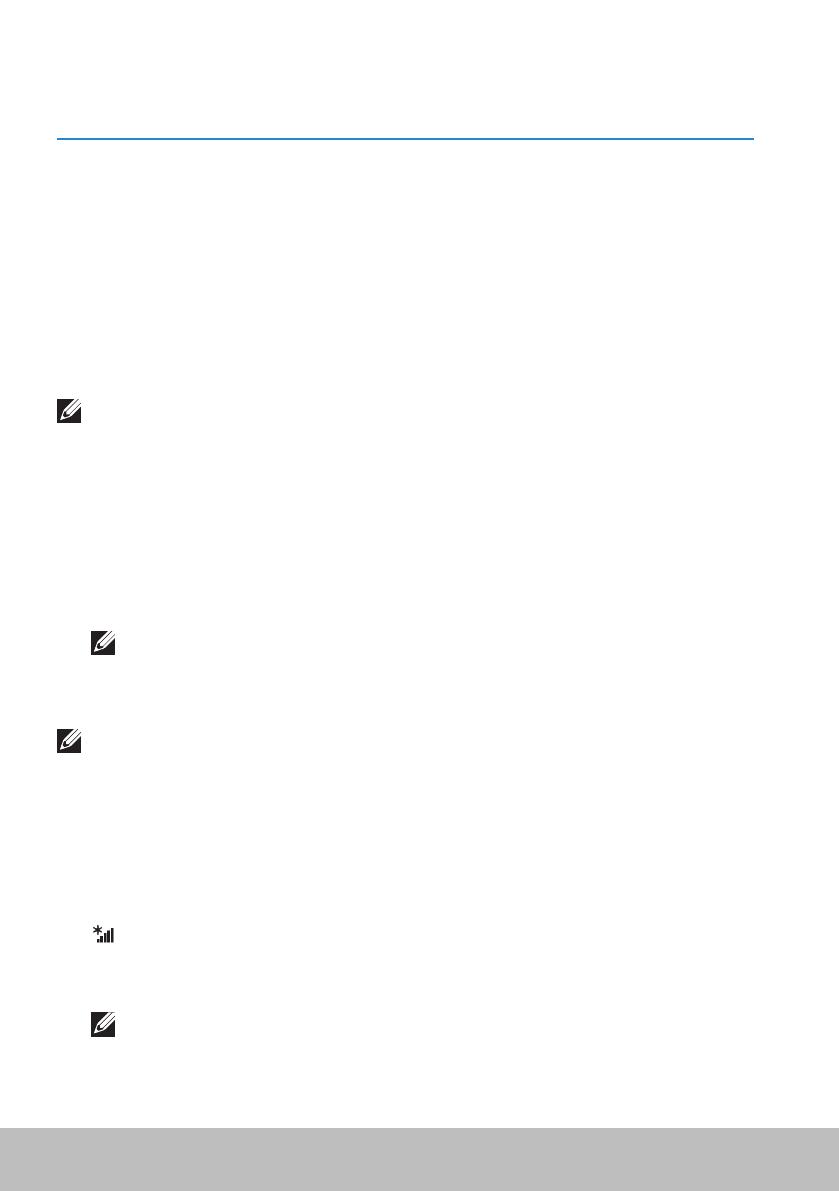
16 コンピュータのセットアップ
コンピュータのセットアップ
セットアップ手順はお使いのコンピュータによって異なります。お使いのコンピュータ
またはタブレット固有のセットアップ手順については、そのコンピュータまたはタブレ
ットに同梱の『
Quick Start Guide』(クイックスタートガイド)または
dell.com/support を参照してください。
インターネットへの接続
コンピュータのインターネットへの接続には、ケーブル、DSL、ダイアルアップ、また
は
WWAN 接続を使用することができます。有線またはワイヤレスルーターを設置し
て、複数のデバイスでケーブルまたは
DSL 接続を共有することも可能です。ケーブル
および
DSL モデムの中には、ワイヤレスルーターが内蔵されているものもあります。
メモ:ケーブルまたは
DSL モデムを使用してコンピュータをインターネットに接
続する前に、ブロードバンドモデムとルーターが設定済みであることを確認して
ください。モデムとルーターのセットアップについては、インターネットサービ
スプロバイダにお問い合わせください。
LAN を使用したインターネットへの接続
1. イーサネットケーブルをモデムまたはルーター、およびお使いのコンピュータに
接続します。
2. モデムまたはルーター、およびコンピュータのアクティビティライトをチェック
します。
メモ:一部のコンピュータにはアクティビティライトが装備されていません
。
3. ウェブブラウザを開いてインターネット接続を確認します。
WLAN を使用したインターネットへの接続
メモ:お使いのコンピュータで Wi-Fi が有効になっていることを確認してくださ
い。コンピュータでワイヤレスを有効にする方法については、コンピュータに同梱
の『
Quick Start Guide』(クイックスタートガイド)または dell.com/support
を参照してください。
Windows 8.1/Windows RT
1. お使いのコンピュータまたはタブレットでワイヤレスが有効になっていることを
確認します。
2. チャームサイドバーで
設定 を選択します。
3.
を選択します。
4. 接続先となるネットワークをクリックします。
5. プロンプトが表示された場合は、ネットワークパスワードを入力します。
メモ:ネットワークパスワードは、ルーターのセットアップ時に設定した場
合と、デフォルトネットワークパスワードがルーターに設定されている場合
があります。詳細についてはルーターの製造元にお問い合わせください。
6. オプションで、ファイル共有をオンまたはオフにします。