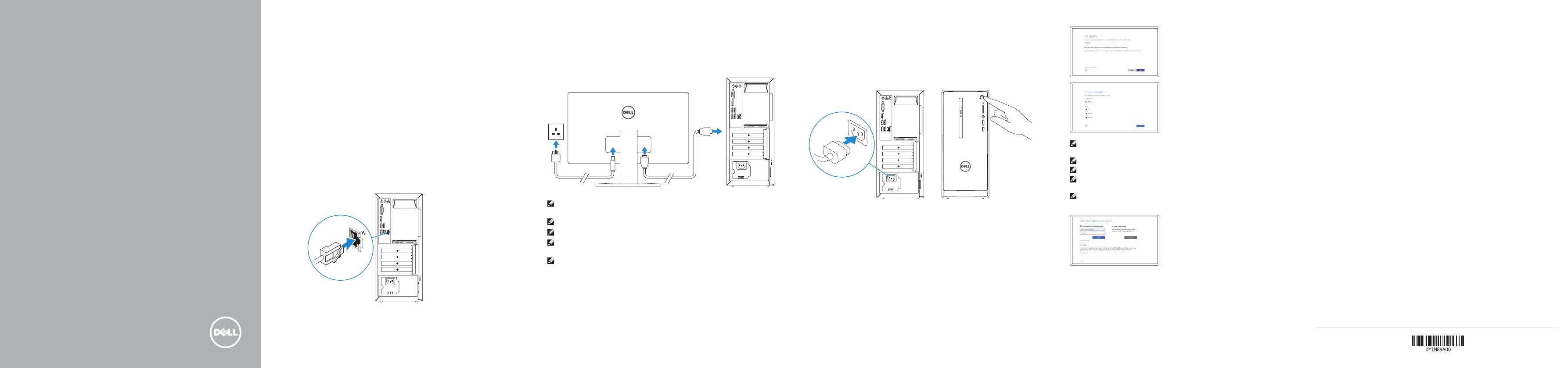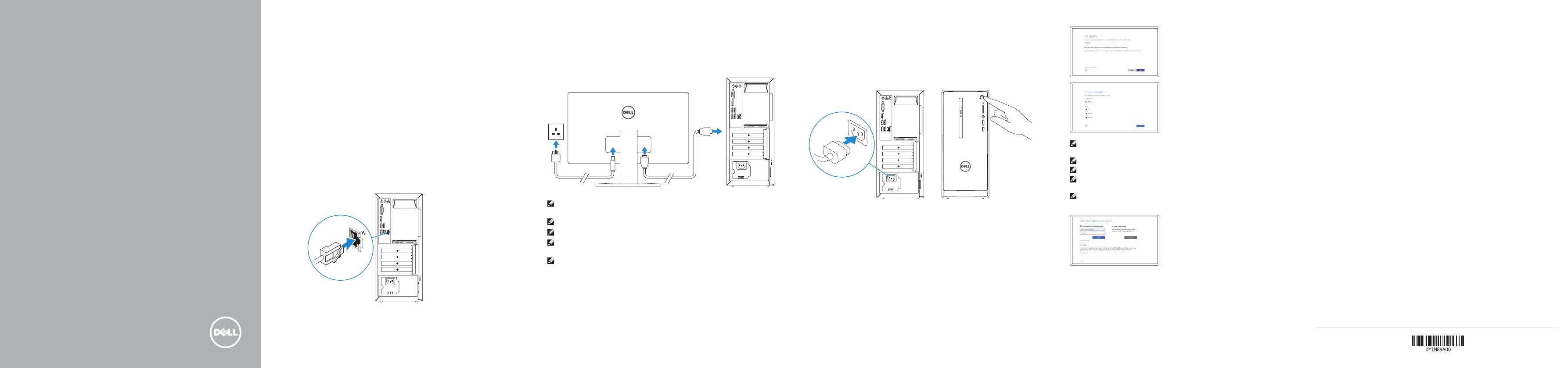
快速入门指南
快速入門指南
クイックスタートガイド
빠른 시작 안내서
2015-06
Printed in China.
Connect the power cable and
press the power button
连接电源电缆并按下电源按钮
連接電源線然後按下電源按鈕
電源ケーブルを接続し、電源ボタンを押す
전원 케이블을 연결하고 전원 버튼을 누릅니다
4Connect the keyboard and mouse
连接键盘和鼠标
連接鍵盤與滑鼠
キーボードとマウスを接続する
키보드와 마우스를 연결합니다
Connect the network cable—optional
连接网线 — 可选
連接網路纜線 — 可選
ネットワークケーブルを接続する ― オプション
네트워크 케이블 연결
—
옵션
Connect the display
连接显示器
連接顯示器
ディスプレイを接続する
디스플레이를 연결합니다
1
2
3
See the documentation that shipped with the keyboard and mouse.
请参阅键盘和鼠标随附的文档。
請參閱鍵盤與滑鼠隨附的說明文件。
キーボードとマウスに付属のマニュアルを参照してください。
키보드 및 마우스와 함께 제공된 문서를 참조하십시오.
NOTE: If you ordered your computer with a discrete graphics card,
connectthe display to the discrete graphics card.
注:如果您订购的是配有独立显卡的计算机,将显示器连接到独立显卡。
註:如果您訂購的電腦搭載分離式圖形卡,請將顯示器連接至分離式圖形卡。
メモ:外付けグラフィックスカード搭載のコンピュータを購入した場合、外付
けグラフィックスカードにディスプレイを接続してください。
주: 컴퓨터와 함께 개별형 그래픽 카드를 구입한 경우, 디스플레이를 개별형
그래픽 카드에 연결합니다.
Quick Start Guide
Inspiron 3650
5 Finish operating system setup
完成操作系统设置
完成作業系統設定
オペレーティングシステムのセットアップを終了する
운영 체제 설치 완료
Windows
Enable Dell updates
启用 Dell 更新
啟用 Dell 更新
Dell アップデートを有効にする
Dell 업데이트 활성화
Connect to your network
连接到网络
連接網路
ネットワークに接続する
네트워크에 연결
NOTE: If you are connecting to a secured wireless network, enter the
password for the wireless network access when prompted.
注:如果您要连接加密的无线网络,请在提示时输入访问该无线网络所需的密码。
註:如果您要連線至安全的無線網路,請在提示下輸入存取無線網路的密碼。
メモ:セキュアワイヤレスネットワークに接続する場合、指示が出たらワイヤ
レスネットワークアクセスのパスワードを入力してください。
주: 보안된 무선 네트워크에 연결하는 경우 프롬프트 메시지가 표시되면 무선
네트워크 액세스 암호를 입력하십시오.
Sign in to your Microsoft account orcreate
alocal account
登录您的 Microsoft 帐户或创建本地帐户
登入您的 Microsoft 帳號或建立本機帳號
Microsoft アカウントにサインインする、また
はローカルアカウントを作成する
Microsoft 계정에 로그인 또는 로컬 계정 생성
Ubuntu
Follow the instructions on the screen to finish setup.
按照屏幕上的说明完成设置。
按照螢幕上的指示完成設定。
画面に表示される指示に従ってセットアップを終了します。
설치를 완료하려면 화면의 지시사항을 따르십시오.
Product support and manuals
产品支持和手册
產品支援與手冊
製品サポートとマニュアル
제품 지원 및 설명서
Dell.com/support
Dell.com/support/manuals
Dell.com/support/windows
Dell.com/support/linux
Contact Dell
与 Dell 联络 | 與 Dell 公司聯絡
デルへのお問い合わせ | Dell사에 문의합니다
Dell.com/contactdell
Regulatory and safety
管制和安全 | 管制與安全
認可と安全性 | 규정 및 안전
Dell.com/regulatory_compliance
Regulatory model
管制型号 | 安規型號
認可モデル | 규정 모델
D19M
Regulatory type
管制类型 | 安規類型
認可タイプ | 규정 유형
D19M002
Computer model
计算机型号 | 電腦型號
コンピュータモデル | 컴퓨터 모델
Inspiron 3650
Inspiron 3650 系列
© 2015 Dell Inc.
© 2015 Microsoft Corporation.
© 2015 Canonical Ltd.