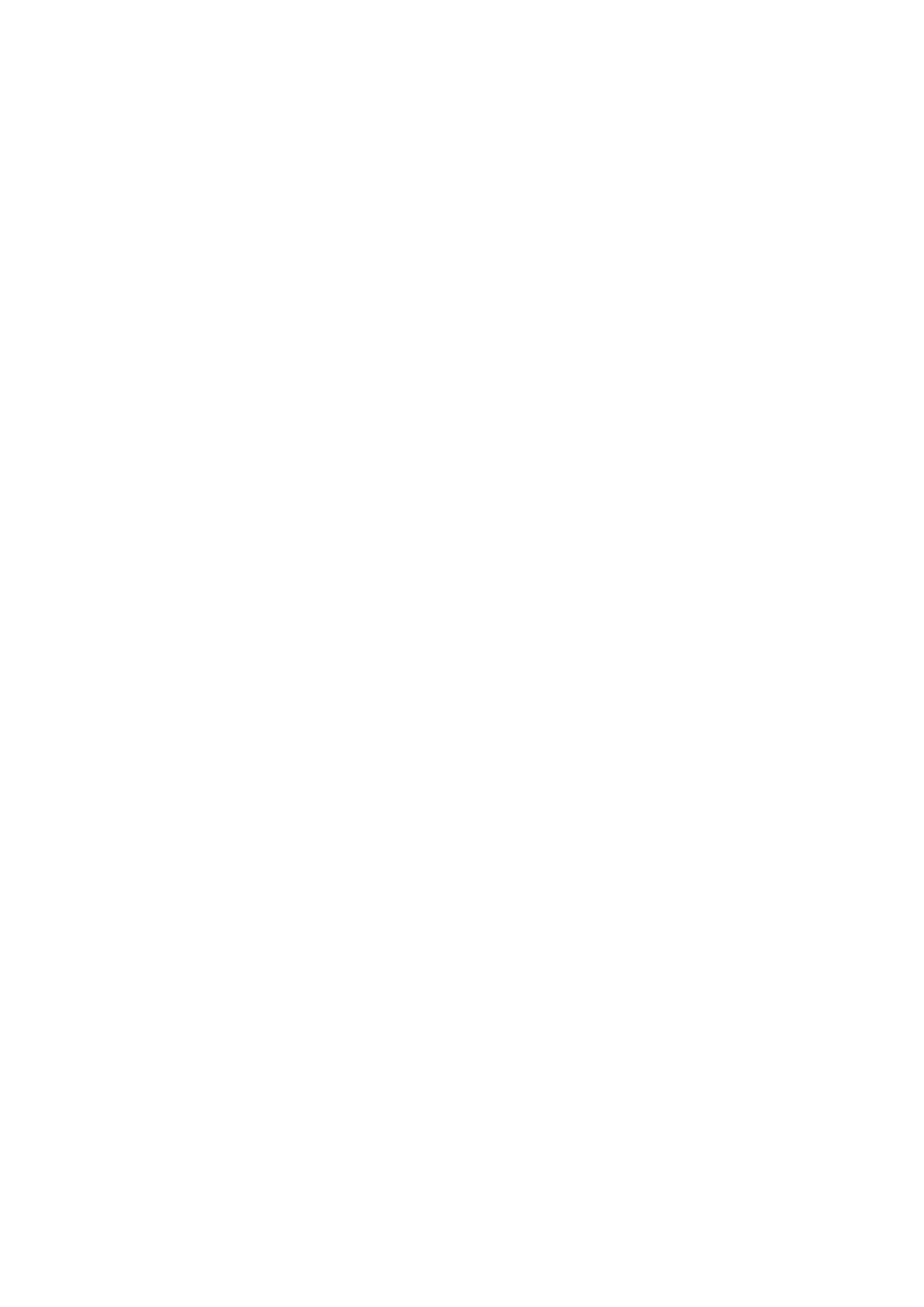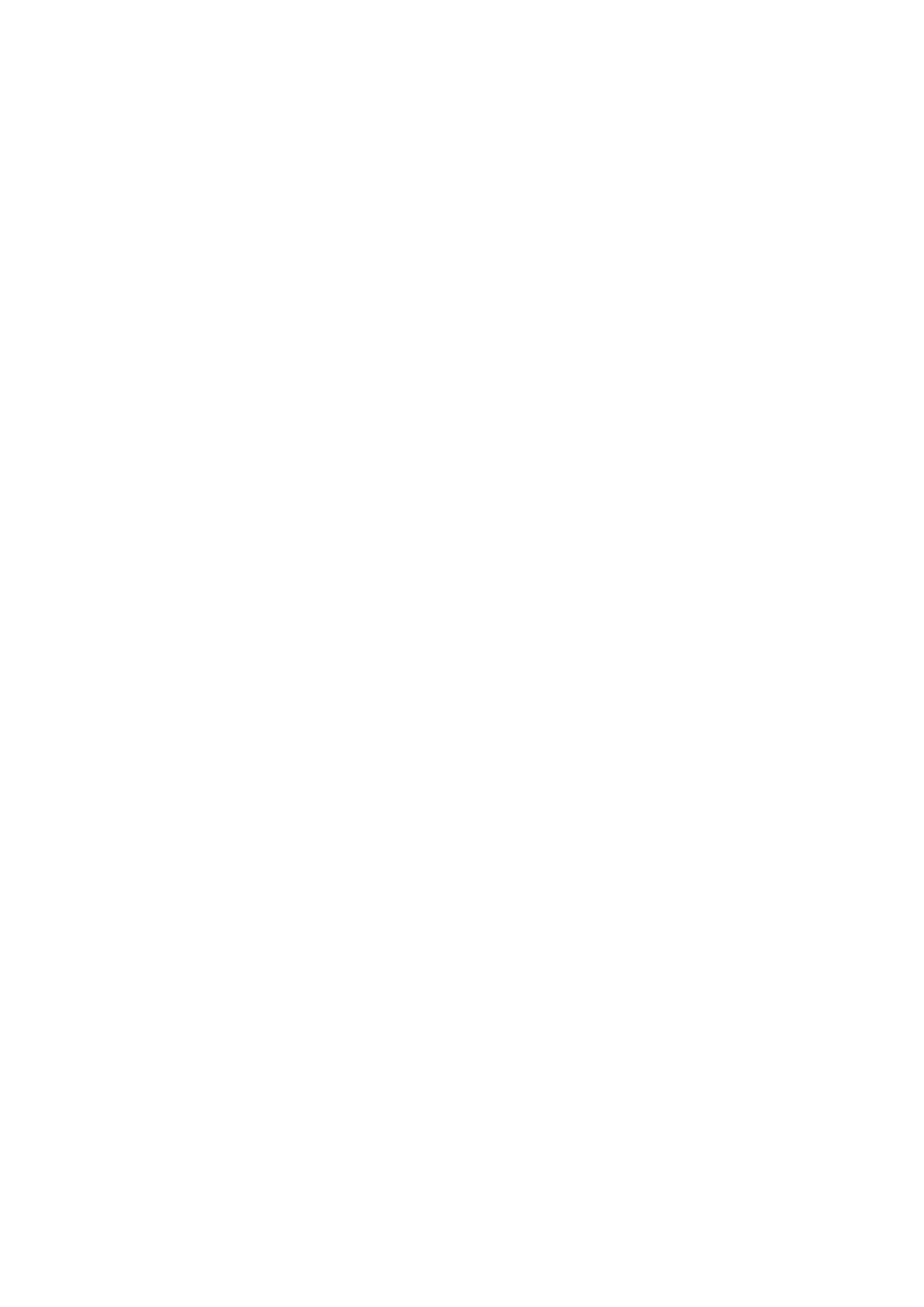
SSD の取り外し............................................................................................................................................................49
SSD の取り付け............................................................................................................................................................50
内部フレーム.......................................................................................................................................................................52
内部フレームの取り外し............................................................................................................................................ 52
内部フレームの取り付け............................................................................................................................................ 55
タッチパッドボタン..........................................................................................................................................................58
タッチパッドボタン....................................................................................................................................................58
スマートカードリーダー.................................................................................................................................................... 62
スマート カード リーダー ボードの取り外し...........................................................................................................62
スマート カード リーダー ボードの取り付け...........................................................................................................64
タッチパッドボタン..........................................................................................................................................................66
タッチパッド ボタンの取り外し..............................................................................................................................66
タッチパッド ボタンの取り付け..............................................................................................................................68
LED ボード........................................................................................................................................................................... 70
LED ボードの取り外し.................................................................................................................................................70
LED ボードの取り付け.................................................................................................................................................72
スピーカー............................................................................................................................................................................ 74
スピーカーの取り外し................................................................................................................................................. 74
スピーカーの取り付け................................................................................................................................................. 76
ヒートシンク アセンブリー(専用)............................................................................................................................. 78
ヒートシンク アセンブリー(専用)の取り外し.................................................................................................. 78
ヒートシンク アセンブリー(専用)の取り付け................................................................................................... 81
システム基板...................................................................................................................................................................... 83
システム ボードの取り外し....................................................................................................................................... 83
システム ボードの取り付け.......................................................................................................................................86
キーボード............................................................................................................................................................................89
キーボードの取り外し................................................................................................................................................. 89
キーボードの取り付け..................................................................................................................................................91
キーボードブラケット....................................................................................................................................................... 93
キーボード ブラケットの取り外し........................................................................................................................... 93
キーボード ブラケットの取り付け........................................................................................................................... 95
電源ボタン.......................................................................................................................................................................... 97
指紋認証リーダー内蔵電源ボタンの取り外し........................................................................................................97
指紋認証リーダー内蔵電源ボタンの取り付け....................................................................................................... 98
ディスプレイアセンブリ................................................................................................................................................100
ディスプレイアセンブリの取り外し..................................................................................................................... 100
ディスプレイアセンブリの取り付け..................................................................................................................... 105
ディスプレイベゼル.........................................................................................................................................................110
ディスプレイベゼルの取り外し.............................................................................................................................. 110
ディスプレイベゼルの取り付け.............................................................................................................................. 112
ヒンジキャップ................................................................................................................................................................. 114
ヒンジ キャップの取り外し......................................................................................................................................114
ヒンジ キャップの取り付け......................................................................................................................................116
ディスプレイパネル.........................................................................................................................................................118
ディスプレイパネルの取り外し.............................................................................................................................. 118
ディスプレイパネルの取り付け..............................................................................................................................122
パームレスト アセンブリー............................................................................................................................................ 125
パームレストとキーボード アセンブリーの取り外し..........................................................................................125
パームレストとキーボード アセンブリーの取り付け.......................................................................................... 126
4
Contents