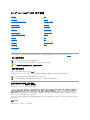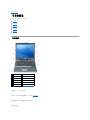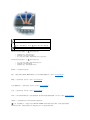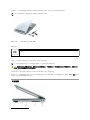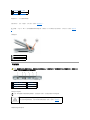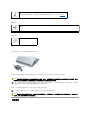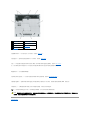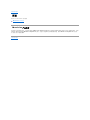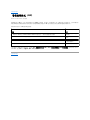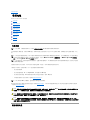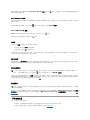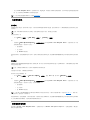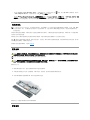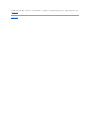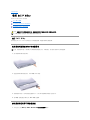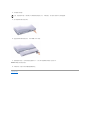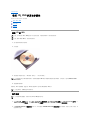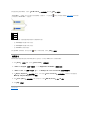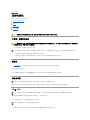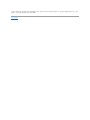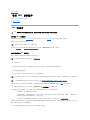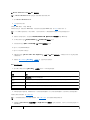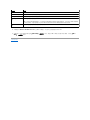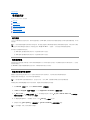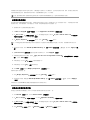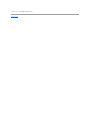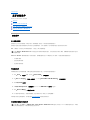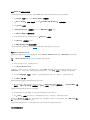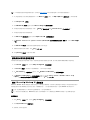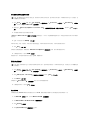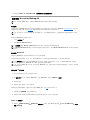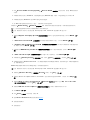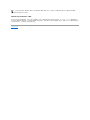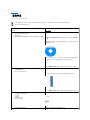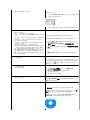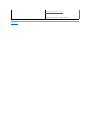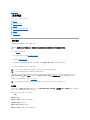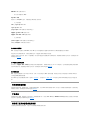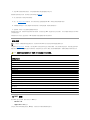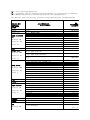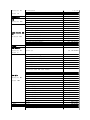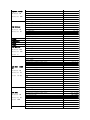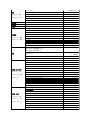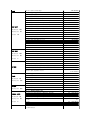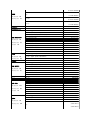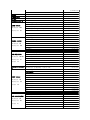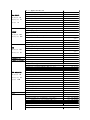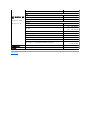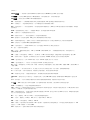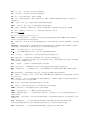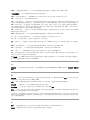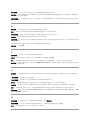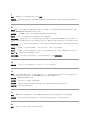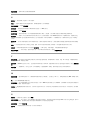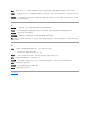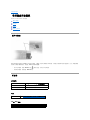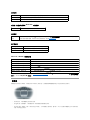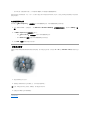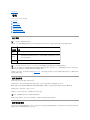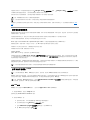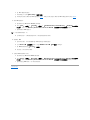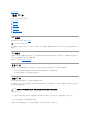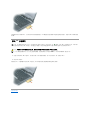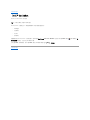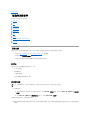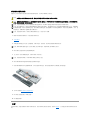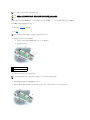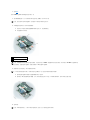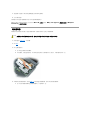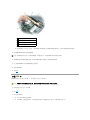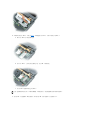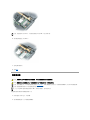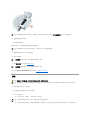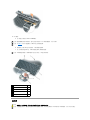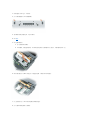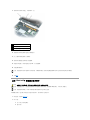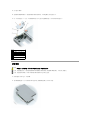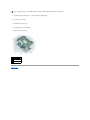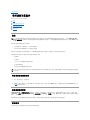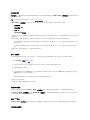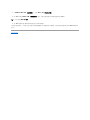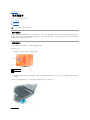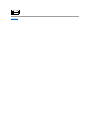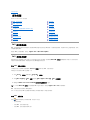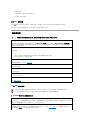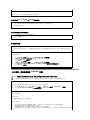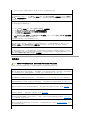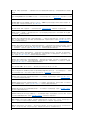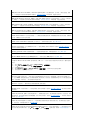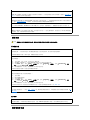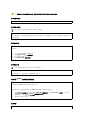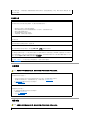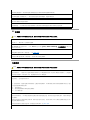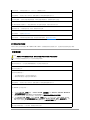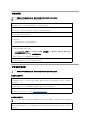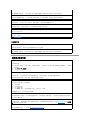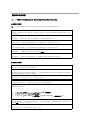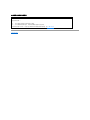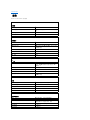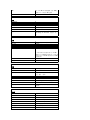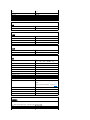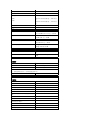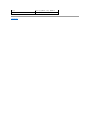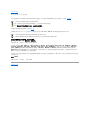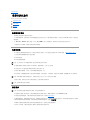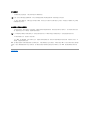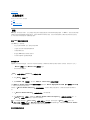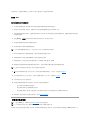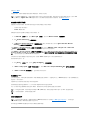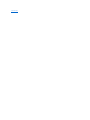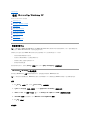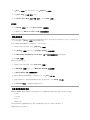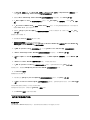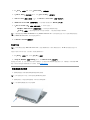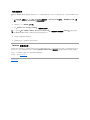Dell™ Latitude™ D410 用户指南
型号:PP06S
单击左侧的链接,即可获得有关计算机特性和操作方法的信息。有关您的计算机附带的其它说明文件的信息,请参阅“查找信息”。
注、注意和警告
缩写词和缩略词
有关缩写词和缩略词的完整列表,请参阅词汇表。
如果您购买的是 Dell™ n Series 计算机,则本说明文件中有关 Microsoft® Windows® 操作系统的所有参考信息均不适用。
本说明文件中的信息如有更改,恕不另行通知。
© 2004–2005 Dell Inc. 版权所有,翻印必究。
未经 Dell Inc. 书面许可,严禁以任何形式进行复制。
本文中使用的商标:Dell、DELL 徽标、Dell TravelLite、DellNet、Axim、Inspiron、Dell Precision、Dimension、OptiPlex、
Latitude、PowerEdge、PowerVault、PowerApp、Strike Zone 和 Dell OpenManage 是 Dell Inc. 的商标;Intel、Pentium 和
Intel SpeedStep 是 Intel Corporation 的注册商标;Microsoft、Windows 和 Outlook 是 Microsoft Corporation 的注册商标;
Bluetooth 是 Bluetooth SIG, Inc. 拥有的注册商标,并授权 Dell 使用;能源之星是美国环保局的注册商标。作为能源之星的合作伙伴,
Dell Inc. 确定此产品满足能源之星关于节能的规定。
本说明文件中述及的其它商标和产品名称是指拥有相应商标和产品名称的公司或其制造的产品。Dell Inc. 对其它公司的商标和产品名称不拥
有任何所有权。
型号:PP06S
2005 年 12 月 P/N W7405 修订版 A02
查找信息
计算机概览
使用 Microsoft® Windows® XP
Dell™ QuickSet
使用键盘和触摸板
使用显示屏
使用 Dell™ D/Bay
使用 CD、DVD 和其它多媒体
使用电池
无线局域网
使用 PC 卡
使用智能卡
携带计算机旅行
密码
解决问题
使用 Dell 诊断程序
清洁计算机
重新安装软件
添加和更换部件
使用系统设置程序
获得帮助
规格
附录
警报标准格式 (ASF)
词汇表
注:注表示可以帮助您更好地使用计
算机的重要信息。
注意:注意表示可能会损坏硬件或导致数据丢失,并告诉您如何避免此类问题
。
警告:警告表示可能会导致财产损失、人身伤害甚至死亡。
注:某些功能可能对您的计算机或者某些国家和地区的计
算机不可用。
注:Drivers and Utilities CD 和操作系统 CD 是可选的,您的计算机可能未附带这些 CD
。

如果计算机已连接至电源插座,则 指示灯的状态包括:
¡ 呈绿色稳定亮起:表示电池正在充电。
¡ 呈绿色闪烁:表示电池几乎已充满电。
¡ 不亮:表示电池已充满电(或者外部电源不可用于为电池充电)。
如果计算机使用电池电量运行,则 指示灯的状态包括:
¡ 不亮:表示电池已充满电(或者计算机电源已关闭)。
¡ 呈橙色闪烁:表示电池电量不足。
¡ 呈橙色稳定亮起:表示电池电量严重不足。
静音按钮 — 按此按钮可以关闭音量。
键盘 — 键盘包括数字小键盘和 Windows 徽标键。有关支持的键盘快捷键的信息,请参阅“使用键盘和触摸板”。
触摸板 — 提供鼠标功能。有关详情,请参阅“使用键盘和触摸板”。
定点杆/触摸板按钮 — 提供鼠标功能。有关详情,请参阅“使用键盘和触摸板”。
定点杆 — 提供鼠标功能。有关详情,请参阅“使用键盘和触摸板”。
扬声器 — 要调节集成扬声器的音量,请按音量控制按钮、静音按钮或音量控制键盘快捷键。有关详情,请参阅“使用键盘和触摸板”。
电源按钮 — 按电源按钮可以打开计算机电源或退出电源管理模式。
如果计算机停止响应,请按住电源按钮直至计算机电源完全关闭(此过程可能需要几秒钟)。
在计算机电源打开时亮起,在计算机处于电源管理模式时闪烁。
在计算机读取或写入数据时亮起。
注意:为避免数据丢失,切勿在 指示灯闪烁时关闭计算机电源。
稳定亮起或闪烁,表示电池的电量状态。
注意:为避免数据丢失,请通过执行关闭 Microsoft® Windows® 操作系统操作来关闭计算机,而不要直接按电源按钮。

键盘和无线状态指示灯
键盘上方的绿色和蓝色指示灯表示以下信息:
左侧视图
启用无线设备时亮起。
启用 Bluetooth® 无线技术时亮起。要启用或禁用蓝牙无线技术,请按 <Fn><F2> 组合键。
注:蓝牙无线技术是计算机上的可选功能,因此仅当您随计算机一起订购了蓝牙无线技术,系统才会显示 图标。有关详情,请参阅
蓝牙无线技术附带的说明文件。
启用数字小键盘时亮起。
启用大写字母功能时亮起。
启用滚动锁定功能时亮起。
1
安全缆线孔
4
通风孔
2
D/Bay 连接器
5
红外线传感器
3
USB 连接器
6
通风孔
注:计算机在变热时会打开风扇。风扇噪音是正常现象,并不表示风扇或计算机有问题。
警告:请勿将物品推入或阻塞通风孔,或使灰尘沉积在通风孔处。Dell™ 计算机运行时,请勿将其放在通风不佳的环境中,例如
合上的公文包。通风受阻会损坏计算机或引起火灾。

安全缆线孔 — 安全缆线孔使您可以将市面上购买的防盗设备连接至计算机。有关详情,请参阅该设备附带的说明。
D/Bay 连接器 — 用于将计算机连接至 Dell D/Bay。
USB 连接器
通风孔 — 计算机使用内部风扇使空气经通风孔流通,从而防止计算机过热。
红外线传感器 — 使您无需使用电缆连接,即可将文件从计算机传输至其它红外线兼容设备。
计算机出厂时,红外线传感器处于禁用状态。您可以使用系统设置程序启用红外线传感器。有关传输数据的信息,请参阅 Windows 帮助、帮助
和支持中心或红外线兼容设备附带的说明文件。
右侧视图
注意:购买防盗设备前,请确保其能够与计算机的安全缆线孔配合使用。
用于连接 USB 设备(例如鼠标、键盘或打印机)。您也可以使用可选的软盘驱动器电缆将可选的软盘驱动器直接连接至 USB
连接器。
注:计算机在变热时会打开风扇。风扇噪音是正常现象,并不表示风扇或计算机有问题。
警告:请勿将物品推入或阻塞通风孔,或使灰尘沉积在通风孔处。计算机运行时,请勿将其放在通风不佳的环境中,例如合上的
公文包。通风受阻会损坏计算机或引起火灾。

硬盘驱动器 — 用于存储软件和数据。
智能卡插槽 — 支持一个智能卡。有关详情,请参阅“使用智能卡”。
PC 卡插槽 — 支持一个 PC 卡,例如调制解调器或网络适配器。计算机出厂时,在插槽中安装了塑料挡片。有关详情,请参阅“使用 PC
卡”。
音频连接器
背面视图
网络连接器 (RJ-45)
调制解调器连接器 (RJ-11)
1
硬盘驱动器
3
PC 卡插槽
2
智能卡插槽
4
音频连接器 (2)
连接器用于连接耳机。
连接器用于连接麦克风。
警告:请勿将物品推入或阻塞通风孔,或使灰尘沉积在通风孔处。计算机运行时,请勿将其放在通风不佳的环境中,例如合上的
公文包。通风受阻会损坏计算机或引起火灾。
1
网络连接器 (RJ-45)
4
视频连接器
2
调制解调器连接器 (RJ-11)
5
交流适配器连接器
3
USB 连接器 (2)
6
通风孔
注意:网络连接器比调制解调器连接器稍大。为避免损坏计算机,请勿将电话线插入网络连接器。
用于将计算机连接至网络。连接器旁边的两个指示灯表示有线网络连接的状态和活动。
有关使用网络适配器的信息,请参阅计算机附带的设备用户指南。请参阅“查找信息”。

USB 连接器
视频连接器
交流适配器连接器 — 用于将交流适配器连接至计算机。
交流适配器将交流电源转换为计算机所需的直流电源。无论计算机处于打开或关闭状态,您均可以连接交流适配器。
通风孔 — 计算机使用内部风扇使空气经通风孔流通,从而防止计算机过热。
底部视图
如果您订购了可选的内置调制解调器,请将电话线连接至调制解调器连接器。
有关使用调制解调器的信息,请参阅计算机附带的调制解调器联机说明文件。请参阅“查找信息”。
用于连接 USB 设备(例如鼠标、键盘或打印机)。您也可以使用可选的软盘驱动器电缆将可选的软盘驱动器直接连接至 USB
连接器。
用于连接视频设备(例如显示器)。
警告:此交流适配器可以与世界各地的电源插座配合使用。但是,电源连接器和配电盘则因国家或地区的不同而有所差异。使用
不兼容的电缆或未正确地将电缆连接至配电盘或电源插座可能会引起火灾或损坏设备。
注意:从计算机上断开交流适配器电缆的连接时,请握住连接器(而不是电缆本身),并稳而轻地将其拔出,以免损坏电缆。当您缠绕交
流适配器电缆时,请确保交流适配器连接器的角度正确,以免损坏电缆。
注:计算机在变热时会打开风扇。风扇噪音是正常现象,并不表示风扇或计算机有问题。
警告:请勿将物品推入或阻塞通风孔,或使灰尘沉积在通风孔处。计算机运行时,请勿将其放在通风不佳的环境中,例如合上的
公文包。通风受阻会损坏计算机或引起火灾。

电池槽释放闩锁 — 用于松开电池。有关说明,请参阅“使用电池”。
电池电量表 — 提供有关电池电量的信息。有关说明,请参阅“使用电池”。
电池 — 在电池槽中安装电池后您即可使用计算机,而不必将计算机连接至电源插座。请参阅“使用电池”。
注:当计算机对接在介质基座中时,同时使用介质基座和计算机中的电池可以增加电池的使用时间。
硬盘驱动器 — 用于存储软件和数据。
内存模块/币形电池护盖 — 用于保护安装内存模块和币形电池的凹槽。请参阅“添加和更换部件”。
对接设备连接器 — 使您可以将计算机连接至介质基座或其它对接设备。有关详情,请参阅对接设备附带的 Dell 说明文件。
风扇通风孔 — 计算机使用内部风扇使空气经风扇通风孔流通,从而防止计算机过热。
返回目录页面
1
电池槽释放闩锁 (2)
5
对接设备连接器
2
电池电量表
6
内存模块/币形电池护盖
3
电池
7
风扇通风孔
4
硬盘驱动器
注:计算机在变热时会打开风扇。风扇噪音是正常现象,并不表示风扇或计算机有问题。
警告:请勿将物品推入或阻塞通风孔,或使灰尘沉积在通风孔处。计算机运行时,请勿将其放在通风不佳的环境中,例如合上的
公文包。通风受阻会损坏计算机或引起火灾。

返回目录页面
警报标准格式 (ASF)
Dell™ Latitude™ D410 用户指南
警报标准格式 (ASF) 是一种分布式管理综合小组 (DMTF) 管理标准,用于规定“有操作系统”或“无操作系统”的警报技术。它可以在操作系
统处于睡眠状态或系统关机时生成有关潜在安全问题和故障状态的警报。ASF 是专为替代先前的无操作系统警报技术而设计的。
您的计算机支持以下 ASF 警报和远程功能:
有关 Dell 的 ASF 实现的详细信息,请参阅 Dell 便携式计算机的 ASF 和 Dell 便携式计算机的 ASF 管理员指南,这两个说明文件可
以在 Dell 支持 Web 站点 support.dell.com 上找到。
返回目录页面
警报
说明
Chassis Intrusion – Physical Security Violation(机箱防盗 – 物理安全受到侵犯)/
Chassis Intrusion
– Physical Security Violation Event Cleared(机箱防盗 – 物理安全侵犯事件已清除)
对接设备曾被打开,危及
PCI 插槽。
Failure to Boot to BIOS(无法引导至 BIOS)
BIOS 未在初始化时完成载
入操作。
System Password Violation(系统密码错误)
系统密码无效(三次尝试失
败后将出现警报)。
Entity Presence(实体存在)
定期传输信跳以验证系统存
在。

返回目录页面
使用电池
Dell™ Latitude™ D410 用户指南
电池性能
检查电池电量
节省电池电量
电源管理模式
配置电源管理设置
为电池充电
更换电池
存放电池
电池性能
为了获得最佳计算机性能,并保留 BIOS 设置,请始终在安装主电池的情况下运行 Dell™ 便携式计算机。标准配置为在电池槽中配备一个电
池。
电池使用时间取决于运行情况。在介质托架中安装可选的第二块电池,可以显著地增加电池使用时间。
当您执行以下操作(包括但不限于)时,电池的使用时间将显著缩短:
l 使用光盘驱动器
l 使用无线通信设备、PC 卡、ExpressCard、介质存储卡或 USB 设备
l 使用高亮度显示设置、3D 屏幕保护程序或其它耗电量大的程序(例如 3D 游戏)
l 在最佳性能模式下运行计算机(请参阅配置电源管理设置)。
您可以在将电池放入计算机之前检查电池电量(请参阅检查电池电量)。您还可以设置电源管理选项,以便在电池电量不足时向您发出警报
(请参阅配置电源管理设置)。
检查电池电量
注:有关 Dell 计算机的保修信息,请参阅《产品信息指南》或计算机附带的单独的保修说明书。
注:因为电池可能没有充满电,第一次使用计算机时请使用交流适配器将新计算机连接至电源插座。为了发挥最佳性能,在电池充满电之
前请使用交流适配器运行计算机。要查看电池电量状态,请访问“Control Panel”(控制面板)® “Power Options”(电源选
项),然后单击“Power Meter”(电表)选项卡。
注:电池使用时间(电池将电量耗尽所需的时间)会随时间而逐渐减少。在计算机的使用寿命内您可能需要购买新电池,这取决于电池的
使用频率和使用条件。
注:在向 CD 或 DVD 写入数据时,建议您将计算机连接至电源插座。
警告:使用不兼容的电池可能会增加火灾或爆炸的危险。更换电池时,请仅使用从 Dell 购买的兼容电池。此锂离子电池设计为
与您的 Dell 计算机配合使用。请勿将其它计算机的电池用于您的计算机。
警告:请勿将电池随普通家庭废弃物一起丢弃。当电池不能再充电时,请致电当地废品处理机构或环境保护机构,获取关于处理
锂离子电池的建议。请参阅《产品信息指南》中的“电池的处理”。
警告:电池使用不当可能会增加火灾或化学烧伤的危险。请勿刺破、焚烧或拆开电池,或将电池暴露在温度超过 65°C (149°
F) 的环境下。请将电池放在远离儿童的地方。处理损坏或泄漏的电池时请千万小心。如果电池受损,电解液可能会从电池中泄漏
出来,造成人身伤害或设备损坏。

Dell QuickSet 电池表、Microsoft Windows“Power Meter”(电表)窗口和 图标、电池电量表、电池状况计量表和电池低电量警告均
可提供有关电池电量的信息。
Dell™ QuickSet 电池表
如果系统已安装 Dell QuickSet,则按 <Fn><F3> 组合键将显示 QuickSet 电池表。电池表显示了计算机中电池的状态、使用状况、充电程度
和充电完成时间。
有关 QuickSet 的详细信息,请在任务栏的 图标上单击鼠标右键,并单击“Help”(帮助)。
Microsoft® Windows® 电表
Windows 电表可表明剩余的电池电量。要查看电表,请双击任务栏上的 图标。
如果计算机已连接至电源插座,系统将显示 图标。
电量表
通过按一下或按住电池电量表上的状态按钮,可以查看:
l 电池电量(通过按下并松开状态按钮查看)
l 电池使用状况(通过按住状态按钮查看)
电池使用时间在很大程度上取决于充电次数。几百个充电放电周期后,电池的充电量将会降低,或者说使用时间将缩短。即,虽然电池可以显
示“已充满”状态,但充电量已降低(使用时间缩短)。
检查电池电量
要检查电池电量,请按下并松开电池电量表上的状态按钮以使充电级别指示灯亮起。每个指示灯表示大约 20% 的电池总电量。例如,如果电
池的剩余电量为 80%,则有四个指示灯亮起。如果没有指示灯亮起,则表明电池已没有电。
检查电池使用状况
要使用电池电量表检查电池使用状况,请按住电池电量表上的状态按钮至少 3 秒钟。如果没有指示灯亮起,则表明电池状况良好,电池的充电
量可达到原充电量的 80%。每亮起一个指示灯,则表明充电量进一步降低。如果有五个指示灯亮起,则表明充电量已低于原充电量的 60%,您
应该考虑更换电池。有关电池使用时间的详细信息,请参阅规格。
低电量警告
默认情况下,当电池电量消耗大约 90% 时,系统将弹出窗口向您发出警告。您可以在 QuickSet 或“Power Options Properties”(电源
选项属性)窗口中更改电池警报设置。有关访问 QuickSet 或“Power Options Properties”(电源选项属性)窗口的信息,请参阅配置
电源管理设置。
节省电池电量
执行以下操作可以节省电池电量:
l 如果可能,请将计算机连接至电源插座,因为电池的使用寿命在很大程度上取决于使用和充电次数。
l 如果长时间不使用计算机,请将其置入待机模式或休眠模式(请参阅电源管理模式)。
注:您可以使用以下两种方法之一检查电池使用状况:使用电池电量表(如下所述)和使用 Dell QuickSet 中的“Battery Meter”(电
池表)。有关 QuickSet 的信息,请在任务栏的 图标上单击鼠标右键,并单击“Help”(帮助)。
注意:为避免数据丢失或损坏,请在出现低电量警告后立即保存工作,然后将计算机连接至电源插座。如果电池电量完全耗尽,计算机将
自动启动休眠模式。

l 使用“Power Management Wizard”(电源管理向导)来选择选项,以便优化计算机的电源使用情况。也可以将这些选项设置为按电源按
钮、合上显示屏或按 <Fn><Esc> 组合键时进行更改。
电源管理模式
待机模式
待机模式通过在预定的一段非活动期(超时)后关闭显示屏和硬盘驱动器来节省电量。退出待机模式后,计算机将恢复到进入待机模式之前的
运行状态。
要进入待机模式,请:
l 单击“Start”(开始)® “Shut Down”(关机)® “Stand by”(待机)。
或
l 根据您在“Power Options Properties”(电源选项属性)窗口或 QuickSet“Power Management Wizard”(电源管理向导)中设
置的电源管理选项,可使用以下方法之一:
¡ 按电源按钮。
¡ 合上显示屏。
¡ 按 <Fn><Esc> 组合键。
要退出待机模式,请按电源按钮或打开显示屏,这取决于您设置的电源管理选项。按任意键或者触碰触摸板或定点杆不能使计算机退出待机模
式。
休眠模式
休眠模式通过将系统数据复制到硬盘驱动器上的保留区域,然后完全关闭计算机电源来节省电量。退出休眠模式后,计算机将恢复到进入休眠
模式之前的运行状态。
电池电量严重不足时,计算机将进入休眠模式。
要以手动方式进入休眠模式,请:
l 单击“Start”(开始)® “Turn off computer”(关机),按住 <Shift> 键,然后单击“Hibernate”(休眠)。
或
l 根据您在“Power Options Properties”(电源选项属性)窗口或 QuickSet“Power Management Wizard”(电源管理向导)中设
置的电源管理选项,可使用以下方法之一进入休眠模式:
¡ 按电源按钮。
¡ 合上显示屏。
¡ 按 <Fn><Esc> 组合键。
要退出休眠模式,请按电源按钮。计算机可能需要一小段时间才能退出休眠模式。按任意键或者触碰触摸板或定点杆不能使计算机退出休眠模
式。有关休眠模式的详细信息,请参阅操作系统附带的说明文件。
配置电源管理设置
您可以使用 QuickSet“Power Management Wizard”(电源管理向导)或 Windows“Power Options Properties”(电源选项属性)来配置计
算机上的电源管理设置。
注:有关节省电池电量的详细信息,请参阅电源管理模式。
注意:如果计算机在待机模式下发生断电(交流电源和电池电源)情况,则可能会丢失数据。
注意:计算机处于休眠模式时,请勿卸下设备或断开计算机的对接。
注:某些 PC 卡或 ExpressCard 在计算机退出休眠模式后可能无法正常运行。请取出并重新插入插卡(请参阅安装 PC 卡),或者只需
重新启动(重新引导)计算机即可。

l 要访问 QuickSet“Power Management Wizard”(电源管理向导),请双击任务栏上的 图标。有关 QuickSet 的详细信息,请单击
“Power Management Wizard”(电源管理向导)中的“Help”(帮助)按钮。
l 要访问“Power Options Properties”(电源选项属性)窗口,请依次单击“Start”(开始)按钮 ® “Control Panel”(控
制面板)® “Performance and Maintenance”(性能和维护)® “Power Options”(电源选项)。有关“Power Options
Properties”(电源选项属性)窗口中任何字段的信息,请单击标题栏上的问号图标,然后单击需要信息的区域。
为电池充电
每次将计算机连接至电源插座,或将电池装入已连接至电源插座的计算机时,计算机均会检查电池的电量和温度。如果有必要,交流适配器将
为电池充电并保持电池电量。
如果电池由于在计算机中使用或处于温度较高的环境中而变热,则将计算机连接至电源插座时,电池可能无法充电。
如果 指示灯呈绿色和橙色交替闪烁,则表示电池过热,无法充电。断开计算机与电源插座的连接,并使计算机和电池冷却至室温。然后将
计算机连接至电源插座,并继续为电池充电。
有关解决电池问题的详细信息,请参阅电源问题。
更换电池
要取出电池,请:
1. 确保计算机电源已关闭、暂挂于电源管理模式或已连接至电源插座。
2. 如果已将计算机连接(对接)至对接设备,请断开对接。有关说明,请参阅对接设备附带的说明文件。
3. 滑动计算机底部的电池槽释放闩锁,然后从电池槽中取出电池。
要装回电池,请通过以相反顺序执行拆卸步骤来实现。
存放电池
注:使用 Dell™ ExpressCharge™,在计算机电源关闭时,交流适配器为一个完全放电的电池充满 80% 的电大约需要 1 小时,充满 100%
的电大约需要 2 小时。当计算机处于打开状态时,充电时间要长一些。电池可以在计算机内放置任意长时间。电池的内部电路可以防止
电池过度充电。
警告:在执行以下步骤之前,请先关闭计算机电源,断开交流适配器与电源插座和计算机的连接,并断开调制解调器与墙上的连
接器和计算机的连接,然后从计算机中卸下所有其它外部电缆。
注意:您必须从计算机中卸下所有外部电缆以避免可能的连接器损坏。
警告:使用不兼容的电池可能会增加火灾或爆炸的危险。更换电池时,请仅使用从 Dell 购买的兼容电池。此电池设计为与您的
Dell™ 计算机配合使用。请勿将其它计算机的电池用于您的计算机。

返回目录页面
使用 Dell™ D/Bay
Dell™ Latitude™ D410 用户指南
关于 Dell D/Bay
在计算机电源关闭时卸下和安装设备
在计算机运行时卸下和安装设备
关于 Dell D/Bay
您可以安装 Dell Latitude™ D 系列设备,例如软盘驱动器、硬盘驱动器或光盘驱动器。
在计算机电源关闭时卸下和安装设备
1. 按下设备释放闩锁以使其弹出。
2. 通过拉动释放闩锁将设备拉出,以从 D/Bay 中卸下设备。
3. 将新设备插入托架,并推动设备直至感到其卡入,然后推入设备释放闩锁使其与托架齐平。
4. 将 D/Bay 电缆连接至计算机上的 Dell D/Bay 连接器。
在计算机运行时卸下和安装设备
1. 双击任务栏上的“Safely Remove Hardware”(安全删除硬件)图标。
警告:在执行本节中的任何步骤之前,请阅读并遵循《产品信息指南》中的安全说明。
注:Dell D/Bay 是可选的,您的计算机可能未附带此设备。
注意:为避免损坏设备,请将未装入计算机的设备放置在安全、干燥的地方。请勿按压设备或在上面放置重物。

返回目录页面
使用 CD、DVD 和其它多媒体
Dell™ Latitude™ D410 用户指南
播放 CD 或 DVD
调节音量
调整图片
播放 CD 或 DVD
1. 按下驱动器正面的弹出按钮。
2. 拉出托盘。
3. 将光盘居中放置在托盘上(带标签的一面朝上),并将其卡到轴上。
4. 将托盘推回驱动器。
要格式化 CD 以存储数据、创建音乐 CD 或者复制 CD,请参阅计算机附带的 CD 软件。
调节音量
1. 单击“Start”(开始)按钮,指向“All Programs”(所有程序)(或“Programs”[程序])® “Accessories”(附件)®
“Entertainment”(娱乐)(或“Multimedia”[多媒体]),然后单击“Volume Control”(音量控制)。
2. 在“Volume Control”(音量控制)窗口中,单击并拖动“Volume Control”(音量控制)栏中的滑块,使其向上或向下滑动,以
提高或降低音量。
注意:打开或关闭 CD 或 DVD 托盘时,请勿按压托盘。不使用驱动器时,请保持托盘关闭。
注意:播放 CD 或 DVD 时,请勿移动计算机。
注:如果您使用其它计算机附带的模块,则需要安装播放 DVD 或写入数据所需的驱动程序和软件。有关详情,请参阅 Drivers and
Utilities CD。
注:创建 CD 时,请确保遵守所有版权法。
注:如果扬声器已被静音,您将听不到 CD 或 DVD 播放的声音。

有关音量控制选项的详细信息,请单击“Volume Control”(音量控制)窗口中的“Help”(帮助)。
“Volume Meter”(音量表)显示了计算机当前的音量级别(包括静音)。在任务栏的 图标上单击鼠标右键或按音量控制按钮可以在屏幕
上启用或禁用“Volume Meter”(音量表)。
如果已启用音量表,请使用音量控制按钮或按以下按键来调节音量:
l 按 <Fn><PageUp> 组合键可以增大音量。
l 按 <Fn><PageDn> 组合键可以减小音量。
l 按 <Fn><End> 组合键可以静音。
有关 QuickSet 的详细信息,请在任务栏的 图标上单击鼠标右键,并单击“Help”(帮助)。
调整图片
如果出现错误信息提示您当前的分辨率和颜色数占用了过多内存,并妨碍了 DVD 的回放,请调整显示属性。
1. 单击“Start”(开始)按钮,并单击“Control Panel”(控制面板)。
2. 在“Pick a category”(选择一个类别)下,单击“Appearance and Themes”(外观和主题)。
3. 在“Pick a task...”(选择一个任务...)下,单击“Change the screen resolution”(更改屏幕分辨率)。
4. 在“Display Properties”(显示属性)窗口中,单击并拖动“Screen resolution”(屏幕分辨率)中的滑块,将设置更改为
“1024 by 768 pixels”(1024 x 768 像素)。
5. 单击“Color quality”(颜色质量)下的下拉式菜单,并单击“Medium (16 bit)”(中 [16 位])。
6. 单击“OK”(确定)。
返回目录页面
1
音量图标
2
音量表
3
静音图标

返回目录页面
清洁计算机
Dell™ Latitude™ D410 用户指南
计算机、键盘和显示屏
触摸板
软盘驱动器
CD 和 DVD
计算机、键盘和显示屏
l 用一罐压缩空气吹去键盘上按键之间的灰尘。
l 用水或 LCD 清洁剂蘸湿不起毛的软布,擦拭显示屏直至其清洁。
l 用水蘸湿不起毛的软布,擦拭计算机和键盘。请勿让软布上的水渗入触摸板和周围掌垫之间的空隙。
触摸板
1. 关闭操作系统并关闭计算机电源,断开所有已连接的设备,然后断开它们与各自电源插座的连接。
2. 取出所有已安装的电池。
3. 用水蘸湿不起毛的软布,轻轻擦拭触摸板表面。请勿让软布上的水渗入触摸板和周围掌垫之间的空隙。
软盘驱动器
请使用从市面上购买的清洁套件来清洁软盘驱动器。此类套件包括预处理过的软盘,用以清除正常操作过程中积聚的污物。
CD 和 DVD
如果您发现 CD 或 DVD 的播放质量出现问题(例如跳盘),请尝试清洁光盘。
1. 拿住光盘的外边缘,也可以触摸光盘中心孔的内边缘。
2. 使用不起毛的软布沿着光盘中心向外边缘的直线方向轻轻擦拭光盘底面(无标签的一面)。
警告:开始执行本节中的任何步骤之前,请阅读并遵循《产品信息指南》中的安全说明。
警告:清洁计算机之前,请断开计算机与电源插座的连接并取出所有已安装的电池。用一块蘸水的软布清洁计算机。请勿使用液
体或喷雾清洁剂,它们可能含有易燃物质。
注意:为避免损坏计算机或显示屏,请勿将清洁剂直接喷在显示屏上。请仅使用 LCD 专用清洁剂,并按照产品附带的说明进行操作。
注意:请勿尝试用棉签清洁驱动器磁头,否则可能会造成磁头错位,导致驱动器无法工作。
注意:请始终使用压缩空气清洁 CD/DVD 驱动器中的透镜,并按照压缩空气附带的说明进行操作。切勿触摸驱动器中的透镜。
注意:为避免损伤表面,请勿沿光盘的圆周方向擦拭。
ページが読み込まれています...
ページが読み込まれています...
ページが読み込まれています...
ページが読み込まれています...
ページが読み込まれています...
ページが読み込まれています...
ページが読み込まれています...
ページが読み込まれています...
ページが読み込まれています...
ページが読み込まれています...
ページが読み込まれています...
ページが読み込まれています...
ページが読み込まれています...
ページが読み込まれています...
ページが読み込まれています...
ページが読み込まれています...
ページが読み込まれています...
ページが読み込まれています...
ページが読み込まれています...
ページが読み込まれています...
ページが読み込まれています...
ページが読み込まれています...
ページが読み込まれています...
ページが読み込まれています...
ページが読み込まれています...
ページが読み込まれています...
ページが読み込まれています...
ページが読み込まれています...
ページが読み込まれています...
ページが読み込まれています...
ページが読み込まれています...
ページが読み込まれています...
ページが読み込まれています...
ページが読み込まれています...
ページが読み込まれています...
ページが読み込まれています...
ページが読み込まれています...
ページが読み込まれています...
ページが読み込まれています...
ページが読み込まれています...
ページが読み込まれています...
ページが読み込まれています...
ページが読み込まれています...
ページが読み込まれています...
ページが読み込まれています...
ページが読み込まれています...
ページが読み込まれています...
ページが読み込まれています...
ページが読み込まれています...
ページが読み込まれています...
ページが読み込まれています...
ページが読み込まれています...
ページが読み込まれています...
ページが読み込まれています...
ページが読み込まれています...
ページが読み込まれています...
ページが読み込まれています...
ページが読み込まれています...
ページが読み込まれています...
ページが読み込まれています...
ページが読み込まれています...
ページが読み込まれています...
ページが読み込まれています...
ページが読み込まれています...
ページが読み込まれています...
ページが読み込まれています...
ページが読み込まれています...
ページが読み込まれています...
ページが読み込まれています...
ページが読み込まれています...
ページが読み込まれています...
ページが読み込まれています...
ページが読み込まれています...
ページが読み込まれています...
ページが読み込まれています...
ページが読み込まれています...
ページが読み込まれています...
ページが読み込まれています...
ページが読み込まれています...
ページが読み込まれています...
ページが読み込まれています...
ページが読み込まれています...
ページが読み込まれています...
ページが読み込まれています...
ページが読み込まれています...
ページが読み込まれています...
ページが読み込まれています...
ページが読み込まれています...
ページが読み込まれています...
ページが読み込まれています...
ページが読み込まれています...
ページが読み込まれています...
ページが読み込まれています...
ページが読み込まれています...
ページが読み込まれています...
ページが読み込まれています...
ページが読み込まれています...
-
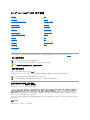 1
1
-
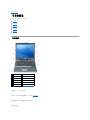 2
2
-
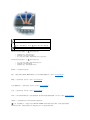 3
3
-
 4
4
-
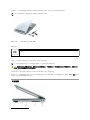 5
5
-
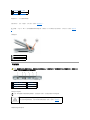 6
6
-
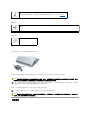 7
7
-
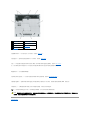 8
8
-
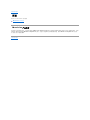 9
9
-
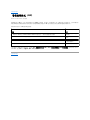 10
10
-
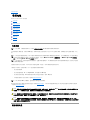 11
11
-
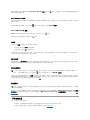 12
12
-
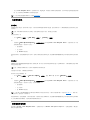 13
13
-
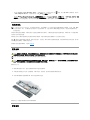 14
14
-
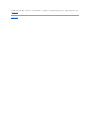 15
15
-
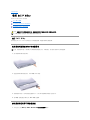 16
16
-
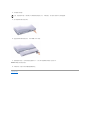 17
17
-
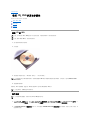 18
18
-
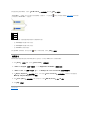 19
19
-
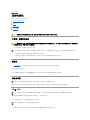 20
20
-
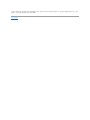 21
21
-
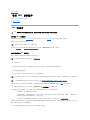 22
22
-
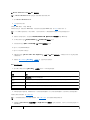 23
23
-
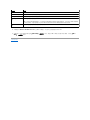 24
24
-
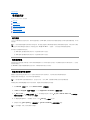 25
25
-
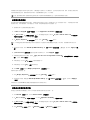 26
26
-
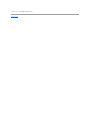 27
27
-
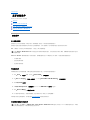 28
28
-
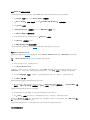 29
29
-
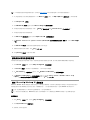 30
30
-
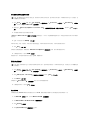 31
31
-
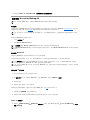 32
32
-
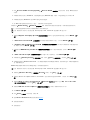 33
33
-
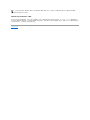 34
34
-
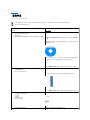 35
35
-
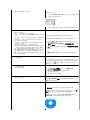 36
36
-
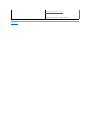 37
37
-
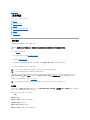 38
38
-
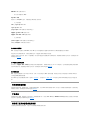 39
39
-
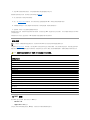 40
40
-
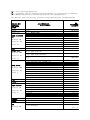 41
41
-
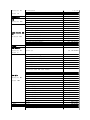 42
42
-
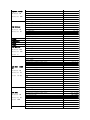 43
43
-
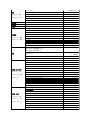 44
44
-
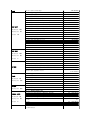 45
45
-
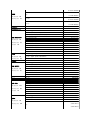 46
46
-
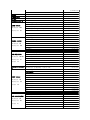 47
47
-
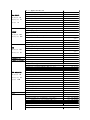 48
48
-
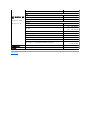 49
49
-
 50
50
-
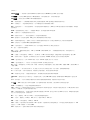 51
51
-
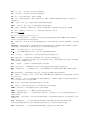 52
52
-
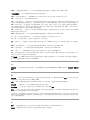 53
53
-
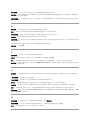 54
54
-
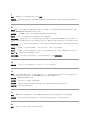 55
55
-
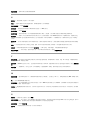 56
56
-
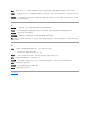 57
57
-
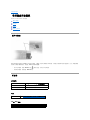 58
58
-
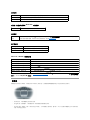 59
59
-
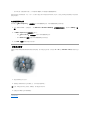 60
60
-
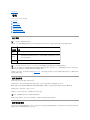 61
61
-
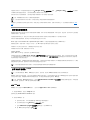 62
62
-
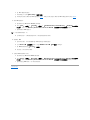 63
63
-
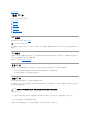 64
64
-
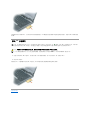 65
65
-
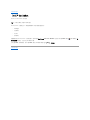 66
66
-
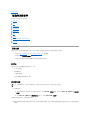 67
67
-
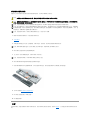 68
68
-
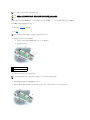 69
69
-
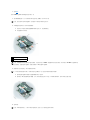 70
70
-
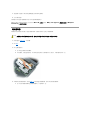 71
71
-
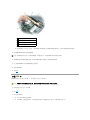 72
72
-
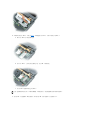 73
73
-
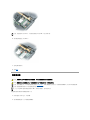 74
74
-
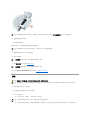 75
75
-
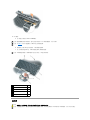 76
76
-
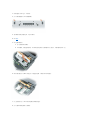 77
77
-
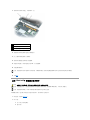 78
78
-
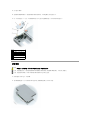 79
79
-
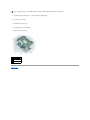 80
80
-
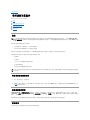 81
81
-
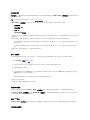 82
82
-
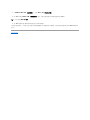 83
83
-
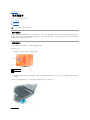 84
84
-
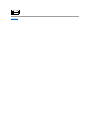 85
85
-
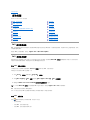 86
86
-
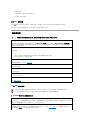 87
87
-
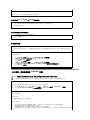 88
88
-
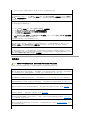 89
89
-
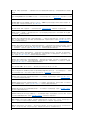 90
90
-
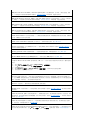 91
91
-
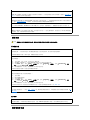 92
92
-
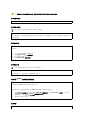 93
93
-
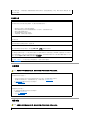 94
94
-
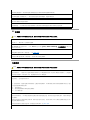 95
95
-
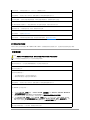 96
96
-
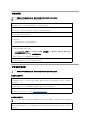 97
97
-
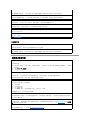 98
98
-
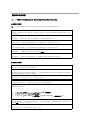 99
99
-
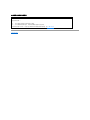 100
100
-
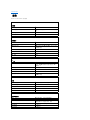 101
101
-
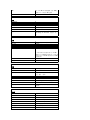 102
102
-
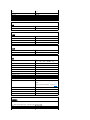 103
103
-
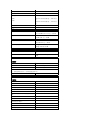 104
104
-
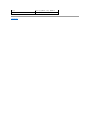 105
105
-
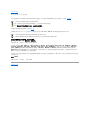 106
106
-
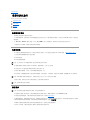 107
107
-
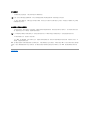 108
108
-
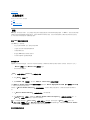 109
109
-
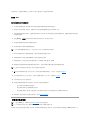 110
110
-
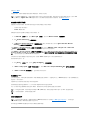 111
111
-
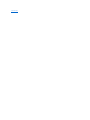 112
112
-
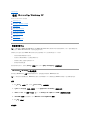 113
113
-
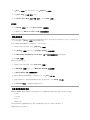 114
114
-
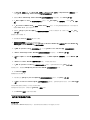 115
115
-
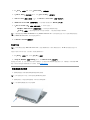 116
116
-
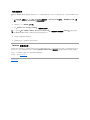 117
117