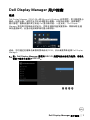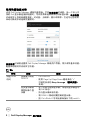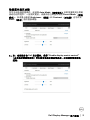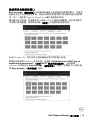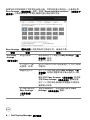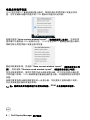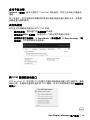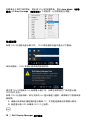Dell U2520Dは、25インチのWQHD解像度(2560 x 1440ピクセル)モニターです。IPSパネルを採用しており、視野角が広く、色再現性に優れています。また、DisplayHDR 400にも対応しており、HDRコンテンツをリアルな色とコントラストで楽しむことができます。
Dell U2520Dは、USB Type-Cポートを備えており、映像出力と電源供給を1本のケーブルで行うことができます。また、USBハブ機能も搭載しており、周辺機器をモニターに直接接続することができます。
Dell U2520Dは、高さ調整やチルト調整など、人間工学に基づいた設計を採用しています。また、ブルーライト軽減機能も搭載しており、長時間使用しても目の疲れを軽減することができます。
Dell U2520Dは、在宅勤務やクリエイティブな作業に最適なモニターです
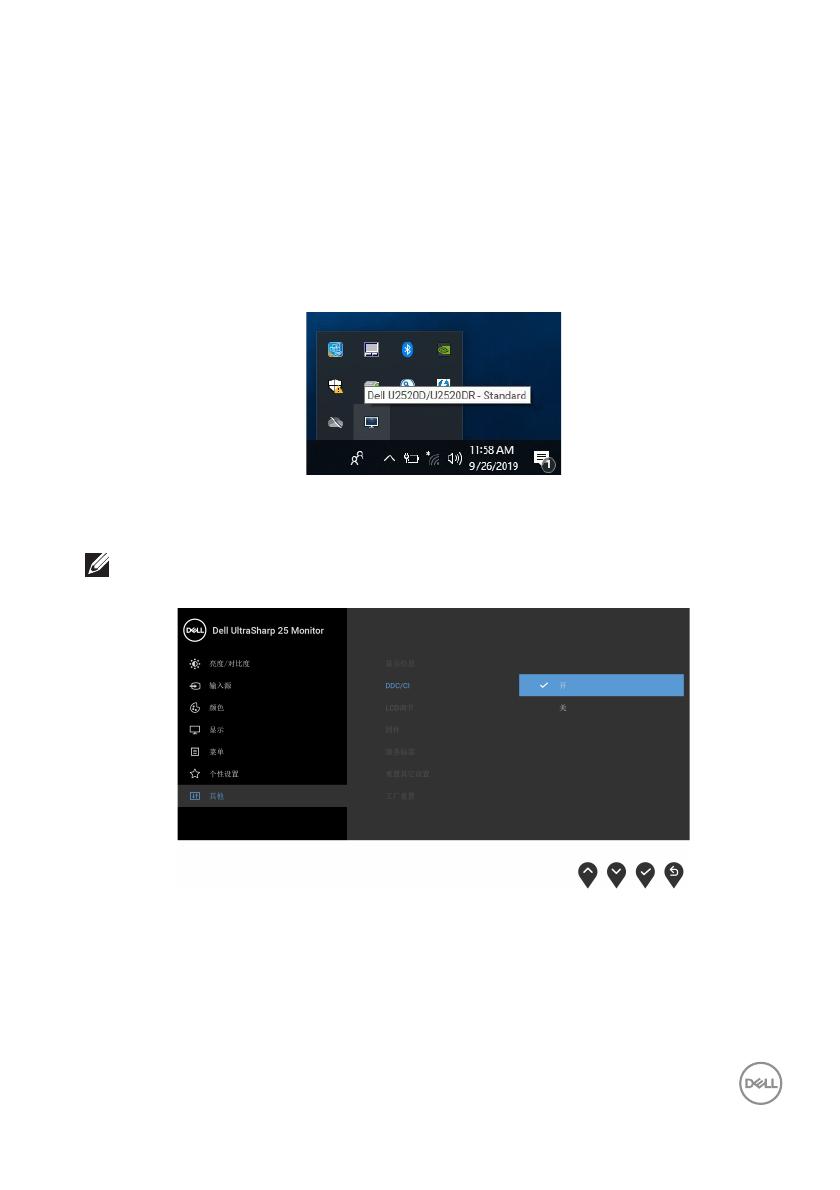
Dell Display Manager 用户指南 │ 1
Dell Display Manager 用户指南
概述
Dell Display Manager (DDM) 为一种 Microsoft Windows 应用程序,用于管理显示
器或一组显示器。该程序允许手动调整显示图像、分配自动设置、能源管理、
窗口管理、图像设置和其它所选 Dell 显示器功能。一旦安装, Dell Display
Manager 将在每次系统启动时运行,并将在通知托盘放置图标。将鼠标移至通
知托盘图标时,会显示连接到系统的显示器信息。
或者,您可通过右键单击桌面背景来启动 DDM,以从桌面菜单选择 Dell Display
Manager。
注: Dell Display Manager 需使用 DDC/CI 通道与显示器进行通信。请确认
在以下菜单中启用了 DDC/CI。
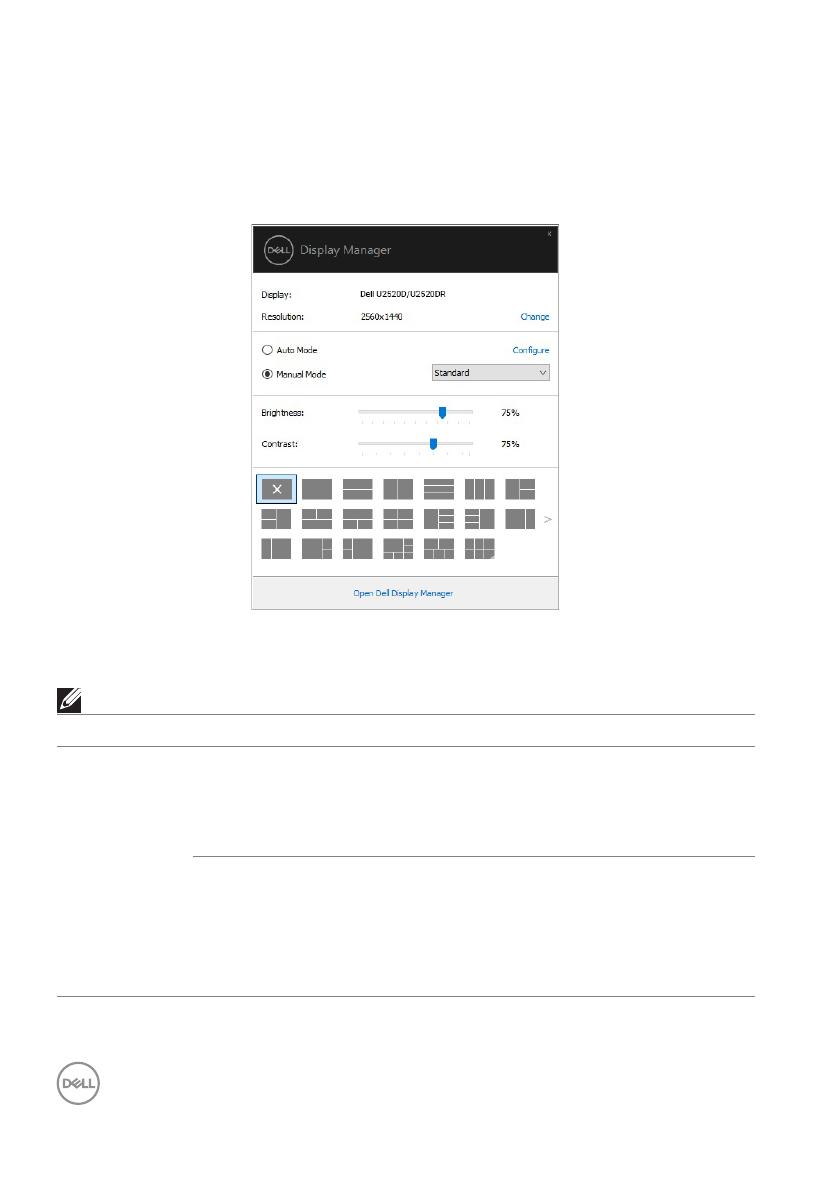
2 │ Dell Display Manager 用户指南
使用快速设置对话
点击 Dell Display Manager 通知托盘图标,打开快速设置对话框。当一个以上支
持的 Dell 显示器连接到电脑时,可以用菜单选择具体的目标显示器。快速设置
对话框可让您轻松调整亮度、对比度、分辨率、窗口布局等。它还可让您启用
自动切换或手动选择预置模式。
快速设置对话框也提供 Dell Display Manager 高级用户界面,用于调节基本功能、
配置自动模式并访问其它功能。
注:
特性 功能 描述
快速 DDM
访问
快捷键可调出
DDM UI
•Ctrl+Shift+D
• 使用 Page Up/Page Down 键或单击 “>”
可浏览所有的 Easy Arrange (简单安排)
布局。
在多显示器设
置控制单个显
示器
• 从下拉框中选择显示器,所选的显示器显示
有 Dell 标志。
• 执行显示器自检功能。
• 将 DDM UI 移动到要控制的显示器。
• 按 Ctrl+Shift+D 可调出鼠标指针下的 miniUI。
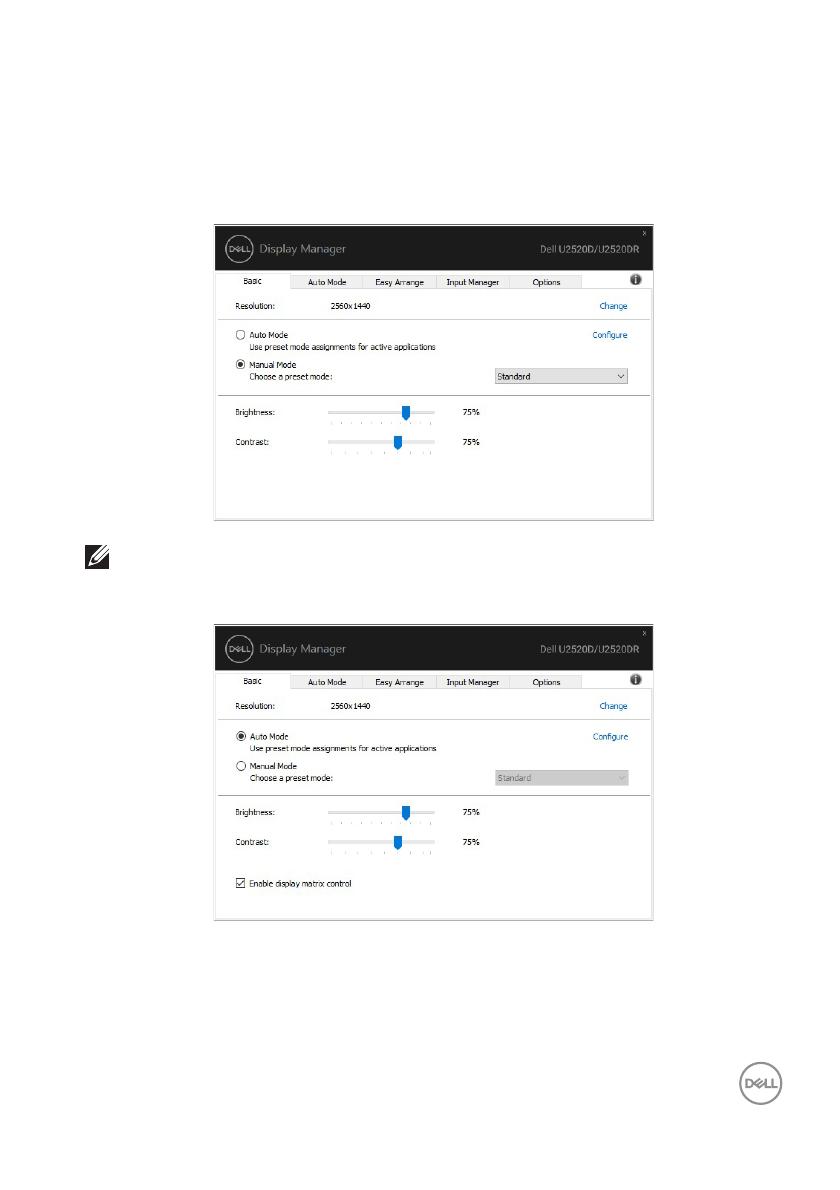
Dell Display Manager 用户指南 │ 3
设置基本显示功能
您可手动选择预置模式,或选择 Auto Mode (自动模式)以将预置模式应用到
活动的应用程序。一旦模式更改,画面信息立即显示当前 Preset Mode (预设
模式)。所选显示器的 Brightness (亮度)和 Contrast (对比度)也可以从
Basic (基本)选项直接调整。
注: 当连接多台 Dell 显示器时,选择 “Enable display matrix control”
(启用显示屏矩阵控制)可对所有的显示器应用亮度、对比度和预置颜色
控制。
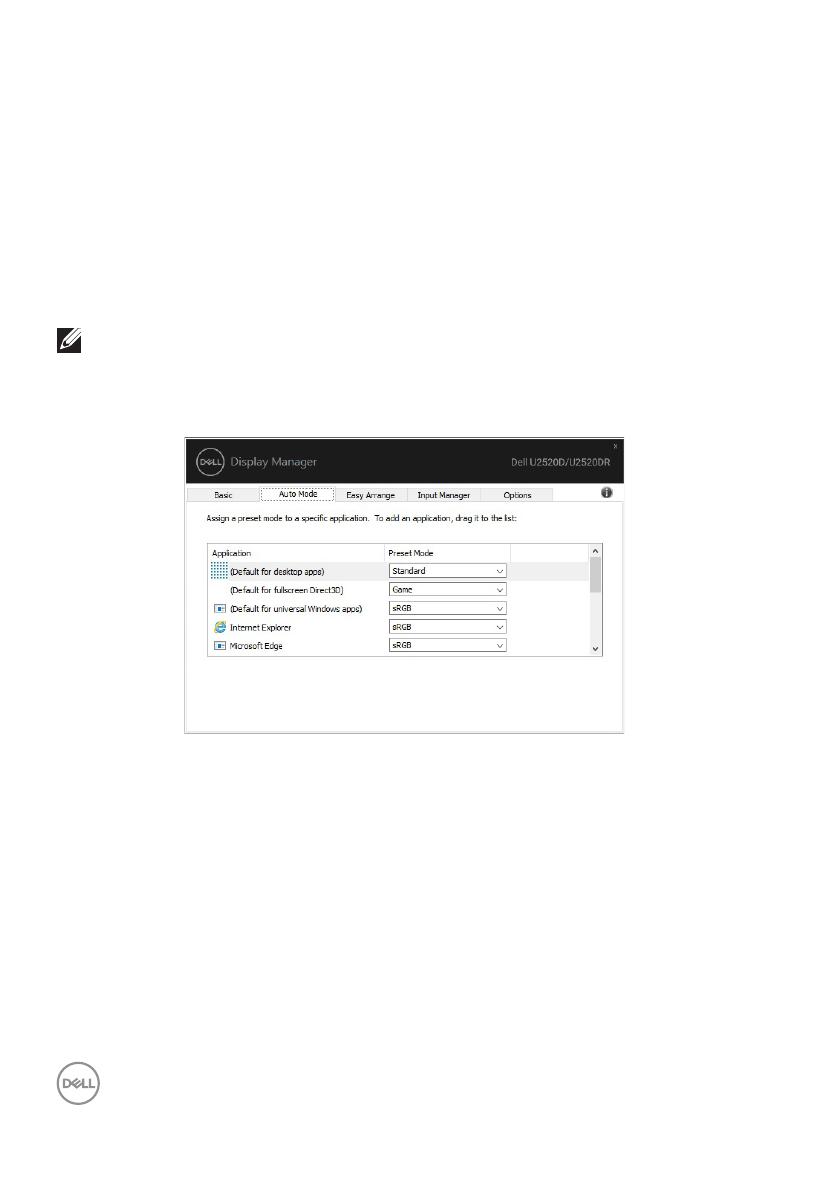
4 │ Dell Display Manager 用户指南
分配预设模式至应用程序
Auto Mode (自动模式)选项卡让您可以将特定 Preset Mode (预设模式)与
特定应用程序相连,并自动应用。当 Auto Mode (自动模式)启用时,只要打
开相连应用程序, Dell Display Manager 将自动切换至相应的 Preset Mode (预
设模式)。每个连接的显示器指定给各自应用程序的 Preset Mode (预设模式)
可能一样,也可能根据显示器的不同而变化。
Dell Display Manager 已经为许多热门应用程序进行了预先配置。要添加新应用程
序至指定列表,只需在桌面、 Windows 开始菜单或其它地方将该应用程序拖放
至当前列表之上。
注: Preset Mode (预设模式)不支持指定批文件、脚本、加载器以及诸如
压缩文件或打包文件之类的非执行文件。
您还可配置 Game (游戏)预置模式,以在全屏模式下运行 Direct3D 应用程序
时使用。要防止应用程序使用模式,应对其指定不同的预置模式。
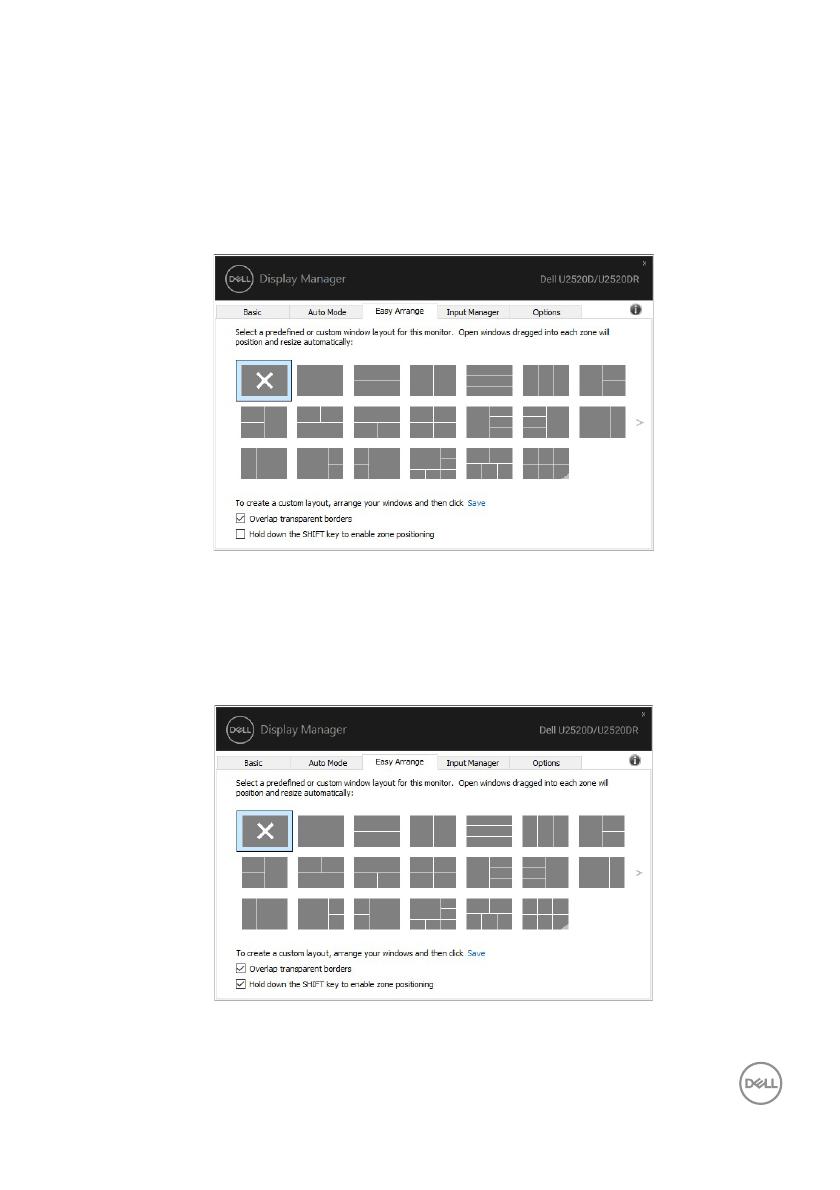
Dell Display Manager 用户指南 │ 5
通过简单安排组织窗口
Easy Arrange (简单安排)可帮助您在桌面上有效组织应用程序窗口。您首先
选择适合您工作的预定义布局,然后只需将应用程序窗口拖动到预定义区域即
可。按 “>” 或使用 Page Up/Page Down 键可找到更多布局
要创建自定义布局,右键单击右下角有一个小三角形的缩略图,在打开的窗口
中安排行和列数量,然后单击 OK (确定)以设置您的首选安排。
针对 Windows 10,您可对每个虚拟桌面应用不同的窗口布局。
如果您经常使用 Windows 对齐功能,可选择 “Hold down the SHIFT key to
enable zone positioning” (按住 SHIFT 键启用区域定位)。此功能使
Windows 对齐优先于 Easy Arrange (简单安排)。然后,您需按 Shift 键以使
用 Easy Arrange (简单安排)定位。
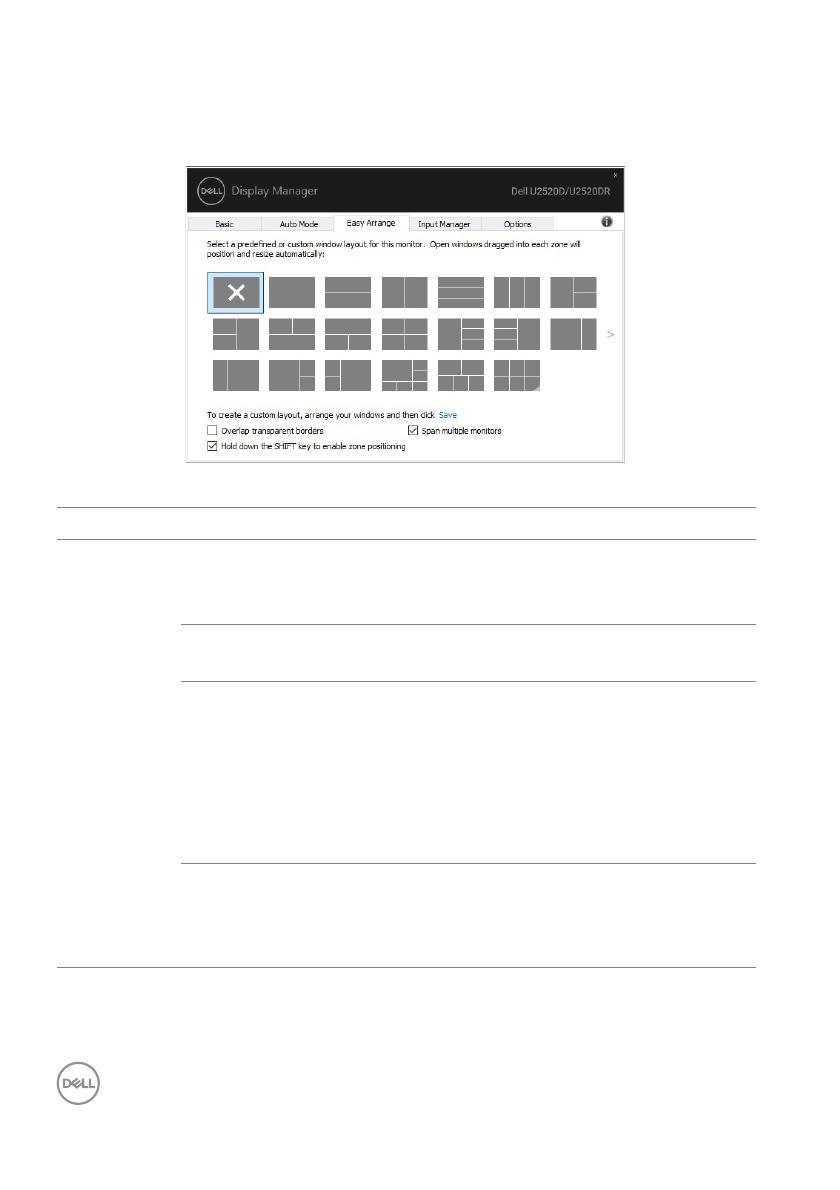
6 │ Dell Display Manager 用户指南
如果您以排列或矩阵方式使用多台显示器,可将所有显示器视为一个桌面应用
Easy Arrange (简单安排)布局。选择 “Span multiple monitors” (跨越多个
显示器)可启用此功能。您需正确排列显示器以使其生效。
Easy Arrange (简单安排)的使用有其它高级方式。请参阅下表。
特性 功能 描述
高级 Easy
Arrange
(简单安排)
自定义布局 • 保存和命名 5 个自定义 Easy Arrange (简
单安排)样式。
• 配置 x*y 样式。
5 个 MRU (最
近使用)布局
• 按 Ctrl+Shift+Home 可在最近 5 个 MRU 布局
中循环。
调整分区大小 • 按下 Ctrl 同时调整当前 Easy Arrange (简
单安排)布局以调整布局中单元格的大小和
数量。
• 新形成的 Easy Arrange (简单安排)样式保
存到 Easy Arrange (简单安排)图标位置。
• 按下 Ctrl 同时单击修改的布局图标可将其恢
复到默认布局。
用于纵向模式的
Easy Arrange
(简单安排)
布局
• 当显示器旋转时,将显示纵向模式 Easy
Arrange (简单安排)图标。
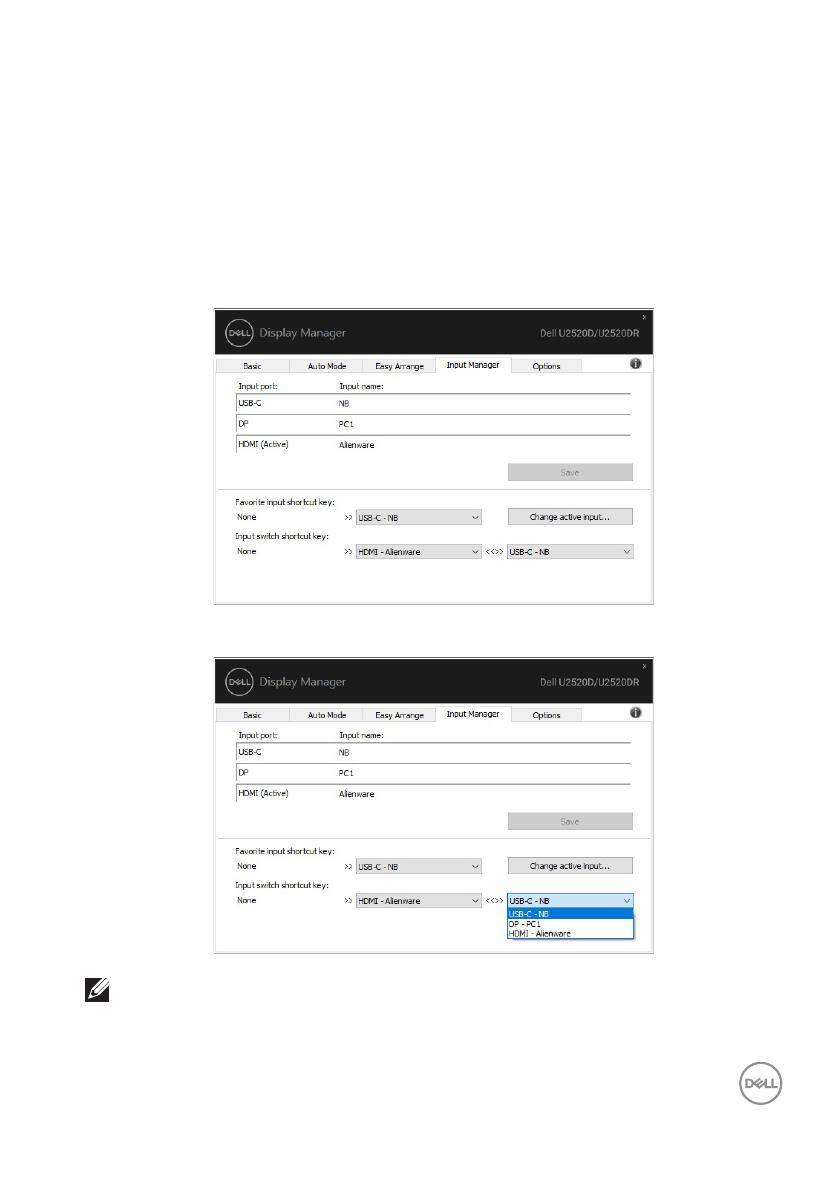
Dell Display Manager 用户指南 │ 7
管理多视频输入信号
Input Manager (输入管理器)选项卡提供了便利的方法来管理多个连接到 Dell
显示器的视频输入信号。此方法可让您在使用多台电脑时,可轻松地在输入信
号之间切换。
所有可供您的显示器使用的视频输入端口已列示。您可按您的喜好对每个输入
端口进行命名。请在编辑后保存更改。
您可定义快捷键以快速切换到偏好的输入信号,如果您经常在两个输入信号之
间工作,可定义另一个快捷键,以便在两个输入信号之间快速切换。
您可使用下拉列表以切换到另一个输入源。
注: 即便显示器正在显示其它电脑的视频时, DDM 也能与该显示器保持连
接状态。您可在经常使用的 PC 上安装 DDM 并从它控制输入信号的切换。
您还可在连接到显示器的另一台 PC 上安装 DDM。

8 │ Dell Display Manager 用户指南
恢复应用程序位置
DDM 可在您将 PC 重新连接到显示器时,帮助您将应用程序窗口恢复至其位
置。您可右键单击通知托盘中的 DDM 图标以快速访问此功能。
如果您选择 “Auto-restore window layout” (自动恢复窗口布局),您的应用
程序窗口位置将被 DDM 追踪并记住。 DDM 可在您将 PC 重新连接到显示器时,
帮助您将应用程序窗口恢复至原本位置。
要返回收藏的布局,先选择 “Save current window layout” (保存当前窗口布
局),然后选择 “Restore saved window layout” (恢复保存的窗口布局)。
您可在常规使用时,使用不同型号或分辨率的显示器,并可对这些显示器应用
不同的窗口布局。 DDM 能够知道您重新连接的显示器,并恢复相应的应用程序
位置。
如果您要更换显示器矩阵配置中的一台显示器,可在更换之前保存窗口布局,
并在安装新显示器后恢复该布局。
注: 您应保持应用程序运行以使用此功能。 DDM 不会启动应用程序。
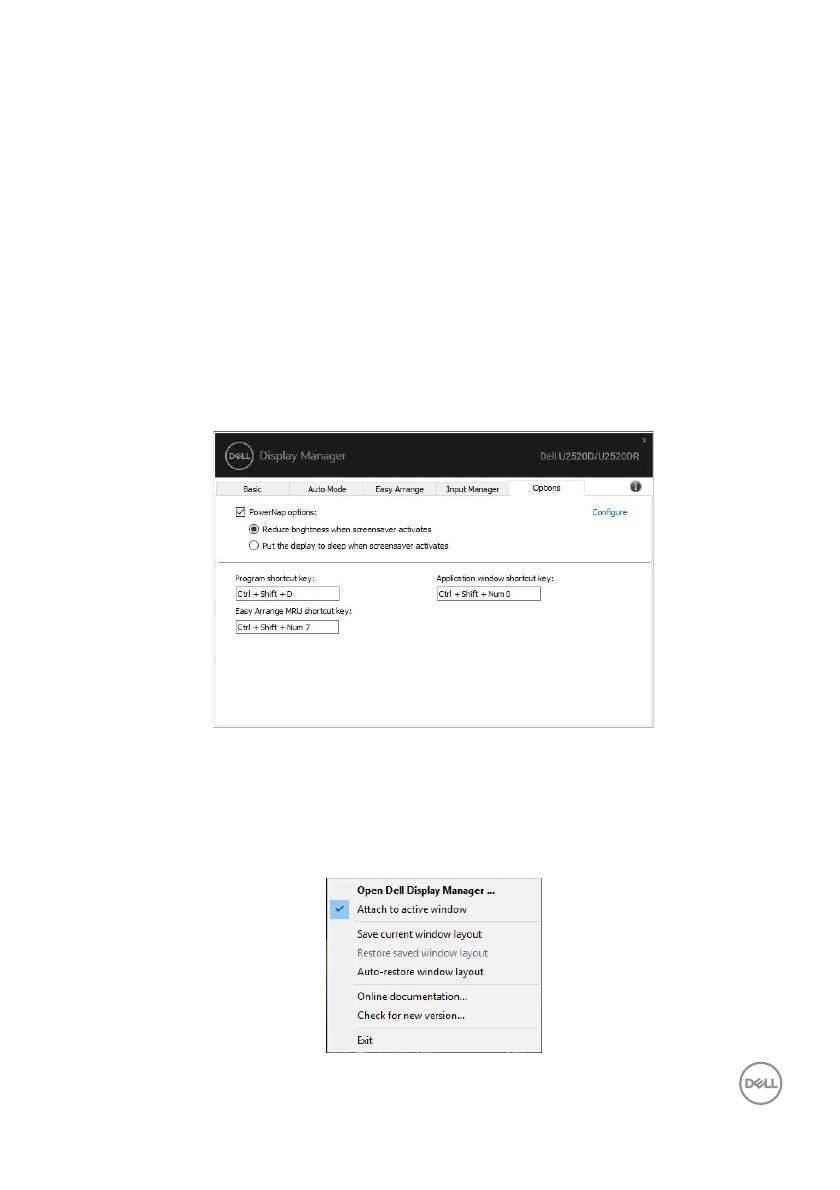
Dell Display Manager 用户指南 │ 9
应用节能功能
Options (选项)选项卡提供了 PowerNap 节能选项,并可让您自定义键盘快
捷键。
在上半格中,您可选择在屏保激活时将显示器的亮度设置为最低水平,或将显
示器设置为睡眠模式。
其它快捷键
您可定义快捷键来快速访问以下 DDM 功能:
• 程序快捷键:要快速打开快速设置对话框。
• 简单安排 MRU 快捷键:快速应用 5 个最近使用的窗口布局。
• 应用程序窗口快捷键:为 Auto Mode (自动模式)和 Easy Arrange (简
单安排)下的选项启动快捷菜单。
将 DDM 连接到活动窗口
对于 Windows 10,您可将 DDM 快捷方式图标添加到活动窗口的工具栏区。要激
活此功能,右键单击通知托盘中的 DDM 图标,并从打开的菜单中选择连接到活
动窗口。
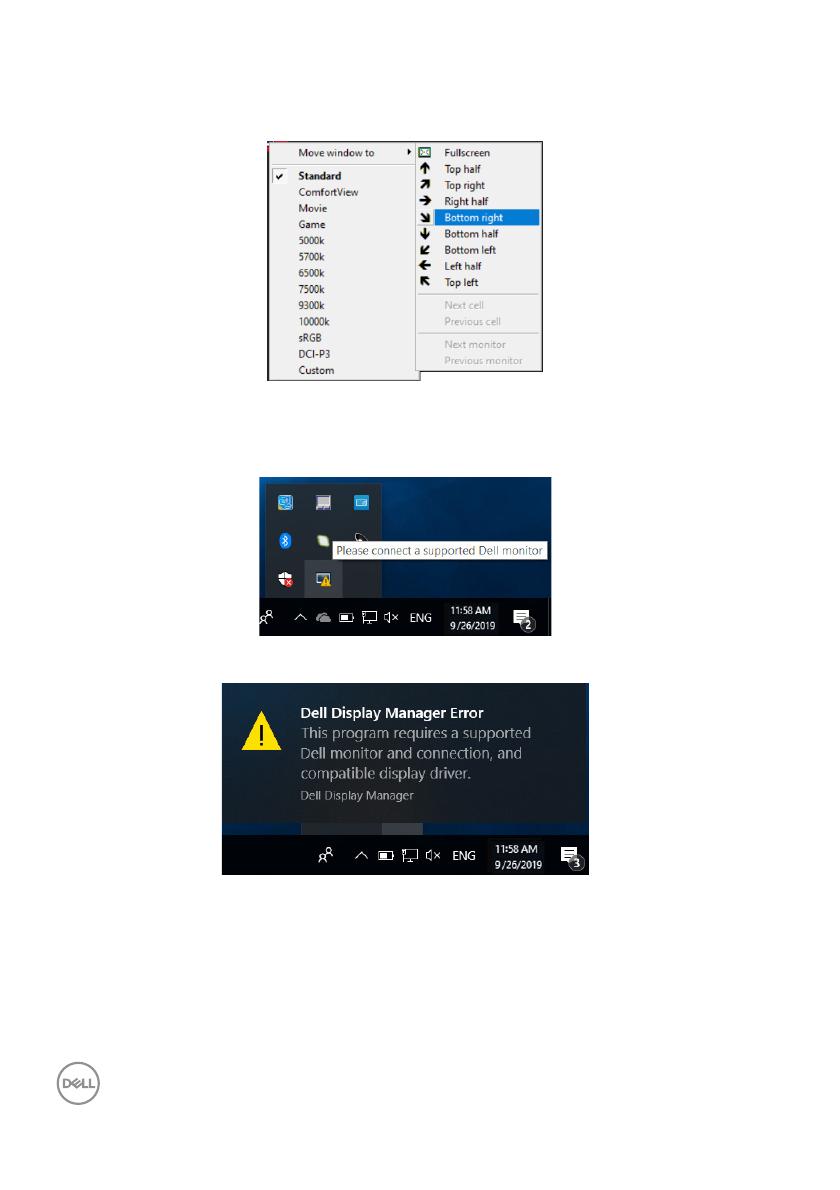
10 │ Dell Display Manager 用户指南
右键单击工具栏中的图标,将出现 DDM 的快捷菜单,显示 Auto Mode (自动
模式)和 Easy Arrange (简单安排)下的选项,让您轻松进行调整。
故障排除
如果 DDM 无法配合显示器工作, DDM 将在通知托盘中显示以下图标。
单击该图标, DDM 将显示更详细的错误信息。
请注意 DDM 只能配合 Dell 品牌显示器工作。如果您使用其它厂商的显示器,
DDM 则不支持。
如果 DDM 无法检测和 / 或与支持的 Dell 显示器进行通信,请采取以下措施来排
除故障:
1. 请确认视频线正确连接到显示器和 PC,尤其是连接器应牢固插入到位。
2. 检查显示器 OSD 以确保 DDC/CI 已启用。
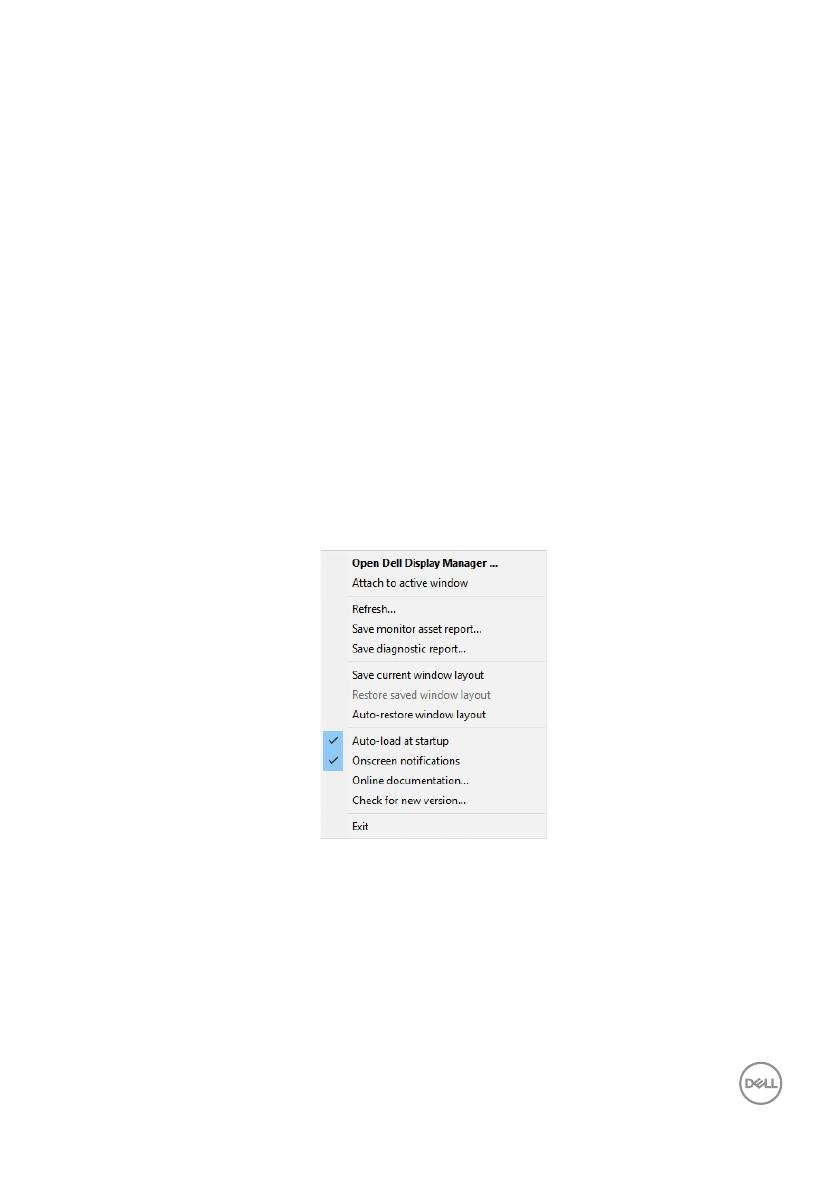
Dell Display Manager 用户指南 │ 11
3. 请确认安装了显卡供应商(Intel、 AMD、 NVIDIA 等)正确和最新的显示器
驱动程序。显示器驱动程序通常是造成 DDM 故障的原因。
4. 卸下显示器和显卡端口之间任何的配接站、扩展线或转换器。一些低成本
扩展线、集线器或转换器可能无法正常支持 DDC/CI 且导致 DDM 失败。如
果有最新版本可用,请更新此类设备的驱动程序。
5. 重新启动系统。
DDM 可能无法配合以下显示器工作:
• 早于 2013 的 Dell 显示器型号和 D 系列 Dell 显示器。您可参见 Dell 产品支
持网站以获得更多信息
• 采用 NVIDIA G-sync 技术的游戏显示器
• 虚拟和无线显示器不支持 DDC/CI
• 对于部分 DP 1.2 显示器的早期型号,可能需要用显示器 OSD 来禁用 MST/
DP 1.2
如果 PC 连接到 Internet,有新版的 DDM 应用程序时,将出现提示信息。建议
下载并安装最新的 DDM 应用程序。
您还可右键单击 DDM 图标同时按住 “shift” 键来检查是否有新版本。
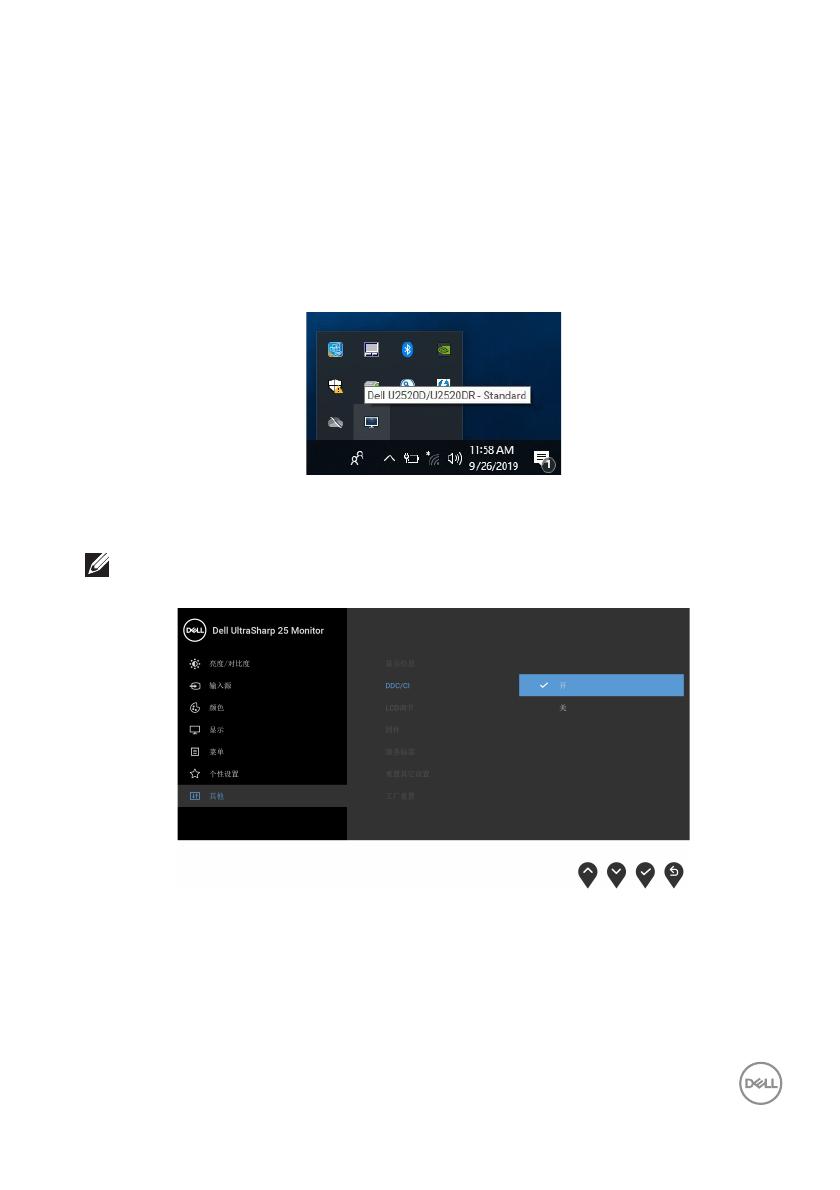
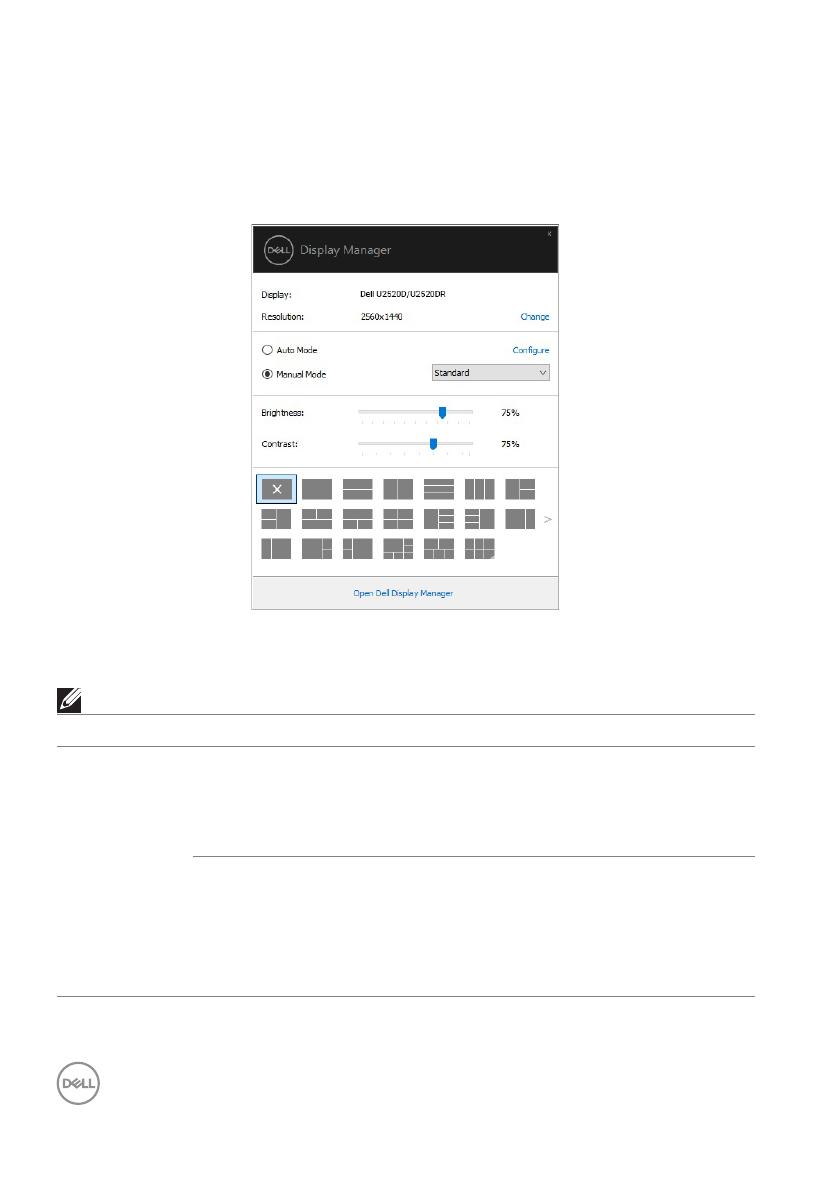
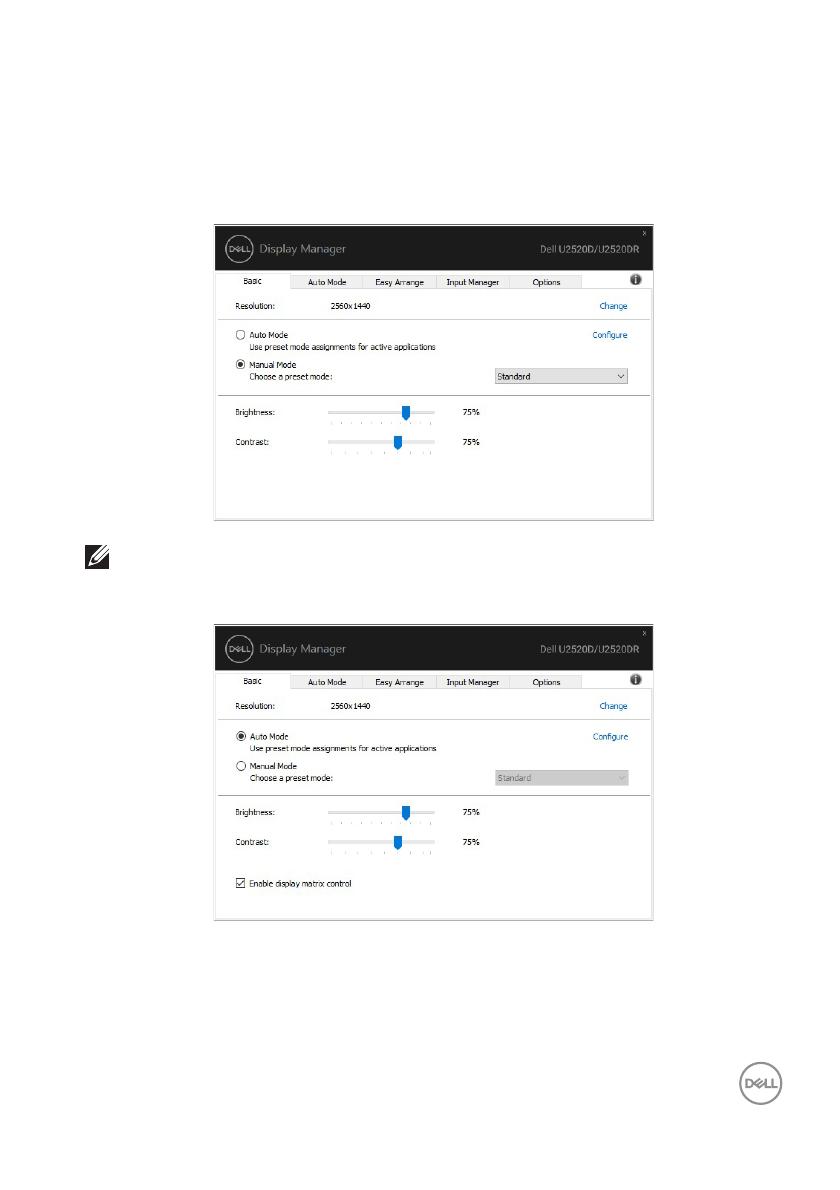
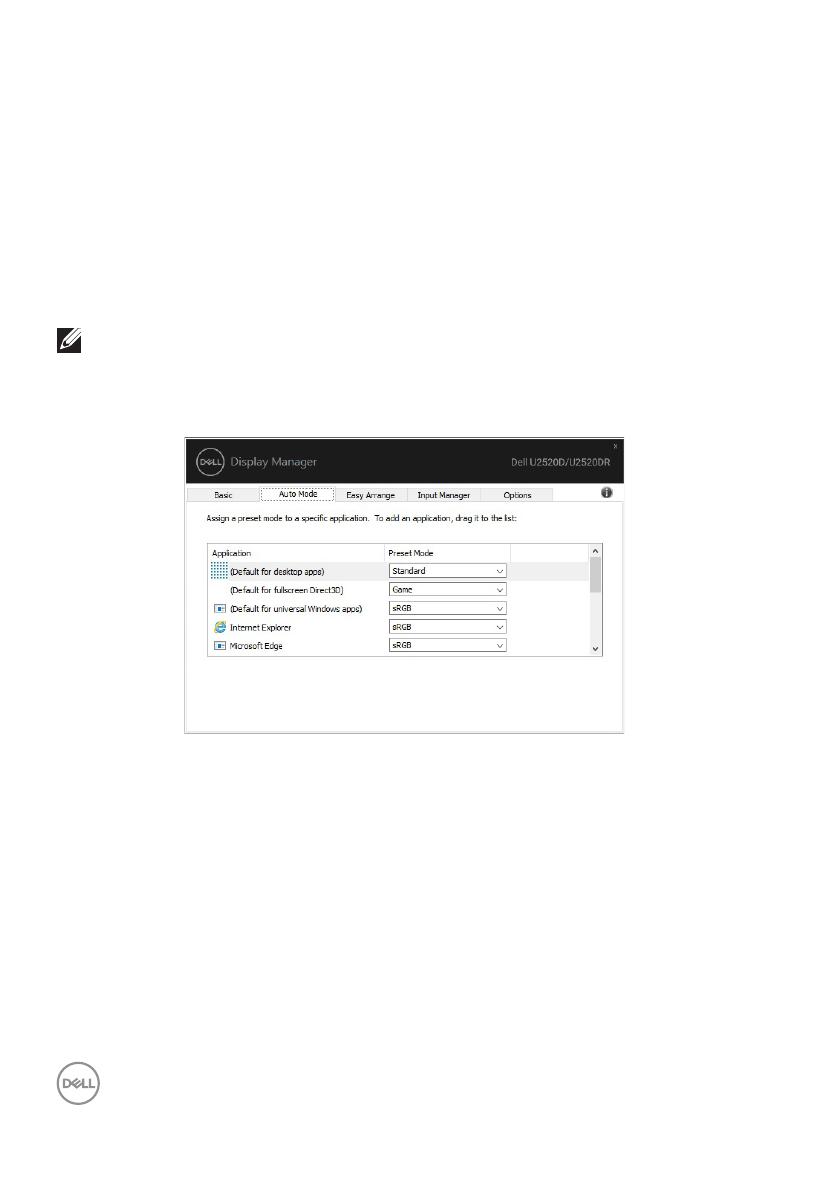
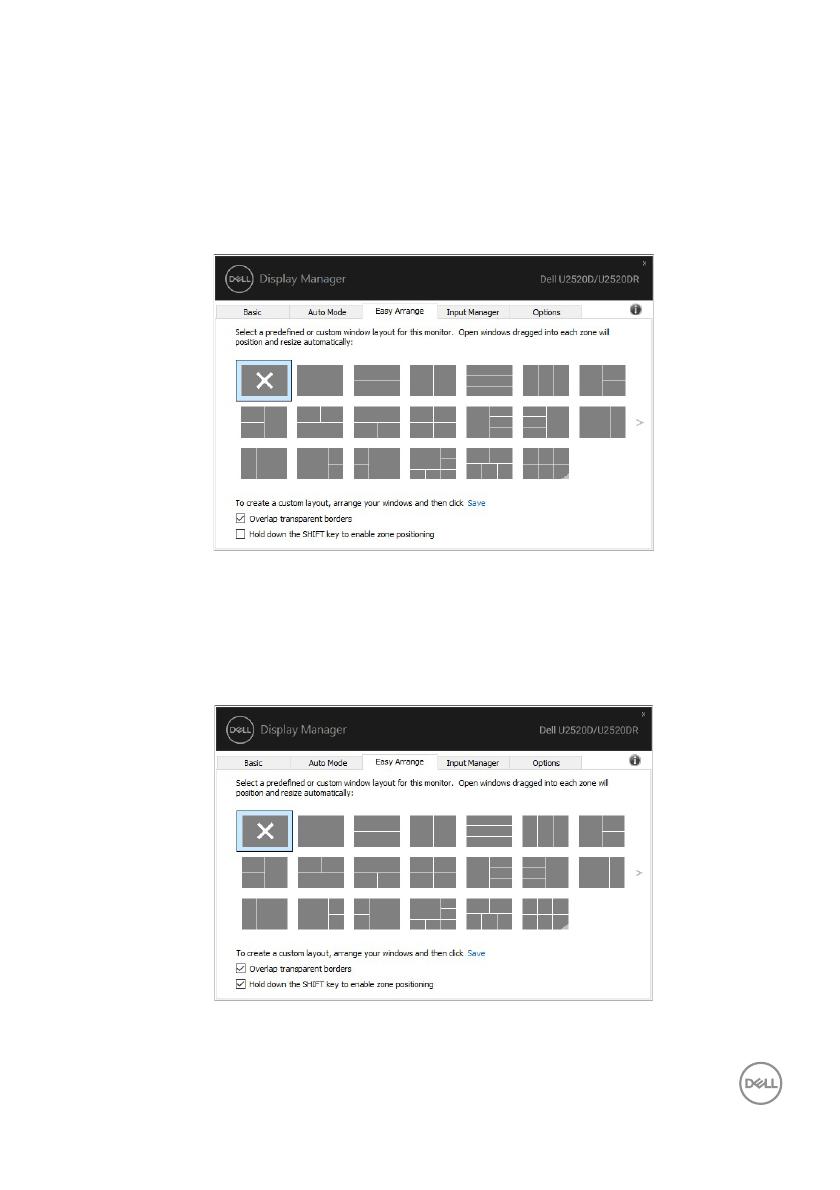
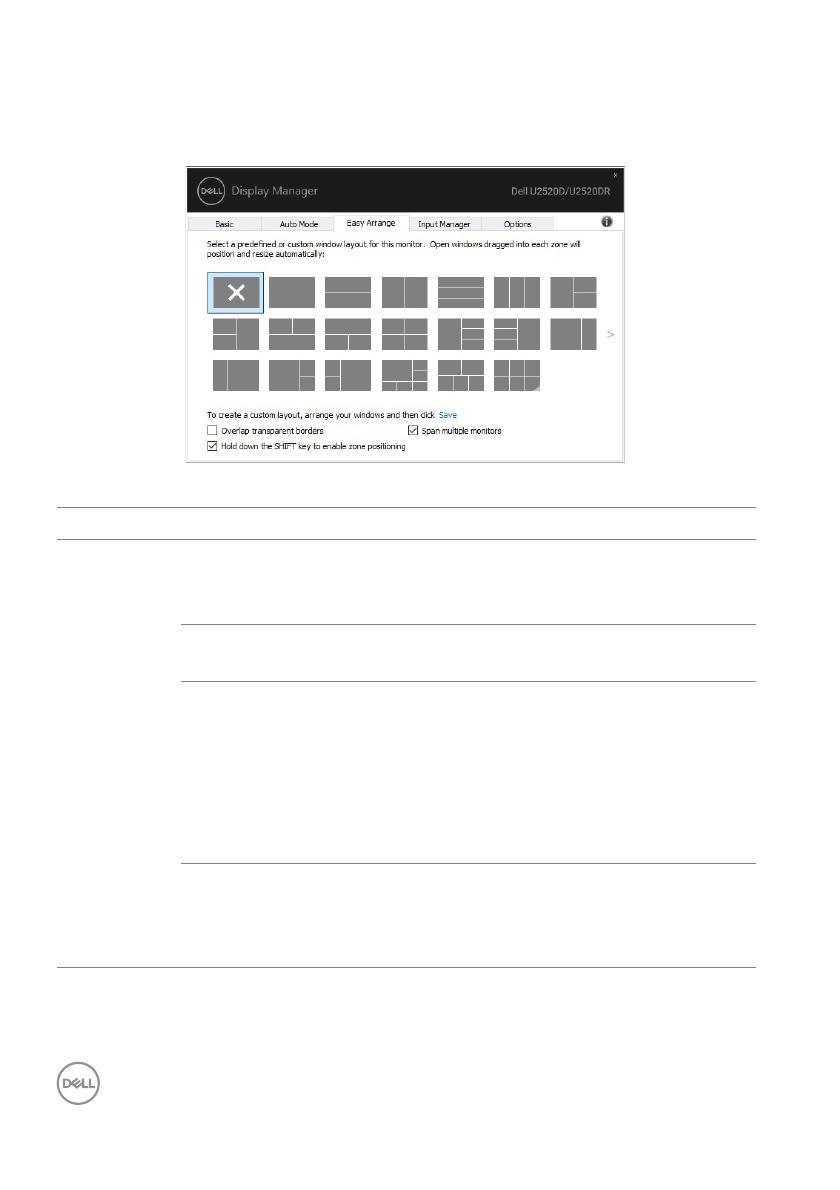
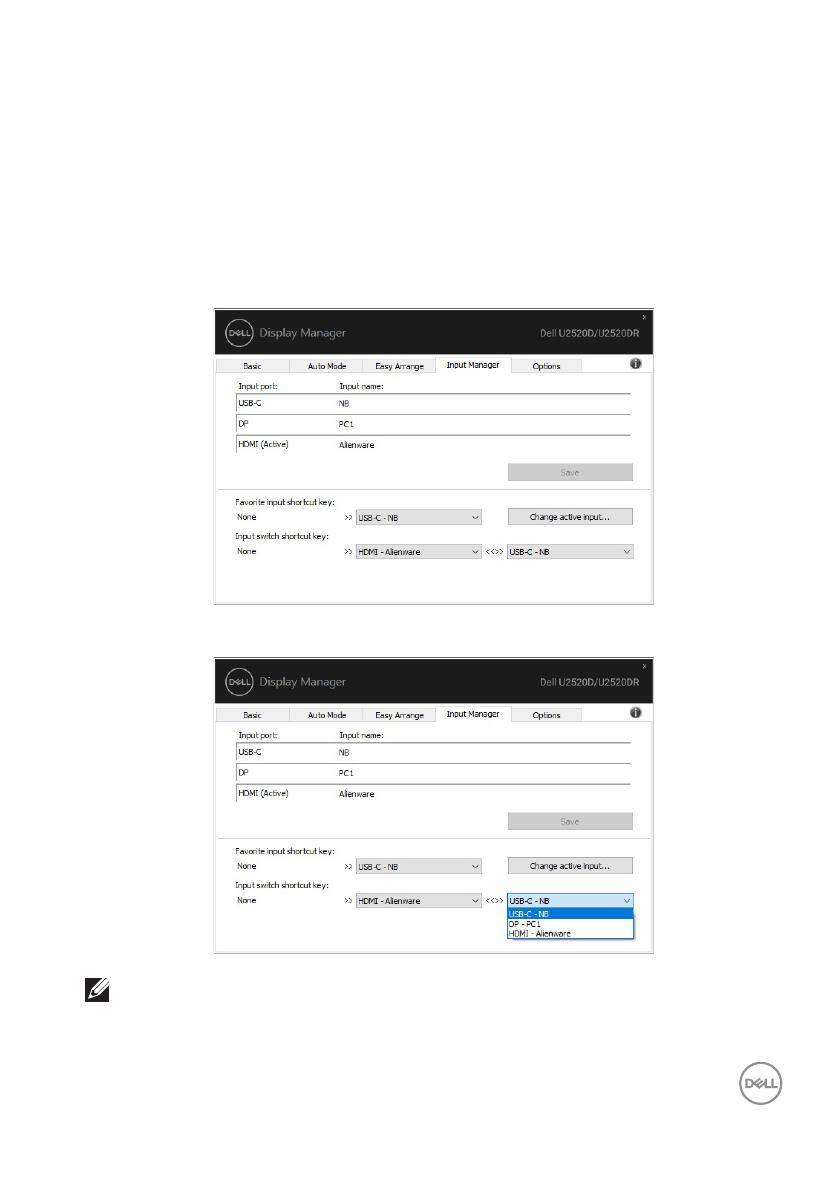

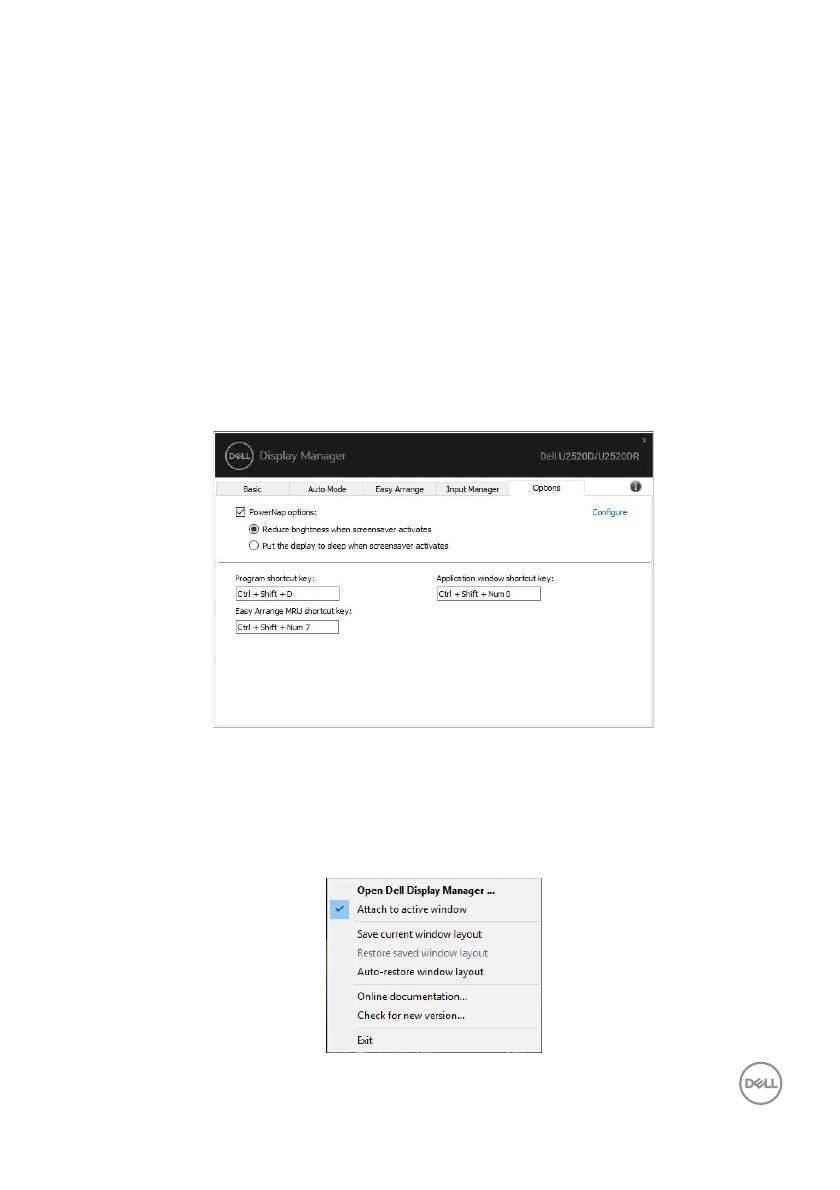
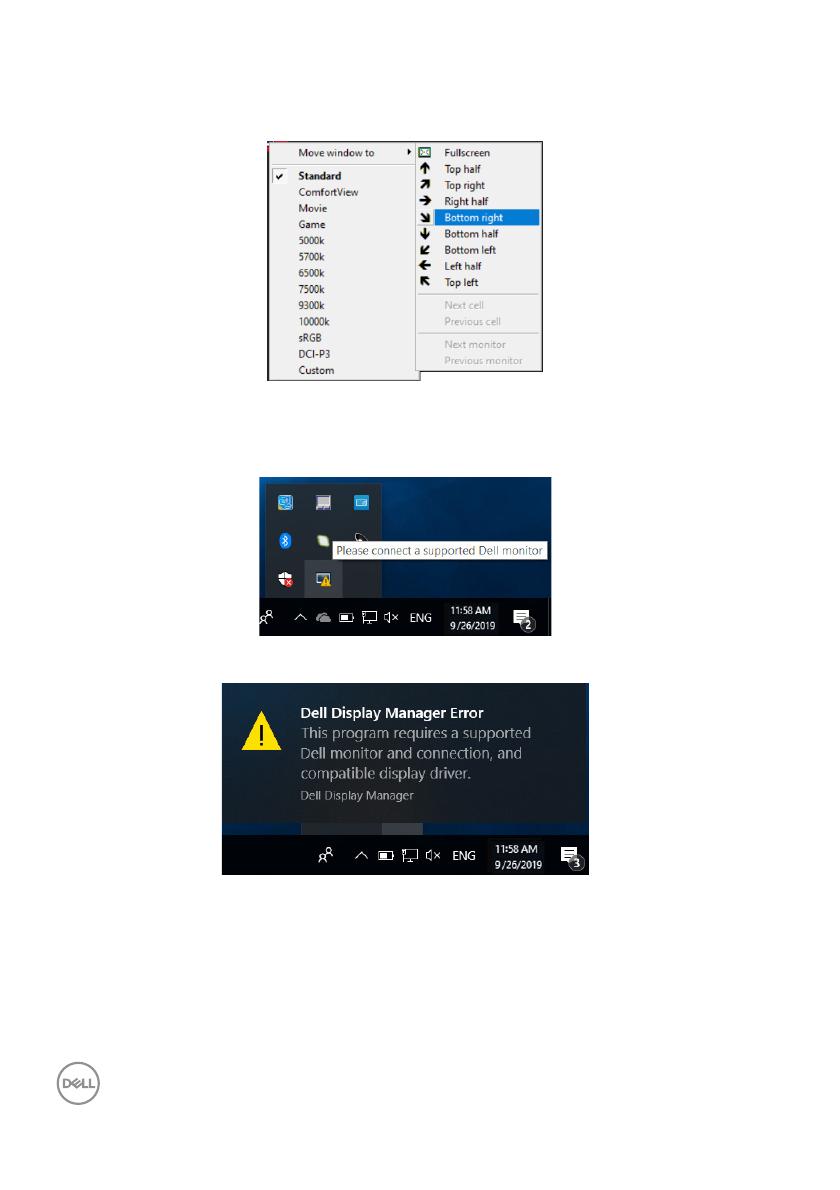
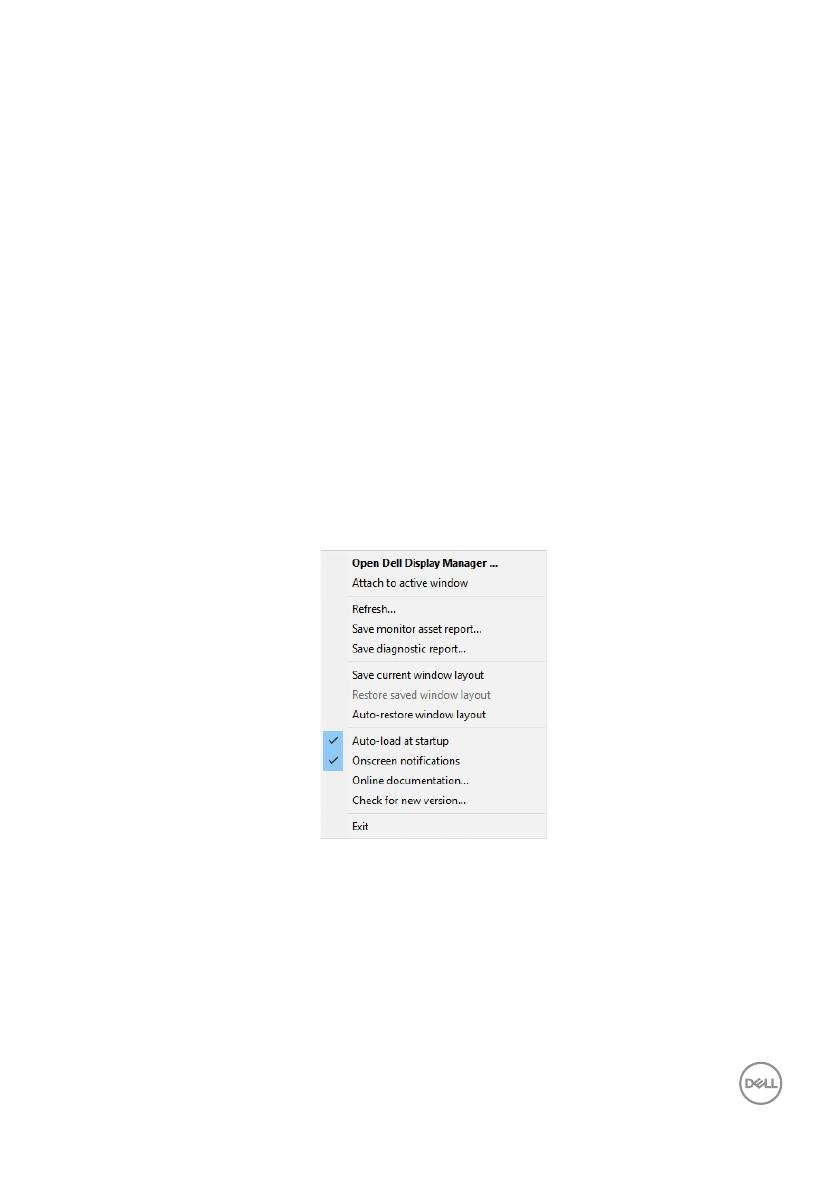
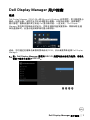 1
1
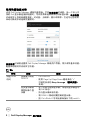 2
2
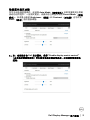 3
3
 4
4
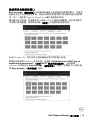 5
5
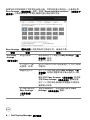 6
6
 7
7
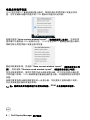 8
8
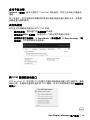 9
9
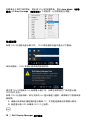 10
10
 11
11