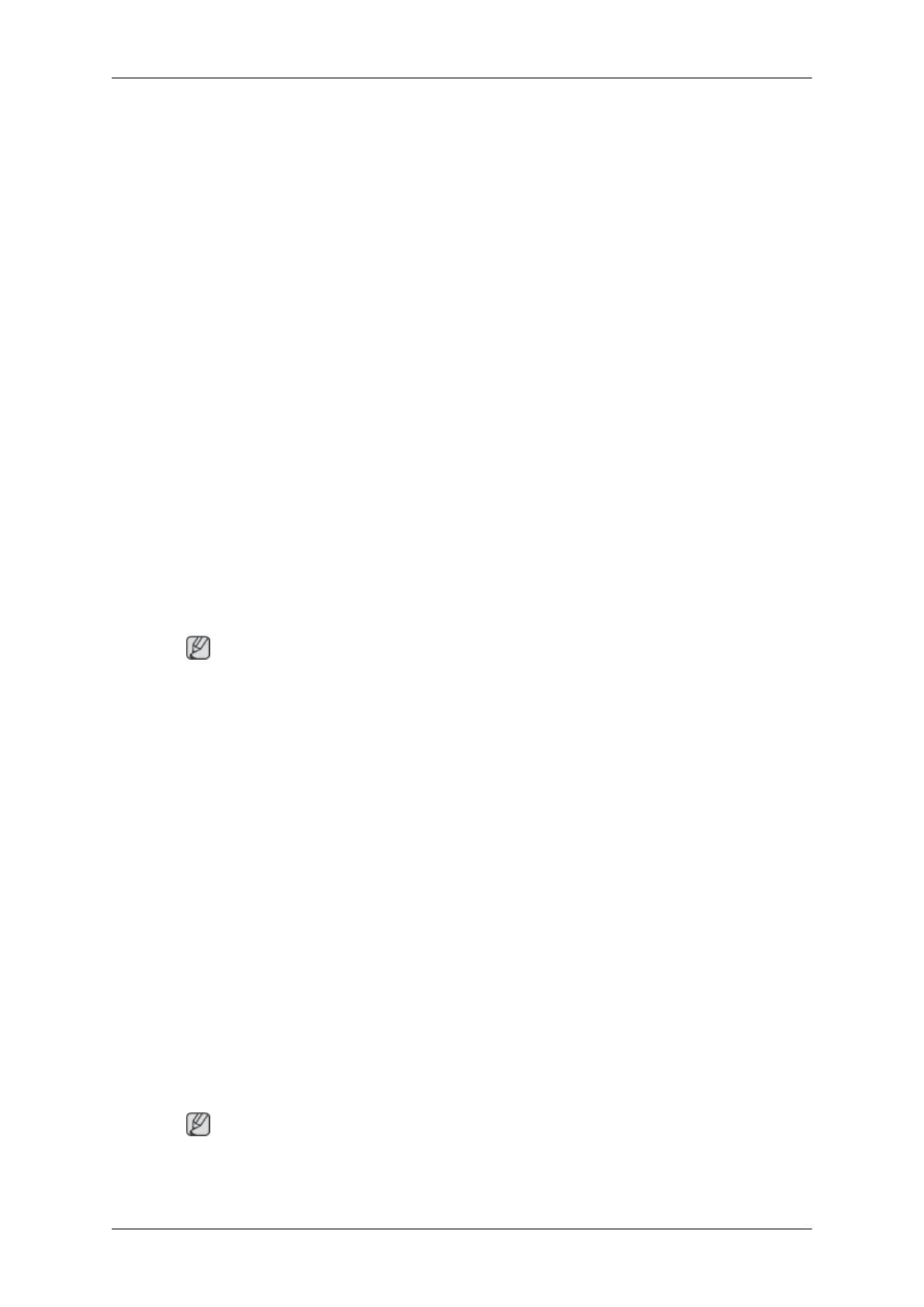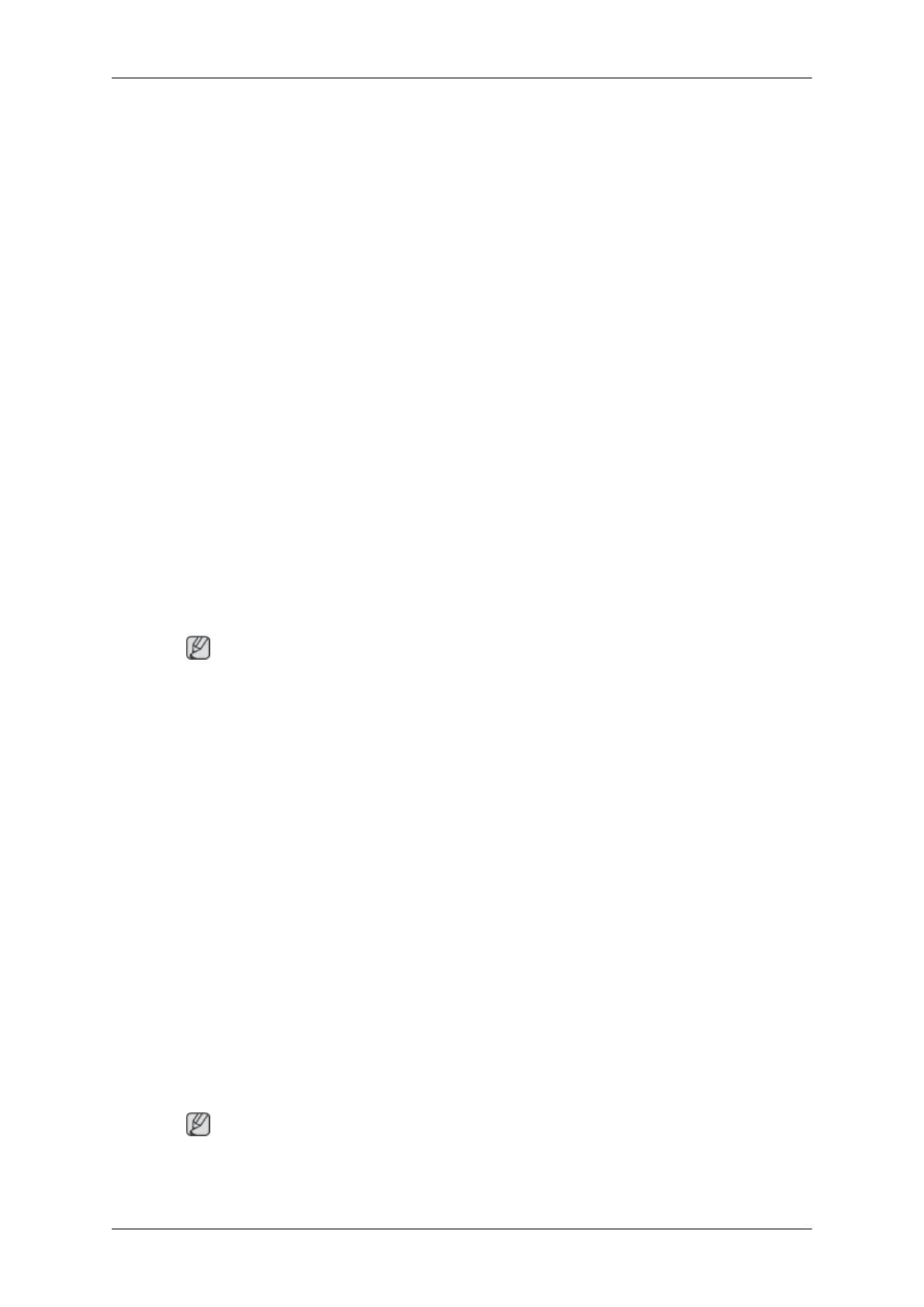
["Control Panel" (コントロール パネル)] → ["Performance and Maintenance" (パフォーマ
ンスとメンテナンス)] → ["System" (システム)] → ["Hardware" (ハードウェア)] → ["Device
Manager" (デバイス マネージャ)] → ["Monitors" (モニタ)] →でプラグ アンド プレイ モ
ニタを削除した後、新しいハードウェアを検索してプラグ アンド プレイ モニターを
見つけます。
A:
MagicTune™ は、モニターの追加ソフトウェアです。一部のグラフィック カードで
は、お使いのモニターをサポートしていません。グラフィック カードに問題がある場
合には、互換性のあるグラフィック カードについて弊社 Web サイトで提供している
リストを確認してください。
http://www.samsung.com/monitor/magictune
MagicTune™ が正しく動作しません。
Q:
PC またはグラフィック カードを変更しましたか?
A:
最新のプログラムをダウンロードしてください。プログラムは http://www.samsung.com/
monitor/magictune からダウンロードできます。
Q:
プログラムをインストールしましたか?
A:
プログラムを初めてインストールしたときは、コンピュータを再起動します。プログ
ラムのコピーがすでにインストールされている場合には、それを削除してからコンピ
ュータを再起動し、プログラムを再度インストールします。プログラムをインストー
ルまたは削除した後は、正常に動作させるためにコンピュータを再起動する必要があ
ります。
注意
MagicTune™ MAC のインストール ソフトウェアは、MagicTune™ Web サイトからダウンロ
ードします。
モニターに問題がある場合には、以下の項目をチェックします。
電源コードおよびビデオ ケーブルがコンピュータに正しく接続されているかどうかをチェ
ックします。
起動時にコンピュータからビープ音が 3 回聞こえるかチェックします。
(聞こえる場合には、コンピュータのメインボードの点検を受けてください)
新しいビデオ カードを自分でインストールするか PC を組み立てた場合には、
アダプタ (ビ
デオ) ドライバおよびモニター ドライバがインストールされているかどうか確認します。
ビデオ画面のスキャン速度が 56 Hz ~ 75 Hz の範囲内にあるかどうかチェックします。
(最大解像度を使用しているときは、75 Hz を超えてはなりません)
アダプタ (ビデオ) ドライバのインストールに問題がある場合には、コンピュータをセーフ
モードで起動して、["Control Panel" (コントロール パネル)] → ["System" (システム)] → ["Device
Manger" (デバイス マネージャ)] でディスプレイ アダプタを削除して、コンピュータを再起
動してアダプタ (ビデオ) ドライバを再インストールします。
注意
問題が繰り返し発生する場合は、認定を受けたお客様相談ダイヤルにお問い合わせくださ
い。
トラブルシューティング