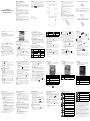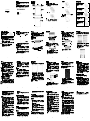ZTE V967Sは、2013年に発売されたWCDMA/GSM携帯電話です。高品質な写真撮影やビデオ録画、音楽再生、メールの送受信など、様々な機能が搭載されています。また、Google Playストアからアプリをダウンロードしてインストールすることも可能です。使いやすく、持ち運びに便利なサイズのため、幅広いユーザー層に適したスマートフォンです。
機能:
- 3.5インチのタッチスクリーンディスプレイ
- 5メガピクセルのメインカメラと2メガピクセルのフロントカメラ
- ビデオ録画機能
- 音楽プレーヤー
- FMラジオ
- メール機能
- ウェブブラウザ
- Google Playストアへのアクセス
- 最大32GBのmicroSDカードをサポート
ZTE V967Sは、2013年に発売されたWCDMA/GSM携帯電話です。高品質な写真撮影やビデオ録画、音楽再生、メールの送受信など、様々な機能が搭載されています。また、Google Playストアからアプリをダウンロードしてインストールすることも可能です。使いやすく、持ち運びに便利なサイズのため、幅広いユーザー層に適したスマートフォンです。
機能:
- 3.5インチのタッチスクリーンディスプレイ
- 5メガピクセルのメインカメラと2メガピクセルのフロントカメラ
- ビデオ録画機能
- 音楽プレーヤー
- FMラジオ
- メール機能
- ウェブブラウザ
- Google Playストアへのアクセス
- 最大32GBのmicroSDカードをサポート

ZTE V967S
WCDMA/GSM Mobile Phone
Quick Start Guide
LEGAL INFORMATION
Copyright © 2013 ZTE CORPORATION.
All rights reserved.
No part of this publication may be quoted, reproduced,
translated or used in any form or by any means,
electronic or mechanical, including photocopying and
microlm, without the prior written permission of ZTE
Corporation.
Notice
ZTE Corporation reserves the right to make
modications on print errors or update specications in
this guide without prior notice.
We offer self-service for our smart terminal device
users. Please visit the ZTE official website (at www.
zte.com.cn) for more information on self-service and
supported product models. Information on the website
takes precedence.
Disclaimer
ZTE Corporation expressly disclaims any liability
for faults and damages caused by unauthorized
modications of the software.
Images and screenshots used in this guide may differ
from the actual product. Content in this guide may differ
from the actual product or software.
Trademarks
ZTE and the ZTE logos are trademarks of the ZTE
Corporation. Google and Android are trademarks of
Google, Inc. The Bluetooth
®
trademark and logos are
owned by the Bluetooth SIG, Inc. and any use of such
trademarks by ZTE Corporation is under license. The
microSD logo
is a trademark of the SD Card
Association. Other trademarks and trade names are the
property of their respective owners.
Version No. : R1.0
Edition Time : 201306
Manual No. : 079584505743
Getting to Know Your Phone
Power Key
• Press and hold to power on, select phone modes,
reboot, turn on/off airplane mode, or power off.
• Press to turn off or on the screen display.
Home Key
• Touch to return to the home screen from any
application or screen.
• Touch and hold to see recently used applications.
Menu Key
Touch to get the options for the current screen.
Back Key
Touch to go to the previous screen.
Volume Up/Volume Down
Press or hold to turn the volume up or down.
Starting Up
Switch off your phone before installing or replacing the
battery or the SIM card. The microSD card is optional
and can be installed and removed while the phone is
turned on. Unmount the microSD card before removing
it.
1. Place your nger in the slot of the back cover to lift
and remove the cover.
2. Hold the SIM card with its cut corner oriented as
shown and slip it into the card holder.
Caution: Install your WCDMA or GSM SIM card into
SIM slot 1.
Install your GSM SIM card into SIM slot 2.
3. Hold your microSD card with the metal contacts
facing down and slide it into the microSD card slot.
4. Align the connectors on the phone and the battery
and slide the battery into the compartment. Then
gently press the battery down until it is secured.
5. Press the cover gently back into place until you
hear a click.
Charging the Battery
1. Connect the adapter to the charging jack. Ensure
that the adapter is inserted with the correct
orientation. Do not force the connector into the
charging jack.
2. Connect the charger to a standard AC power outlet.
3. Disconnect the charger when the battery is fully
charged.
Powering On/Off Your Phone
Make sure the battery is charged before powering on.
• Press and hold the Power Key to turn on your
phone.
• To turn it off, press and hold the Power Key to
open the options menu. Touch Power off > OK.
Getting to Know the Home Screen
The home screen is the starting point for your phone’s
applications, functions, and menus. You can customize
your home screen by adding application shortcuts,
folders, widgets, and more.
1 2 3 4 5 6
7
Front Camera
Touch Screen
Menu Key
Back Camera
Back Cover
Speaker
Flash
Back Key
Charger/USB
Jack
Volume Key
Inductor
Headset Power Key
Earpiece
Home key
Google Search
Widgets
All Apps
Browser
MessagingPeople
Phone
Shortcutss
Status bar
NOTE: Your home screen extends beyond the initial
screen, providing more space for shortcuts, widgets,
and folders. Simply swipe left or right to see the
extended home screens.
Opening Applications
1. Touch the Home Key if the current screen is not
the home screen.
2. Touch
.
3. Slide left or right on the screen and touch an app
to open it.
Adding Shortcuts or Widgets
1. Touch the Home Key > .
2. If you want to add a widget, touch WIDGETS.
3. Touch and hold a widget or an app icon and drag it
to the home screen.
Removing Shortcuts or Widgets
1. Touch and hold a widget or shortcut on the home
screen.
2. Drag it to
to remove it.
Organizing Shortcuts With Folders
1. Touch and hold a shortcut on the home screen.
2. Drag the shortcut icon over another and release
your finger. A new folder is created and both
shortcuts are added into the folder.
3. If needed, drag more shortcuts and drop them into
the folder.
Applying New Wallpapers
You can set the wallpaper for the home screen.
1. Touch the Home Key > Menu Key > Wallpaper.
2. Select a wallpaper source from Gallery, Live
Wallpapers, Video Wallpaper, or Wallpapers
and touch the image or animation you want to use
as the wallpaper.
3. Touch Set wallpaper.
Checking the Phone Status
The status bar at the top of the screen displays phone
and service status with various icons. Below are some
of the icons and their meanings.
Signal strength No signal
Mobile data in use Flight mode
Ringer off Bluetooth on
Vibrate mode
Connected to a
Wi-Fi network
Battery full
New SMS / New
MMS
Alarm set
New Email
Portable Wi-Fi
hotspot
New Gmail
message
USB tethering is on
Setting Ringtone and Sounds
Setting Ringtone or Notication Sound
1. Touch the Home Key > > Settings > Audio
proles > General.
2. Touch Voice call ringtone, Video call ringtone or
Default notication.
3. Select the ringtone you want to use.
4. Touch OK.
Setting System Sounds
1. Touch the Home Key > > Settings > Audio
proles > General.
2. Scroll to the SYSEM section and check the sounds
you want to hear or uncheck those you do not
need.
Adjusting Volumes
To adjust call volume, press the Volume Key while on
a call. To adjust other volumes, follow the steps below.
1. Touch the Home Key >
> Settings > Audio
proles > General > Volumes.
2. Drag the sliders to adjust the volume for the
ringtone and notification volume, and the alarm
volume.
3. Touch OK to save.
TIP: Press and hold the Power Key and then touch
to enable the silent mode, touch to enable the
vibration mode, or touch
to disable the silent mode.
Setting a Screen Lock
You can protect your phone by creating a screen lock.
When enabled, you need to draw a pattern, or enter a
numeric PIN or password to unlock the phone’s screen
and keys.
1. Touch the Home Key > Menu Key > System
settings > Security > Screen lock.
2. Touch None, Press, Pattern, PIN or Password.
u
Touch Press to enable unlock with a ‘touch
and hold’ gesture. You can unlock the screen
by touching and holding
at the center of
the display.
u
Touch Pattern to create a pattern that you
must draw to unlock the screen.
u
Touch PIN or Password to set a numeric
PIN or a password you must enter to unlock
your screen.
Checking Voicemail
1. Touch the Home Key > .
2. In the dialer tab
, touch and hold .
3. Select a SIM card.
4. If prompted, enter your voicemail password.
5. Follow the voice prompts to listen to and manage
your voicemail messages.
Making a Call
1. Touch the Home Key > .
2. In the dialer tab
, enter the phone number
with the on-screen keypad. Touch
to delete
incorrect digits.
3. Touch the
icon below the keypad to place the
call.
NOTE: To call a contact, touch the Home Key >
>
and touch a contact or a number.
Adding Contacts
Creating a New Contact
1. Touch the Home Key > > and touch the all
contacts tab
.
2. Touch
.
3. Store the contact to SIM/Phone.
4. Enter the contact name, phone numbers. Touch
DONE to save the contact.
Importing Contacts in Batches
1. Touch the Home Key > > .
2. Touch the Menu Key > Import/export.
3. Select SIM card, SD card, phone, or phone
storage.
4. Touch Next.
5. If prompted, select an account in which to save the
contacts.
6. For importing from the SIM card, touch all the SIM
contacts you want to import and touch OK.
8 9 10 11 12
NOTE: The content you can access in the Play Store
depends on your region and your service provider.
1. Touch the Home Key >
> Play Store.
The rst time you launch Play Store, accept the
Google Play Terms of Service.
2. Find the apps you need either by category or by
touching
.
3. Touch the app to see detailed description.
4. Touch Install (free apps) or the price (paid apps).
If the app is not free, you need to sign in to your
Google Wallet account and select a payment
method.
CAUTION: Once installed, some apps can access
many functions or a significant amount of your
personal data. The Play Store will show you what
the app can access. Touch Accept & download
(free apps) or Accept & buy (paid apps) to
proceed, or touch the Back Key to cancel.
5. Wait for the app to be downloaded and installed
automatically. Payment needs to be authorized
before paid apps start downloading.
The app is successfully installed when the
icon
appears in the status bar. You can find the new app
after touching the Home Key >
.
Taking a Photo
1. Touch in the home screen and select Camera.
2. Aim the camera at the subject and make any
necessary adjustment.
Number Function
1 Capture a photo.
2 Change the camera settings.
3
View photos and videos you have
captured.
4
Switch between the front camera and
the back camera.
5 Switch the ash.
6 Select the camera mode.
3. Touch the area where you want the camera to
focus. Green brackets appear around the focused
area.
4. Lightly touch the button
.
Recording a Video
1. Touch in the home screen and select Camera.
2. Aim the camera at the subject and make any
necessary adjustment.
Number Function
1 Start or stop recording a video.
2
View photos and videos you have
captured.
3. Touch
to start and to stop recording.
Playing Music
1. Touch in the home screen and select Music.
2. Touch a category, such as Artists or Albums, to
nd the song you want to play.
3. Touch the song to play it back.
Number Function
1 Touch to return to the library.
2 Album artwork.
3 Song and artist names.
4
Playback control. Skip songs, pause and
resume playback. Drag the progress bar
to jump to any part of the song.
5
Touch to see the current playlist (queue),
Shufe, or Repeat.
Connecting to PC
You can connect your phone to a computer with a USB
cable and transfer music, pictures, and other files in
either direction. Your device stores these les in internal
storage or on a removable microSD card.
1. Touch and hold the status bar across the top of the
screen and ick down.
2. Touch
(Connected as [current connection
mode]).
3. Choose one of the following options:
u
USB storage: XP recommended. Lets you
transfer files between your computer and
your Android device.
u
Media device (MTP): Lets you transfer
media files on Windows, or using Android
File Transfer on Mac.(See www.android.
com/letransfer)
u
Camera (PTP): Lets you transfer photos
using camera software, and transfer any les
on computers that don’t support MTP.
u
Charge only: Stop all USB fuctions. Lets
you speed up USB charging and decrease
power consumption.
u
Built-in CD-ROM: Show a virtual CD-ROM
containing some useful software.
To disconnect the device from the computer, simply
unplug the USB cable when you’re nished.
Connecting to the Internet
Connecting via Wi-Fi
1. Touch the Home Key > Menu Key > System
settings > Wi-Fi.
2. Slide the ON/OFF switch if Wi-Fi is off.
Your phone automatically searches for Wi-Fi
networks in range and displays their names and
security settings. Your phone also connects to
previously linked networks when they are in range.
3. Touch a network name to connect to it.
If the network is secured, enter a password or
other credentials. (Ask your network administrator
for details.)
Connecting via Mobile Network
To connect to the Internet via mobile network you can
use the default Access Point Names (APN). If you want
to add a new APN, please contact the service provider
to get the necessary information. Do not change
the default settings unless instructed by the service
provider. Otherwise the service might stop working.
1. Touch the Home Key > Menu Key > System
settings > More > Mobile networks > Access
Point Names.
2. Select a SIM card.
3. Touch the Menu Key > New APN.
4. Touch each item to enter the information you get
from your service provider.
5. Touch the Menu Key > Save to complete.
Extending Battery Life
There are several things you can do to make your
battery last longer.
• Turn on Wi-Fi, Bluetooth, GPS, mobile data, auto-
sync only when you need to.
• Lower the screen brightness.
• Use Bluetooth tethering or USB tethering (when
you have a cable) instead of portable Wi-Fi hotspot
to share your phone’s data service.
• From the home screen, touch
> Settings >
Apps and close the apps you do not need but still
run in the background.
• From the home screen, touch
> Settings >
Audio profiles > General and uncheck Vibrate
on touch.
Freeing Up Memory Space
Use Apps to free up memory space and optimize
system speed.
1. From the home screen, touch
> Settings >
Apps.
2. Touch the app and touch the Stop button next to
the application you do not need.
15 16 17 18
19 20 21
Managing the Phone Storage
Deleting Old Messages
You can manually delete old messages to free up some
storage space. You may also set up auto deletion of the
oldest messages when the limits are reached.
1. From the home screen, touch
> Messaging.
2. Touch the Menu Key > Settings > General.
3. Check Delete old messages to enable auto
deletion.
4. Touch Text message limit or Multimedia
message limit to set the maximum limit.
5. Touch Set.
Clearing Browser’s Local Content
1. From the home screen, touch > Browser.
2. Touch the Menu Key > Settings > Privacy &
security.
3. Touch Clear cache, Clear history, and Clear all
cookie data.
Product Safety Information
Do not use hand-held while driving
Do not use while re-fuelling
For body-worn operation maintain a
separation of 15 mm
This device may produce a bright or
ashing light
Small parts may cause a choking hazard
Do not dispose of it in a re
This device may produce a loud sound
To prevent possible hearing damage, do
not listen at high volume levels for long
periods.
Avoid contact with magnetic media
Avoid Extreme Temperatures
Keep away from pacemakers and other
personal medical devices
Avoid any contact with liquid, keep it dry
Switch off when instructed in hospitals
and medical facilities
Do not attempt to disassemble
Switch off when instructed in aircrafts and
airports
Only use approved accessories
Switch off in explosive environments
Do not rely on this device for emergency
communications
SAR
Your mobile device is a radio transmitter and receiver.
It is designed not to exceed the limits for exposure to
radio waves recommended by international guidelines.
These guidelines were developed by the independent
scientific organization ICNIRP and include safety
margins designed to assure the protection of all
persons, regardless of age and health.
The guidelines use a unit of measurement known as
Specific Absorption Rate, or SAR. The SAR limit for
mobile devices is 0.778 W/kg and the highest SAR
value for this device when tested was 0.212 W/kg. As
mobile devices offer a range of functions, they can be
used in other positions, such as on the body.
As SAR is measured utilizing the device’s highest
transmitting power, the actual SAR of this device while
operating is typically below that indicated above. This
is due to automatic changes to the power level of
the device to ensure it only uses the minimum power
required to communicate with the network.
22 23 24
Sending a Message
1. Touch in the home screen and select
Messaging, then touch
.
2. Enter the recipient(s) and message text. If
you want to send an MMS, add subject and
attachments.
3. Touch
to send the message.
Setting Up Email Accounts
Setting Up Gmail
1. Touch in the home screen and select Gmail.
NOTE: If another Gmail account is already set
up, touch the Menu Key > Settings > ADD
ACCOUNT.
2. Touch Existing to sign in to your existing Google
Account. If you have no Google Accounts, touch
New to create one.
3. Follow the instructions on the screen to set up the
account.
Setting Up Email
1. Touch in the home screen and select Email.
NOTE: If another email account is already set up,
touch the Menu Key > Account settings > ADD
ACCOUNT.
2. Enter the email address and password.
3. Touch Next and follow the onscreen instructions.
13
Connecting With a Bluetooth Headset
1. Turn on the Bluetooth headset and switch it to
pairing mode. Refer to the headset’s user guide for
more information.
2. Touch
in the home screen and select Settings
> Bluetooth.
3. Slide the ON/OFF switch if Bluetooth is off. When
Bluetooth is on, the
icon appears in the status
bar.
NOTE: Your phone automatically scans for
and displays the IDs of all available Bluetooth
devices in range. You could touch SEARCH FOR
DEVICES if you wanted to scan again.
4. Touch the ID of the headset, or any other device
you want to pair with your phone. Enter a
passcode if prompted.
5. If necessary, touch the ID of the paired headset to
connect with it. Once connected, the
icon in the
status bar turns blue.
TIP: Touch the ID again to end the connection.
Installing Apps From the Google Play
Store
There are tens of thousands of games and applications
in the Google Play Store for you to download and
install. You can send feedback or comments on an
application.
Before you begin, make sure that you have signed in to
your Google account.
14

ZTE V967s
快速指南
法律聲明
本資料著作權屬中興通訊股份有限公司所有。未經
著作權人書面許可,任何單位或個人不得以任何方式摘
錄、複製或翻譯。
侵權必究
對本手冊中的印刷錯誤及與最新資料不符之處我們
會及時改進。這些改動不再事先通知,但會編入新版手
冊中,中興通訊保留最終解釋權。
Copyright © 2013 by ZTE Corporation
版本號:R1.0
發佈日期:2013.06
瞭解您的手機
1. 手機概觀
後照相鏡頭
電池後蓋
閃光燈
喇叭
電源键
前照相鏡頭
觸控式螢幕
功能键
首頁键
返回键
USB/充電插孔
音量鍵
光線感應器
耳機插孔
聽筒
開始使用
準備事項
使用前,您需要安裝SIM卡和電池。
在使用手機部分功能時,還需要事先插入記憶卡。
安裝SIM卡/microSD卡/電池
1. 拆下電池後蓋。
2. 安裝SIM卡。
提示:
SIM卡1(右邊的主卡)可以安裝WCDMA
(UMTS)或者GSM卡,SIM卡2只能安裝GSM卡。
3. 插入記憶卡。
4. 裝入電池。
提示: 是SDCardAssociation的商標。
5. 裝上電池後蓋。
為電池充電
操作觸控式螢幕
點擊:您可以通過點擊螢幕選
擇螢幕上的專案、打開應用、
使用鍵盤輸入或按螢幕下方的
按鍵。
長按:持續按住該項,直到相
應操作發生後再鬆開手指。
拖動:點擊並按住某一項片
刻,然後在手指不離開螢幕的
情況下,將手指在螢幕上移動
到目標位置。
滑動:用手指在螢幕表面快速
移動,且手指從一開始輕觸螢
幕就不停止移動。
按兩下:在網頁、地圖或其他
螢幕上快速地點按兩次可執行
縮放操作。
雙指開合:在某些應用程式
中,同時將雙指放在螢幕上後
雙指合攏可執行縮小操作,雙
指分開可執行放大操作。
個性化設定
第一次使用該手機時,您可能需要根據個人喜好,
對手機的相關功能進行簡單的設定,如日期與時間、來
電鈴聲、按鍵音、音量、桌布等。
要對您的手機進行簡單設定,請從待機螢幕點擊
> 設定。
情景模式:設定音量、來電鈴聲等。
顯示:預設螢幕場景、主題、桌布、亮度、休眠
等。
語言與輸入設定:設定系統語言、輸入法等。
日期與時間:設定日期、時間等。
認識主螢幕
主螢幕是您使用手機上的所有功能的起點。它會顯
示視窗小工具、快捷方式和其他功能。
狀態欄
快速搜尋欄
常用功能
主螢幕的兩側各有兩個延伸介面,用以放置更多的
快捷方式和視窗小工具。
使用資料夾功能
您可以對新建的資料夾重新命名,以便於管理不同
種類的應用。
1. 將主螢幕上的小圖示拖動到另一個上,從而新建資
料夾。
2. 點擊新生成的資料夾圖示可以查看該資料夾的內
容。
3. 點擊資料夾名稱即可進行重新命名。
提示:要將快捷方式從資料夾中移出,只需將相應
的圖示從資料夾中拖動到主螢幕即可。
輸入文字
您的手機支援Android鍵盤(AOSP)、Google語音輸
入和觸寶輸入法。在文字輸入介面,手機螢幕頂部狀態
與狀態列會出現鍵盤小圖示
。打開通知面板,點
擊
選擇輸入法即可實現輸入法快速切換。
提示:螢幕虛擬鍵盤配置會隨所使用的輸入法和使
用場景而變化。
撥打和接聽電話
撥打電話
聯絡人訊息
掛斷通話
新增通话
保留通話
静音
擴音
撥號
通話時間
接聽或拒接來電
簡訊拒接
接聽
拒接
查詢聯絡人
通過聯絡人功能,您可以查看或管理您的聯絡人。
點擊常用功能區域的聯絡人圖示,或點擊
> 聯絡人
即可打開聯絡人列表。
群组 收藏聯絡人
聯絡人列表
聯絡人分為三個標籤頁:群組、聯絡人及收藏。
•
群組:查看並管理聯絡人群組。
•
聯絡人:查看並管理聯絡人列表,設定個人資料。
•
收藏:查看並管理常用聯絡人列表。
發送簡訊
在某些場合,您可能需要發送簡訊與他人進行聯
繫。
1. 點擊常用功能區域的簡訊圖示
,或點擊 >
訊息打開資訊應用並查看收件箱。
2. 點擊螢幕左下角的
圖示開始編輯簡訊。
3. 按照介面指示輸入聯絡人號碼,資訊,或增加附
件。
4. 點擊
圖示。
5. 選擇SIM卡,即可發送簡訊。
聯絡人
發送
增加附件
增加表情
輸入號碼
提示:當您增加完附件後,SMS會變成MMS。
發送電子郵件
初次使用時,您需要設定自己的郵件帳戶。設定完
成後,帳戶會進行同步。隨後,您的郵件就會顯示在手
機上了。
1. 在收件箱界面,點擊螢幕左下角的 圖式撰寫郵
件。
2. 按螢幕提示填寫相應内容。您還可以點擊
功能键附
加檔案及新增副本/密件副本。
3. 點擊
圖標。
4. 選擇SIM卡發送。
1 2 3 4 5 6
7 8 9 10 11 12
使用Wi-Fi
Wi-Fi網路為您提供近距離的無線網路連接功能。
使用Wi-Fi連接網路:
1. 點擊
> 設定>WWi-Fi,並開啟Wi-Fi功能。
2. 點擊
功能表鍵>掃描,查找可用的Wi-Fi網路。
3. 點擊清單中的某個Wi-Fi網路進行連接。
提示:如果選擇的是開放網路,手機將自動完成連
接;如果選擇的是安全性網路,則需要您輸入密碼。
使用藍牙
通過藍牙功能,您可以與其它藍牙設備進行資料交
換、使用藍牙耳機欣賞音樂和進行通話。
使用藍牙功能:
1. 從待機螢幕,點擊
>設定>藍牙,並開啟藍牙
功能。
2. 點擊螢幕底部的
搜尋裝置查找附近的藍牙設備。
3. 選擇一個可用設備並與其配對。
4. 配對完成後,設備之間即可進行資料交換。
共用網路與可擕式無線基地台
USB共用網路
1. 用USB資料線將手機連接到電腦。
2. 點擊
> 設定>更多內容>網路共用與可擕式無
線基地台點,並勾選USB網路共用。
此時,手機介面提示“網路共用或無線基地台已
啟用”。且您電腦的本地連接中會增加一個新連接。這
樣,您就可以在電腦上通過手機的無線網路進行上網等
操作了。
WLAN無線基地台
1. 從待機螢幕,點擊 > 設定>更多內容>網路共
用與可擕式無線基地台>Wi-Fi熱點,並點擊打開
Wi-Fi無線基地台。
2. 點擊設定Wi-Fi熱點,為您的Wi-Fi無線基地台設定
相關參數,並保存。
此時,其他支援Wi-Fi的設備即可搜尋到您的無線網
路。
瀏覽網頁
1. 點擊 > 瀏覽器,進入瀏覽器首頁。
2. 點擊一個網頁縮略圖或在位址欄中輸入想要訪問
的網址(如www.google.com)並點擊鍵盤上的”開
始”。
瀏覽網頁時,您可以放大或縮小頁面、重新整理、
查看書籤及歷史記錄、分享網頁、在頁面上查詢內容
等。
要打開新的瀏覽器視窗,請點擊螢幕上的
圖
示,並點擊加號。打開多個瀏覽器視窗時,您也可以方
便地在這些視窗之間進行切換。
拍攝照片和影片
(需插入記憶卡)
通過手機的照相機,您可以方便的拍攝照片和影
片,並與他人分享精彩時刻。
1. 從待機螢幕,點擊 > 相機。
2. 選擇拍攝模式。點擊
或 即可拍攝照片和影
片。拍攝過程中您還可以使用螢幕上的控制項進行
相應的設定。
提示:拍攝的照片和影片可以通過簡訊、藍牙、
Google+、電子郵件、Gmail等方式與他人進行分享。
長按電源鍵和音量減少鍵可以抓取螢幕截圖。抓取
到的圖片會自動存放在Screenshot資料夾下。您可以通過
圖片庫>Screenshot進行查看。
瀏覽圖片
圖片庫可幫助您瀏覽手機上的所有圖片。
1. 從待機螢幕,點擊
> 圖片庫查看所有相簿及圖
片。
2. 點擊一個相簿即可查看其中的圖片。所有圖片以縮
圖的形式顯示。
3. 點擊其中一張圖片可打開該圖片。點擊該圖片可選
擇通過
簡訊、藍牙、Google+、電子郵件、Gmail等
方式將其分享給他人。同時,您可以通過手指開合
進行放大與縮小。
聽音樂
當手機上存有音樂檔案時,您可以打開音樂,盡情
享受音樂帶來的樂趣。
正在播放
随機播放
重複模式
歌曲資訊
1. 從待機螢幕,點擊 > 音樂。
2. 點擊列表中的歌曲進行播放。
提示:播放曲目時,點擊菜單鍵>設為鈴聲,可將
當前曲目設定為來電鈴聲。
欣賞影片
當手機上存有影片檔案時,您可以打開這些檔案,
欣賞精彩影片。
1. 從待機螢幕,點擊
> 影片播放器。
2. 點擊清單中的影片進行播放。
管理網路流量
您的手機內置了流量控制功能。通過它,您可以方
便有效地管理資料使用情況。
1. 從待機介面,點擊 > 設定>資料用量。
2. 設定開啟或關閉行動資料的使用。
3. 勾選設
定行動資料上限,並分別拖動紅色和黃色線
條設定限制和警告。
4. 向下滑動螢幕查看詳細的流量使用情況。
注意:網路流量資料由您的手機計算而得,可能與
運營商的計算有所不同。
安全事項
安全警告和注意事項
•
請正確使用手機。撥打或接聽電話時,按照使用有
線電話的方式手握手機,然後直接對著話筒講話,
並確保手機與身體保持適當距離。
•
通話或者使用資料、網路期間,請勿接觸天線區域
(手機電池蓋內後殼上),以免影響通話效果、耗
費更多電量,從而減少通話時間和待機時間。
•
有些人在閃爍的燈光下(如看電視),可能易於發
作癲癇或眩暈。如果您有過類似的發病史,在玩手
機遊戲或使用閃光燈功能前請先向醫生諮詢。
•
請將手機放在兒童難以觸及的地方,以免兒童將其
當成玩具,造成人身傷害。
駕駛車輛時使用手機注意事項
駕車時請遵照相關交通法規,注意交通安全。
醫用設備及公共醫療場所
•
在某些醫用設備如心律調整器旁使用手機時需注
意:保持開著的手機與這些醫用設備之間至少20釐
米的距離;不要把手機放在胸前口袋中;應使用與
佩戴心律調整器的不同側的耳朵聽電話,以減少潛
在干擾;必要時請關閉手機。如有其它問題請在使
用之前向該醫用設備生產廠家諮詢瞭解。一些數字
手機可能會對某些助聽器產生干擾,如果出現了這
類干擾,請與助聽器製造商聯繫尋求解決辦法。
•
如果您還有其它個人醫用設備(如助聽器等),請
向這些設備製造廠家諮詢,以確定這些設備是否能
夠遮蔽周圍的射頻信號。
•
在醫院或休養院等有特殊要求的場所,請注意手機
的使用限制。若有要求,請關閉手機。
您的手機
•
您只能使用原廠的或經廠商認可的配件。使用任何
未經認可的配件,都有可能影響手機的使用性能,
違反本手機的保修條款以及國家關於通信終端產品
的相關規定,甚至導致人身危害。
•
清潔手機時請先關機,並使用微潮且乾淨的防靜電
布。清潔手機表面時注意不要使用清洗劑等化學製
劑。
•
您的手機會產生電磁場,請不要放置在磁存儲媒質
附近,如電腦磁片等。
•
在電視、電話、收音機和個人電腦等電器設備附近
使用手機可能會引起干擾。
•
請不要將您的手機暴露在強烈日光之下,以免過度
受熱而損壞。
•
請勿在熱水器、微波爐、炙熱的煮食設備或高壓容
器附近或內部存放手機,以免造成損壞。
•
請避免各種液體進入手機內部,以免造成損壞。
•
請勿在高溫環境或者能夠產生高溫的環境下存儲、
使用手機。
•
請不要扔放、敲打手機,粗暴地對待手機會毀壞內
部電路板。
•
請不要與其它不配套的設備連接。
•
請勿拆卸手機。
•
請不要將易燃、易爆物品與手機放在一起,以免發
生危險。
可能引起爆炸的地點及爆破區
•
在進入因潛在因素可能引起爆炸的區域之前(如油
料倉庫,化學工廠等有爆炸性生產過程的),如果
手機不是專門為這種區域使用而設計的,請您先關
閉手機。
•
在這類區域,請不要取出、安裝電池,也不要給手
機充電,因為在這些環境中,火花可能引起爆炸或
火災,造成人身傷害。
•
為了避免干擾爆破作業,在爆炸區的電雷管附近,
以及貼有關閉手機等類似標語指示的地方,請遵守
相關規定關閉手機。
電子設備
使用包括手機在內的射頻設備可能會對一些遮蔽性
能不好的電子設備造成干擾,如機動車輛中的某些電子
系統,必要時使用手機前請諮詢該設備製造商。
汽車安全
•
安全氣囊、刹車、速度控制系統與油料噴射系統應
不受無線傳輸的影響,如您遇到如上問題,請與汽
車經銷商聯繫。但請注意不要將手機放在安全氣囊
上方或安全氣囊展開後能夠觸及到的區域,以免氣
囊膨脹時產生的外力推動手機對車主造成傷害。
•
在加油時請關閉您的手機,同樣的情況也適用於禁
止使用雙向無線設備的地方。
飛機上的注意事項
在飛機起飛前請關閉手機。為防止對飛機通信系統
的干擾,在飛行中禁止使用手機進行無線通訊。在飛機
未起飛時使用手機應按照安全規定徵得機組人員許可。
電池使用
•
請不要將電池短路,以免損壞電池、產生熱量及引
起火災。
•
禁止將電池放在高溫下或丟入火中,以免引起爆
炸。
•
請勿試圖拆開電池。
•
請勿使用尖銳物品紮刺電池表面。
•
如果一段時間內不使用電池,請將其放電並存放在
乾燥、避光、涼爽的地方。
•
當電池和充電器已經損壞或明顯老化時請停止使
用。
•
請將廢舊電池返還給供應商或是放在指定的回收
點,而不能放在家庭垃圾中。
警告:
假如電池破損,應避免接觸裡面的物質,若被沾染
到皮膚,應用大量的清水沖洗,必要時請尋求醫生的幫
助。
使用充電器的注意事項
•
為提高充電效率和保證充電安全,請使用100~220V
交流電。
•
禁止短路充電器,否則會引起觸電、冒煙和充電器
損壞。
•
請不要在電源線損壞的情況下使用充電器,否則可
能會導致起火和觸電。
•
請及時清潔積在電源插座上的灰塵。
•
請不要把盛水的容器等放在充電器旁,以免水濺出
造成充電器過熱、漏電和故障。
•
請不要拆卸或改裝充電器,否則會導致人身傷害、
觸電、起火和充電器損壞。
•
請不要在浴室等高濕度的地方使用充電器,否則會
導致觸電、起火或充電器損壞。
•
請不要用濕手接觸充電器、電線和電源插座,否則
可能會導致觸電。
•
不要將重物放在電源線上或試圖改裝電源線,否則
可能會造成觸電或起火。
•
在清潔和維護前請先將電源插頭從插座裡拔出。拔
插頭時要抓住充電器,硬拉電源線會損壞電源線,
可能引起觸電或起火。
•
請不要在下列地方充電:陽光過強溫度過高的地
方;潮濕、多灰的地方或振動大的地方(容易引起
故障)。
清潔和維護
•
請保持本產品的乾燥。雨水、濕氣和各種液體都可
能腐蝕電子線路,造成產品的損壞。
•
請用柔軟的乾布清潔本產品。
•
請勿用酒精、稀釋劑或苯等溶液擦拭本產品。
免責聲明
•
對於超越我們責任能力範圍的自然災害(如:地
震、水災等)而導致的損失,本公司不承擔任何責
任。
•
在任何情況下,對於伴隨本產品的使用而帶來的任
何損失(包括依照手冊說明使用而導致的損失),
諸如:公司利潤的損失、信譽損失、營業中斷、或
儲存資料的遺失/改變等,以及因此導致的任何特別
的、意外的、連帶的或間接的損失,本公司不承擔
任何責任。
•
對由於不當使用非本公司指定的通訊硬體或軟體而
導致的損失,本公司不承擔任何責任。
•
對於通過使用本產品獲得的資訊、資料、檔或其他
產品與服務,本公司不提供任何形式的保證與技術
支援,且對於使用者對這些資訊、資料、檔案或其
他產品與服務的使用,不承擔任何責任。
•
對於通過本產品使用的協力廠商軟體,本公司不承
擔任何形式的擔保與技術支持責任。
本手冊的內容按“現狀”提供。除非適用法律另有
規定,否則本公司不對本文檔的準確性、可靠性和內容
做出任何類型的、明確的或默許的保證。
SAR值
本產品電磁輻射比吸收率(SAR)最大值為:
0.778W/kg,符合國家標準GB21288-2007的要求。
15 16 17 18
19 20 21 22 23 24
13 14
-
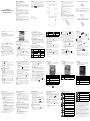 1
1
-
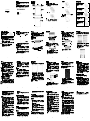 2
2
ZTE V967Sは、2013年に発売されたWCDMA/GSM携帯電話です。高品質な写真撮影やビデオ録画、音楽再生、メールの送受信など、様々な機能が搭載されています。また、Google Playストアからアプリをダウンロードしてインストールすることも可能です。使いやすく、持ち運びに便利なサイズのため、幅広いユーザー層に適したスマートフォンです。
機能:
- 3.5インチのタッチスクリーンディスプレイ
- 5メガピクセルのメインカメラと2メガピクセルのフロントカメラ
- ビデオ録画機能
- 音楽プレーヤー
- FMラジオ
- メール機能
- ウェブブラウザ
- Google Playストアへのアクセス
- 最大32GBのmicroSDカードをサポート
他の言語で
- English: ZTE V967S User manual