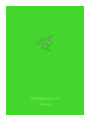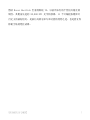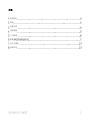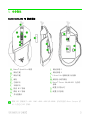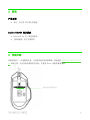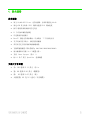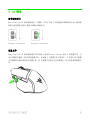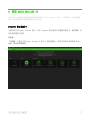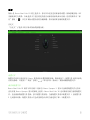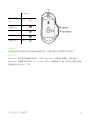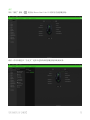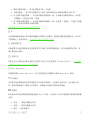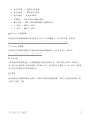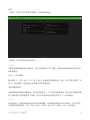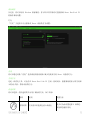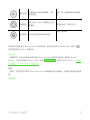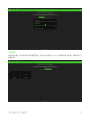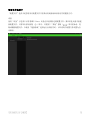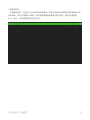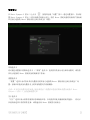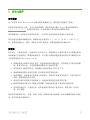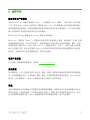高级用户指南

借助 Razer Basilisk 巴塞利斯蛇 V2,以前所未有的个性化风格克敌
制胜。其配备先进的 20,000 DPI 光学传感器、11 个可编程按键和可
自定义的滚轮阻尼,是执行高级宏命令和功能的理想之选,也是能让你
称霸全场的绝佳武器。

1. 内含物品
RAZER BASILISK V2 游戏鼠标
Razer™ Speedflex 线缆
鼠标左键
鼠标右键
滚轮
左倾单击
右倾单击
提高 DPI 等级
降低 DPI 等级
多功能拨片
鼠标按键 5
鼠标按键 4
Ultraslick 超顺滑鼠 标垫脚
滚轮阻力调节拨轮
Razer™ Focus+ 20,000 DPI 光学传
感器
配置文件指示灯
配置文件按钮
默认 DPI 等级如下:800、1800、4000、9000 和 20000。你可以使用 Razer Synapse 雷
云 3 自定义 DPI 等级。

4. 技术规格
技术规格
▪ 原生 20,000 DPI Focus+ 光学传感器,分辨率精度达 99.6%
▪ 高达 650 英寸每秒 (IPS) 的移动速度/50 G 的加速度
▪ 抬升/着陆距离的高级可自定义性
▪ 11 个可独立编程的按键
▪ 可更换的多功能拨片
▪ Razer™ 雷蛇光学鼠标微动,可承受约 7 千万次的点击
▪ 右手人体工程学设计,并配有防滑侧裙
▪ 具有可自定义阻尼的游戏级触感滚轮
▪ 飞敏灵敏度调整(默认等级为:800/1800/4000/9000/20000)
▪ 混合板载和云存储(4+1 个配置文件)
▪ 支持 Razer Synapse 雷云 3
▪ 约 2.1 米/7 英尺 Speedflex 超柔线缆
大致尺寸和重量
▪ 长:130 毫米/5.11 英寸(长)x
▪ 宽:60 毫米/2.36 英寸(侧裙宽)
▪ 高: 42 毫米/1.65 英寸(高)
▪ 大致重量:92 克/3.3 盎司(不含线缆)

5. 入门指南
调节滚轮阻力
Razer Basilisk V2 游戏鼠标配有一个拨轮,可用于自定义 转动滚轮所需施加的力度。旋转滚
轮阻力调节拨轮可相应 地增大或减小滚轮阻力。
Increase resistance Decrease resistance
配置文件
Razer Basilisk V2 游戏鼠标最多可以存储 4 组来自 Razer Synapse 雷云 3 的配置文件。它
还可以临时存储你 当前启用的配置文件,直到被 4 个配置文件中的其中一个 替换。按下配置
文件按键即可循环浏览每个配置文件,而 且配置文件指示灯会改变颜色,指示所选择的配置文
件。

6. 配置 RAZER BASILISK V2
免责声明:此处列出的功能特性需要你登录到 Razer Synapse 雷云 3 才能使用。这些功能特
性在不同的软件版本和操作系统上也会不同。
SYNAPSE 雷云选项卡
当你首次启动 Razer Synapse 雷云 3 时,Synapse 雷云选项卡将是默认选项卡。此控制板 可
以允许您浏览子选项。
控制板
“控制板”子选项卡是 Razer Synapse 3 雷云 3 的总控制台,你可以在其中访问所有 Razer
设备、模块和在线服务。

鼠标
鼠标 是 Razer Basilisk V2 的主选项卡。你可以在这里更改鼠标的设置,例如按键分配、DPI
灵敏度和灯光效果。在此选项卡下进行的更改将自动保存到系统和云存储,但你需要单击“保
存”按钮 ( ) 以打开鼠标内置内存的存储插槽,然后拖放要存储的配置文件。
自定义
“自定义”子选项卡用于修改鼠标的按键分配。
配置文件
配置文件是用于保存所有 Razer 外围设备设置的数据存储。默认情况下,配置文件名称以系统
名称为基础。只需按下“其他”按钮 ( ),即可添加、重命名、复制或删除配置文件。
储存的配置文件
Razer Basilisk V2 最多可以存储 5 组来自 Razer Synapse 3 雷云专业版的配置文件让你在
没有安装 Razer Synapse 雷云的系统上使用。Razer Basilisk V2 也可临时存储当前的配置文
件,直至被新的配置文件替换。按下配置文件按钮,当前配置文件将在配置文件 1 至配置文件
5 之间循环切换。配置文件指示灯会改变颜色以表明当前选择了哪一个配置文件。

鼠标使用
此选项使你可以切换主要和次要鼠标功能的方向,以适应惯用左手或惯用右手的用户。
Hypershift
Hypershift 模式是次级按键分配组合,在按下 Hypershift 按键时会被激活。默认情况下,
Hypershift 按键被分配给支持 Razer Synapse 雷云 3 的键盘的 FN 键,但你可以将任何鼠标
按键分配为 Hypershift 键。
指示颜色
启用的配置文
件
白色
配置文件 1
红色
配置文件 2
绿色
配置文件 3
蓝色
配置文件 4
青色

侧栏
单击“侧栏”按钮 ( ) 将显示 Razer Basilisk V2 的所有当前按键分配。
或者,你可以通过在“自定义”选项卡选择具体的按键分配以跳到该项。

选择按键分配后,你可以将其更改为以下功能之一:
默认设置
此选项使你能够将鼠标按键恢复到其原始设置。
键盘功能
此选项会将按键分配更改为键盘功能。你可以选择启用 Turbo 模式,使得按下有关按键等同于
反复按下键盘功能按键。
鼠标功能
此选项会将当前按键分配替换为另一个鼠标功能。下面列出了你可以选择的功能:
▪ 左键单击 — 使用分配的按键执行单击鼠标左键的操作。
▪ 右键单击 — 使用分配的按键执行单击鼠标右键的操作。
▪ 滚轮单击 — 激活通用滚动功能。
▪ 双击 — 使用分配的按键执行双击鼠标左键的操作。
▪ 鼠标按键 4 — 在大多数互联网浏览器上执行“后退”命令。
▪ 鼠标按键 5 — 在大多数互联网浏览器上执行“前进”命令。
▪ 向上滚动 — 使用分配的按键执行“向上滚动”命令。
▪ 向下滚动 — 使用分配的按键执行“向下滚动”命令。
▪ 向左滚动 — 使用分配的按键执行“向左滚动”命令。
▪ 向右滚动 — 使用分配的按键执行“向右滚动”命令。
▪ 重复向上滚动 — 按下分配的按键时继续执行“向上滚动”命令。
▪ 重复向下滚动 — 按下分配的按键时继续执行“向下滚动”命令。
你还可以在一些鼠标功能中启用 Turbo 模式,它允许你在按住按键时等同于反复按下并释放有
关的功能按键。
灵敏度
此功能使你能够按一下按键就能更改 Razer Basilisk V2 的 DPI 设置。下面列出了各个灵敏
度选项及其说明:
▪ 灵敏度滑块 — 在按住指定按键时会将灵敏度更改为预定义的 DPI。释放按键将返回到
之前的灵敏度。
▪ 提升灵敏度等级 — 将当前灵敏度提高一个等级。

▪ 降低灵敏度等级 — 将当前灵敏度下降一个等级。
▪ 飞敏灵敏度 — 按下指定按键并向上或向下移动滚轮将分别增加或减少当前 DPI。
▪ 向上循环灵敏度等级 — 将当前灵敏度等级增加一级。达到最高灵敏度等级后,再次按
下按键时,它将返回到第 1 等级。
▪ 向下循环灵敏度等级 — 将当前灵敏度等级减少一级。达到第 1 等级后,再次按下按键
时,它将返回到最高灵敏度等级。
单击此处了解有关灵敏度等级的更多信息
宏
宏是按照精确定时执行的击键和按键按压的预先记录顺序。通过将按键功能设置为宏,你可以
方便地执行一连串的命令。单击此处了解有关宏的更多信息
切换配置文件
切换配置文件使你能够快速更改配置文件并加载一组新的按键分配。每当切换配置文件时,屏
幕上都会显示通知。
切换灯光
切换灯光可让你轻松切换当前的灯光效果与自定义灯光效果或“Chroma Effects”。单击此处
了解有关 Chroma Effects 的更多信息
Razer Hypershift
将按键设置为 Razer Hypershift 可让你通过按住该按键即可激活 Hypershift 模式。
启动程序
启动程序使你能够使用分配的按键打开应用程序或网站。当选择启动程序时,会出现两个选
项,要求你搜索要打开的特定应用程序,或者输入你要访问的网站的地址。
多媒体
此选项允许你将多媒体控制按键分配给 Razer 设备。下面列出了你可以选择的多媒体控制按键
功能:
▪ 音量- — 降低音频输出音量。
▪ 音量+ — 提高音频输出音量。
▪ 静音 — 使音频静音。

▪ 麦克风音量+ — 提高麦克风音量。
▪ 麦克风音量- — 降低麦克风音量。
▪ 麦克风静音 — 使麦克风静音。
▪ 全部静音 — 使麦克风和音频输出静音。
▪ 播放/暂停 — 播放、暂停或继续播放当前媒体文件。
▪ 上一曲目 — 播放上一曲目。
▪ 下一曲目 — 播放下一曲目。
Windows 8 超级按钮
此选项允许你将鼠标按键分配为执行 Windows 8 快捷键命令。有关更多信息,请访问:
http://windows.microsoft.com/en-us/windows-8/getting-around-tutorial
Windows 快捷键
此选项允许你将鼠标按键分配为执行操作系统快捷键命令。有关更多信息,请访问:
http://support.microsoft.com/kb/126449
文本功能
文本功能使你能够通过按一下按键便能输入预先写好的文本。只需在指定字段写下所需的文
本,然后无论何时按下分配的按键,即可输入文本。此功能具有完整的 Unicode 支持,因此你
还可以从字符映射表中插入特殊符号。
禁用
此选项将使已分配的按键无法使用。如果你不希望使用鼠标按键,或者它干扰到你玩游戏,则
可使用“禁用”功能。

性能
“性能”子选项卡允许你修改灵敏度、加速度和轮询率。
下面列出了各个性能选项及其说明。
灵敏度
灵敏度是指根据鼠标移动的距离,光标行进的距离。DPI 越高,鼠标移动距离相同时光标行进
的距离越远。
启用 X/Y 轴灵敏度
默认情况下,X 轴(水平)和 Y 轴(垂直)使用相同的灵敏度值。但是,你可以通过选择“启
用 X/Y 轴灵敏度”选项为每个轴设置不同的灵敏度值。
查看灵敏度等级
灵敏度等级是预设的灵敏度值。你可以创建多达 5 个不同的灵敏度等级,然后使用灵敏度等级
向上按钮或向下按钮循环各个等级。你可以在使用此选项的同时启用 X/Y 轴灵敏度。
轮询率
轮询率越高,计算机接收鼠标状态的信息越频繁,从而增加鼠标指针的反应时间。在下拉菜单
中选择所需的轮询率,可在 125Hz (8ms)、500Hz (2ms) 和 1,000Hz (1ms) 之间切换。

鼠标属性
从这里,你可以访问 Windows 鼠标属性,你可以在其中修改可直接影响 Razer Basilisk V2
的操作系统设置。
灯光
“灯光”子选项卡可让你修改 Razer 设备的灯光设置。
亮度
你可以通过切换“亮度”选项或使用滑块增加/减少亮度来关闭 Razer 设备的灯光。
关闭灯光
这是一种省电工具,可让你在 Razer Basilisk V2 空闲一段时间后,根据系统的显示屏关闭和
/或自动关机,禁用设备的灯光。
快速效果
你可以选择一些快速效果并应用于鼠标的灯光,如下所列:
名称
说明
设置方法
呼吸效果
灯光将以所选颜色淡入和淡出
最多可为此设置选择 2 种颜色
或使颜色随机变化

响应效果
当按鼠标上的任何按键时,LED
将会亮起
选择 LED 亮起的颜色和持续时
长
光谱循环
LED 将在 1,680 万种颜色之间无
限循环
无需做出进一步的自定义
静态效果
LED 将以所选颜色保持亮起
选择一种颜色
如果你还有其他支持 Razer Chroma 幻彩的设备,则可以通过单击 Chroma Sync 按钮 ( )
将其快速效果与 Razer 设备同步。
高级效果
“高级效果”选项允许你选择要在支持 Razer Chroma 幻彩的外围设备上使用的 Chroma
Effects。你也可以使用 Chroma Studio 按钮( ) 创建 Chroma Effects。单击此
处了解有关 Chroma Studio 的更多信息
校准
“校准”子选项卡允许你将 Razer Precision 传感器优化到任何表面,以便提升鼠标的追踪性
能。
智能追踪

手动校准
要使用此功能,你必须单击 添加表面 选项,你可以从完整的 Razer 鼠标垫列表中选择,或添加自己
的鼠标垫。

配置文件选项卡
“配置文件”选项卡是管理所有配置文件并将其应用到游戏和应用程序的便捷方式。
设备
使用“设备”子选项卡可查看哪个 Razer 设备正在使用特定的配置文件。要在所选设备中创建
新配置文件,只需单击添加按钮 ( ) 即可。只需按下“其他”按钮 ( ),即可重命名、复
制或删除配置文件。在使用“链接游戏”选项运行应用程序时,可以将每个配置文件设置为自
动激活。

已链接的游戏
“已链接的游戏”子选项卡可让你灵活地添加游戏,查看与游戏相关联的外围设备或搜索已添
加的游戏。你还可以根据字母顺序、最后播放或播放次数最多排序游戏。即使没有链接到
Razer 设备,已添加的游戏仍将列在这里。
ページが読み込まれています...
ページが読み込まれています...
ページが読み込まれています...
ページが読み込まれています...
-
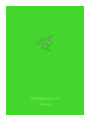 1
1
-
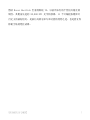 2
2
-
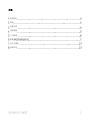 3
3
-
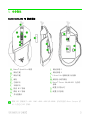 4
4
-
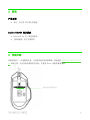 5
5
-
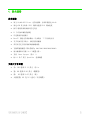 6
6
-
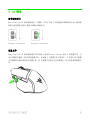 7
7
-
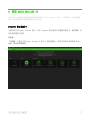 8
8
-
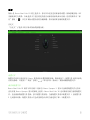 9
9
-
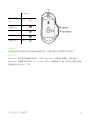 10
10
-
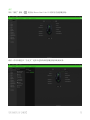 11
11
-
 12
12
-
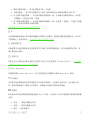 13
13
-
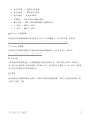 14
14
-
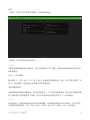 15
15
-
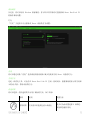 16
16
-
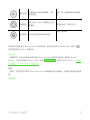 17
17
-
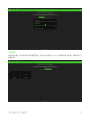 18
18
-
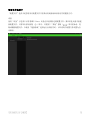 19
19
-
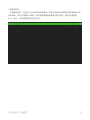 20
20
-
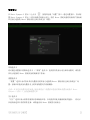 21
21
-
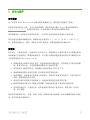 22
22
-
 23
23
-
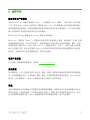 24
24
Razer Basilisk V2 | RZ03-03400 & FAQs 取扱説明書
- タイプ
- 取扱説明書
- このマニュアルも適しています
関連論文
-
Razer Basilisk Ultimate 取扱説明書
-
Razer Basilisk | RZ01-02330 取扱説明書
-
Razer Basilisk Ultimate 取扱説明書
-
Razer Basilisk Essential | RZ01-02650 & FAQs 取扱説明書
-
Razer Basilisk Ultimate 取扱説明書
-
Razer DeathAdder V2 取扱説明書
-
Razer DeathAdder V2 取扱説明書
-
Razer Viper Ultimate | RZ01-03050 取扱説明書
-
Razer Viper Ultimate | RZ01-03050 取扱説明書
-
Razer Basilisk X HyperSpeed 取扱説明書