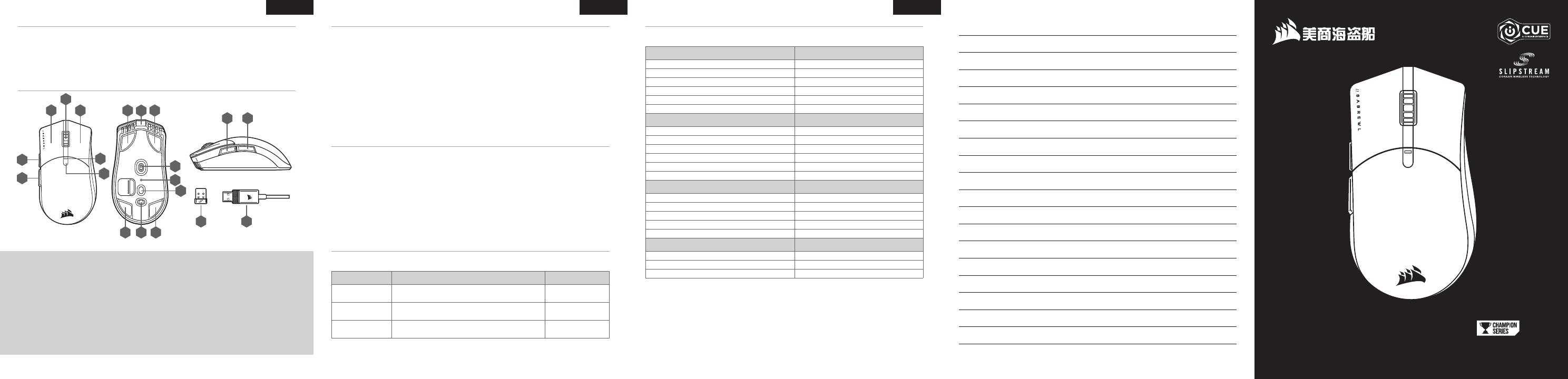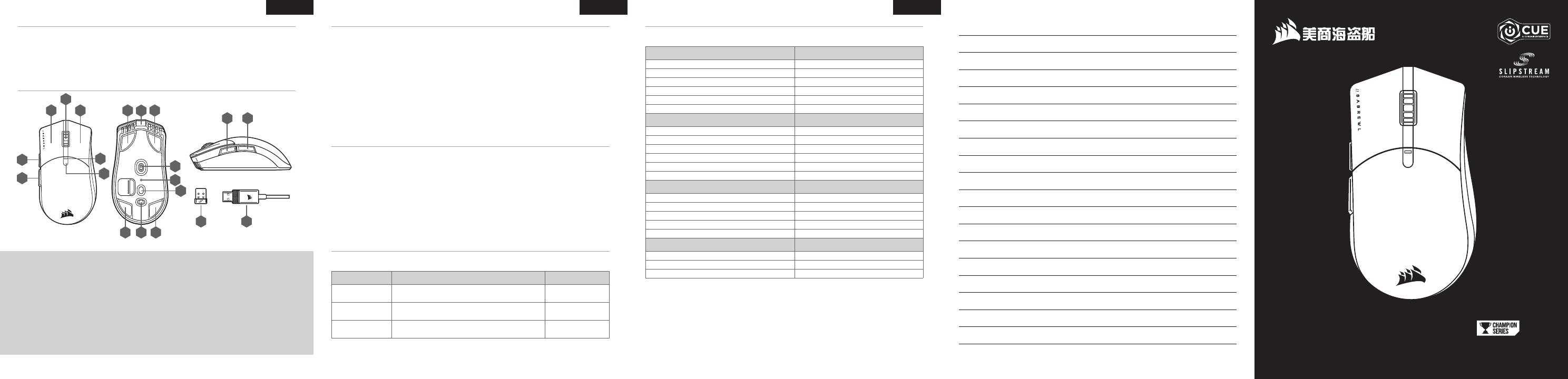
FPS/MOBA 无线游戏鼠标
FPS/MOBA Wireless Gaming Mouse
SABRE RGB PRO WIRELESS
A — QUICKSTRIKE LEFT CLICK BUTTON
B — MIDDLE CLICK BUTTON / SCROLL WHEEL
C — QUICKSTRIKE RIGHT CLICK BUTTON
D — FORWARD BUTTON
E — BACK BUTTON
F — DPI CYCLE BUTTON
G — MULTI-PURPOSE LED INDICATOR
H — REPLACEABLE PTFE GLIDE PADS*
I — USB CHARGING / DATA PORT
J — OPTICAL GAMING SENSOR
K — PROFILE STATUS LED INDICATOR
L — PROFILE SWITCH BUTTON
M — POWER / WIRELESS MODE SWITCH
N — USB WIRELESS RECEIVER
O — USB CHARGING / DATA CABLE
GETTING TO KNOW YOUR MOUSE
ENGLISH
*Replacements are available at www.corsair.com.
IMPORTANT: The SABRE RGB PRO WIRELESS mouse must be fully charged before its first use.
Connect the mouse to an available USB 2.0 or 3.0 port on your PC with the USB charging / data cable.
The battery / wireless status LED indicator on the mouse will begin pulsing green to denote battery charging and
will turn solid when charging is complete.
CHARGING THE MOUSE
ENGLISH ENGLISH
SETTING UP 2.4GHz SLIPSTREAM WIRELESS
Hyper-fast sub-1ms wireless connection is designed for no-compromise gaming grade performance.
> Toggle power / wireless mode switch to “2.4GHz” position to turn on your mouse.
> Connect the USB wireless receiver to an available USB 2.0 or 3.x port located on the front panel of your PC or
nearby USB port (e.g. on CORSAIR MM700, MM800, MM1000 mousepads).
> The battery/wireless LED indicator will turn solid white when connected.
> Download the iCUE software from www.corsair.com/downloads.
> Run the installer program and follow instructions for installation.
If reconnection is required, initiate USB wireless receiver pairing via the iCUE software settings menu.
The mouse has a unique feature where you can adjust the current onboard DPI stage setting in 50 DPI increments
without the software, so you can jump right into the action while you find the perfect sensitivity setting.
Various aspects of mouse operation are communicated through the status LED indicators located behind the
scroll wheel and the bottom of the mouse.
Bluetooth wireless is best for everyday computing tasks, productivity, and office applications.
> Initiate Bluetooth pairing on your Bluetooth 4.0 or higher enabled device.
> Press and hold DPI CYCLE button.
> Toggle power / wireless mode switch to “BT” position to turn on your mouse.
> Follow the instructions to successfully connect your device.
> The battery/wireless LED indicator will turn solid blue when connected.
On-the-fly DPI changes are saved to the onboard memory and can be further adjusted in granular 1 DPI steps in
iCUE. If iCUE is running, then changes are saved to the software profile directly.
ON-THE-FLY DPI TUNING
MOUSE STATUS LED INDICATORS
SETTING UP BLUETOOTH® WIRELESS
FUNCTION SHORTCUT DPI INDICATOR
INCREASE DPI BY 50 HOLD DPI CYCLE BUTTON (F) AND PRESS FORWARD BUTTON (D) BLINKS GREEN
DECREASE DPI BY 50 HOLD DPI CYCLE BUTTON (F) AND PRESS BACK BUTTON (E) BLINKS RED
RESET DPI STAGE HOLD DPI CYCLE BUTTON (F) THEN BOTH FORWARD (D) AND BACK
BUTTONS (E) FOR 2 SECONDS BLINKS YELLOW
BAT T ERY S TATU S MULTI-PURPOSE LED INDICATOR
BATTERY CHARGING PULSING GREEN
BATTERY CRITICAL, RECHARGE REQUIRED PULSING RED
BATTERY LOW, RECHARGE SOON BLINKING RED
BATTERY MEDIUM BLINKING AMBER
BATTERY HIGH BLINKING GREEN
BATTERY CHARGED GREEN
WIRELESS STATUS
2.4GHz WIRELESS MODE – PAIRING BLINKING WHITE
2.4GHz WIRELESS MODE – PAIRED WHITE
2.4GHz WIRELESS MODE – PAIRING FAILED PULSING WHITE
BT WIRELESS MODE – PAIRING BLINKING BLUE
BT WIRELESS MODE – PAIRED BLUE
BT WIRELESS MODE – PAIRING FAILED PULSING BLUE
DPI STAGE STATUS
STAGE #1 – 400 DPI RED
STAGE #2 – 800 DPI WHITE
STAGE #3 – 1200 DPI GREEN
STAGE #4 – 1600 DPI PURPLE
STAGE #5 – 3200 DPI CAPRI
ONBOARD PROFILE STATUS PROFILE LED INDICATOR
PROFILE #1 RED
PROFILE #2 GREEN
PROFILE #3 BLUE
A
D E
HI
C H
B
D
E
G
J
K
L
F
N
H HM
O