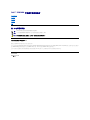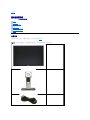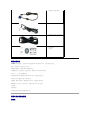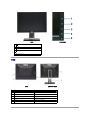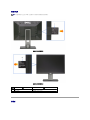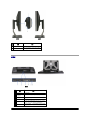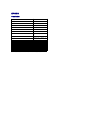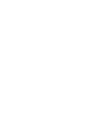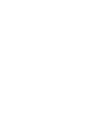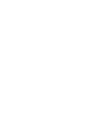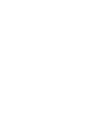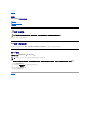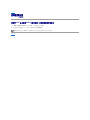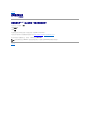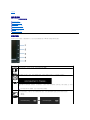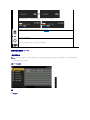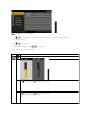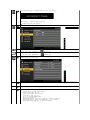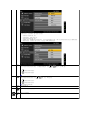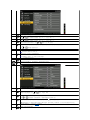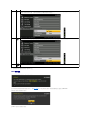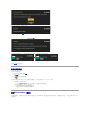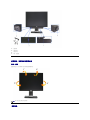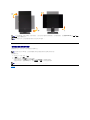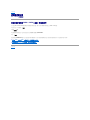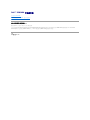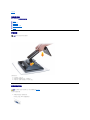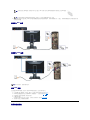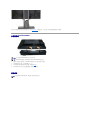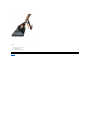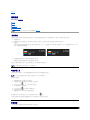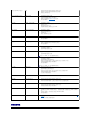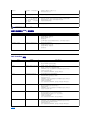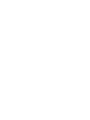Dell™2209WA平面顯示器使用指南
注、小心與警告訊息
此文件中的資訊如有變更,恕不另行通知。
©2008-2009 Dell Inc. All rights reserved.
嚴格禁止在未獲得Dell Inc.書面同意的情況下以任何方式重製任何部分。
在此文字中使用的商標
:
Dell
和
Dell標
誌是
Dell Inc
的商標。
Microsoft
、
Windows
和
Windows NT
是
Microsoft Corporation
的註冊商標。
Adobe
是
Adobe Systems Incorporated
的商標,這些商標
可能在特定司法管轄區中
註冊。ENERGY STAR
是美國環保署的註冊商
標。
由於身為
ENERGY STAR合作夥伴,Dell Inc.的產品符合ENERGY STAR
的能
源效率指導方針。
此文件中可能會使用其他商標與商品名稱來參照聲稱的標誌與名稱或其產品的實體。 Dell Inc.放棄除了其自己的商標與商品名稱以外的任何商標與商品名稱的所有利益。
Model 2209WAf
2009年 8月 Rev. A03
關於您的顯示器
設定顯示器
操作顯示器
疑難排解
附錄
注: "注"會指出可幫助您更妥善使用電腦的重要資訊的注意事項。
小心: 小心指出潛在硬體損害或資料遺失問題,並告訴您如何避免產生此問題的小心事項。
警告: 警告會指出潛在或財產上的損失、人身傷害、或甚至造成死亡等警告事項。

產品功能特色
2209WA 平面顯示器配備了一個主動式矩陣、薄膜式電晶體(TFT)的液晶顯示器(LCD)。 此顯示器的功能特色包括:
■ 22 吋(573.6 mm)可視顯示區域(對角測量)。
■ 1680x1050解析度,並支援較低解析度的全螢幕顯示功能。
■ 寬廣的觀賞角度,不管坐著或站著,或從顯示器的其中一側移到另一側時,都可擁有清晰的畫面。
■ 前後、左右、上下伸展以及旋轉調整功能。
■ 可移除的底座與視訊電子標準協會(VESA)100 mm 安裝孔,提供您彈性化的安裝方式。
■ 如果您的系統有支援隨插即用功能,便可使用該功能。
■ 螢幕顯示(OSD)調整功能表,可讓您輕鬆設定各項設定值,並將畫面進行最佳化處裡。
■ 軟體和說明文件光碟片內含:資訊檔(INF)、影像顏色比對檔(ICM)及產品說明文件。
■ 安全鎖槽。
■ 資產管理能力。
■ 可在影像品質不變的前提下從寬屏轉換為標准長寬比。
認識各部位與控制裝置
前視圖
l VGA 連接線(已連接至顯示器)
l DVI 線
l USB 上載線(啟用顯示器上的 USB 埠)
l
驅動程式與說明文件
媒體
l
快速安裝指南
l 安全資訊

背視圖
前視圖
前面板控制按鈕
標
籤
說明
1
亮度與對比
2
自動調整
3
輸入來源選擇
4
選單
5
電源(具電源燈指示器)
背視圖
附顯示器支架的背視圖
標籤
說明
使用
1
VESA 安裝孔(100 mm x 100 mm - 於安裝的底
盤後方)
壁掛式顯示器採用相容VESA的壁掛安裝套件(100mm x
100mm)。
2
底座移除按鍵
按下此按鍵可鬆開底座。
3
Dell Soundbar 安裝托架
用以連接選購的 Dell Soundbar。
4
安全鎖槽
使用安全纜鎖固定顯示器。
5
資訊標誌
方便用戶找到法規和條碼標籤 。
6
連接線整理槽
可將連接線穿過此整理槽以整理連接線。

標籤卡視圖
側視圖
註:顯示器隨附的標籤卡已完全插入USB艙。抽出標籤卡即可查看條碼序列號標籤和法規審核標籤。
後視圖(標籤卡已經抽出)
前視圖(標籤卡已經抽出)
標籤
說明
使用
1
法規標籤
列出通過的法規。
2
條碼序號標籤
請聯絡Dell,以取得技術支援。

底視圖
左視圖
右視圖
標
籤
說明
使用
1
USB 下載埠
連接您的USB設備。
2
標籤卡
如果不要求查看標籤,可使顯示器背面外觀更加
清爽、整潔。
底視圖
標
籤
說明
使用
1
AC 電源連接器
連接電源電纜
2
Dell Soundbar用直
流電源連接器
連接soudbar專用音箱(選配)的電源電纜。
3
DVI 連接器
連接電腦的DVI電纜
4
VGA 連接器
連接電腦的VGA電纜
5
USB 上載埠
使用顯示器隨附的USB電纜連接顯示器和電腦。連接該電
纜之後,即可使用顯示器側面和底部的USB連接器。
6
USB 下載埠
連接您的USB設備。只有在將USB電纜連接到電腦且USB
上游連接器連接到顯示器之後才可使用該連接器。

顯示器規格
平面面板規格
*[1909W] 色域 (典型) 以 CIE1976 (83%) 和 CIE1931 (72%) 測試標準為基礎。
螢幕類型
主動式矩陣 - TFT LCD
面板類型
e-IPS
螢幕尺寸
22吋(22吋可視影像尺寸)
預設顯示區域:
473.76(H)X296.1(V)
水平
473.76 mm(18.7 英吋)
垂直
296.1 mm(11.7 英吋)
像素點距
0.282 mm
視角
178°(垂直)典型,178°(水平)
典型
亮度輸出
300 CD/m ²(典型)
對比度
1000至1(典型),3000至1(典
型動態對比度功能開啟)
面板塗層
含硬塗層 3H 抗炫光塗層
背光
CCFL(6U-燈具)直接背光系統
反應時間
6ms 典型
色彩深度
1670萬色
色域
83%*





回到內容頁
附錄
Dell™2209WA平面顯示器使用指南
安全指示
FCC聲明(僅針對美國)
與Dell聯絡
警告: 安全資訊
關於安全指示的資訊,請參閱
產品資訊指南
。
FCC聲明(僅針對美國)
關於FCC公告與其他管理資訊,請參見http://www.dell.com/regulatory_compliance網站上與產品符合哪些管理規定有關的資訊。
與Dell聯絡
美國的客戶請撥打800-WWW-DELL(800-999-3355)。
Dell提供數種線上與電話式支援和服務選項。使用功能隨著國家和產品而異,有些服務在您的地區可能沒有提供。關於銷售、技術支援或客服的問題,請洽詢Dell:
回到內容頁
警告: 執行本說 明文件中未指定的控制作業、調整方式或程序,可能會使您 暴露在觸電、電氣傷害與/或機械傷害的危險中。
注: 如果您無法上網,您可以在發票、裝箱明細表、帳單或Dell產品目錄上找到聯絡資訊。
1.
請造訪support.dell.com。
2.
請在頁面底部的選擇國家/地區下拉式選單中確認您的國家或地區。
3.
按一下頁面左側的聯絡我們。
4.
視需要選擇適當的服務或支援的連結。
5.
選擇您方便與Dell聯絡的方式。

回到內容頁
安裝您的顯示器
Dell™2209WA平面顯示器
若您是使用非Dell™桌上型電腦、可攜式電腦或顯示卡
1. 在桌面上按一下右鍵並按一下內容。
2. 選擇設定值標籤。
3. 選擇 進階。
4. 從視窗最上面的說明中辨識出您的顯示卡控制器提供廠商(例如NVIDIA、ATI或Intel等等)。
5. 請參見顯示卡廠商網站以取得更新驅動程式的相關資訊(例如 http://www.ATI.com或http://www.NVIDIA.com ).
6. 為您的顯示配接卡安裝驅動程式之後,請再嘗試一次將解析度設定為1680x1050。
回到內容頁
注:若您無法將解析度設定為1680x1050,請與您電腦的製造商聯絡,或考慮購買支援1680x1050影像解析度的顯示配接卡。

回到內容頁
操作顯示器
Dell™2209WA 平面顯示器使用手冊
使用前面板控制按鈕
使用螢幕功能選單(OSD)
設定最佳解析度
使用 Dell Soundbar(選購)
使用傾斜、旋轉、垂直展開功能
旋轉顯示器
調整您系統的旋轉顯示設定
使用前面板
請使用顯示器前面板的控制按鈕,以調整影像顯示特性。 當您使用這些按鈕調整控制功能時,OSD 會顯示控制功能切換時的特性數值。
前面板按鈕
說明
1
亮度與對比
可使用此按鈕直接進入「亮度/對比度」選單,或增加所選擇的選單選項之數值。
2
自動調整/調
整向上
使用自動調整以啟用自動設定/調整,或增加所選選單選項的數值。當顯示器自動調整為目前輸入時,下列對話將顯示於黑色畫面上。
自動調整可讓顯示器自動調整至輸入的影像訊號。 使用自動調整之後,您還可使用影像設定中的像素時脈(粗略)與相位(精細)控制功能,進一步微調
影像。
註: 在無有效的視訊輸入或未安裝線纜時,在您按下按鈕後將不會出現自動調整。
3
輸入來源選擇
/調整向下
可使用此按鈕啟動自動設定/調整功能,或降低所選擇的選單選項之數值。 使用輸入選擇按鈕選擇可能連接至您顯示器的兩個不同視訊訊號。
l VGA 輸入
l DVI-D 輸入
或

使用螢幕功能選單(OSD)
使用選單系統
1.按選單按鈕啟動 OSD 選單並顯示主選單。
類比(VGA)輸入主選單
或
DVI輸入主選單
如果選擇 VGA 或 DVI-D 輸入,且 VGA 和 DVI-D 連接線尚未連接,則會出現以下所示的浮動對話方塊。
或
或
4
選單
使用 MENU 按鈕啟動螢幕功能選單(OSD)並選擇 OSD 選單。 請參閱使用選單系統。
5
電源
(具電源燈指
示器)
可使用電源按鈕啟動及關閉顯示器。
藍色 LED 代表顯示器電源開啟且正常運作。 琥珀色 LED 代表 DPMS 省電模式。
註: 若您在變更設定值後繼續進入另一個選單,或退出OSD選單,則顯示器便會自動儲存您所完成的變更。若您變更設定值後等待OSD選單消失,您所完成的變更也會被加以儲存。

2.按 與 按鈕,在設定選項間移動。 當您從一個圖示移動至另一個圖示時,選項名稱便會被反白。 請參見以下完整列出顯示器所有可用選項的表格。
3.按一下選單按鈕,啟動反白的選項。
4.按 與 按鈕,選擇需要的參數。
5.按選單按鈕進入捲軸,然後根據選單上的指示使用 與 按鈕,進行您要的變更。
6.選擇「選單/退出」選項,返回主選單或退出 OSD 選單。
註: 自動調整功能僅於您使用類比(VGA)連接器時可用。
圖示
選單與
子選單
說明
亮度
與對比
使用此選單啟動亮度/對比調整。
亮度
亮度可調整背光的明亮度。
按下 按鈕以增加亮度,並按下 按鈕以降低亮度(最低 0 ~ 最高 100)。
對比
請先調整亮度,然後再調整對比,並請僅於需要時進行調整。
按 按鈕以增加對比, 並且按下 按鈕以降低對比(最低 0 ~ 最高 100)。
對比調整功能可調整顯示器螢幕上明暗區域之間的對比度。

自動調
整
即使您的電腦在啟動時可辨識出顯示器,自動調整功能也會將顯示器設定為最佳化以配合您的特殊設定。
註: 在大部分的情況下,自動調整可為您的組態設定產生最佳的影像。
註: 自動調整功能僅於您使用類比(VGA)連接器時可用。
輸入來
源
使用「輸入來源」選單,以選擇可能連接到您顯示器的不同視訊訊號。
VGA
當您使用類比(VGA)連接器時,請選擇 VGA 輸入。 按 選擇 VGA 輸入來源。
DVI-D
當您使用數位(DVI)連接器時,請選擇 DVI-D 輸入。 按 選擇 DVI 輸入來源。
顏色
設定
使用色彩設定以調整顏色設定模式與色溫。
VGA/DVI-D 和視訊輸入有不同的顏色設定子選單。
輸入色
彩格式
若顯示器使用 VGA 或 DVI 連接線連接至 PC 或 DVD,請選擇 RGB。 若顯示器透過 YPbPr 轉 VGA 或 YPbPr 轉 DVI 連接線連接至 DVD,或 DVD 色彩輸出設定
值並非RGB,請選擇 YPbPr 選項。
模式選
擇
您可根據輸入訊號選擇圖形或視訊。 若顯示器與電腦相連,請選擇圖形模式;若顯示器與 DVD 、STB 或 VCR 放影機相連,建議選擇視訊模式。
預設模
式
當您選擇圖形模式時,您可選擇標準、多媒體、遊戲、暖色調、冷色調、自訂(R、G、B);
l 若您透過 PC 檢視如相片、短片等媒體,請選擇「多媒體」預設;
l 若您在 PC 中進行遊戲,請選擇「遊戲」預設;
l 若您偏好較低的色溫(5700K),請選擇「暖色調」預設;
l 若您偏好較高的色溫,請選擇「冷色調」預設;
l 自訂(R、G、B)預設可調整 6500K 範圍內的顏色;
l 選擇「標準」使用面板原有色彩格式;
l 選擇暖色調預設會有偏紅的色調。 此顏色設定用於色彩密集的應用程式(相片影像編輯、多媒體、電影等)
l 選擇冷色調預設會有偏藍的色調。 此顏色設定用於文字基礎的應用程式(表格、程式、文字編輯等)
l 選擇自訂預設個別增加或降低三種顏色(R、G、B),從 0 至 100 以個位數增加。

當您選擇視訊模式時,您可選擇電影、遊戲、運動、或自然預設:
l 如欲播放電影,請選擇「電影」預設;
l 如欲播放運動節目,請選擇「運動」預設;
l 如欲進行遊戲,請選擇「遊戲」預設;
l 如欲瀏覽一般圖片、網路或觀賞電視,請選擇自然預設。 您可依照您的偏好調整色度(色調)/標準。 若您想回復為預設的色彩設定值,請選擇色彩重設;
l 選擇色彩重設預設,以回復預設(出廠)色彩設定。 此設定也是「sRGB」標準的預設色階。
色度
此功能可將視訊影像的顏色改變為綠色或紫色。 用以調整需要的膚色色調。 使用 或 調整「0」至「100」色度。
按下 以增加視訊影像的綠色濃度;
按下 以降低視訊影像的紫色濃度
註: 色度調整僅可用於視訊輸入。
飽和度
此功能可調整視訊影像的顏色飽和度。 使用 或 調整「0」至「100」飽和度。
按下 以增加視訊影像的黑白效果;
按下 以降低視訊影像的色彩效果
註: 飽和度調整僅可用於視訊輸入。
展示模
式
並排顯示顏色強化效果
重設色
彩設定
值
將您顯示器的色彩設定重設為出廠設定值。
顯示設
定
使用顯示設定以調整影像。

寬模式
將影像比率調整為 4:3 或全螢幕。
水平位
置
使用 或 按鈕,將影像向右或向左調整。 最小為「0」(-), 最大為「100」(+)。
垂直位
置
使用 或 按鈕,將影像向上或向下調整。 最小為「0」(-), 最大為「100」(+)。
清晰度
此功能可使影像看起來較銳利或較柔和。 使用 或 調整「0」至「100」銳利度。
像素時
脈
相位與像素時脈調整,允許您依照偏好調整您的顯示器。 這些設定可透過選擇主 OSD 選單上「影像設定」進行存取。
使用 或 按鈕調整 以達最佳影像品質。
相位
若使用相位調整而未獲得滿意的結果,請使用像素時脈(粗調)調整,然後再次使用相位(微調)。
註:像素時脈與相位調整僅可用於「VGA」輸入。
動態對
比
可讓您提高對比度,提供更銳利、更清晰的影像品質。
註:1. DCR僅能在「視訊模式」及以「遊戲」色彩為預設值時運作。
2. 在啟用DCR時會停用亮度功能。
重設顯
示設定
值
請選擇此選項以回復為預設的顯示設定值。
其他設
定
請選擇此選項以調整 OSD 設定,例如 OSD 的語言、選單停留於螢幕上的時間等。
語言
語言選項可將 OSD 顯示設為七種語言之一(英文、西班牙文、法文、德文、俄文、簡體中文或日文)。
選單透
明度
選擇此選項以變更選單透明度,按下 或 (最低: 0~最高: 100).
選單計
時器
OSD 維持時間: 選擇在您上次按下按鍵後, OSD 將保持啟用的時間長度。
請使用 或 按鈕調整捲軸,每次調整幅度為5秒,可調整的時間範圍則為 5 至 60 秒之間。
選單鎖
定
控制使用者使用調整功能。 選擇「鎖定」時,不允許使用者進行調整。 除選單 按鈕外所有按鈕皆會被鎖定。
註: 當 OSD 被鎖住時,按下選單按鈕可讓使用者直接進入 OSD 設定選單。 選擇「解除鎖定」便可解除鎖定,並允許使用者存取及調整所有可用的設定。
選單旋
轉
將 OSD 順時鐘旋轉 90 度。 您可根據您的顯示旋轉調整選單。
省電模
式聲音
在省電模式中將聲音電源開啟或關閉。
ページが読み込まれています...
ページが読み込まれています...
ページが読み込まれています...
ページが読み込まれています...
ページが読み込まれています...
ページが読み込まれています...
ページが読み込まれています...
ページが読み込まれています...
ページが読み込まれています...
ページが読み込まれています...
ページが読み込まれています...
ページが読み込まれています...
ページが読み込まれています...
ページが読み込まれています...
ページが読み込まれています...
-
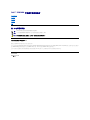 1
1
-
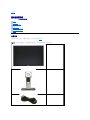 2
2
-
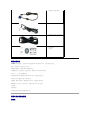 3
3
-
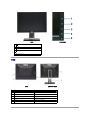 4
4
-
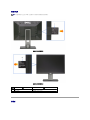 5
5
-
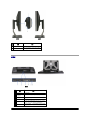 6
6
-
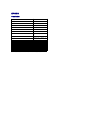 7
7
-
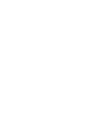 8
8
-
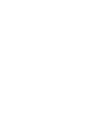 9
9
-
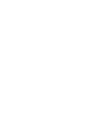 10
10
-
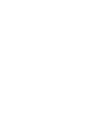 11
11
-
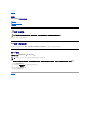 12
12
-
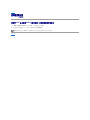 13
13
-
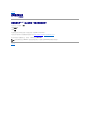 14
14
-
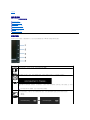 15
15
-
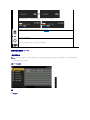 16
16
-
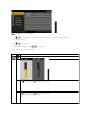 17
17
-
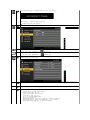 18
18
-
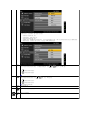 19
19
-
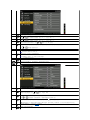 20
20
-
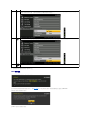 21
21
-
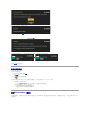 22
22
-
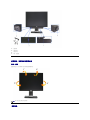 23
23
-
 24
24
-
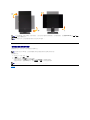 25
25
-
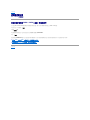 26
26
-
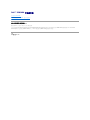 27
27
-
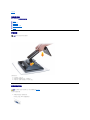 28
28
-
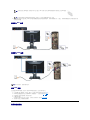 29
29
-
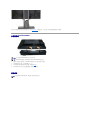 30
30
-
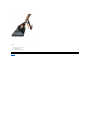 31
31
-
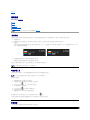 32
32
-
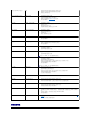 33
33
-
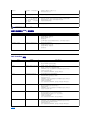 34
34
-
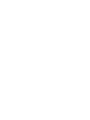 35
35