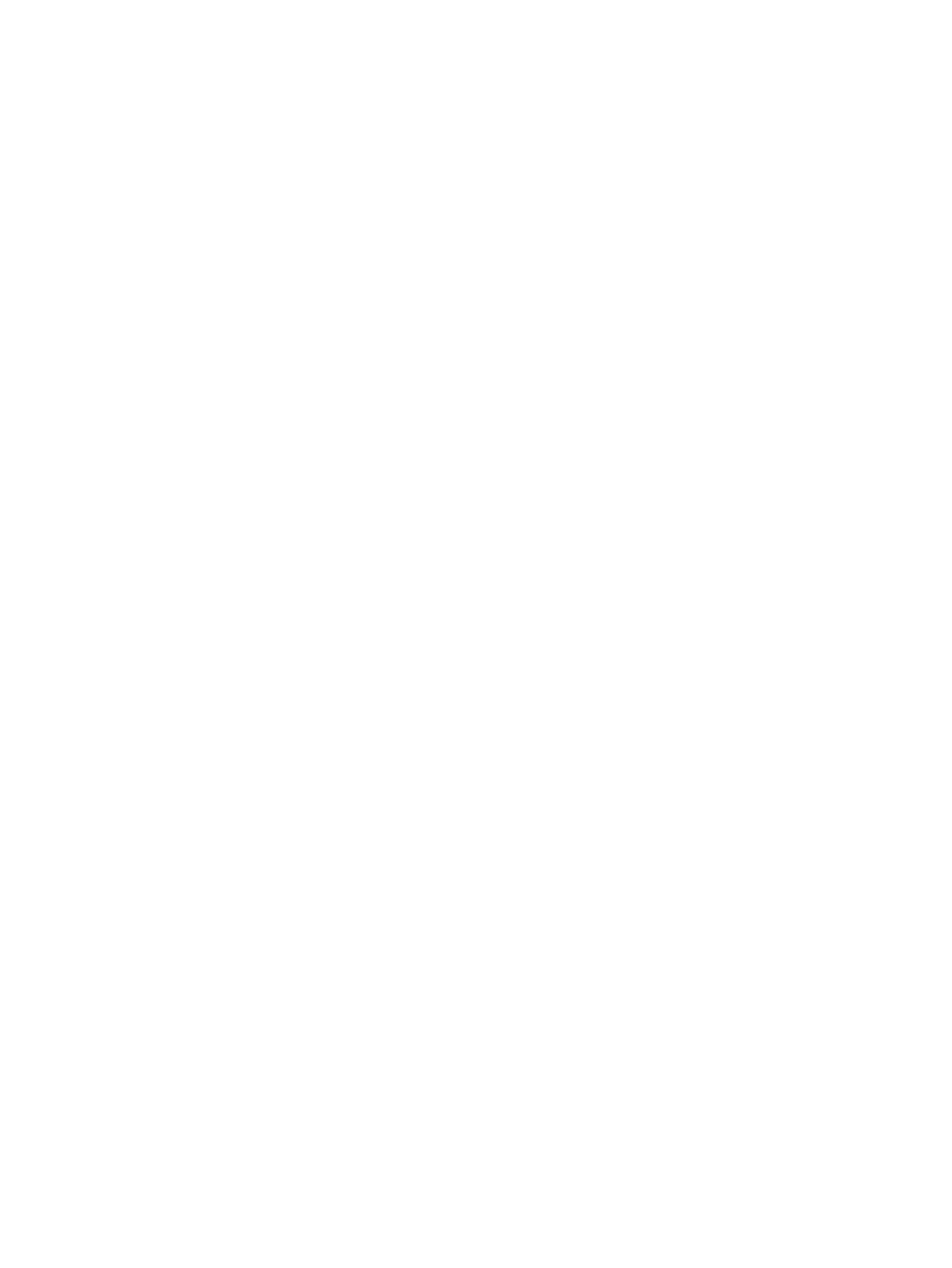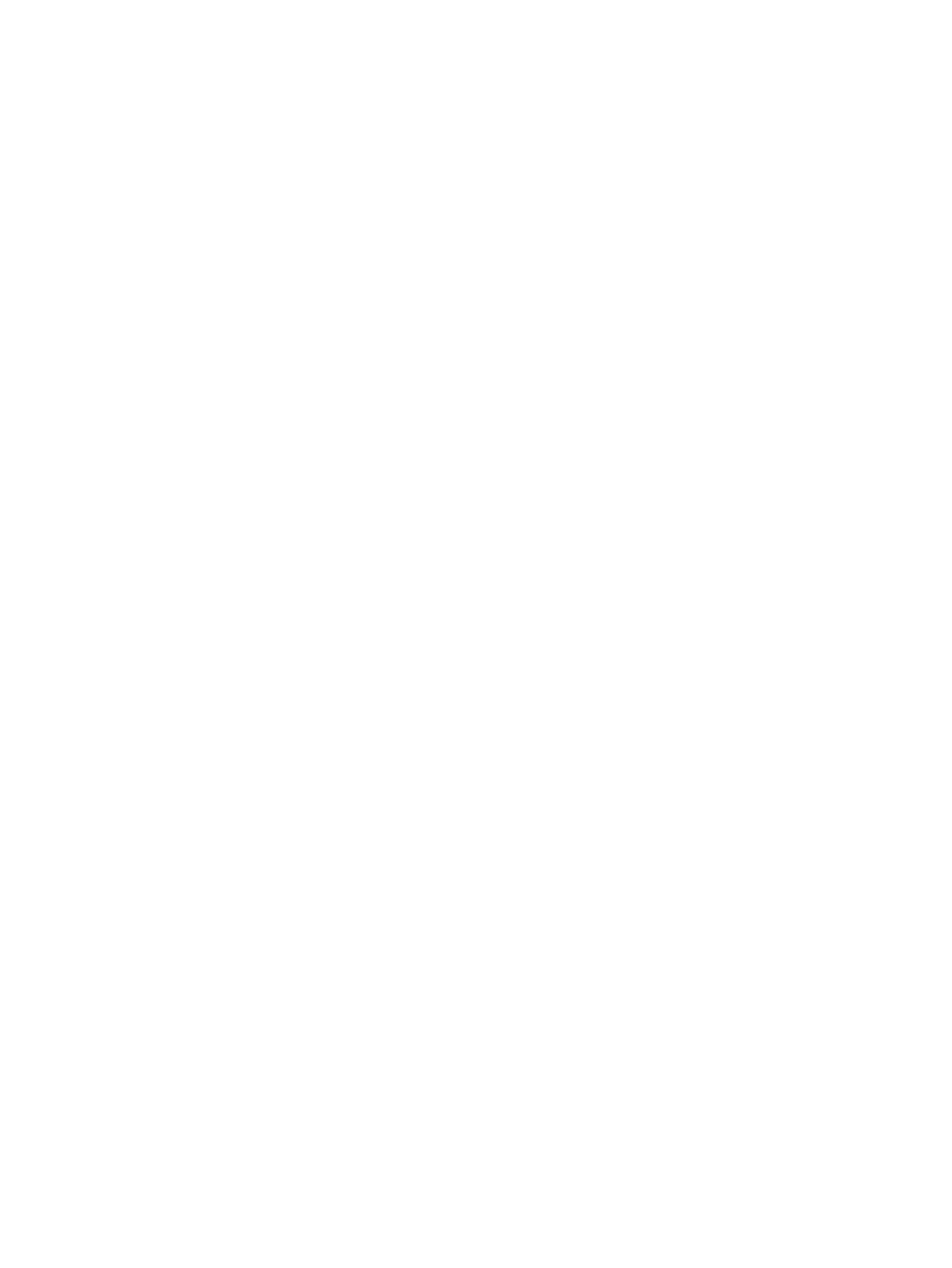
4 キーボードおよびポインティング デバイスの使用 ..................................................................................... 13
操作キーの使用 ................................................................................................................................................. 13
タッチパッドの使用 ......................................................................................................................................... 15
移動 ................................................................................................................................................... 15
選択 ................................................................................................................................................... 15
タッチパッド ジェスチャの使用 .................................................................................................. 15
水平スクロール ............................................................................................................. 15
エッジ スクロール ........................................................................................................ 15
5 電源の管理 ................................................................................................................................................ 16
コンピューターのシャットダウン ................................................................................................................. 16
電源オプションの設定 ..................................................................................................................................... 16
省電力設定の使用 ........................................................................................................................... 16
スリープの開始および終了 ......................................................................................... 17
[Power](電源)アイコンの使用 .................................................................................................. 17
[Power Settings](電源設定)の使用 ............................................................................................ 18
現在の[Power Settings](電源設定)の表示 ............................................................. 18
現在の[Power Settings](電源設定)の変更 ............................................................. 18
バッテリ電源での駆動 ..................................................................................................................................... 18
出荷時に搭載されているバッテリ(一部のモデルのみ) ....................................................... 18
ユーザーが交換可能なバッテリの取り外し(一部のモデルのみ) ....................................... 18
バッテリ充電残量の表示 ............................................................................................................... 19
バッテリの充電 ............................................................................................................................... 19
バッテリでの駆動時間の最大化 ................................................................................................... 19
ロー バッテリ状態への対処 .......................................................................................................... 19
ロー バッテリ状態の確認 ............................................................................................ 20
ロー バッテリ状態の解決 ............................................................................................ 20
外部電源を使用できる場合のロー バッテリ状態への対処方法 ......... 20
充電済みのバッテリを使用できる場合のロー バッテリ状態への
対処方法 ...................................................................................................... 20
バッテリの節電 ............................................................................................................................... 20
バッテリの保管 ............................................................................................................................... 20
使用済みのバッテリの処分 ........................................................................................................... 21
バッテリの交換 ............................................................................................................................... 21
外部電源の使用 ................................................................................................................................................. 21
外部電源アダプターのテスト ....................................................................................................... 22
6 情報の管理と共有 ...................................................................................................................................... 23
USB(Universal Serial Bus)デバイスの使用 .................................................................................................. 23
USB デバイスの接続 ....................................................................................................................... 23
vi