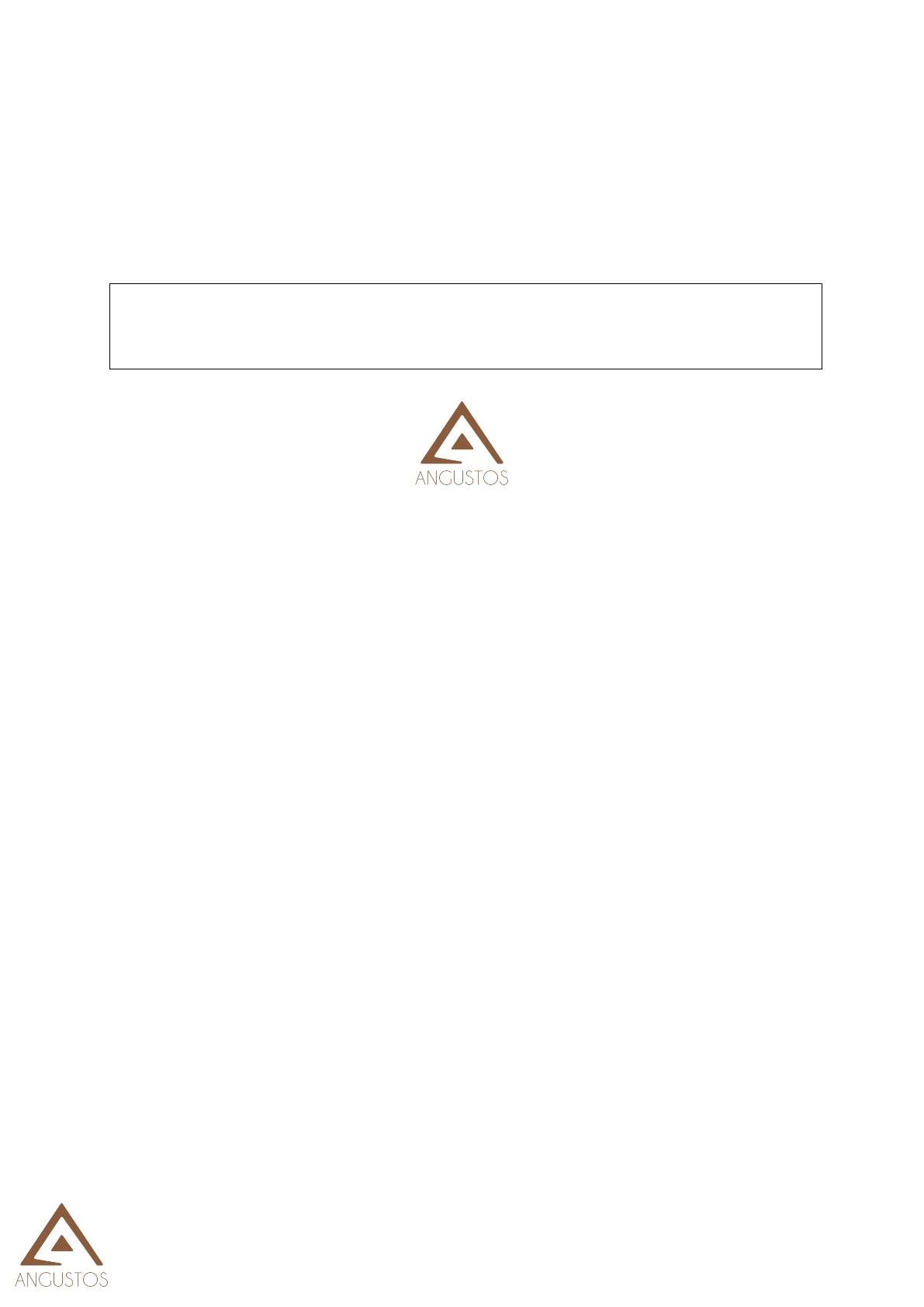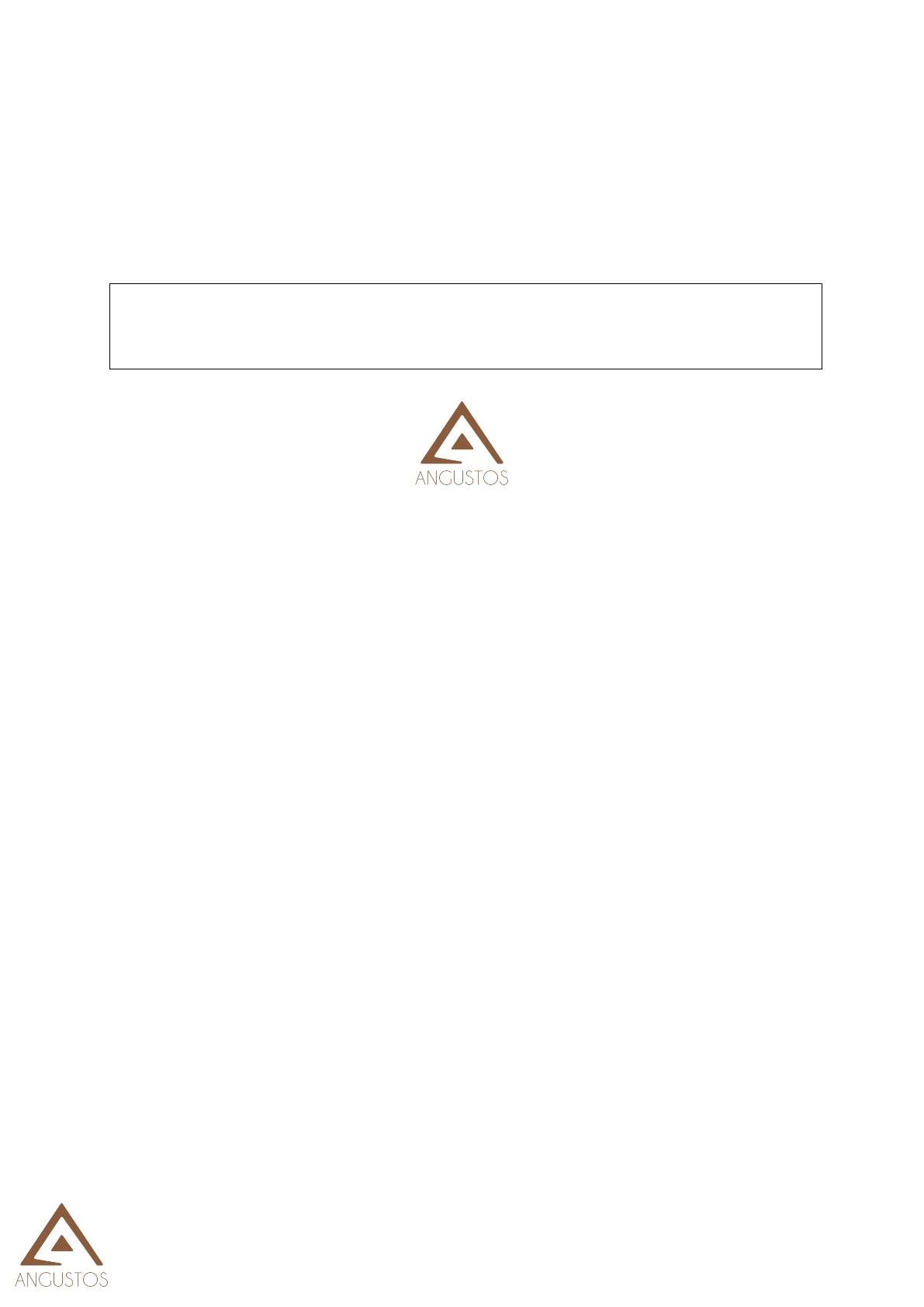
LCD KVM Switch Installation Manual
This KVM switch supports DDC (Display Data Channel). DDC is VESA
(image electronic standards association), which sets the standard means of
communication between display screens and graphics cards. With DDC, the display
can tell the display card its properties, such as the highest resolution and color
depth. The graphics card will then use this information to ensure that the
computer can display through the correct item。
FYA:The DDC function of KVM will dynamically detect and copy the DDC data
to the local control terminal, and this information will be provided to each port so
that the computer can correctly access this information。
6.1 The front key of the KVM switcher has no light display and no function of
the key。
6.2
In the KVM password login state, the front key panel does not have any
display, until the keyboard enters the password login, the front key panel
can display and operate normally
When entering the main interface state of KVM OSD, it can only be
displayed on the current port. The front manual key panel cannot select
other ports to display。
Please make sure the power supply is connected to the KVM switcher. If
there is still no light display, please do a soft boot (press the reset button
on the front panel of KVM) to restart the KVM switcher。 When the
computer is turned on, but the keyboard and mouse are not
working。
6.3
Please make sure that your keyboard and mouse directly connected to
this computer can work properly。
Make sure the USB cable is connected and then restart the computer。
Do not press any key on the keyboard while the selected computer is
starting up. Otherwise, it may result in keyboard error on the computer side
or failure of keyboard detection。
Try using a different keyboard, but use the 101 / 102 / 104 key keyboard。
When switching ports, avoid moving the mouse or pressing any mouse key。
Press the Reset button on the KVM front panel (the 0+5 combination
button) to restart the KVM switcher。
The display screen has no video signal。