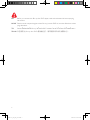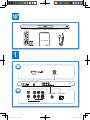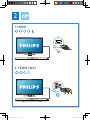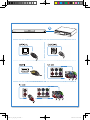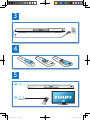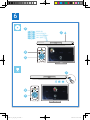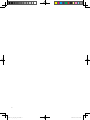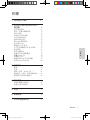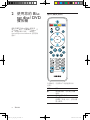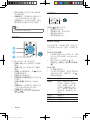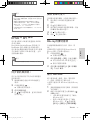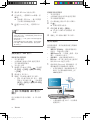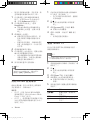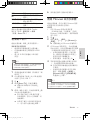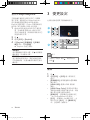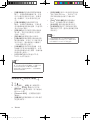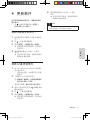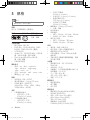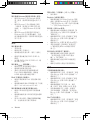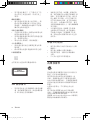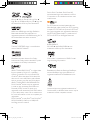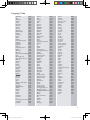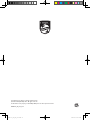Philips BDP7750/98 は、4K アップスケーリングと高解像度オーディオをサポートする Blu-ray Disc プレーヤーです。3D ディスク、DVD、CD、各種ビデオおよびオーディオ フォーマットを再生できます。内蔵の Wi-Fi 接続とイサネット ポートを使用して、オンライン ストリーミング サービスやインターネット コンテンツにアクセスできます。このプレーヤーは、スマートフォンまたはタブレットを使用して制御することもできます。
Philips BDP7750/98 は、4K アップスケーリングと高解像度オーディオをサポートする Blu-ray Disc プレーヤーです。3D ディスク、DVD、CD、各種ビデオおよびオーディオ フォーマットを再生できます。内蔵の Wi-Fi 接続とイサネット ポートを使用して、オンライン ストリーミング サービスやインターネット コンテンツにアクセスできます。このプレーヤーは、スマートフォンまたはタブレットを使用して制御することもできます。

www.philips.com/support
使用手冊
隨時為您提供協助
請至以下網址註冊您的產品並取得支援:
有問題?請與
Philips 聯絡
BDP7750

2
EN Before you connect this Blu-ray disc/ DVD player, read and understand all accompanying
instructions.
MS-MY Sebelum anda menyambungkan cakera Blu-ray/ pemain DVD ini, baca dan fahamkan arahan
yang disertakan.
TH กอนจะเชื่อมตอแผนดิสก Blu-ray /เครื่องเลน DVD อานและทำาความเขาใจคำาแนะนำาทั้งหมดที่แนบมา
ZH-HK 在您接駁此 Blu-ray disc/ DVD 播放機之前,請閱讀及明白所有相關指引。

3
User Manual
( )
HDMI VIDEO
VIDE
O
COAXIAL OPTICAL
5.1CH
7.1CH
2CH
1

4
2
1 HDMI
2 VIDEO+2CH

5
5.1CH
H
5.1CH

6
4
3
5
SOURCE
1
2
TV

7
6
USB
DVD/VCD/CD
BD/BD 3D
DivX Plus HD/MKV
MP3 / JPEG
2
3
4
1
1
2
3

8

71
繁體中文
ZH-HK
目錄
1 Hookup
及播放
2-7
2
使用您的
Blu-ray disc/ DVD
播放機
72
基本播放控制
72
視訊、音頻及圖像選項
73
DivX
視訊
74
RMVB
或
RM
檔案
75
同步音訊與視訊。
75
播放音樂幻燈片
75
Blu-ray
的獨特選項
75
藍光
BD-Live
75
播放藍光
3D
影片
76
以
3D
效果觀看
2D
影片
/
圖片
76
設定網絡
76
智能手機控制
77
透過
DLNA
瀏覽電視
78
瀏覽
Smart TV
78
租借網上影片
79
通過
Miracast
串流多媒體
79
使用
Philips EasyLink
80
3
變更設定
80
畫面
80
音效
81
網絡(安裝、
Smart TV...
)
81
偏好設定(語言,家長監護功能
...
)
81
進階選項
(
清除記憶體
...)
82
4
更新軟件
83
透過互聯網更新軟件。
83
透過
USB
更新軟件
83
5
規格
84
6
疑難排解
85
7
安全性與重要說明
87

72
ZH-HK
2
使用您的
Blu-
ray disc/ DVD
播放機
感謝您購買
Philips
產品,歡迎來
到
Philips
世界!
若要獲得
Philips
支
援(如產品軟件升級),請轉至
www.philips.com/welcome
註冊您的
產品。
基本播放控制
在播放時,可使用以下的按鈕來作出
控制。
按鈕 動作
開啟播放機,或切換至待機
狀態。
進入主頁功能表。
停止播放。
持續按(長達
4
秒)打開及關
閉光碟匣。

73
繁體中文
ZH-HK
按鈕 動作
暫停播放。
重複按,可使畫面逐格慢速向
前播放。
開始或恢復播放。
/
跳播上一首或下一首曲目,章
節或檔案。
/
快速後退或前進搜畫。
重複按可變更搜尋速度。
按
一次,
再按
以慢速
向前。
音訊 選擇音訊語言或頻道。
字幕 選擇字幕語言。
光碟功
能表
/
彈出式
功能表
進入或退出光碟功能表。
上方功
能表
進入視訊光碟功能表。
彩色按
鈕
為
Blu-ray
光碟選項
瀏覽功能表。
在幻燈片顯示中,按
以反
時針及順時針方向轉動圖像。
確定 確認輸入選項。
返回上一個顯示的功能表。
在播放時,進入更多選項。
字母數
字按鈕
選取要播放的項目。
輸入數值。
透過
SMS
格式輸入字母。
SMART
TV
點選以連線到
Smart TV
。
開啟或關閉光碟插槽。
視訊、音頻及圖像選項
光碟或
USB
儲存裝置提供更多視訊或圖像
播放選項。
視訊選項
在播放視訊時,進入更多選項。
•
[
音訊語言
]
:
選擇音頻語言。
•
[
字幕語言
]
:
選擇字幕語言。
•
[
字幕位置調整功能
]
:
變更螢幕中的字
幕位置。
按
以變更字幕位置。
•
[
資訊
]
:
顯示播放資料。
•
[
字元設定
]
:
選擇字符組合以支援
DivX
視訊字幕(只適用於
DivX
視訊)。
•
[
時間搜尋
]
:
使用遙控器上的數字按
鈕,跳播至特定時間。
•
[
第二音訊語言
]
:
選擇次選音頻語言
(只適用於支援
BonusView
的
Blu-
ray
光碟)。
•
[
第二字幕語言
]
:
選擇次選字幕語言
(只適用於支援
BonusView
的
Blu-
ray
光碟)。
•
[
標題
]
:
選擇標題。
•
[
章節
]
:
選擇章節。
•
[
角度清單
]
:
選擇鏡頭角度。
•
[
選單
]
:
題示光碟的功能表。
•
[PIP
選項
]
:
顯示畫中畫視窗(只適用於
支援
BonusView
的
Blu-ray
光碟)。
•
[
縮放
]
:
拉近視訊圖像聚焦。
按
作
出拉近圖像聚焦選項。
•
[
重複
]
:
重播章節。
•
[
重複
A-B]
:
標記章節內的兩點作重覆
播放,或關閉重播選項。
1
2
3

74
ZH-HK
•
[2D
至
3D]
:
立即將
2D
影片轉換為
3D
檢視效果。
•
[
畫面設定
]
:選擇最佳化的圖片設定
(由
CinemaPerfect HD
提供)。
•
[
音訊同步
]
:同步音訊和視訊(播放
機與電視之間需使用
HDMI
連接)。
提示
• 視乎視訊來源的可選視訊選項。
圖像選項。
在幻燈片展示時,進入更多選項。
•
[
旋轉
+90]
:
以
90
度順時針方向轉動
圖像。
•
[
旋轉
-90]
:
以
90
度順時針方向轉動
圖像。
•
[
縮放
]
:
拉近圖像聚焦。
按
作出拉
近圖像聚焦選項。
•
[
資訊
]
:
題示圖像資料。
•
[
每張投影片延續時間
]
:
設定幻燈片顯
示間距。
•
[
投影片動畫
]
:
選擇幻燈片的過場
果效。
•
[
畫面設定
]
:選擇最佳化的圖片設定
(由
CinemaPerfect HD
提供)。
•
[
重複
]
:
重播已選的檔案。
•
[2D
至
3D]
:
立即將
2D
圖像轉換為
3D
檢視效果。
1
2
3
音頻選項。
重覆按
重覆以下選項。
• 重覆播放目前曲目。
• 重覆播放光碟上的所有曲目。
• 隨機播放音頻由目。
• 關閉重覆播放功能。
DivX
視訊
您可以從光碟、
USB
儲存裝置,或線上影
片商店播放
DivX
影片
(
請見「租用網上影
片」
)
。
DivX
的
VOD
編碼
• 在您購買及播放
DivX
視訊之前,請使
用
DivX VOD
編碼於
www.divx.com
網址登記。
• 顯示
DivX VOD
編碼
:
按
,
選
擇
[
設定
]
>
[
進階
]
>
[DivX
®
VOD
編
碼
]
.
DivX
字幕
• 按
字幕
選擇語言。
• 若字幕並沒正確顯示,變更字符選項以
支援
DivX
字幕。
選擇字符:
按
,
選擇
[
字元設定
]
.
字符 語言
[
標準
]
英語、阿爾巴尼亞語、
丹麥語、荷蘭語、芬蘭語、
法語、蓋爾語、德語、意
大利語、庫爾德語(拉丁
語)、挪威語、葡萄牙語、
西班牙語、瑞典語及土耳
其語
[
中文
]
簡體中文
[
繁體中文
]
繁體中文
[
韓文
]
英語及韓語

75
繁體中文
ZH-HK
提示
• 要從
USB
儲存裝置,或從網上影片商店播放受
DivX DRM
保護的檔案,請透過
HDMI
連接此播
放機至電視。
• 請確認字幕檔案與
DivX
視訊檔案的名字相同,
以確保字幕操作正常。
舉例:如
DivX
視訊檔
案的名字為
“
movie.avi",
字幕檔案的名字應為
“
movie.srt
”
,
或
“
movie.sub
”。
• 此播放機支援以下的字幕檔案格式:
.srt, .sub, .txt,
.ssa
及
.smi
。
RMVB
或
RM
檔案
您可從光碟或
USB
儲存裝置播放
RMVB
或
RM
檔案。
Real Media Variable Bitrate (RMVB)
及
RealMedia (RM)
檔案包含音頻及視訊。
您可從您的電腦中複製
RMVB
或
RM
檔案
至可燒錄式光碟或
USB
儲存裝置。
並在
此播放機中播放。
提示
• 請確認檔案的副檔名必須為「
.RMVB
」或「
.RM
」
。
同步音訊與視訊。
您可以在視訊與音訊不同步的時候調整音
訊延遲時間。
1 確保播放機已透過
HDMI
線連接至
電視。
2 在播放期間按
。
» 將顯示選項功能表。
3 選擇
[
音訊同步
]
。
4 按
即可選擇音量,直到音訊與視
訊同步為止。
播放音樂幻燈片
同時播放音樂及圖像,以製作音樂幻燈片。
1 從光碟或
USB
儲存裝置播放音樂
檔案。
2 按
,
跳至圖像文件匣。
3 從光碟或
USB
儲存裝置選取圖像,然後
按
確定
開始播放幻燈片。
4 按
停止播放幻燈片。
5 再按
停止播放音樂。
Blu-ray
的獨特選項
在細螢幕視窗檢視特別內容(例如:評
論)。
這獨特選項只適用於具有
BonusView
的
Blu-ray
光碟(亦作畫中畫功能)。
1 在播放期間按
。
» 將顯示選項功能表。
2 選擇
[PIP
選項
]
>
[PIP]
,然後按
確定。
» 視乎視訊內容的
PIP
選項
[1]/[2]
。
» 顯示次選視訊視窗。
3 選擇
[
第二音訊語言
]
或
[
第二字幕語
言
]
,然後按
確定。
藍光
BD-Live
進入專用的網上服務,例如:電影預告
片、遊戲、鈴聲及其它額外內容。
此選項只適用於具
BD-Live
功能的
Blu-ray
光碟。
1 準備互聯網連接及設定網絡(詳情請見
"
設定網絡
"
)。
2 連接
USB
儲存裝置至此播放機的
(
USB
)
接頭。
•
USB
儲存裝置用作儲存已下載的
BD-Live
內容。
• 刪除
USB
儲存裝置中已下載的
BD-Live
內容,
按
然後選擇
[
設定
]
>
[
進階
]
>
[
清除記憶體
]
。

76
ZH-HK
3 播放具
BD-Live
功能的光碟。
4 在功能表上,選擇
BD-Live
圖像,按
確定。
» 開始載入
BD-Live
。
載入時間視
乎光碟及互聯網連接速度。
5 在
BD-Live
的介面上,選擇項目以
進入。
提示
•
BD-Live
服務將因應別光碟及國家而有所不同。
• 當使用
BD-Live
時,光碟及播放機上的資料將可被
內容提供者所存取。
• 請使用配備至少
1 GB
空間的
USB
儲存裝置以儲
存下載內容。
• 如果播放機搭配使用
USB
集線器,請勿使用過多
USB
裝置,導致
USB
集線器超載,避免過度耗
損
USB
電力。
播放藍光
3D
影片
更新程序的所需項目
•
3D
兼容電視
• 此播放機已透過
HDMI
連接至電視
•
3D
眼鏡與電視兼容
•
3D
藍光光碟
1 請確認
3D
輸出已開啟:
,然後選
擇
[
設定
]
>
[
視訊
]
>
[
觀賞
3D
視訊
]
>
[
自動
]
。
2 播放藍光
3D
影片。
3 請戴上
3D
眼鏡以獲取
3D
效果。
• 要以
2D
模式播放
3D
影片,請關
閉藍光
3D
輸出
(
按
,然後選擇
[
設定
]
>
[
視訊
]
>
[
觀賞
3D
視訊
]
>
[
關閉
]
)
。
以
3D
效果觀看
2D
影片
/
圖片
您可以轉換
2D
影片或圖片,以
3D
效果
觀看。
更新程序的所需項目
•
3D
兼容電視
• 此播放機已透過
HDMI
連接至電視
•
3D
眼鏡與電視兼容
1 在此播放機上播放
2D
影片或圖片。
2 按
。
» 將顯示選項功能表。
3 選擇
[2D
至
3D]
>
[
開啟
]
。
»
2D
影片或圖片皆可轉換成
3D
效果。
4 請戴上
3D
眼鏡以獲取
3D
效果。
設定網絡
使用網絡服務,請先連接播放器至電腦網
絡及互聯網
:
• 瀏覽
PC (DLNA)
:
播放從電腦串流
的相片、音樂和影片檔案。
• 瀏覽
Smart TV
:
存取網上服務,例如
圖片、音樂和影片商店。
.
• 更新軟件:
透過互聯網更新軟件。
•
BD-Live
:
進入網上額外功能
(
適用於
啟用
BD-Live
的藍光光碟
)
。
1 透過有線
(Ethernet)
或無線連接,把
播放機接駁至電腦網絡及互聯網。
• 如為有線連接,請連接網絡線
(
不
隨附
)
至此播放機背面面板上的
LAN
連接埠。
• 此播放機有內置
Wi-Fi
,以供無線
連接使用。
PC (DLNA)

77
繁體中文
ZH-HK
2 進行網絡安裝。
1)
按
。
2)
選擇
[
安裝
]
,然後按
確定。
3)
選擇
[
網路
]
>
[
網路安裝
]
,然後按
確定。
4)
跟著電視屏幕上的指示完成安裝。
注意
• 連接至網絡前,請先熟悉網絡路由器、
DLNA
適
用的媒體伺服器軟件,以及網絡原則。
如有須
要,請閱讀有關網絡裝置及配件的說明。
對於遺
失、損壞或毀損數據,
Philips
概不負責。
智能手機控制
使用智能手機,瀏覽、控制和播放此播放
機的媒體檔案。
更新程序的所需項目
•
iPhone (iOS 3.1.3
以上版本
)
或
Android
裝置
(Android 2.1
以上版本
)
• 在智能手機上,下載
Philips
MyRemote
應用程式
• 如果是使用
iPhone
,請在
App
Store
中搜尋應用程式
• 如果是使用
Android
裝置,請在
Android Market
中搜尋應用程式
使用前
• 連接此播放機至家用網絡
(
請見「設定
網絡」
)
。
PC (DLNA)
• 連接智能手機至相同的家用網絡
(
請見
智能手機的用戶手冊以了解詳情
)
。
• 開啟播放機
控制播放機
使用智能手機,瀏覽、控制和播放此播放
機的媒體檔案。
1 在此播放機中插入數據光碟或
USB
儲
存裝置。
2 在智能手機上,從首頁畫面中點選
MyRemote
圖示。
» 此播放機的名稱隨即會顯示在智能
手機上。
3 從智能手機的屏幕上選擇此播放機。
» 智能手機隨即會當做虛擬遙控器方
式使用。
4 在智能手機上,點選「
Media
」
(
媒體
)
標籤,然後選擇光碟或
USB
來源。
» 光碟或
USB
儲存裝置中的資料夾
隨即顯示。
5 開啟資料夾,然後選擇要播放的檔案。
• 要使用遙控器,請返回至上一
個智能手機畫面,然後點選
「
Remote
」
(
遙控器
)
標籤。
只有
相關的控制按鈕才會啟用。
6 點選智能手機上的控制按鈕即可控制
播放。
• 要使用更多控制按鈕,請向左或向
右輕掃屏幕。
• 要退出應用程式,按智能手機上的
首頁按鈕。
串流多媒體內容
(SimplyShare)
Philips SimplyShare
可讓您使用智能手機串
流多媒體內容(例如圖片、音訊和視訊檔
案),並且可通過播放機或任何
DLNA
兼
容裝置在相同的家庭網絡中播放。
使用前
• 在流動裝置上安裝
DLNA
兼容媒體伺
服器應用程式,例如
Windows Media
Player 11
以上版本。

78
ZH-HK
• 啟用分享檔案的媒體。
更多詳情,請
查閱媒體伺服器軟件的用戶手冊。
1 在流動裝置上啟用媒體伺服器應用
程式。
如為
iPhone
或
Android
手
機,存取
MyRemote
應用程式。
2 在流動裝置的功能表上,選擇
SimplyShare
。
» 系統會自動偵測此播放機和其他
家庭網絡上的裝置,並顯示在畫
面上。
3 選擇網絡上的裝置。
» 將顯示選定裝置內的資料夾。
資
料夾名稱視乎媒體伺服器而有所
不同。
• 若資料夾沒有顯示,則確保在選定
裝置上啟用媒體分享,令內容可用
於分享。
4 選擇媒體檔案即可播放。
5 在流動裝置上的功能表中,選擇此播放
機以串流媒體檔案至電視。
• 部分媒體檔案可能因兼容問題而無
法顯示或播放。
如使用此播放機,
請檢查支援的檔案格式。
6 使用流動裝置即可控制播放。
貼士
• 如使用
Android
手機,第一次啟動
SimplyShare
應用程式時需使用啟動代碼。
啟動代碼可於
[
設定
]
>
[
進階
]
>
[
版本資訊
]
中取得。
透過
DLNA
瀏覽電視
透過此播放機,您可以在電視上從電腦串
流並播放影片、音樂和相片。
使用前
• 在
PC
上安裝
DLNA
兼容的媒體伺
服器應用程式
(
例如
Windows Media
Player 11
或以上版本
)
• 在
PC
上,啟用媒體分享和檔案分享的
功能
(
請見媒體伺服器應用程式中的「
說明」文件
)
1 在相同的家用網絡中連接此播放機和
PC (
請見「設定網絡」
)
。
• 為了取得較佳的視訊品質,盡量使
用有線連接。
2 按
。
» 首頁功能表隨即顯示在電視屏
幕上。
3 選擇
[browse PC]
,然後按
確定。
» 將顯示內容瀏覽器。
4 選擇一個檔案,然後按下
確定
進行
播放。
• 使用遙控器控制播放。
瀏覽
Smart TV
您可以存取各種不同的互聯網應用程式,
瀏覽互聯網網站。
提示
•
Koninklijke Philips Electronics N.V.
對於
Smart
TV
服務供應商提供的內容,概不負責。
1 將播放器連接到互聯網(詳情請見
"
網
絡設定
"
)。
2 按
。
» 首頁功能表隨即顯示在電視屏
幕上。
3 選擇
[Smart TV]
,然後按
確定。
4 依照屏幕上的指示確認屏幕訊息。
» 將顯示所在國家中可用的網上
服務。
5 使用遙控器即可瀏覽並選擇互聯網應
用程式。
按鈕 動作
瀏覽並選擇一種服務或
項目。
確定 確認選擇。
返回上一頁,或刪除輸入
文字。

79
繁體中文
ZH-HK
按鈕 動作
存取與目前活動有關的
選項。
字母數字按鈕 輸入文字
(
例如電郵地址、
網址和密碼
)
。
上方功能表 返回至
Smart TV
主
螢幕。
要從此播放機中清除密碼和
Cookie
,
請見以下章節:變更設定
>
網絡
(安裝、
Smart TV...
)。
租借網上影片
透過此播放機,從網上商店租借影片。
更新程序的所需項目
• 連接高速互聯網連接至此播放機。
• 在播放機和電視之間需使用
HDMI
連接。
• 最少有
8 GB
記憶體的
USB
儲存
裝置。
提示
• 使用空白的
USB
儲存裝置。
將
USB
儲存裝置格
式化會清除
USB
儲存裝置上的所有內容。
• 此項服務視乎國家
/
地區而定。
1 將播放器連接到互聯網(詳情請見
"
網
絡設定
"
)。
2 在此播放器後方面板上的
USB
連接器
中插入空白的
USB
卡。
3 按
。
4 選擇
[Smart TV]
,然後按
確定。
» 將顯示所在國家中可用的網上
服務。
5 選擇一個影片商店,然後按照屏幕上顯
示的指示租借觀看影片。
» 影片將會下載至
USB
儲存裝置。
在租借期間,您可以立即觀看,或
稍後觀看。
» 如果是下載至
USB
儲存裝置的影
片,您只能在此播放機上觀看。
6 使用遙控器即可播放和控制影片。
通過
Miracast
串流多媒體
通過此播放機,您可以從有
Miracast
認證
的裝置串流音訊和視訊至電視。
使用前
• 在有
Miracast
認證的來源裝置
(例如智能手機、平板電腦)上啟用
Miracast
(如需詳細資料,請參閱相關
用戶手冊)。
1 按
。
2 選取
[
設定
]
>
[
網路
]
>
[Miracast]
>
[
開啟
]
。
» 此播放機上的
Miracast
就會啟用。
3 在
Miracast
來源裝置上,為此播放機
初始化搜尋,找到此播放機後即可選擇
(詳情請參閱來源裝置的用戶手冊)。
• 如果這兩部裝置是第一次進行配
對,確認訊息將會顯示在電視上。
接受訊息即可繼續配對。
• 要取消配對,按遙控器上的
。
4 等候來源裝置的媒體內容顯示在電視
上,然後選擇要開始播放的媒體。
» 音訊或視訊就會通過此播放機串流
至電視。
• 如連接失敗或媒體內容沒有自動
顯示,選擇
[
設定
]
>
[
網路
]
>
[Miracast
角色
]
>
[
群組擁有者
]
,
再重複以上步驟。
提示
• 此播放機可記憶最多
10
個
Miracast
來源裝置。
• 此播放機一次只能連接單一
Miracast
認證裝置。
• 透過
Miracast
連接時,
Wi-Fi
連接會暫時暫停。

80
ZH-HK
使用
Philips EasyLink
本播放機支援採用
HDMI CEC
(消費類
電子控制)通訊協定的
Philips EasyLink
。
您可透過遙控器控制與
HDMI
連接的
EasyLink
兼容裝置。
Philips
不保證與所有
HDMI CEC
設備的
100%
的互用性。
1 透過
HDMI
連接
HDMI CEC
兼容裝
置,然後啟動
電視中的
HDMI CEC
及其它相連裝置(詳情請見電視及其它
裝置的使用手冊)。
2 按
。
3 選擇
[
設定
]
>
[EasyLink]
。
4 在
[EasyLink]
,
[
單鍵播放
]
及
[
單鍵待
機
]
選項中,選擇
[
開啟
]
。
»
EasyLink
功能已啟動。
單鍵播放
當光碟插槽內有視訊光碟,按
以喚醒待
機的電視,然後播放光碟。
單鍵待機
當已連接的裝置
(
例如:電視
)
被遙控器設
定為待機狀態,此播放機將自動設定為待
機狀態。
3
變更設定
此部份協助您變更本播放機的設定。
提示
• 若功能表變成灰色,您將無法變更選項。
• 要返回上一功能表,請按
。
要退出功能表,
請按
。
畫面
1 按
。
2 選擇
[
設定
]
>
[
視訊
]
進入視訊設定
選項。
•
[
電視機型式
]
:
從電視螢幕中選取圖像
顯示格式。
•
[HDMI
視訊
]
:
選擇
HDMI
視訊解
像度。
•
[HDMI Deep Color]
:
若視訊內容是以
深顏色所錄製及電視支援此功能,將能
顯示更多色調及層次的顏色。
•
[
畫面設定
]
:選擇最佳化的圖片設定
(由
CinemaPerfect HD
提供)。
•
[
用戶
]
:選擇個人化的圖片設定。
此
選項只有在
[
用戶
]
(於
[
畫面設定
]
中)已選擇時才會啟用。
1
2
3
Watch 3D video

81
繁體中文
ZH-HK
•
[
觀賞
3D
視訊
]
:
播放藍光
3D
光碟
時,設為
3D
或
2D
輸出。
播放機必
須連透過
HDMI
連接至
3D
電視。
提示
• 在變更設定之先,請確保電視支援該新設定。
• 有關
HDMI
的設定
,
電視必須使用
HDMI
連接。
• 複合的連接(透過
視訊
連接器),選取
480i/576i
或
480p/576p
以下像素的視訊
[HDMI
視訊
]
啟動視訊輸出。
音效
1 按
。
2 選擇
[
設定
]
>
[
音訊
]
進入音頻設定
選項。
•
[
夜間模式
]
:
選擇
靜音或全動音。
晚上
模式減低音量及增加柔軟音量(如:說
話)。
•
[Neo 6]
:
啟動或關閉環迴立體聲的果
效,並轉換成
2.0
聲音頻道。
•
[HDMI
音訊
]
:
當播放機連接
HDMI
時,設定
HDMI
音頻格式。
•
[
數位音訊
]
:當播放機連接至數碼連
接器(同軸
或
光學)時,選擇音頻輸
出的格式。
•
[PCM
向下取樣
]
:當播放機連接至數
碼連接器(同軸
或
光學)時,設定
PCM
音頻輸出的樣本頻率。
•
[
頻道
]
:請按照多頻道連接選擇
7.1
聲音頻道,或
2
頻道
/ 5.1
聲音頻道。
•
[
揚聲器設定
]
:設定音量等級和每個
喇叭的距離,取得最好的環繞音效。
提示
• 有關
HDMI
的設定
,
電視必須使用
HDMI
連接。
• 晚上模式只適用於
Dolby
編碼的
DVD
及
Blu-ray
光碟。
網絡(安裝、
Smart TV...
)
1 按
。
2 選擇
[
設定
]
>
[
網路
]
進入網絡設定
選項。
•
[
網路安裝
]
:
使用有線或無線安裝以連
接網絡。
•
[
檢視網路設定
]
:
顯示現時網絡狀態。
•
[
檢視無線設定
]
:
顯示現時
Wi-Fi
狀態。
•
[Smart TV
記憶體
]
:
清除
Smart TV
瀏
覽器的記錄(例如
Cookie
)。
•
[
為您的產品命名:
]
:
重新命名此播放
機,以在家用網絡中識別使用。
•
[Miracast]
:開啟或關閉
Miracast
。
•
[Miracast
瀏覽器
]
:掃描尋找
Miracast
裝置。
•
[Miracast
角色
]
:強制此播放機為群
組擁有者或自動選擇裝置成為群組擁
有者。
•
[
自動
]
:建立連接時,自動在來源
裝置與此播放機之間決定群組擁有
者的角色。
•
[
群組擁有者
]
:強制此播放機為群
組擁有者並允許播放機選擇所用頻
道來建立與來源裝置的連結。
偏好設定(語言,家長監護
功能
...
)
1 按
。
2 選擇
[
設定
]
>
[
偏好設定
]
進入偏好設
定選項。
•
[
選單語言
]
:
選擇螢幕顯示功能表
語言。
•
[
鍵盤配置
]
:
選擇連接鍵盤的語言。
•
[
音訊
]
:
選擇影片音頻語言。
•
[
字幕
]
:
選擇影片的字幕語言。
•
[
光碟選單
]
:
選擇影碟的功能表語言。
•
[
父母監控
]
:
限制存取配備級別編碼的
光碟
輸入
"0000"
以存取限制選項。
不
論級別,播放所有光碟,選擇級別
"8"
。

82
ZH-HK
•
[
螢幕保護程式
]
:
啟動或關閉螢幕保護
模式。
當啟動螢幕保護模式後,若多
於
10
分鐘沒有收到任何指示,螢幕將
進入待機模式(例如
:
暫停或停止模
式)。
•
[
自動字幕調整
]
:
啟動或關閉字幕
轉換。
當啟動字幕轉換後,字幕位置
將自動轉換適用電視的螢幕(只適用於
某些
Philips
電視)。
•
[
變更密碼
]
:
設定或變更密碼以播放限
制光碟。
若您沒有密碼或忘記密碼,
可輸入
"0000"
。
•
[
顯示面板
]
:
變更顯示屏的光暗度。
•
[
自動待機
]
:
啟動或關閉自動待機
當啟
動自動待機後,若多於
30
分鐘沒有收
到任何指示,播放器將進入待機模式
(例如
:
暫停或停止模式)。
•
[
快速喚醒
]
:
啟用或停用播放機,以從
待機模式中更快速地喚醒使用。
如果
快速快速喚醒的功能已關閉,待機時會
耗損的電力就較少。
•
[VCD PBC]
:
顯示或跳過
VCD
及
SVCD
的內容功能表。
提示
• 若您選擇的語言並不支援光碟語言、音頻或字
幕,你可從功能表中選擇
[
其他
]
,然後輸入列印
於本使用手冊底頁的
4
位數字的語言編碼。
• 若您的光碟並沒有您選擇的語言,此播放器將使
用光碟內的預設語言。
進階選項
(
清除記憶體
...)
1 按
。
2 選擇
[
設定
]
>
[
進階
]
進入進階選項。
•
[BD-Live
安全性
]
:
限制或允許存取
BD-Live
(只適於非商業,用戶創建的
BD-Live
光碟)。
•
[Downmix
模式
]
:控制雙頻立體音
頻輸出。
•
[
軟體更新
]
:
選擇從網絡中或
USB
儲存
裝置更新軟件。
•
[
清除記憶體
]
:
刪除
USB
儲存裝置中舊
有的下載的
BD-Live
。
"BUDA"
文件
匣將自動被創建以儲存下載的
BD-
Live
。
•
[DivX
®
VOD
編碼
]
:
顯示播放器的
DivX
®
註冊編號或取消註冊編號。
•
[
版本資訊
]
:
顯示播放器的軟件版本。
•
[
回復預設設定
]
:
除了密碼和監控管制
層級的設定不便,重設此播放機至原廠
預設設定。
提示
• 您不能限制商業
Blu-ray
光碟的網絡存取功能。
• 在您購買及播放
DivX
視訊之前,請使用
DivX
VOD
編碼於
www.divx.com
網址登記。
ページが読み込まれています...
ページが読み込まれています...
ページが読み込まれています...
ページが読み込まれています...
ページが読み込まれています...
ページが読み込まれています...
ページが読み込まれています...
ページが読み込まれています...
ページが読み込まれています...
ページが読み込まれています...
-
 1
1
-
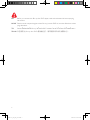 2
2
-
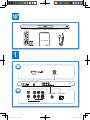 3
3
-
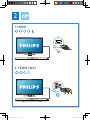 4
4
-
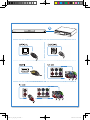 5
5
-
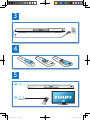 6
6
-
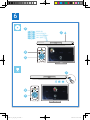 7
7
-
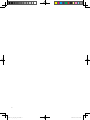 8
8
-
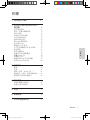 9
9
-
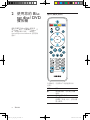 10
10
-
 11
11
-
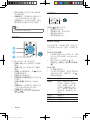 12
12
-
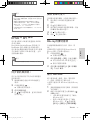 13
13
-
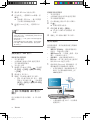 14
14
-
 15
15
-
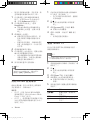 16
16
-
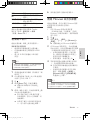 17
17
-
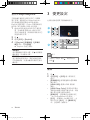 18
18
-
 19
19
-
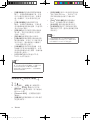 20
20
-
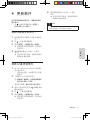 21
21
-
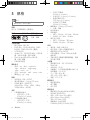 22
22
-
 23
23
-
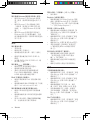 24
24
-
 25
25
-
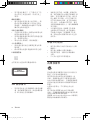 26
26
-
 27
27
-
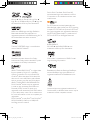 28
28
-
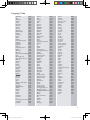 29
29
-
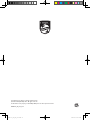 30
30