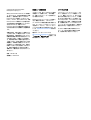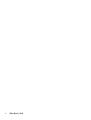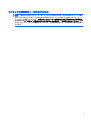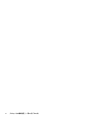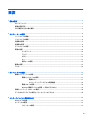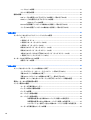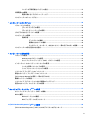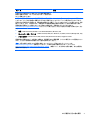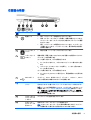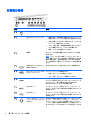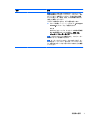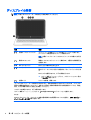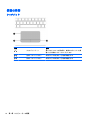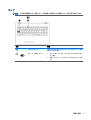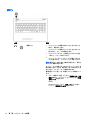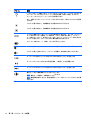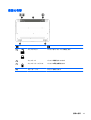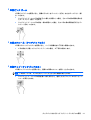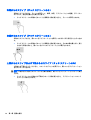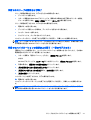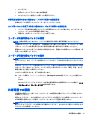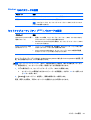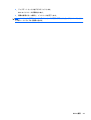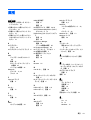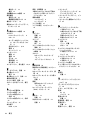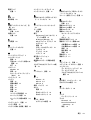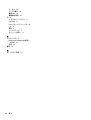ユーザー ガイド

© Copyright 2015 Hewlett-Packard
Development Company, L.P.
AMD は、Advanced Micro Devices, Inc.の商標で
す。Bluetooth は、その所有者が所有する商
標であり、使用許諾に基づいて Hewlett-
Packard Company が使用しています。Intel、
Celeron、Centrino、および Pentium は、米国
Intel Corporation の米国およびその他の国に
おける商標または登録商標です。Microsoft
および Windows は、米国 Microsoft
Corporation およびその関連会社の米国およ
びその他の国における商標または登録商標
です。
本書の内容は、将来予告なしに変更される
ことがあります。HP 製品およびサービスに
関する保証は、当該製品およびサービスに
付属の保証規定に明示的に記載されている
ものに限られます。本書のいかなる内容
も、当該保証に新たに保証を追加するもの
ではありません。本書に記載されている製
品情報は、日本国内で販売されていないも
のも含まれている場合があります。本書の
内容につきましては万全を期しております
が、本書の技術的あるいは校正上の誤り、
省略に対して責任を負いかねますのでご了
承ください。
初版:2015 年 4 月
製品番号:808730-291
製品についての注意事項
このガイドでは、ほとんどのモデルに共通
の機能について説明します。一部の機能
は、お使いのコンピューターでは使用でき
ない場合があります。
Windows のエディションによっては利用で
きない機能があります。このコンピュー
ターで Windows の機能を最大限に活用する
には、アップグレードされたハードウェア
や別売のハードウェア、ドライバーやソフ
トウェアが必要になる場合があります。詳
しくは、
http://www.microsoft.com/ を参照し
てください。
最新のユーザー ガイドについては、
http://www.hp.com/jp/support/ にアクセスし
て[ドライバー&ダウンロード]を選択し、画
面の説明に沿って操作します。
ソフトウェア条項
このコンピューターにプリインストールさ
れている任意のソフトウェア製品をインス
トール、複製、ダウンロード、またはその
他の方法で使用することによって、お客様
は HP EULA の条件に従うことに同意したも
のとみなされます。これらのライセンス条
件に同意されない場合、未使用の完全な製
品(付属品を含むハードウェアおよびソフ
トウェア)を 14 日以内に返品し、販売店の
返金方針に従って返金を受けてください。
より詳しい情報が必要な場合またはコン
ピューターの代金の返金を要求する場合
は、販売店に問い合わせてください。

安全に関するご注意
警告!低温やけどをするおそれがありますので、ひざなどの体の上にコンピューターを置いて使用し
たり、肌に直接コンピューターが触れている状態で長時間使用したりしないでください。肌が敏感な
方は特にご注意ください。また、コンピューターが過熱状態になるおそれがありますので、コン
ピューターの通気孔をふさいだりしないでください。コンピューターが過熱状態になると、やけどや
コンピューターの損傷の原因になる可能性があります。コンピューターは、硬く水平なところに設置
してください。通気を妨げるおそれがありますので、隣にプリンターなどの表面の硬いものを設置し
たり、枕や毛布、または衣類などの表面が柔らかいものを敷いたりしないでください。また、AC アダ
プターを肌に触れる位置に置いたり、枕や毛布、または衣類などの表面が柔らかいものの上に置いた
りしないでください。お使いのコンピューターおよび AC アダプターは、International Standard for
Safety of Information Technology Equipment(IEC 60950-1)で定められた、ユーザーが触れる表面の温
度に関する規格に適合しています。
iii

iv
安全に関するご注意

プロセッサの構成設定(一部のモデルのみ)
重要:一部のモデルのコンピューターは、インテル® Pentium®プロセッサ N35xx/N37xx シリーズまた
はインテル Celeron®プロセッサ N28xx/N29xx/N30xx/N31xx シリーズおよび Windows®オペレーティン
グ システムで構成されています。お使いのコンピューターが説明のとおりに構成されている場合は、
msconfig.exe で 4 または 2 に設定されているプロセッサの構成を、1 に変更しないでください。 変更
すると、コンピューターが再起動しなくなります。元の設定に戻すには、出荷時設定の復元が必要に
なります。
v

vi
プロセッサの構成設定(一部のモデルのみ)

目次
1 最初の操作 ................................................................................................................................................... 1
HP アプリ ストア ................................................................................................................................................. 1
最適な使用方法 .................................................................................................................................................... 1
HP が提供するその他の資料 .............................................................................................................................. 2
2 コンピューターの概要 .................................................................................................................................. 4
ハードウェアの確認 ............................................................................................................................................ 4
ソフトウェアの確認 ............................................................................................................................................ 4
右側面の各部 ........................................................................................................................................................ 5
左側面の各部 ........................................................................................................................................................ 6
ディスプレイの各部 ............................................................................................................................................ 8
表面の各部 ......................................................................................................................................................... 10
タッチパッド ................................................................................................................................... 10
ランプ ............................................................................................................................................... 11
ボタン ............................................................................................................................................... 12
キー ................................................................................................................................................... 13
操作キーの使用 ............................................................................................................................... 13
裏面の各部 ......................................................................................................................................................... 15
ラベル ................................................................................................................................................................. 16
3 ネットワークへの接続 ................................................................................................................................ 17
無線ネットワークへの接続 ............................................................................................................................. 17
無線コントロールの使用 ............................................................................................................... 17
無線ボタン ..................................................................................................................... 17
オペレーティング システムの制御機能 .................................................................... 18
無線 LAN への接続 ........................................................................................................................... 18
Bluetooth 無線デバイスの使用(一部のモデルのみ) .............................................................. 19
有線ネットワーク(LAN)への接続 ............................................................................................................... 20
データおよびドライブの共有とソフトウェアへのアクセス ..................................................................... 20
4 エンターテインメント機能を楽しむ ........................................................................................................... 21
Web カメラの使用 ............................................................................................................................................. 21
オーディオの使用 ............................................................................................................................................. 21
スピーカーの接続 ........................................................................................................................... 21
vii

ヘッドセットの接続 ....................................................................................................................... 21
サウンド設定の使用 ....................................................................................................................... 22
動画の視聴 ......................................................................................................................................................... 22
VGA ケーブルを使用したビデオ デバイスの接続(一部のモデルのみ) ............................... 23
HDMI ケーブルを使用したビデオ デバイスの接続 ..................................................................... 24
HDMI オーディオの設定 ............................................................................................... 24
Miracast 対応無線ディスプレイの検出および接続(一部のモデルのみ) ............................ 25
インテル WiDi 認定ディスプレイの検出および接続(一部のモデルのみ) .......................... 25
5 画面の操作 ................................................................................................................................................. 26
タッチパッドおよびタッチ スクリーン ジェスチャの使用 ........................................................................ 26
タップ ............................................................................................................................................... 26
2 本指ピンチ ズーム ....................................................................................................................... 27
2 本指スクロール(タッチパッドのみ) .................................................................................... 27
2 本指タップ(タッチパッドのみ) ............................................................................................ 27
右端からのスワイプ(タッチ スクリーンのみ) ...................................................................... 28
左端からのスワイプ(タッチ スクリーンのみ) ...................................................................... 28
上端からのスワイプおよび下端からのスワイプ(タッチ スクリーンのみ) ...................... 28
1 本指スライド(タッチ スクリーンのみ) ............................................................................... 29
キーボードおよび別売のマウスの使用 ......................................................................................................... 29
内蔵テンキーの使用 ....................................................................................................................... 29
6 電源の管理 ................................................................................................................................................. 30
スリープおよびハイバネーションの開始および終了 ................................................................................. 30
インテル ラピッド・スタート・テクノロジー(一部のモデルのみ) .................................. 30
手動でのスリープの開始および終了 ........................................................................................... 31
手動でのハイバネーションの開始および終了(一部のモデルのみ) ................................... 31
復帰時(スリープまたはハイバネーション終了時)のパスワード保護の設定 ................... 32
電源メーターおよび電源設定の使用 ............................................................................................................. 32
バッテリ電源での駆動 ..................................................................................................................................... 32
ユーザーが交換可能なバッテリ ................................................................................................... 33
バッテリに関する情報の確認 ....................................................................................................... 33
バッテリの節電 ............................................................................................................................... 34
ロー バッテリ状態の確認 .............................................................................................................. 34
ロー バッテリ状態の解決 .............................................................................................................. 34
外部電源を使用できる場合のロー バッテリ状態への対処方法 ............................ 34
外部電源を使用できない場合のロー バッテリ状態への対処方法 ........................ 35
ハイバネーションを終了できない場合のロー バッテリ状態への対処方法 ........ 35
ユーザーが交換可能なバッテリの保管 ....................................................................................... 35
viii

ユーザーが交換可能なバッテリの処分 ....................................................................................... 35
外部電源での駆動 ............................................................................................................................................. 35
電源に関するトラブルシューティング ....................................................................................... 36
コンピューターのシャットダウン ................................................................................................................. 37
7 コンピューターのメンテナンス .................................................................................................................. 38
パフォーマンスの向上 ..................................................................................................................................... 38
[ディスク デフラグ]の使用 ............................................................................................................ 38
[ディスク クリーンアップ]の使用 ................................................................................................ 38
プログラムおよびドライバーの更新 ............................................................................................................. 39
コンピューターの清掃 ..................................................................................................................................... 39
清掃手順 ........................................................................................................................................... 40
ディスプレイの清掃 ..................................................................................................... 40
側面またはカバーの清掃 ............................................................................................. 40
タッチパッド、キーボード、またはマウス(一部のモデルのみ)の清掃 ......... 40
コンピューターの持ち運びまたは送付 ......................................................................................................... 41
8 コンピューターと情報の保護 ..................................................................................................................... 42
パスワードの使用 ............................................................................................................................................. 42
Windows でのパスワードの設定 ................................................................................................... 43
セットアップ ユーティリティ(BIOS)パスワードの設定 ....................................................... 43
インターネット セキュリティ ソフトウェアの使用 .................................................................................... 44
ウィルス対策ソフトウェアの使用 ............................................................................................... 44
ファイアウォール ソフトウェアの使用 ...................................................................................... 44
ソフトウェア アップデートのインストール ................................................................................................. 44
緊急セキュリティ アップデートのインストール ......................................................................................... 45
[HP Touchpoint Manager]の使用(一部のモデルのみ) ................................................................................ 45
無線ネットワークの保護 ................................................................................................................................. 45
ソフトウェア アプリケーションおよび情報のバックアップ ..................................................................... 45
別売のセキュリティ ロック ケーブルの使用 ................................................................................................ 46
9 セットアップ ユーティリティ(BIOS)の使用 ............................................................................................. 47
セットアップ ユーティリティ(BIOS)の開始 ............................................................................................. 47
BIOS の更新 ......................................................................................................................................................... 47
BIOS のバージョンの確認 .............................................................................................................. 47
BIOS アップデートのダウンロード .............................................................................................. 48
10 [HP PC Hardware Diagnostics](UEFI)の使用 ............................................................................................. 50
[HP PC Hardware Diagnostics]
(UEFI)の USB デバイスへのダウンロード ................................................ 51
ix

11 バックアップおよび復元 .......................................................................................................................... 52
リカバリ メディアおよびバックアップの作成 ............................................................................................. 52
[HP Recovery](HP リカバリ)メディアの作成(一部のモデルのみ) .................................. 52
Windows ツールの使用 ...................................................................................................................................... 54
復元 ..................................................................................................................................................................... 54
[HP Recovery Manager](HP リカバリ マネージャー)を使用した復元 .................................. 55
開始する前に確認しておくべきこと ......................................................................... 55
HP 復元用パーティションの使用(一部のモデルのみ) ....................................... 56
[HP Recovery](HP リカバリ)メディアを使用した復元 ........................................ 56
コンピューターのブート順序の変更 ......................................................................... 56
HP 復元用パーティションの削除(一部のモデルのみ) ....................................... 57
12 仕様 .......................................................................................................................................................... 58
入力電源 ............................................................................................................................................................. 58
動作環境 ............................................................................................................................................................. 58
13 静電気対策 ............................................................................................................................................... 59
14 ユーザー サポート .................................................................................................................................... 60
サポートされている支援技術 ......................................................................................................................... 60
HP のサポート窓口へのお問い合わせ ............................................................................................................ 60
索引 ............................................................................................................................................................... 61
x

1
最初の操作
このコンピューターは、ビジネスのシーンでもエンターテインメントのシーンでも存分に活用できる
ように設計されたパワフルなツールです。セットアップ後の最適な使用方法、コンピューターを使っ
てできる楽しいこと、および HP が提供するさまざまな情報の入手方法などについて説明しているこ
の章からお読みください。
HP アプリ ストア
HP アプリ ストアでは、人気のあるゲーム、エンターテインメント、音楽のアプリケーション、生産
性向上アプリケーション、およびスタート画面にダウンロードできる HP 独占アプリケーションを幅
広く提供しています。選択項目は定期的に更新され、地域のコンテンツや各国仕様の提供内容が含ま
れています。HP アプリ ストアをよくチェックして、新しい機能や更新された機能がないか確認する
ようにしてください。
重要:HP アプリ ストアにアクセスするには、インターネットに
接続する必要があります
。
アプリケーションを表示およびダウンロードするには、以下の操作を行います。
1. スタート画面で、[ストア]アプリケーションを選択します。
2. [HP のお勧め]を選択すると、使用できるアプリケーションがすべて表示されます。
注記:[HP のお
勧め
]は、一部の国または地域でのみ
使用可能です
。
3. ダウンロードしたいアプリケーションを選択し、画面の説明に沿って操作します。ダウンロード
が完了すると、[すべてのアプリ]画面にアプリケーションが表示されます。
最適な使用方法
最大限に活用するため、コンピューターのセットアップおよび登録が終了したら、以下の手順を行う
ことをおすすめします。
●
リカバリ メディアを作成して、ハードドライブをバックアップします。
52 ページの「バック
アップおよび復元」を参照してください。
●
有線ネットワークまたは無線ネットワークに接続します。詳しくは、
17 ページの「ネットワー
クへの接続」を参照してください。
●
コンピューターのハードウェアおよびソフトウェアについて確認します。詳しくは、
4 ページの「コンピューターの概要」および21 ページの「エンターテインメント機能を楽し
む」を参照してください。
●
ウィルス対策ソフトウェアを更新または購入します。
44 ページのウィルス対策ソフトウェア
の使用を参照してください。
HP アプリ ストア
1

HP が提供するその他の資料
このガイドに記載されている情報を確認した後は、下の表に記載されている説明書や Web サイトも参
照してください。
リソース 内容
『セットアップ
手順
』ポスター(印刷物)
●
コンピューターのセットアップおよび
機能
の概要
[ヘルプとサポート]
[ヘルプとサポート]にアクセスするには、以下の操作を行い
ます
▲
スタート画面で「ヘルプ」と入力し、検索画面から[ヘ
ルプとサポート]を選択します。日本でのサポートにつ
いては、
http://www.hp.com/jp/contact/ を参照してくだ
さい。日本以外の国や地域でのサポートについては、
http://welcome.hp.com/country/us/en/wwcontact_us.html
(英語サイト)から該当する国や地域、または言語を選
択してください
●
使用方法およびトラブルシューティングに
関する幅広い情報
およびヒント
HP の Web サイト
日本の情報については、
http://www.hp.com/jp/ にアクセスし
てご確認ください
●
HP のサポートに
関する情報
●
デバイスで利用可能なオプション製品
●
HP の製品やサービス全般
に関する情報
『快適に使用していただくために』
このガイドを表示するには、以下の操作を行います
1. スタート画面で「support」と入力して、[HP Support
Assistant]アプリケーションを
選択します
または
Windows デスクトップで、タスクバーの右端の通知領
域にある疑問符のアイコンを選択します
2. [マイ コンピューター]→[ユーザー ガイド]の順に選択
します
または
http://www.hp.com/ergo/ (英語サイト)から[日本語]を選択
します
●
正しい作業環境
の整え方
●
快適でけがを防ぐための姿勢および作業上
の習慣に関するガイドライン
●
電気的および物理的安全基準に関する情報
『規定、安全、および環境に関
するご注意
』
このガイドを表示するには、以下の操作を行います
1. スタート画面で「support」と入力して、[HP Support
Assistant]アプリケーションを選択します
または
Windows デスクトップで、タスクバーの右端
の通知領域
にある疑問符のアイコンを選択します
2. [マイ コンピューター]→[ユーザー ガイド]の順に
選択
します
●
重要な規定情報(バッテリの処分方法
に関す
る情報など)
限定保証規定*
●
このコンピューターの
具体的な保証内容
2
第 1 章 最初の操作

リソース 内容
日本向けの日本語モデルに
適用される
HP 限定保証規定
は
、
製品に付属の小冊子、『サービスおよびサポートを受けるに
は』に記載されています
* お使いの製品に適用される HP 限定保証規定
は
、国や地域によっては、お使いのコンピューターに収録
されて
いるドキュメントまたは製品
に付属の
CD や DVD に収録されているドキュメントに明示的に示
されています
。
日本向けの
日本語モデル製品には
、保証内容
を記載した小冊子
、『サービスおよびサポートを
受けるには
』が
付
属しています。また、日本以外でも、印刷物
の
HP 限定保証規定が製品に付属している国や地域
もあります
。
保証規定が印刷物として提供されていない国または
地域では
、印刷物のコピーを入手できます。
http://www.hp.com/go/orderdocuments/ でオンラインで
申し込むか
、または下記宛
てに郵送でお申し込みくださ
い。
●
北米:Hewlett-Packard, MS POD, 11311 Chinden Blvd, Boise, ID 83714, USA
●
ヨーロッパ、中東、アフリカ:Hewlett-Packard, POD, Via G. Di Vittorio, 9, 20063, Cernusco s/Naviglio (MI), Italy
●
アジア
太平洋
:Hewlett-Packard, POD, P.O. Box 200, Alexandra Post Office, Singapore 911507
保証規定の印刷物のコピーを請求する
場合は
、製品番号および保証期間(シリアル番号ラベルに記載されてい
ます)、ならびにお客様
のお名前およびご住所をお知らせください
。
重要:上記の住所
にお使いの
HP 製品を返送しないでください。日本でのサポートについては、
http://www.hp.com/jp/contact/ を参照してください。日本以外の国や地域でのサポートについては、
http://welcome.hp.com/country/us/en/wwcontact_us.html (英語サイト)から該当する国や地域、または言語を
選択してください。
HP が提供するその他の
資料
3

2
コンピューターの概要
ハードウェアの確認
どのようなハードウェアがコンピューターに取り付けられているかを調べるには、以下の操作を行い
ます。
1. スタート画面で「コントロール」と入力して[コントロール パネル]を選択します。
または
Windows デスクトップで、[スタート]ボタンを右クリックし、[コントロール パネル]を選択しま
す。
2. [システムとセキュリティ]→[システム]の順に選択し、左の列の[デバイス マネージャー]をクリッ
クします。
コンピューターに取り付けられているすべてのデバイスの一覧が表示されます。
システムのハードウェア コンポーネントおよびシステム BIOS のバージョン番号に関する情報を確認
するには、fn + esc キーを押します(一部のモデルのみ)。
ソフトウェアの確認
コンピューターにインストールされているソフトウェアを確認するには、以下の操作を行います。
▲
スタート画面で、画面の左下隅にある下向き矢印をクリックしてアプリ一覧を表示させます。
または
Windows デスクトップで、[スタート]ボタンを右クリックし、[プログラムと機能]を選択します。
注記:ソフトウェアによってはアプリ一覧に表示されないものもあります。
4
第 2 章 コンピューターの
概要

右側面の各部
名称 説明
(1)
電源ランプ
●
点灯:コンピューターの電源がオンになっています
●
点滅:コンピューターがスリープ状態で、省電力状態になっています。
コンピューターはディスプレイおよびその他のコンポーネントの電源
をオフにします
●
消灯:コンピューターの電源がオフになっているか、ハイバネーショ
ン状態になっています。ハイバネーションは、最小限の電力を使用す
る省電力状態です
(2)
ハードドライブ
ランプ
●
白色で点滅:ハードドライブにアクセスしています
(3)
メディア カード
スロット
情報の保存、管理、共有、およびアクセスを可能にする別売のマイクロ メ
ディア カードを読み取ります
カードを
挿入するには
、以下の
操作を行います
1. カードのラベルを
上にし
、コネクタをコンピューター
側に向けて持ち
ます
2. メディア カード スロットにカードを
挿入し
、しっかりと
収まるまで
カードを
押し込みます
カードを
取り出すには
、以下の
操作を行います
▲
カードをいったんスロットに押
し込んで
、固定を解除してから取
り出
します
(4)
USB 2.0 ポート キーボード、マウス、外付けドライブ、プリンター、スキャナー、USB ハ
ブなどの別売または
市販の
USB デバイスを
接続します
(5)
オプティカル ド
ライブ
オプティカル ディスクの読み取りまたはオプティカル ディスクへの
書き
込みを行
います
(お使いのコンピューターのモデルによって
異なります
)
注記:ディスクの互換性情報
については
、ヘルプとサポートの Web ページ
に移動します(
2 ページの HP が提供するその
他の資料
を参照してくださ
い)。[サポート]→[ドライバー&ダウンロード]の順に選択して、[製品サ
ポート保守情報]を表示し、Web ページの説明に沿って、お使いのモデルの
コンピューターを
検索します
(6)
オプティカル ド
ライブ イジェク
ト ボタン
ディスク トレイを引き出せるようにします
(7) セキュリティ
ロック ケーブル
用スロット
別売のセキュリティ ロック ケーブルを
接続します
注記:セキュリティ ロック ケーブルに抑止効果はありますが、コンピュー
ターの盗難や誤った
取り扱いを完全に防ぐものではありません
右側面の各部
5

左側面の各部
名称 説明
(1)
電源コネクタ AC アダプターを
接続します
(2) AC アダプター/バッテリ ラン
プ
●
白色に
点灯
:外部電源に
接続された
AC アダプターが
接続されていて、バッテリは完全に充電されています
●
白色で
点滅
:AC アダプターが
取り外され
、バッテリが
ロー バッテリ状態になっています
●
オレンジ色に点灯:外部電源に接続された AC アダプ
ターが接続
されていて
、バッテリが
充電中です
●
消灯:バッテリが充電されていません
(3) 通気孔 コンピューター内部の温度が上がりすぎないように
空気
を通します
注記:(ファンレス モデルを除
く
)コンピューターのファ
ンは、内部コンポーネントを冷却して過熱を防
ぐために自
動的に
作動します
。通常の操作
を行っているときに内部
ファンが回転したり停止したりしますが、これは正常な
動
作
です
(4)
外付けモニター コネクタ(一
部のモデルのみ)
外付け VGA モニターまたはプロジェクターを接続
します
(5)
RJ-45(ネットワーク)コネク
タ/ステータス ランプ
ネットワーク ケーブルを接続します
●
白色:ネットワークに接続
しています
●
オレンジ
色
:ネットワークが動作
しています
(6)
HDMI 出力端子 HD 対応テレビなどの別売のビデオ デバイスやオーディオ
デバイス、対応するデジタル コンポーネントやオーディオ
コンポーネント、または
高速
HDMI(High-Definition
Multimedia Interface)デバイスを接続します
(7)
USB 3.0 ポート キーボード、マウス、外付けドライブ、プリンター、ス
キャナー、USB ハブなどの別売または市販の USB デバイス
を接続します
(8)
USB 2.0 ポート キーボード、マウス、外付けドライブ、プリンター、ス
キャナー、USB ハブなどの別売または市販の USB デバイス
を接続します
(9)
オーディオ出力(ヘッドフォ
ン)/オーディオ
入力
(マイク)
コネクタ
別売または市販の別途電力が供給されているステレオ ス
ピーカー、ヘッドフォン、イヤフォン、ヘッドセット、テ
レビ オーディオ ケーブルなどを
接続します
。ヘッドセッ
ト マイク(別売)を接続する場合もここに接続します。こ
のコネクタは、マイクのみのデバイスには
対応していませ
ん
6
第 2 章 コンピューターの
概要

名称 説明
警告!突然大きな音が出て耳を傷
めることがないように
、
音量の調節を行ってからヘッドフォン、イヤフォン、また
はヘッドセットを使用してください。安全に関する情報
について詳しくは、『規定、安全、および環境に関するご
注意』を参照してください
このガイドを表示するには、以下の操作を行います
▲
スタート
画面で
「support」と入力
して
、[HP Support
Assistant]アプリケーションを選択します
または
Windows デスクトップで、タスクバーの右端
の通知領
域にある疑問符のアイコンを選択し、[マイ コン
ピューター]→[ユーザー ガイド]の順に選択します
注記:コネクタにデバイスを
接続すると
、コンピューター
本体のスピーカーは
無効になります
注記:オーディオ デバイスのケーブルのコネクタが、オー
ディオ出力(ヘッドフォン)およびオーディオ
入力
(マイ
ク)の両方
をサポートする
4 芯コネクタであることを
確認
してください
左側面の各部
7

ディスプレイの各部
注記:お使いのコンピューターに最も近い図を参照してください。
名称 説明
(1) 内蔵ディスプレイ スイッチ コンピューターの電源が入っている状態でディスプレイを閉じると、
ディスプレイの電源が切れてスリープが
開始します
注記:内蔵ディスプレイ スイッチはコンピューターの外側からは
見え
ません
(2) 無線 LAN アンテナ* 無線ローカル エリア ネットワーク(無線 LAN)で通信する無線信号
を
送受信
します
(3) Web カメラ ランプ Web カメラの使用中に点灯
します
(4) Web カメラ 動画を録画
したり
、写真を撮影したりします。一部のモデルでは、動
画のストリーミングによるビデオ会議やオンライン チャットができま
す
Web カメラを使用するには、以下の操作を行います
▲
スタート画面で「カメラ」と入力し、アプリケーションの一覧か
ら[カメラ]を選択します
(5) 内蔵マイク サウンドを
集音
、録音します
* アンテナはコンピューターの外側からは
見えません
。送受信が最適に行われるようにするため、アンテナの
周囲には障害物
を置かないでください
。お住まいの国または
地域の無線に関する規定情報については
、『規定、
安全、および環境に関するご注意』を参照してください。
このガイドを
表示するには
、以下の
操作を行います
。
スタート
画面で
「support」と入力
して
、[HP Support Assistant]アプリケーションを
選択します
。
または
Windows デスクトップで、タスクバーの右端
の通知領域にある疑問符のアイコンを選択し
、[マイ コンピュー
ター]→[ユーザー ガイド]の順に
選択します
。
8
第 2 章 コンピューターの
概要

名称 説明
(1) 内蔵ディスプレイ スイッチ コンピューターの電源が入っている
状態でディスプレイを閉じると
、
ディスプレイの電源が切れてスリープが
開始します
注記:内蔵ディスプレイ スイッチはコンピューターの
外側からは見え
ません
(2) 無線 LAN アンテナ* 無線ローカル エリア ネットワーク(無線 LAN)で通信する
無線信号を
送受信します
(3) Web カメラ ランプ Web カメラの使用中
に点灯します
(4) Web カメラ 動画を録画したり、写真を撮影したりします。一部のモデルでは、動
画のストリーミングによるビデオ会議やオンライン チャットができま
す
Web カメラを
使用するには
、以下の
操作を行います
▲
スタート画面
で
「カメラ」と入力
し
、アプリケーションの一覧
か
ら[カメラ]を選択します
(5) 内蔵マイク サウンドを集音、録音します
* アンテナはコンピューターの
外側からは見えません
。送受信が最適に行われるようにするため、アンテナの
周囲には障害物を置かないでください。お住まいの国または地域の無線に関する規定情報については、『規定、
安全、および環境に関するご注意』を参照してください。
このガイドを表示
するには
、以下の操作
を行います
。
スタート
画面で
「support」と入力
して
、[HP Support Assistant]アプリケーションを
選択します
。
または
Windows デスクトップで、タスクバーの右端の通知領域にある
疑問符のアイコンを選択し
、[マイ コンピュー
ター]→[ユーザー ガイド]の順に選択します。
ディスプレイの各部
9

表面の各部
タッチパッド
名称 説明
(1) タッチパッド ゾーン 指によるジェスチャを読
み取り
、画面上のポインターを
移
動したり項目
をアクティブにしたりします
(2) 左のタッチパッド ボタン 外付けマウスの左ボタンと同様に機能
します
(3) 右のタッチパッド ボタン 外付けマウスの右ボタンと同様に機能します
10
第 2 章 コンピューターの
概要
ページが読み込まれています...
ページが読み込まれています...
ページが読み込まれています...
ページが読み込まれています...
ページが読み込まれています...
ページが読み込まれています...
ページが読み込まれています...
ページが読み込まれています...
ページが読み込まれています...
ページが読み込まれています...
ページが読み込まれています...
ページが読み込まれています...
ページが読み込まれています...
ページが読み込まれています...
ページが読み込まれています...
ページが読み込まれています...
ページが読み込まれています...
ページが読み込まれています...
ページが読み込まれています...
ページが読み込まれています...
ページが読み込まれています...
ページが読み込まれています...
ページが読み込まれています...
ページが読み込まれています...
ページが読み込まれています...
ページが読み込まれています...
ページが読み込まれています...
ページが読み込まれています...
ページが読み込まれています...
ページが読み込まれています...
ページが読み込まれています...
ページが読み込まれています...
ページが読み込まれています...
ページが読み込まれています...
ページが読み込まれています...
ページが読み込まれています...
ページが読み込まれています...
ページが読み込まれています...
ページが読み込まれています...
ページが読み込まれています...
ページが読み込まれています...
ページが読み込まれています...
ページが読み込まれています...
ページが読み込まれています...
ページが読み込まれています...
ページが読み込まれています...
ページが読み込まれています...
ページが読み込まれています...
ページが読み込まれています...
ページが読み込まれています...
ページが読み込まれています...
ページが読み込まれています...
ページが読み込まれています...
ページが読み込まれています...
-
 1
1
-
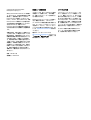 2
2
-
 3
3
-
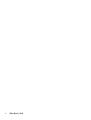 4
4
-
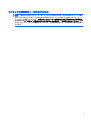 5
5
-
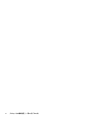 6
6
-
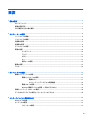 7
7
-
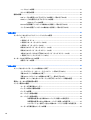 8
8
-
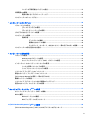 9
9
-
 10
10
-
 11
11
-
 12
12
-
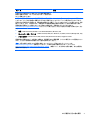 13
13
-
 14
14
-
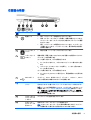 15
15
-
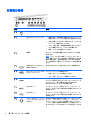 16
16
-
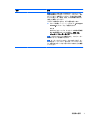 17
17
-
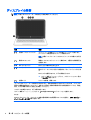 18
18
-
 19
19
-
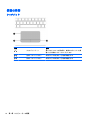 20
20
-
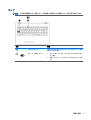 21
21
-
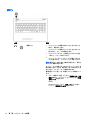 22
22
-
 23
23
-
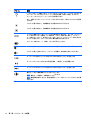 24
24
-
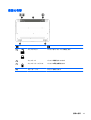 25
25
-
 26
26
-
 27
27
-
 28
28
-
 29
29
-
 30
30
-
 31
31
-
 32
32
-
 33
33
-
 34
34
-
 35
35
-
 36
36
-
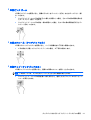 37
37
-
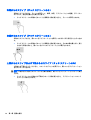 38
38
-
 39
39
-
 40
40
-
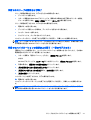 41
41
-
 42
42
-
 43
43
-
 44
44
-
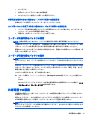 45
45
-
 46
46
-
 47
47
-
 48
48
-
 49
49
-
 50
50
-
 51
51
-
 52
52
-
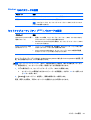 53
53
-
 54
54
-
 55
55
-
 56
56
-
 57
57
-
 58
58
-
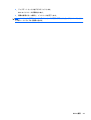 59
59
-
 60
60
-
 61
61
-
 62
62
-
 63
63
-
 64
64
-
 65
65
-
 66
66
-
 67
67
-
 68
68
-
 69
69
-
 70
70
-
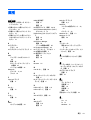 71
71
-
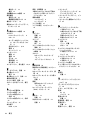 72
72
-
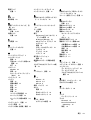 73
73
-
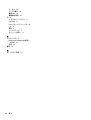 74
74
HP 15-af000 Notebook PC series (Touch) 取扱説明書
- タイプ
- 取扱説明書