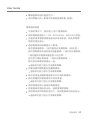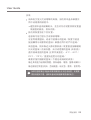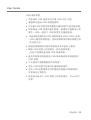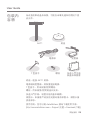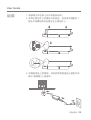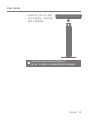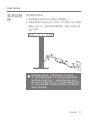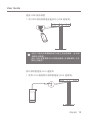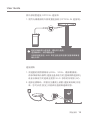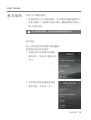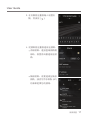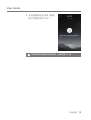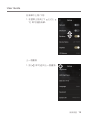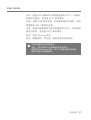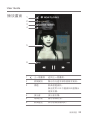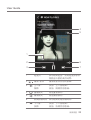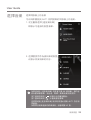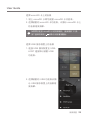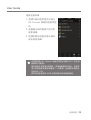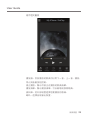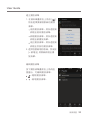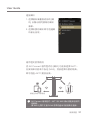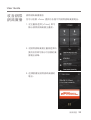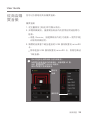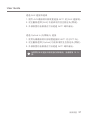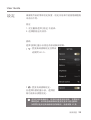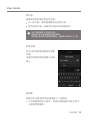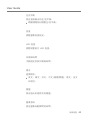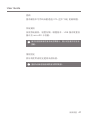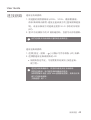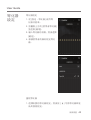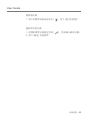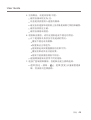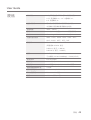INSTRUCTION BOOK
AKT1
使用手冊

安全預防措施
包裝內容物
AKT1 概覽
組裝
電源線管理
配接
韌體升級
02
06
07
09
11
12
15
開始使用
_01
基本操作
主畫面
播放畫面
選擇音樂
MQS 串流
AK Connect 應用程式
聆聽音樂
收音網際網路廣播
從商店購買音樂
連接外部裝置
設定
連接網路
等化器設定
16
20
22
24
26
27
32
33
35
36
38
42
43
使用裝置
_02
注意事項
疑難排解
版權資訊
認證
註冊商標
免責聲明
規格
45
45
47
47
48
48
49
其他
_03
目錄

User Guide
開始使用
02
安全預防
措施
裝置
如果產品運作不正常,或者發生故障,請立即停止使
用產品。
當有插頭插入 AUX、光纖或 USB 連接埠,或者有卡片
插入 microSD 插槽時,請勿對插槽或卡片施力或搖晃。
請勿將金屬 (硬幣、髮夾等) 或易燃物插入裝置。
請勿將重物放置在裝置上。
如果有水或其他液體進入裝置,請立即將電源線從插
座拔出,用乾布擦拭表面,並且向最近的「iRiver Zone」
通報取得支援。
進水損壞的裝置將送修,且無論保固狀況為何均須付
費,然而裝置有可能無法修復。
請勿嘗試拆解、修理或修改產品。
對於因為未經授權拆解、修理或修改產品導致的任何
損害,iRiver 恕不負責。
切勿在裝置上使用化學或清潔用品,因為如此可能損
壞表漆和塗層。
避免使產品掉落或受到大力撞擊 (過度搖晃等)。
將纜線插入任何音訊連接埠時,請勿對插頭施力或搖晃。
這樣做可能造成音訊連接埠損壞。
使用瑕疵的 USB 插頭或 microSD 卡可能導致產品故障。
切勿嘗試將不適合的纜線插入接頭。
切勿將受損的纜線插入產品。如此可能導致故障。
在螢幕上使用品質不佳的保護膜或貼紙可能會導致損壞。
觸摸螢幕時,請保持手部清潔與乾燥。
為了確保安全使用產品,請在使用產品前先詳閱 [安全預
防措施]。

開始使用
03
User Guide
觸摸螢幕時請勿過度用力。
長時間顯示同一影像可能導致螢幕烙影 (殘像)。
電源線與插頭
手濕的情況下,請勿插上/拔下電源插頭。
請將電源插頭插入 110V - 220V (50Hz - 60Hz) AC 插座。
在嘗試清潔電源插頭接腳或安裝表面前,請先將電源
插頭從插座拔出。
處理電源線時請留意以下事項:
請勿損壞電源線。/ 請勿嘗試改造電源線。(如延長) /
請勿使電源線承受高溫或過重重量。/ 請勿拉扯電源線。
/ 請勿嘗試將電源線塞進狹小的空間。/
請勿用力彎折電源線。/ 請勿扭曲電源線。/
請勿將多條電源線綁在一起。
這樣做可能引發火災或導致電擊。
閃電或雷雨期間避免接觸電源線。
這樣做可能引發火災或導致電擊。
請勿使用產品隨附電源線以外的其他電源線。
請勿將隨附的電源線用於其他裝置。
這樣做可能引發火災或導致電擊。
請將電源線插入接地的電源插座。
將電源線從插座拔出時,請抓著電源插頭。
長時間未使用裝置的情況下,請將電源線從插座拔出。
這樣做可能引發火災或導致電擊。

User Guide
開始使用
04
安裝
為降低引發火災或電擊的風險,請勿將本產品暴露於
雨中或潮濕的環境中。
避免讓本產品接觸到水,並且切勿在裝置頂部放置盛
裝液體的器皿,例如花瓶。
請勿將裝置放在下列位置:
這樣做可能引發火災或導致電擊。
浴室等潮濕區域,或者可能濺水的區域 / 裝置可能直
接接觸雨水或霧氣的區域 / 暴露在雨中的戶外區域 /
高溫區域,例如靠近火源或散熱器 / 裝置會直接曝曬到
日光的區域 / 充滿灰塵、油汙或煙霧的區域 (如廚房) /
處於極端溫度的區域 (正常作業溫度:-5°C ~ 40°C /
23°F ~ 113°F) / 溫度快速變化的區域 /
暴露於強烈振動的區域 / 不穩定或陡峭的表面 /
靠近具有強力磁場的物體,例如磁鐵、電視、螢幕或喇叭 /
靠近腐蝕性氣體 (例如,亞硫酸鹽、硫化氫、氯氣、氨氣等)。
如果您發現靠近本產品的電視機發生任何色彩改變,或是電
視音訊受到干擾,請將本產品放到遠離電視機的地方。

開始使用
05
User Guide
USB 儲存裝置
本產品的 USB 連接埠只支援 USB 主控 功能。
電腦無法連接 USB 裝置連接埠。
大容量 USB 裝置可能需要數分鐘的時間才能完整掃描。
如果連接 USB 裝置時產生靜電,則播放可能無法正常
運作。此時,請拔下 USB 裝置並且重新連接。
本產品無法播放受 DRM 保護的檔案 (WMA-DRM* 音軌)。
*
DRM (數位版權管理):控制或限制使用數位媒體內容
的技術方法。
經過特殊編碼或加密的檔案無法在本產品上播放。
播放 USB 裝置上的檔案時,請勿拔除裝置。
如此可能導致產品與 USB 裝置故障。
產品可能無法辨識透過 USB 集線器或延長線連接的
USB 裝置。
不支援另外需要驅動程式的裝置。
有些 USB 裝置可能無法正確辨識或運作。
有些 USB 裝置需要另外的電源供應器(外部硬碟等)
可能無法正常運作。
若連接本產品之 USB 裝置上的資料遺失,iRiver恕不
負責。

User Guide
開始使用
06
底座:連接 AKT1 底部。
電源線與變壓器:將裝置連接電源。
T 型扳手:用來鎖緊/鬆開螺栓。
螺栓:用來鎖緊/鬆開底座和支架。
快速入門手冊:裝置功能的基本概觀。
保固卡:申請客戶或技術支援時須有保固卡。保固卡請
妥善保存。
使用手冊:您可以到 Astell&Kern 網站下載使用手冊。
[http://www.astellnkern.com > Support (支援) > Download (下載)]
為改善效果或產品品質,可能在未事先通知的情況下更
改元件。
包裝內
容物
AKT1 底座
電源線
T 型扳手
快速入門手冊
與產品保固書
螺栓
變壓器

User Guide
開始使用
07
產品外觀以及印刷和刻印的資訊可能隨機型而不同。
AKT1
概覽
主要組件
高音喇叭/
中音喇叭
microSD 卡插槽
AKT1 需要由使用者組裝頂部、主要組件、底座和支架。
請參閱第 9~10 頁的 [組裝] 或者是印在支架上方的組裝指
南中的詳細組裝說明。
低音喇叭
連接埠
低音
喇叭
AUX 連接埠
USB-HOST 連接埠
OPTICAL IN (光學輸入) 連接埠
電源/音量鍵
返回按鈕
主畫面按鈕
LCD 觸控螢幕
電源輸入
區域網路連接埠

User Guide
開始使用
08
電源/音量鍵:按下滾輪鍵時,產品將會開啟電源,
螢幕上將會出現 [ ] 標誌。
LCD 觸控螢幕:具有觸控功能的顯示器。
返回按鈕:感壓性金屬電容式觸控介面。
輕輕碰觸即可讓使用者返回前一個畫面。
主畫面按鈕:感壓性金屬電容式觸控介面。
輕輕碰觸即可將使用者帶往主功能表。
microSD 卡插槽:可以插入 microSD 卡並且選擇音樂檔
案播放。
USB-HOST 連接埠:可以連接 USB 儲存裝置並且選擇
音樂檔案播放。
AUX 連接埠:可以連接外部裝置以播放音樂。
OPTICAL IN (光學輸入) 連接埠:可以連接外部裝置以播
放音樂。
區域網路連接埠:連接用於有線連接的區域網路線。
電源輸入:連接電源線。電源輸入位於產品底座。
(詳細資訊請參閱第 11 頁的 [連接電源供應器])

開始使用
09
User Guide
組裝
1. 請參閱支架包裝上所印的組裝指南。
2. 對準主要組件上的螺栓孔和底座,然後使用隨附的 T
型扳手與螺栓將底座固定在主要組件上。
3. 將電源線接上變壓器,然後將變壓器連接主要組件底
座的 [電源輸入] 連接埠。

開始使用
10
User Guide
4. 對準支架上與 LCD 螢幕
後方的連接點,然後牢固
地接上兩個組件。
請勿對產品頂部與主要組件格柵過度施力。
請注意,組裝過程中任何撞擊或搖晃都可能損壞產品。

開始使用
11
User Guide
連接電源供應器
1. 將電源線連接位於組件底座的 [電源輸入]。
2. 將電源線插入插座並且按下位於 LCD 螢幕上方的 [電源
滾輪] 2 到 3 秒。產品將會啟動電源,螢幕上將會出現
[ ] 標誌。
電源線管
理
將電源線連接產品後,把電源插頭插入可用的插座。
為了避免裝置故障或損壞,請一律使用產品隨附的電源線。
長時間未使用裝置的情況下,請將電源線從插座上拔出。
產品包裝中含有適合美國、日本、歐洲與英國地區的電源
線。請檢查電源插頭上相對應的認證標章,並且使用適合
地區的正確電源線。

開始使用
12
User Guide
配接
插入/取出 microSD 卡
1. 請參閱圖示輕輕將 microSD 卡插入 [microSD 卡插槽]。
2. 輕壓 microSD 卡再放開即可從插槽取出。
建議的 microSD 卡
品牌:SanDisk、Transcend
建議使用 64GB microSD 卡。
插入 microSD 卡時的注意事項
請勿大力將 microSD 卡插入插槽。如此可能導致裝置和/
或 microSD 卡損壞。
請勿重複插入/取出 Micro SD 卡。
不當插入 microSD 卡可能導致裝置損壞或者造成卡片無法
取出。
取出 microSD 卡時的注意事項
務必安全地將 microSD 卡從裝置卸除並取出。未遵守適
當程序可能會使資料損毀並且嚴重損壞系統。
在使用 microSD 卡時,請勿將其取出。如此可能損壞
microSD 卡,損毀或刪除資料,並導致裝置故障。
其他
如果裝置無法辨識 microSD 卡和/或故障,請在使用之
前先以 FAT32 格式將記憶卡格式化。
使用建議品牌以外的 microSD 卡可能會導致裝置故障。
本裝置不包含 microSD 卡。請另外購買。

開始使用
13
User Guide
連接 USB 儲存裝置
1. 將 USB 儲存裝置連接產品的 [USB 連接埠]。
可能不支援另外需要驅動程式或建立多個磁碟機 (多卡讀
卡機等) 的裝置。
有些 USB 裝置需要另外的電源供應器 (外部硬碟等) 可能
無法正常運作。
將外部裝置連接 AUX 連接埠
1. 使用 AUX 纜線將外部裝置連接 [AUX 連接埠]。

開始使用
14
User Guide
將外部裝置連接 OPTICAL 連接埠
1. 使用光纖纜線將外部裝置連接到 [OPTICAL IN 連接埠]。
輕輕將纜線插入連接埠。避免用力過度。
連接纜線時,請勿移動產品。
外部裝置連接至 AUX 埠並且設定高音量可能會導致聲音
輸出失真。
連接網路
1. 將適當的網際網路線 (ADSL、VDSL、纜線數據機、
有線/無線路由器等) 連接至產品後方的 [區域網路連接埠],
或者以無線方式連線至提供 Wi-Fi 存取的存取點 (AP)。
2. 連線至網路時,將會在主畫面上啟動 [連接資料庫] 功能
表。您可以從 [設定] 功能表檢查網路連線狀態。

開始使用
15
User Guide
如需關於網路連線的詳細資訊,請參閱第 42 頁。
在下載檔案時移動到其他畫面將會取消下載。
在韌體升級期間請勿中斷無線網路連線。如此會導致資料
損毀和/或系統損壞
在升級韌體更新檔案時,請勿關閉或拔下產品電源線。
如果升級間發生錯誤或者通知列中的通知消失,您可以透
過 [設定 - 更新] 再次下載韌體升級。
韌體升級
韌體升級
1. 將產品連線至有線或無線網路。
2. 當有新的韌體版本可用時,螢幕會顯示 [韌體更新指南]
視窗。
3. 選擇 [更新] 並且選擇要更新的項目。
4. 遵循螢幕上的指示並且進行韌體升級。

使用裝置
16
User Guide
第一次開啟產品時會顯示歡迎畫面。
將會開始基本設定程序。
1. 從顯示的語言清單中選擇所
要的語言,然後按下螢幕上的
[ ]。
2. 從世界時間設定畫面選擇適
當的時區,然後按 [ ]。
基本操作
使用 LCD 觸控螢幕
1. 此裝置具有 LCD 觸控螢幕,可以讓您用觸碰螢幕的方
式執行操作。從螢幕功能表 (圖示) 觸碰想要的項目以
執行所選功能。
基本設定
為了避免損壞螢幕,請勿使用尖銳物體或過度用力。

使用裝置
17
User Guide
3. 在名稱設定畫面輸入裝置名
稱,然後按 [ ]。
4. 從網路設定畫面連線至網路。
有線網路:連接區域網路纜
線時,裝置將自動連線至網
路。
無線網路:若要連線至無線
網路,請從可用存取點 (AP)
的清單選擇您的網路。

使用裝置
18
User Guide
如需關於網路連線的詳細資訊,請參閱第 42 頁。
5. 在完成網路設定後按 [啟動]
就可以開始使用 AKT1。

使用裝置
19
User Guide
1. 在螢幕上拖曳 [下 上]/[上
下] 即可捲動清單。
在清單中上移/下移
1. 按 [ ] 即可返回上一個畫面。
上一個畫面
ページが読み込まれています...
ページが読み込まれています...
ページが読み込まれています...
ページが読み込まれています...
ページが読み込まれています...
ページが読み込まれています...
ページが読み込まれています...
ページが読み込まれています...
ページが読み込まれています...
ページが読み込まれています...
ページが読み込まれています...
ページが読み込まれています...
ページが読み込まれています...
ページが読み込まれています...
ページが読み込まれています...
ページが読み込まれています...
ページが読み込まれています...
ページが読み込まれています...
ページが読み込まれています...
ページが読み込まれています...
ページが読み込まれています...
ページが読み込まれています...
ページが読み込まれています...
ページが読み込まれています...
ページが読み込まれています...
ページが読み込まれています...
ページが読み込まれています...
ページが読み込まれています...
ページが読み込まれています...
ページが読み込まれています...
-
 1
1
-
 2
2
-
 3
3
-
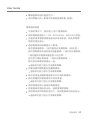 4
4
-
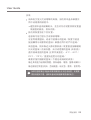 5
5
-
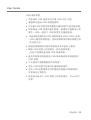 6
6
-
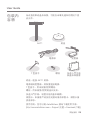 7
7
-
 8
8
-
 9
9
-
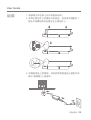 10
10
-
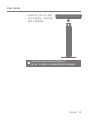 11
11
-
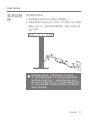 12
12
-
 13
13
-
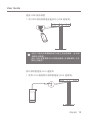 14
14
-
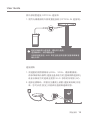 15
15
-
 16
16
-
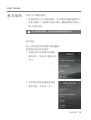 17
17
-
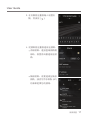 18
18
-
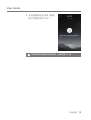 19
19
-
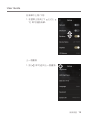 20
20
-
 21
21
-
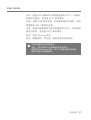 22
22
-
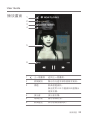 23
23
-
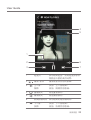 24
24
-
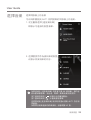 25
25
-
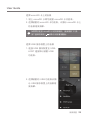 26
26
-
 27
27
-
 28
28
-
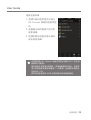 29
29
-
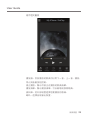 30
30
-
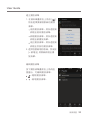 31
31
-
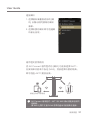 32
32
-
 33
33
-
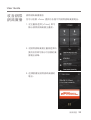 34
34
-
 35
35
-
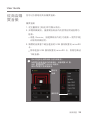 36
36
-
 37
37
-
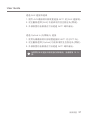 38
38
-
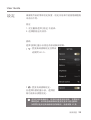 39
39
-
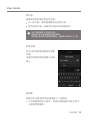 40
40
-
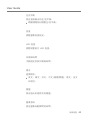 41
41
-
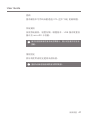 42
42
-
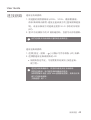 43
43
-
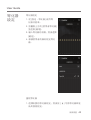 44
44
-
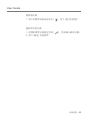 45
45
-
 46
46
-
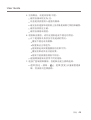 47
47
-
 48
48
-
 49
49
-
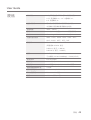 50
50