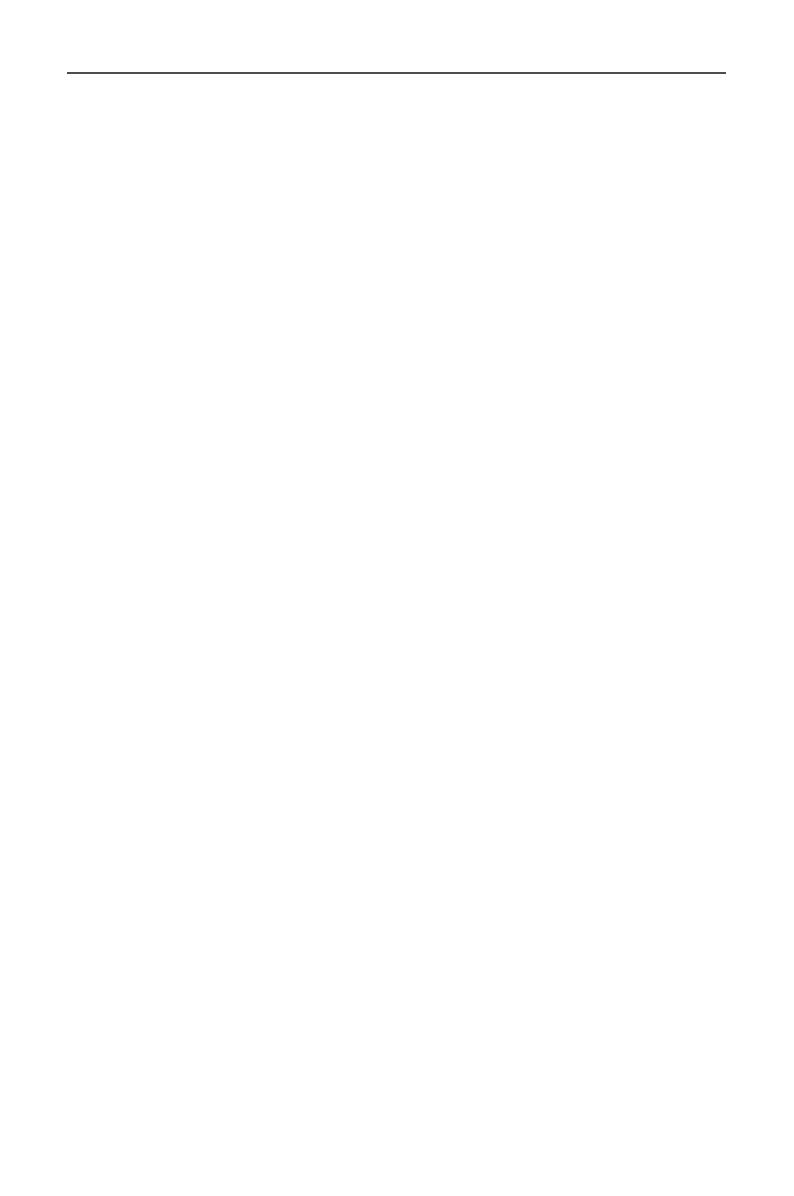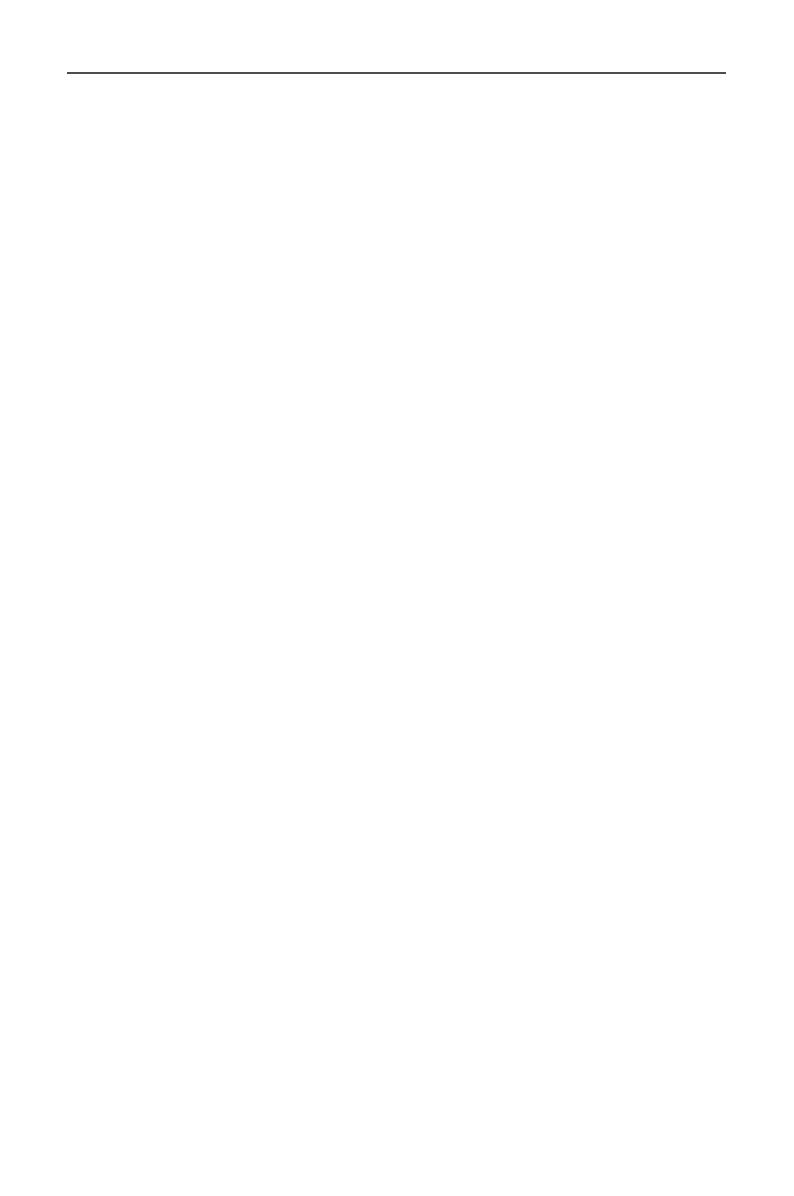
- 3 -
游戏显示器用户指南
目录
软件安装 .......................................................................................................................................4
准备 .......................................................................................................................................4
安装软件 ..............................................................................................................................5
卸载软件 ..............................................................................................................................6
使用软件 .......................................................................................................................................7
启动软件 ..............................................................................................................................7
配置设置 ..............................................................................................................................7
显示设置 ...................................................................................................................8
热键 .........................................................................................................................17
常规设置 ................................................................................................................19
关于 .........................................................................................................................20