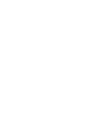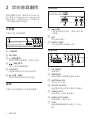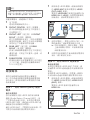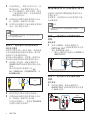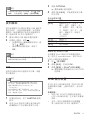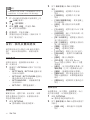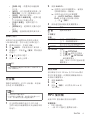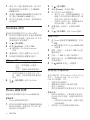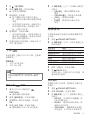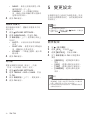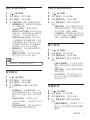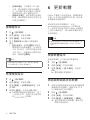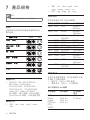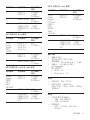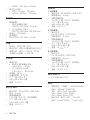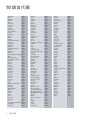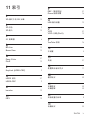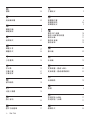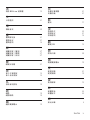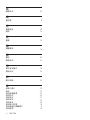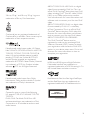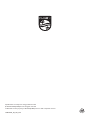www.philips.com/support
使用手冊
隨時為您提供協助
請至以下網址註冊您的產品並取得支援:
HTB3560K
有問題?請與
Philips 聯絡


1
ZH-TW
目錄
1
重要事項
2
安全
2
3D
健康警告
3
保護您的產品
3
環境保護
3
2
您的家庭劇院
4
主裝置
4
接頭
4
遙控器
5
3
連接和設定
6
連接揚聲器
6
連接電視
7
連接電視及其他裝置的音訊
8
設定揚聲器
9
設定
EasyLink
(
HDMI-CEC
控制)
9
連接和設定家用網路
10
4
使用您的家庭劇院
11
存取基本功能選單
11
光碟
11
資料檔案
13
USB
儲存裝置
13
音訊、視訊及畫面選項
14
收音機
15
MP3
播放機
15
YouTube
視訊
16
Picasa
網路相簿
16
智慧型手機控制
16
透過
DLNA
瀏覽
PC
17
卡拉
OK
19
選擇音效
19
5
變更設定
20
語言設定
20
相片和視訊設定
21
音訊設定
21
內容分級控制設定
21
顯示設定
21
省電設定
21
揚聲器設定
22
恢復預設設定
22
6
更新軟體
22
檢查軟體版本
22
透過網際網路更新軟體
22
透過
USB
更新軟體
23
7
產品規格
24
8
疑難排解
27
9
注意
29
版權
29
開放原始碼軟體
29
RMVB
使用者合約
29
10
語言代碼
30
11
索引
31

2
ZH-TW
1
重要事項
在您開始使用產品之前,請先閱讀並了解
所有指示。未遵守指示而造成的損壞,恕
不在保固責任範圍內。
在您開始使用家庭劇院之前,請先閱讀並
瞭解所有指示。未遵守指示而造成的損
壞,恕不在保固責任範圍內。
安全
電擊或火災的風險!
• 請勿讓產品及配件暴露在雨或水中。請
勿將花瓶等液體容器放置在產品附
近。若不慎將水濺灑於本產品或滲入機
內,請立即拔除電源。聯絡
Philips
顧
客服務中心,進行檢查後再使用產品。
• 請勿將本產品及配件直接靠近火燄或熱
源,也勿直接曝曬於陽光下。
• 請勿將物品插入產品通風孔或其他開
口中。
• 在電源插頭或電器連接器用作中斷連接
裝置之處,中斷連接裝置應保持隨時可
進行操作。
• 電池(安裝的電池套組或電池)請勿
暴露在過度的熱源下,例如日照或火
焰等。
• 雷暴來臨前,請先將本產品插頭拔下。
• 拔除電源線時,務必從插頭部位拉起,
切莫拉扯纜線。
短路或火災的風險!
• 將本產品接上電源插座之前,請確認插
座電壓與印在產品背面或底部的數值相
同。若兩者的電壓不符,切勿將本產品
接上該電源插座。
家庭劇院損害或毀壞的風險!
• 如果是可掛壁的產品,僅限使用隨附的
璧掛支架。將壁掛牢牢固定於牆上,
牆壁必須能支撐本產品與壁掛的總重
量。
Koninklijke Philips N.V.
對於以不
正確的壁掛方式進行安裝而發生意外、
損害或毀壞的案例不負任何責任。
• 如果揚聲器附有底座,則僅限使用隨附
的底座。將底座牢牢固定至揚聲器。底
座組合後,請將其置於水平、穩定,
且能夠支持揚聲器與底座整體重量的
表面。
• 請勿將本產品或任何物品置於電源線或
其他任何電子器材上。
• 若運送本產品時溫度低於
5
°C,則開箱
後應待機體回溫至室溫,再插上電源。
• 打開時會有可見及不可見的雷射輻
射。請避免受雷射光束照射。
• 請勿觸摸光碟插槽內的光碟光纖鏡頭。
• 產品零組件可能以玻璃製成。請小心處
理,以避免受傷和損壞。
有過熱危險!
• 請勿將本產品放置於狹隘的空間。本產
品周圍務必至少預留四英吋的空間以保
持通風。請確保勿使窗簾或其他物品遮
蓋本產品的通風孔。
污染的風險!
• 請勿混用電池(新舊混用或碳鹼性電池
混用等)。
• 未能正確更換電池將造成電池爆炸的危
險。限換用同型或通用類型。
• 若電池電量耗盡或長時間不使用遙控器
時,請將電池取出。
• 電池內含化學物質,請妥善丟棄。
誤食電池的風險!
• 產品
/
遙控器含有一個鈕扣
/
按鈕型電
池,可能會遭到誤食。請勿讓孩童接觸
電池!如果遭到誤食,電池會導致嚴重
傷害或死亡。可能在誤食後二小時內發
生嚴重體內燒傷。
• 若您懷疑電池已遭誤食或放入身體任何
部位,請立即尋求醫療照護。
• 在您更換電池時,請勿讓孩童接觸新的
或使用過的電池。請確認您更換電池
後,電池插槽完全安全穩固。
• 如果電池插槽非完全安全穩固,請停止
使用本產品。請勿讓孩童接觸,並聯絡
製造商。

3
ZH-TW
此為具備雙層絕緣的
CLASS II
產品,不提
供保護接地。
3D
健康警告
• 如果您或您的家人有癲癇或光敏性癲癇
的病史,在觀看閃爍光源、快速影像序
列、
3D
影片之前,請先諮詢醫師。
• 為避免造成不適,例如頭昏眼花、頭
痛或頭暈等,我們不建議長時間觀看
3D
。如果您感到任何不適,請停止觀
看
3D
並且暫時不要從事任何可能發
生危險的活動(例如開車),直到症狀
完全消失為止。如果症狀持續,請勿在
未諮詢醫師的情況下繼續觀看
3D
。
• 兒童觀看
3D
期間,父母應在旁陪
伴,確保他們不會發生任何上述的不
適狀況。由於六歲以下兒童的視覺系
統尚未發展成熟,因此不建議讓他們
觀看
3D
。
保護您的產品
• 請勿將光碟以外的任何物品放入光碟
插槽中。
• 請勿將歪曲或破裂的光碟放入光碟插
槽中。
• 若長期不使用產品,請將光碟插槽中的
光碟取出。
• 請僅使用超細纖維布料清潔產品。
環境保護
您的產品是使用高品質材質和元件所設計
製造,可回收和重複使用。
請勿將您的產品與其他家用廢棄物共同丟
棄。請瞭解當地電器、電子產品及電池的
垃圾分類相關法規。正確處理這些產品
有助於避免對環境和人類健康帶來負面
影響。
您的產品內含不能作為一般家庭廢棄物處
理的電池。
請了解當地有關電池的垃圾分類相關法
規。正確處理廢棄電池有助於避免對環境
和人類健康帶來負面影響。
請造訪
www.recycle.philips.com
,以取得
您當地回收中心的詳細資訊。

4
ZH-TW
2
您的家庭劇院
感謝您購買本產品,歡迎使用
Philips
產
品!請至
www.philips.com/welcome
註
冊您的產品,以獲得
Philips
的完整支援
(例如產品軟體升級通知)。
主裝置
本章節包括主裝置概覽。
a 光碟插槽
b 顯示面板
c
(開啟
/
關閉)
打開或關閉光碟插槽,或退出光碟。
d
(播放
/
暫停)
開始、暫停或繼續播放。
e
SOURCE
選擇家庭劇院的音訊或視訊來源。
f
(待機
-
開啟)
開啟家庭劇院電源或切換待機。
接頭
本章節包括家庭劇院可用接頭的概覽。
正面接頭
a
(USB)
USB
儲存裝置的音效、視訊或相片輸
入插槽。
b
MIC
麥克風音訊輸入。
c
MUSIC iLINK
MP3
播放機的音效輸入插孔。
後面接頭
a
AC MAINS
連接電源。
b
SPEAKERS
連接到隨附的揚聲器及重低音喇叭。
c
ANTENNA FM
固定的
FM
天線。
d
AUDIO IN-AUX
連接電視或類比裝置的類比音訊輸出。
e
VIDEO OUT
連接電視上的複合視訊輸入。
f
HDMI OUT (ARC)
連接電視的
HDMI
輸入。
g
LAN
連接寬頻數據機或路由器上的
LAN
輸入。

5
ZH-TW
h
DIGITAL IN-OPTICAL
連接電視或數位裝置的光纖音訊輸出。
遙控器
本章節包括遙控器概覽。
a (待機
-
開啟)
• 開啟家庭劇院電源或切換待機。
1
2
7
3
4
5
9
11
12
19
20
21
13
6
16
17
18
8
10
15
14
•
EasyLink
啟用時,請至少按住三
秒,將所有連接的
HDMI CEC
相
容裝置切換至待機。
b
(基本畫面)
進入首頁選單。
c 來源按鈕
•
DISC
/
POP-UP MENU
:切換至光
碟來源。在您播放光碟時,存取或
退出光碟選單。
•
RADIO
:
切換至
FM
廣播。
•
AUDIO SOURCE
:
選擇一個音訊
輸入來源。
d
BACK
• 返回上一個選單畫面。
• 在收音機模式中,按住以清除目前
預設的收音機電台。
e 導航按鈕
• 瀏覽選單。
• 在收音機模式中,可按左鍵或右鍵
開始自動搜尋。
• 在收音機模式中,可按上下鍵調整
電台頻率。
f
OK
確認輸入或選項。
g
/
(上一步
/
下一步)
• 跳至上一個或下一個曲目、章節或
檔案。
• 在收音機模式中,選擇預設的
電台。
h
(停止)
/
(取出
/
開啟
/
關閉)
• 停止播放。
• 按住三秒以打開或關閉光碟插槽,
或退出光碟。
i
/
(倒轉
/
快轉)
快轉或倒轉搜尋。重複按即可變更搜
尋速度。
j
+/-
(音量)
提高或降低音量。
k
SOUND SETTINGS
存取或退出音效選項。

6
ZH-TW
l 字母數字按鈕
輸入數值或字母(使用
SMS
方式輸
入)。
m
REPEAT
選擇或關閉重複模式。
n
TOP MENU
進入光碟的主選單。
o
OPTIONS
• 在播放光碟或
USB
儲存裝置時存
取更多播放選項。
• 在收音機模式中,設定廣播電台。
p
(播放)
開始或繼續播放。
q
(暫停)
暫停播放。
r
(靜音)
靜音或還原音量。
s
AUDIO
選擇音效語言或頻道。
t
SUBTITLE
選擇影片的字幕語言。
u 彩色按鈕
選取藍光光碟的工作或選項。
3
連接和設定
本章節協助您將家庭劇院連接到電視和其
他裝置,然後加以設定。
如需家庭劇院和附件的基本連接資訊,請
參閱快速入門指南。
備註
• 如需辨識產品機型與電源供應功率,請參閱產品
背面或底部的機型牌。
• 在您執行或變更任何連線時,請確實拔除所有裝
置的電源。
連接揚聲器
揚聲器纜線均標示顏色以便連接。若要將
揚聲器連接到您的家庭劇院,請將揚聲器
纜線對應到相同顏色的接頭上。
揚聲器位置在建立環繞音效效果方面扮演
重大的角色。為了獲得最佳效果,請將揚
聲器朝向座位位置,並將其置於近耳朵高
度之處(坐下時)。

7
ZH-TW
備註
• 環繞音效取決於許多因素,例如房間形狀和大小、
牆壁和天花板的類型、窗戶和反射面,以及揚聲器
音響。請以揚聲器位置做實驗,尋找最佳設定。
放置揚聲器時,請遵循以下準則。
1 坐下位置:
這是您聆聽區域的中心。
2
FRONT CENTER
(前中)揚聲器:
將中央揚聲器直接放在坐下位置前方,
可在電視之下。
3
FRONT LEFT
(前左側)和
FRONT
RIGHT
(前右側)揚聲器:
將左右揚聲器放在前方,與中央揚聲器
保持同等距離。確定左右和中央揚聲器
與您的坐下位置保持同等距離。
4
REAR LEFT
(後左側)和
REAR
RIGHT
(後右側)揚聲器:
將後方環繞揚聲器置於您坐下位置的左
邊與右邊,可與坐下位置成一直線,或
稍微後面。
5
SUBWOOFER
(重低音喇叭):
將重低音喇叭放在距離電視左或右側至
少一公尺處。與牆壁的距離請保留約
10
公分的空間。
連接電視
將您的家庭劇院連接到電視以觀賞視
訊。您可透過家庭劇院揚聲器收聽電視節
目的音訊。使用家庭劇院和電視提供的最
佳品質連線。
選擇
1
:透過
HDMI (ARC)
連接
電視
最佳品質視訊
您的家庭劇院支援
HDMI
版附音訊回傳
通道
(Audio Return Channel, ARC)
。為
了方便快速地進行安裝,如果您的電視與
HDMI ARC
相容,請透過
HDMI ARC
連
線連接您的家庭劇院和電視。
運用
HDMI ARC
,不需要其他音訊線,即
可從您的家庭劇院播放電視的音訊。
1 使用高速
HDMI
纜線,連接家庭劇院
的
HDMI ARC
接頭和電視的
HDMI
OUT (ARC)
接頭。
電視的
HDMI ARC
接頭可能會標示為
HDMI IN
或
HDMI
。如需電視接頭的
詳細資訊,請參閱電視使用手冊。
2 在您的電視上,開啟
HDMI-CEC
。如
需詳細資訊,請參閱電視使用手冊。
» 您在家庭劇院上播放光碟時,電視
上會自動顯示視訊,且家庭劇院會
自動播放音訊。
3 如果您的家庭劇院不會自動播放電視的
音訊,請手動設定音訊。
選擇
2
:透過
HDMI
連接電視
最佳品質視訊
如果您的電視與
HDMI ARC
不相容,請
透過標準
HDMI
連線連接您的家庭劇院和
電視。
採用標準
HDMI
連線時,您需要一條額外
的音訊線以透過家庭劇院播放電視的音訊。
1 使用高速
HDMI
纜線,連接家庭劇院
的
HDMI
接頭和電視的
HDMI OUT
(ARC)
接頭。
電視的
HDMI
接頭可能會標示為
HDMI IN
。
TV
TV

8
ZH-TW
2 在您的電視上,開啟
HDMI-CEC
。如
需詳細資訊,請參閱電視使用手冊。
» 您在家庭劇院上播放光碟時,電視
上會自動顯示視訊,且家庭劇院會
自動播放音訊。
3 若要透過家庭劇院播放電視節目的音
訊,請連接一條額外的音訊線。
4 如果您的家庭劇院不會自動播放電視的
音訊,請手動設定音訊。
備註
• 如果您的電視有
DVI
接頭,則可以使用
HDMI/
DVI
配接器連接電視。
選擇
3
:透過複合視訊連接電視
視訊基本畫質
如果您的電視沒有
HDMI
接頭,請透過複
合視訊連線連接家庭劇院和電視。複合視
訊連線不支援高畫質視訊。
採用複合視訊連線時,您需要一條額外的
音訊線以透過家庭劇院播放電視的音訊。
1 使用複合視訊線,連接家庭劇院的
VIDEO OUT
接頭和電視的複合視訊
接頭。
複合視訊接頭可能會標示為
AV
IN
、
VIDEO IN
、
COMPOSITE
、或
BASEBAND
。
2 將您的電視切換成正確的視訊輸入。
3 若要透過家庭劇院播放電視節目的音
訊,請連接一條額外的音訊線。
在您的家庭劇院上,重複按
SOURCE
以選取正確的音訊輸入。
TV
連接電視及其他裝置的音訊
透過您的家庭劇院揚聲器播放電視或其他
裝置的音訊。
使用電視、家庭劇院及其他裝置提供的最
佳品質連線。
備註
• 當透過
HDMI ARC
連接家庭劇院和電視時,不需
要連接音訊。
選擇
1
:透過數位光纖纜線連接
音訊
最佳音質
1 使用光纖纜線,連接家庭劇院的
OPTICAL OUT
接頭和電視或其他裝
置的
OPTICAL
接頭。
• 數位光纖接頭可能標示為
SPDIF
或
SPDIF OUT
。
選擇
2
:透過類比音訊纜線連接
音訊
基本音質
1 使用類比纜線,連接家庭劇院的
AUDIO OUT
接頭和電視或其他裝置
的
AUX
接頭。
TV
VCR

9
ZH-TW
設定揚聲器
手動設定揚聲器,體驗為您量身打造的環
繞音效。
開始之前
按照快速入門指南中的描述進行必要的連
線,然後將電視切換至家庭劇院的正確
來源。
1 按
(基本畫面)。
2 選擇
[
設定
]
,然後按
OK
。
3 選擇
[
音訊
]
>
[
系統設定
]
。
4 輸入每個揚聲器的距離,然後聆聽測試
音並調整音量。請以揚聲器位置做實
驗,尋找理想的設定。
設定
EasyLink
(
HDMI-CEC
控制)
家庭劇院支援採用
HDMI-CEC
(消費電
子控制)通訊協定的
Philips EasyLink
。與
EasyLink
相容的裝置透過
HDMI
連接,即
可以單一遙控器控制。
備註
• 視製造商而定,
HDMI-CEC
可能有許多名稱。如
需有關裝置的資訊,參閱裝置的使用手冊。
•
Philips
不保證能與所有
HDMI-CEC
裝置
100%
互通。
開始之前
• 透過
HDMI
連線,將家庭劇院連接到
HDMI-CEC
相容裝置。
• 按照快速入門指南中的描述進行必要的
連線,然後將電視切換至家庭劇院的正
確來源。
啟用
EasyLink
1 按
(基本畫面)。
2 選擇
[
設定
]
,然後按
OK
。
3 選擇
[EasyLink]
>
[EasyLink]
>
[
開啟
]
。
4 在您的電視和其他連線裝置上,開啟
HDMI-CEC
控制。如需詳細資訊,請
參閱電視或其他裝置的使用手冊。
• 在您的電視上,將音訊輸出設定為
「擴大機」
(
而非電視揚聲器)。如
需詳細資訊,請參閱電視使用
手冊。
EasyLink
控制功能
您可以透過
EasyLink
,用單一遙控器
控制您的家庭劇院、電視和其他連線的
HDMI-CEC
相容裝置。
•
[
單鍵播放
]
(單鍵播放):當視訊光碟
放入光碟插槽後,按
(播放)將電視
從待機模式中喚醒,然後播放光碟。
•
[
單鍵待機
]
(單鍵待機):單鍵待機功
能啟用後,您可以透過電視遙控器或其
他
HDMI-CEC
裝置,將家庭劇院切換
為待機。
•
[
系統音訊控制
]
(
系統音訊控制):系
統音訊控制啟用後,當您播放連線裝置
時,裝置音訊會自動透過家庭劇院揚聲
器輸出。
•
[
音訊輸入對應
]
(
音訊輸入對應):如
果系統音訊控制無法作用,請將連線裝
置對應到家庭劇院上正確的音訊輸入接
頭(請參見第
10
頁的
'
設定音訊
'
)。
備註
• 要變更
EasyLink
控制設定,按
(基本畫面),
選取
[
設定
]
>
[EasyLink]
。

10
ZH-TW
設定音訊
如果您無法透過家庭劇院揚聲器聆聽連線
裝置的音訊輸出,請檢查是否已在所有裝
置上啟用
Easylink
(請參見第
9
頁的
'
啟
用
EasyLink'
)。然後,設定
EasyLink
音
訊控制。
1 按
(基本畫面)。
2 選擇
[
設定
]
,然後按
OK
。
3 選擇
[EasyLink]
>
[
系統音訊控制
]
>
[
開啟
]
。
• 若要從電視揚聲器播放音訊,請選
擇
[
關閉
]
,並略過以下步驟。
4 選擇
[EasyLink]
>
[
音訊輸入對應
]
。
5 遵循螢幕上的指示,將連線裝置對應至
家庭劇院上的音訊輸入。
• 如果透過
HDMI ARC
連線連接家
庭劇院和電視,請確定將電視音訊
對應到家庭劇院的
ARC
輸入。
連接和設定家用網路
將您的家庭劇院連接到具備網際網路連線
的家用網路,同時享受:
•
YouTube leanback
•
Picasa
網路相簿
•
BD-Live
應用程式
• 軟體更新
注意
• 請熟悉網路路由器及網路原則。必要時,請閱讀
網路元件隨附的說明文件。對於資料的遺失、損
壞或毀損,
Philips
概不負責。
開始之前
• 若要進行軟體更新,請確認網路路由器
可經由高速連線存取網際網路,而且未
受防火牆或其他安全系統的限制。
• 按照快速入門指南中的描述進行必要的
連線,然後將電視切換至家庭劇院的正
確來源。
設定有線網路
需要配備:
• 網路線(
RJ45
直列纜線)。
• 網路路由器(具備
DHCP
)。
1 使用網路線,將家庭劇院上的
LAN
接
頭連接到網路路由器。
2 按
(基本畫面)。
3 選擇
[
設定
]
,然後按
OK
。
4 選擇
[
網路
]
>
[
網路安裝
]
>
[
有線網路
(乙太網路)
]
。
5 請依照螢幕指示完成設定。
• 如果連線失敗,請選擇
[
重試
]
,然
後按
OK
。
6 選擇
[
結束
]
,然後按
OK
退出。
• 如果要檢視網路設定,請選擇
[
設定
]
>
[
網路
]
>
[
檢視網路
設定
]
。
LAN
www

11
ZH-TW
4
使用您的家庭
劇院
本章節能協助您使用家庭劇院,播放多種
來源的媒體。
開始之前
• 按照快速入門指南與使用手冊所述,連
接所有必要連線。
• 將電視切換到家庭劇院的正確來源。
存取基本功能選單
基本功能選單可讓您便於存取已連接的裝
置、設定,以及家庭劇院中的其他實用
功能。
1 按
(基本畫面)。
» 畫面會顯示首頁選單。
2 按
導航按鈕
與
OK
選擇下列選項:
•
[
播放光碟
]
:開始播放光碟。
•
[
瀏覽
USB]
:存取
USB
內容瀏
覽器
•
[Picasa]
:存取
Picasa
網路相簿。
•
[YouTube]
:存取
YouTube
Leanback
頁面。
•
[
瀏覽
PC]
:存取電腦內容瀏
覽器。
•
[
設定
]
:進入選單變更視訊,音訊
和其他設定。
3 按
(基本畫面)退出。
光碟
您的家庭劇院可以播放
DVD
、
VCD
、
CD
和藍光光碟。也可以播放您在家製作的
光碟,例如照片、影片和音樂的
CD-R
光碟。
1 將光碟放入家庭劇院中。
2 如果光碟未自動播放,按
DISC
或在
首頁選單中選取
[
播放光碟
]
。
3 使用遙控器控制播放(請參見第
11
頁
的
'
播放按鈕
'
)。
• 播放藍光光碟時聽到小雜音為正常
現象。‧‧
這並不表示您的家庭劇
院發生故障。
播放按鈕
按鈕 動作
導航按鈕 瀏覽選單。
OK
確認輸入或選項。
(播放) 開始或繼續播放。
暫停播放。
停止播放。
/
跳至上一個或下一個曲
目、章節或檔案。
/
快轉或倒轉。重複按即
可變更搜尋速度。
AUDIO
選擇音效語言或頻道。
SUBTITLE
選擇影片的字幕語言。
DISC
/
POP-UP
MENU
進入或退出光碟選單。
OPTIONS
在您播放音訊、視訊或
媒體檔案時存取進階選
項(請參見第
14
頁的
'
音訊、視訊及畫面選
項
'
)。
REPEAT
選擇或關閉重複模式。
使視訊和音效同步
若音訊與視訊不同步,可將音訊延遲以配
合視訊。
1 請按
SOUND SETTINGS
。
2 選擇
AUD SYNC
,然後按
OK
。
3 按
導航按鈕(上
/
下)同步音訊與
視訊。
4 請按
OK
確認。

12
ZH-TW
播放
RMVB
或
RM
檔案
僅在亞太地區和中國提供
Real Media Variable Bitrate (RMVB)
和
RealMedia (RM)
檔案包含音訊和視訊。您
可從電腦複製
RMVB
或
RM
檔案到可燒錄
的光碟或
USB
儲存裝置,然後在家庭劇院
上播放。
1 播放含有
RMVB
或
RM
檔案的光碟或
USB
儲存裝置。
備註
• 確定副檔名是「
.RMVB
」或「
.RM
」。
• 請確認字幕檔案名稱和視訊檔案名稱完全相同。
• 如果字幕沒有正確出現,請變更字元集。
播放藍光
3D
光碟
您的家庭劇院可以播放藍光
3D
視訊。在
播放
3D
光碟之前,請先閱讀
3D
健康
警告。
需要配備:
•
3D
電視
• 與
3D
電視相容的
3D
眼鏡
•
3D
藍光視訊
• 高速
HDMI
纜線
1 使用高速
HDMI
纜線,將家庭劇院連
接至
3D
相容電視。
2 確定
3D
視訊設定已啟用。按
(基本畫面),選擇
[
設定
]
>
[
視訊
]
>
[
觀賞
3D
視訊
]
>
[
自動
]
。
• 要在
2D
模式中播放
3D
光碟,選
取
[
關閉
]
。
3 播放藍光
3D
光碟並戴上
3D
眼鏡。
• 在視訊搜尋期間和特定播放模式
中,視訊會以
2D
顯示。當您繼續
播放時,視訊顯示會返回
3D
。
藍光光碟上的
Bonus View
您可以在支援
Bonus View
的藍光光碟上
觀賞額外內容,例如小螢幕視窗中的評
論。
Bonus View
也稱為子母畫面。
1 在藍光光碟選單中啟用
Bonus View
。
2 當您播放影片的時候,按
OPTIONS
。
» 畫面會顯示選項選單。
3 選擇
[PIP
選項
]
>
[PIP]
。
• 依據視訊,顯示子母畫面選單
[1]
或
[2]
。
• 若要停用
Bonus View
,請選取
[
關閉
]
。
4 選擇
[
第二音訊語言
]
或
[
第二字幕
語言
]
。
5 選擇語言,然後按
OK
。
藍光光碟上的
BD-Live
在具有
BD-Live
內容的藍光光碟上,您可
以使用其他功能,例如和導演在網際網路
上聊天、最新的電影預告片、遊戲、桌布
和鈴聲。
BD-Live
的服務和內容會依光碟而有所
不同。
需要配備:
• 具有
BD-Live
內容的藍光光碟
• 一個
USB
儲存裝置,至少具備
1 GB
的記憶體
1 將您的家庭劇院連接到具備網際網路連
線的家用網路(請參見第
10
頁的
'
連
接和設定家用網路
'
)。
2 將
USB
儲存裝置連接至家庭劇院。
3 按
(基本畫面)並選擇
[
設定
]
。
4 選擇
[
進階
]
>
[BD-Live
安全性
]
>
[
關閉
]
啟用
BD-Live
。
• 若要停用
BD-Live
,請選取
[
開啟
]
。
5 在光碟選單中選擇
BD-Live
圖示,然
後按
OK
。
» 系統開始載入
BD-Live
。載入所需
時間視光碟與您的網際網路連線
而定。
6 按
導航按鈕
瀏覽
BD-Live
,然後按
OK
選擇項目。

13
ZH-TW
備註
• 如果要清除儲存裝置上的記憶體,請按
(基本
畫面),選擇
[
設定
]
>
[
進階
]
>
[
清除記憶體
]
。
資料檔案
您的家庭劇院可以播放光碟或
USB
儲存裝
置中的相片、音訊和視訊檔案。在您播放
檔案前,檢查檔案格式是否受家庭劇院支
援(請參見第
24
頁的
'
檔案格式
'
)。
1 播放光碟或
USB
儲存裝置的檔案。
2 若要停止播放,請按
。
• 若要從您停止處繼續播放視訊,請
按下
(播放)。
• 要從頭開始播放視訊,請按下
OK
。
備註
• 要播放受
DivX DRM
保護的檔案,請透過
HDMI
纜線將家庭劇院連接到電視。
字幕
如果您的視訊具有多重語言的字幕,請選
取字幕語言。
備註
• 請確認字幕檔案名稱和視訊檔案名稱完全相
同。例如,如果視訊檔案命名為「
movie.avi
」,
請將字幕檔案命名為「
movie.srt
」或
「
movie.sub
」。
• 您的家庭劇院支援下列檔案格式:
.srt
、
.sub
、
.txt
、
.ssa
、
.ass
、
smi
、
.sami
。如果字幕沒有正確
出現,請變更字元集。
1 在播放視訊時,按下
SUBTITLE
選取
語言。
2 如果
DivX
視訊的字幕沒有正確出現,
請繼續執行下列步驟以變更字元集。
3 請按
OPTIONS
。
» 畫面會顯示選項選單。
4 選取
[
字元設定
]
,然後選取支援字幕
的字元集。
亞太地區和中國
字元集 語言
[
標準
]
阿爾巴尼亞文、丹麥文、荷
蘭文、英文、芬蘭文、法
文、蓋爾文、德文、義大利
文、庫德文(拉丁文)、挪
威文、葡萄牙文、西班牙
文、瑞典文、
土耳其文
[
中文
]
簡體中文
[
繁體中文
]
繁體中文
[
韓文
]
英文和韓文
DivX
的
VOD
代碼
在您購買
DivX
視訊並於家庭劇院播放
前,請先至
www.divx.com
,使用
DivX
VOD
代碼註冊家庭劇院。
1 按
(基本畫面)。
2 選擇
[
設定
]
,然後按
OK
。
3 選擇
[
進階
]
>
[DivX
®
VOD
編碼
]
。
» 畫面會顯示家庭劇院的
DivX VOD
註冊碼。
USB
儲存裝置
您可以享用
USB
儲存裝置(例如
MP4
播
放器或數位相機)上儲存的相片、音訊和
視訊。
需要配備:
• 針對
FAT
或
NTFS
檔案系統而格式
化的
USB
儲存裝置,並支援大容量儲
存級。
• 其中一項受支援檔案格式的媒體檔
案(請參見第
24
頁的
'
檔案格式
'
)。

14
ZH-TW
備註
• 如果您使用
USB
延長線、
USB
集線器或
USB
多
功能讀卡機,則可能無法辨識
USB
儲存裝置。
1 將
USB
儲存裝置連接到家庭劇院上的
(
USB
)
接頭。
2 按
(基本畫面)。
3 選擇
[
瀏覽
USB]
,然後按
OK
。
» 出現內容瀏覽器。
4 選擇檔案,然後按
OK
。
5 按播放按鈕以控制播放(請參見第
11
頁的
'
播放按鈕
'
)。
音訊、視訊及畫面選項
當您播放來自於光碟或
USB
儲存裝置的
相片、音訊和視訊檔案時,請使用進階
功能。
音訊選項
在播放音訊時,重複播放音訊曲目、光
碟,或資料夾。
1 重複按下
OPTIONS
以便在下列功能
中循環:
•
RPT TRACK
/
RPT FILE
:
重複目前
的曲目或檔案。
•
RPT DISC
/
RPT FOLDER
:
重複光
碟或資料夾中的所有曲目。
•
RPT RANDOM
:以隨機順序播
放音訊曲目。
•
RPT OFF
:關閉重複模式。
視訊選項
觀賞視訊時,選取字幕、音訊語言、時間
搜尋及畫面設定等選項。依據視訊來源,
某些選項無法使用。
1 請按
OPTIONS
。
» 畫面會顯示視訊選項選單。
2 按下
導航按鈕
和
OK
以便選擇和
變更:
•
[
音訊語言
]
:選擇影片的音訊
語言。
•
[
字幕語言
]
:選擇影片的字幕
語言。
•
[
字幕位置調整功能
]
:變更螢幕上
的字幕位置。
•
[
資訊
]
:顯示播放內容的相關
資訊。
•
[
字元設定
]
:選取支援
DivX
字幕
的字元設定。
•
[
時間搜尋
]
:輸入片段的時間,跳
至視訊的特定段落。
•
[
第二音訊語言
]
:選擇藍光視訊的
第二個音訊語言。
•
[
第二字幕語言
]
:選擇藍光視訊的
第二個字幕語言。
•
[
標題
]
:選擇特定標題。
•
[
章節
]
:選擇特定章節。
•
[
卡拉
OK]
:變更卡拉
OK
設定。
•
[
角度清單
]
:
選擇不同的攝影機
角度。
•
[
選單
]
:顯示光碟選單。
•
[PIP
選項
]
:播放支援
Bonus
View
的藍光光碟時,顯示子母畫
面視窗。
•
[
縮放
]
:放大視訊畫面或影像。按
導航按鈕(左
/
右)選擇縮放比例。
•
[
重複
]
:重複播放章節或標題。
•
[
重複
A-B]
:標示章節或曲目中的
兩點以重複播放,或關閉重複播放
模式。
•
[
畫面設定
]
:選擇預先定義的色彩
設定。
畫面選項
檢視畫面時,放大畫面、旋轉畫面、為幻
燈片增加動畫,以及變更畫面設定。
1 請按
OPTIONS
。
» 畫面選項選單隨即出現。
2 按下
導航按鈕
和
OK
以選取和變更下
列設定:
•
[
旋轉
+90]
:
順時鐘
90
度旋轉
相片。

15
ZH-TW
•
[
旋轉
-90]
:將畫面逆時鐘旋轉
90
度。
•
[
縮放
]
:放大視訊畫面或影像。按
導航按鈕(左
/
右)選擇縮放比例。
•
[
資訊
]
:顯示相片資訊。
•
[
每張投影片延續時間
]
:選擇幻燈
片中每張相片的顯示速度。
•
[
投影片動畫
]
:選擇幻燈片的
動畫。
•
[
畫面設定
]
:選擇預先定義的色彩
設定。
•
[
重複
]
:重複播放選擇的資料夾。
音樂幻燈片
如果相片和音訊檔案來自同樣的光碟或
USB
儲存裝置,您可以建立音樂幻燈片。
1 選擇音訊曲目,然後按
OK
。
2 按
BACK
,然後前往相片資料夾。
3 選擇相片,然後按
(播放)開始播放
幻燈片。
4 按
停止播放幻燈片。
5 再按一次
停止音樂。
備註
• 確定家庭劇院支援相片及音訊格式(請參見第
24
頁的
'
檔案格式
'
)。
收音機
聆聽您家庭劇院上的
FM
收音機,且能儲
存多達
40
個廣播電台。
備註
• 不支援
AM
及數位廣播。
• 若未偵測到立體聲訊號,或者若找到的電台少於
五個,系統會提示您再次設置廣播電台。
1 完全展開家庭劇院後方的
FM
天線,
並將天線放在遠離電視或其他輻射來源
的地方。
2 請按
RADIO
。
» 如果您已經安裝廣播電台,會播放
您聆聽的最後一個頻道。
» 如果您尚未安裝任何廣播電
台,
AUTO INSTALL...PRESS
PLAY
訊息會出現在顯示面板
上。按
(播放)。
3 使用遙控器收聽或變更廣播電台。
按鈕 動作
/
或
字母數字
按鈕
選擇預設電台。
導航按鈕 左
/
右:搜尋廣播電台。
上
/
下:微調廣播頻率。
按下即可停止設置廣播電台。
BACK
按住即可消除預設的電台。
OPTIONS
手動:
1
)按
OPTIONS
。
2
)按
/
選取您的預設。
3
)
再次按下
OPTIONS
儲存廣播電台。
自動:按住三秒即可重新設置
廣播電台。
變更調柵
部分國家可以在
50 kHz
及
100 kHz
間切
換
FM
變更調柵。切換變更調柵會清除所
有預設的廣播電台。
1 請按
RADIO
。
2 請按
。
3 按住
(播放)以切換為
50 kHz
或
100 kHz
。
MP3
播放機
連接
MP3
播放機以播放音訊檔案。
需要配備:
•
MP3
播放器。
• 一條
3.5
公釐的立體聲音訊線。

16
ZH-TW
1 使用
3.5
公釐立體聲音訊線,將
MP3
播放器連接到家庭劇院上的
MUSIC
iLINK
接頭。
2 重複按
AUDIO SOURCE
直到顯示面
板上顯示
MUSIC I-LINK
為止。
3 按
MP3
播放機上的按鈕,選擇與播放
音訊檔案。
YouTube
視訊
透過您的家庭劇院享受
YouTube
視訊。
1 將您的家庭劇院連接到具有高速網際網
路連線的家用網路(請參見第
10
頁的
'
連接和設定家用網路
'
)。
2 按
(基本畫面)。
3 選擇
[YouTube]
,然後按
OK
。
» 隨即顯示
YouTube Leanback
頁面。
4 遵循螢幕上的指示瀏覽
YouTube
頁。
5 使用遙控器選擇及瀏覽應用程式。
按鈕 動作
導航按鈕 向上:存取螢幕上的鍵盤。
向下:存取螢幕上的播放
按鈕。
左
/
右:從播放清單選擇視訊。
• 如果您在數秒內沒有按下任一按
鈕,螢幕上的按鈕和選單便會自動
退出。
6 按
(基本畫面)退出
YouTube
頁面。
Picasa
網路相簿
透過您的家庭劇院存取
Picasa
網路相簿。
需要配備:
•
Picasa
網路相簿的帳戶。
1 將您的家庭劇院連接到具備網際網路連
線的家用網路(請參見第
10
頁的
'
連
接和設定家用網路
'
)。
2 按
(基本畫面)。
3 選擇
[Picasa]
,然後按
OK
。
4 登入您的
Picasa
網路帳戶。
• 首次登入時,請選擇
[
新用戶
]
,然
後輸入您的使用者名稱和密碼。儲
存您的登入資訊供日後使用。
• 如果您之前登入過,請選擇儲存的
使用者名稱,並輸入密碼。
5 選擇螢幕上的選項,以檢視相簿或
相片。
6 按
(基本畫面)退出
Picasa
選單。
檢視幻燈片
1 從
Picasa
選單選擇
[
我的照片
]
,然後
按
OK
。
» 隨即會顯示您的
Picasa
網路相簿中
的相簿。
2 選取一張相片,然後按下
OK
以全螢
幕檢視相片。
3 再按一下
OK
以幻燈片檢視相片。
4 檢視幻燈片時,按
OPTIONS
存取更
多播放選項。
5 按
BACK
返回上一個畫面。
智慧型手機控制
使用行動裝置,例如
iPhone
(
iOS 3.1.3
以上
版本)、
Android
手機(
2.1
以上版本)、
iPad
或平板電腦,可以:
• 控制您的家庭劇院
• 瀏覽資料光碟或
USB
儲存裝置
• 個人化音效設定
• 從您家用網路中的裝置串流並分享內容
開始之前
• 將您的家庭劇院、行動裝置和其他與
DLNA
相容的裝置,連接到相同的家
用網路。
• 如需更好的視訊品質,請盡可能使
用有線連線。
• 使用個人化的家庭劇院網路名稱。

17
ZH-TW
• 將
Philips
MyRemote
應用程式下載至
行動裝置。
• 如果是
iPhone
或
iPad
,請在
App
Store
(App Store)
中搜尋應用
程式。
• 如果是
Android
手機或平板電腦,
請在
Market
(Market)
中搜尋應用
程式。
控制您的家庭劇院
1 在行動裝置上,存取
MyRemote
應用
程式。
2 從主畫面選取您的家庭劇院(依其網路
名稱)。
» 瀏覽列會出現在螢幕下方。
• 如果找不到家庭劇院,請檢查網
路連線,或點選行動裝置上的
Devices
標籤,再搜尋一次。
3 選取下列標籤存取更多選項。
• 如果要返回上一個畫面,請按返回
按鈕。
選項 動作
App
Home
返回您裝置的主畫面。
Media DISC
:瀏覽並播放儲存在資料
光碟上的檔案。
USB
:瀏覽並播放儲存在
USB
儲存裝置上的檔案。
Remote
使用行動裝置上的遙控器。將螢
幕向左或向右滑動,可以使用更
多按鈕。行動裝置上只會啟用相
關按鈕。行動裝置上無法使用某
些功能,例如待機和長按。
4 依螢幕指示選取選項或完成設定。
透過
DLNA
瀏覽
PC
透過家庭劇院,存取並播放電腦或家用網
路媒體伺服器上的圖片、音訊和視訊。
開始之前
• 在裝置上安裝與
DLNA
相容的媒體伺
服器應用程式。務必下載最適合您使用
的應用程式。例如,
•
PC
請使用
Windows Media Player
11
或更高版本
•
Mac
或
PC
請使用
Twonky Media
Server
• 啟用檔案的媒體分享功能。為了便於
使用,我們針對下列應用程式列出各
步驟:
•
Windows Media Player 11
(請參
見第
18
頁的
'Microsoft Windows
Media Player 11'
)
•
Windows Media Player 12
(請參
見第
18
頁的
'Microsoft Windows
Media Player 12'
)
•
Mac
專用的
Twonky Media
(請參
見第
18
頁的
'Macintosh OS X
Twonky Media (v4.4.2) '
)
備註
• 關於這些應用程式或其他媒體伺服器的其他說
明,請查看媒體伺服器軟體的使用手冊。
設定媒體伺服器軟體
若要啟用媒體共用,請設定媒體伺服器
軟體。
開始之前
• 將您的家庭劇院連接至家用網路。如
需更好的視訊品質,請盡可能使用有
線連線。
• 將電腦和其他與
DLNA
相容的裝置連
接至相同的家用網路。
• 確定您的電腦防火牆可讓您執行
Media Player
程式(或是防火牆的豁
免清單已包含媒體伺服器軟體)。
• 開啟您的電腦和路由器電源。

18
ZH-TW
Microsoft Windows Media Player 11
1 啟動您的電腦上的
Windows Media
Player
。
2 按一下媒體櫃索引標籤,然後選取媒
體共用。
3 您在電腦上首次選取媒體共用時,會出
現快顯畫面。勾選共用我的媒體盒,然
後按一下確定。
» 媒體共用
畫面即會顯示。
4 在媒體共用畫面中,請確認您看到有一
個裝置被標示為未知的裝置。
» 如果您在一分鐘後看不到未知裝
置,檢查您的電腦防火牆是否阻擋
連線。
5 選取未知的裝置,然後按一下允許。
» 裝置旁邊出現綠色刻度。
6 依預設,
Windows Media Player
共用
來自下列資料夾的檔案:我的音樂、我
的照片、我的視訊。如果您的檔案在其
他資料夾裡,請選取媒體櫃
>
新增到
媒體櫃。
» 新增到媒體櫃
畫面即會顯示。
• 如果必要,請選取進階選項,以顯
示受監視的資料夾清單。
7 選取我的資料夾和我可以存取的其他資
料夾,然後按一下新增。
8 遵循螢幕上的指示,新增包含媒體檔案
的資料夾。
Microsoft Windows Media Player 12
1 啟動您的電腦上的
Windows Media
Player
。
2 在
Windows Media Player
中,按一
下串流處理索引標籤,然後選取啟動媒
體串流處理。
» 媒體串流選項
畫面即會顯示。
3 按一下啟動媒體串流處理。
» 您會返回
Windows Media Player
畫面。
4 按一下串流處理索引標籤,選取其他串
流處理選項。
» 媒體串流選項
畫面即會顯示。
5 確定您在區域網路中看到一個媒體
程式。
» 如果您沒有看到媒體程式,請檢查
您的電腦防火牆是否阻擋連線。
6 選取媒體程式,按一下允許。
» 媒體程式旁邊出現綠色箭頭。
7 依預設,
Windows Media Player
共用
來自下列資料夾的檔案:我的音樂、我
的照片、我的視訊。如果您的檔案在其
他資料夾內,請按一下組合管理索引標
籤,再選取管理媒體櫃
>
音樂。
» 音樂媒體櫃位置
畫面即會顯示。
8 遵循螢幕上的指示,新增包含媒體檔案
的資料夾。
Macintosh OS X Twonky Media (v4.4.2)
1 請瀏覽
www.twonkymedia.com
,購
買
Macintosh
專用的軟體或下載免費
的
30
天試用版。
2 啟動
Macintosh
上的
Twonky Media
。
3 在
Twonky Media
伺服器畫面中,選
取
Basic Setup
(基本設定)和
First
Steps
(第一步驟)。
»
First Steps
(第一步驟)畫面即會
顯示。
4 鍵入您媒體伺服器的名稱,然後按一下
Save changes
(儲存變更)。
5 在
Twonky Media
畫面中,選
取
Basic Setup
(基本設定)和
Sharing
(共用)。
»
Sharing
(共用)畫面即會顯示。
6 瀏覽和選取要共用的資料夾,然後選取
Save changes
(儲存變更)。
» 您的
Macintosh
會自動重新掃描資
料夾,以準備共用。
從您的
PC
播放檔案
備註
• 在播放電腦的多媒體內容之前,請確認家庭劇院
已連線至家用網路,且媒體伺服器軟體已正確設
定。
ページが読み込まれています...
ページが読み込まれています...
ページが読み込まれています...
ページが読み込まれています...
ページが読み込まれています...
ページが読み込まれています...
ページが読み込まれています...
ページが読み込まれています...
ページが読み込まれています...
ページが読み込まれています...
ページが読み込まれています...
ページが読み込まれています...
ページが読み込まれています...
ページが読み込まれています...
ページが読み込まれています...
ページが読み込まれています...
ページが読み込まれています...
ページが読み込まれています...
-
 1
1
-
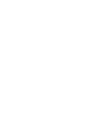 2
2
-
 3
3
-
 4
4
-
 5
5
-
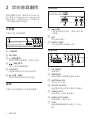 6
6
-
 7
7
-
 8
8
-
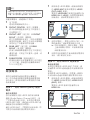 9
9
-
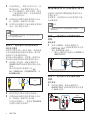 10
10
-
 11
11
-
 12
12
-
 13
13
-
 14
14
-
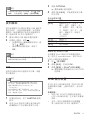 15
15
-
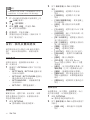 16
16
-
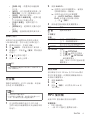 17
17
-
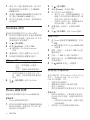 18
18
-
 19
19
-
 20
20
-
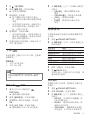 21
21
-
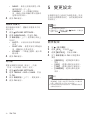 22
22
-
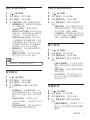 23
23
-
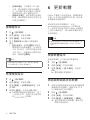 24
24
-
 25
25
-
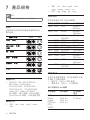 26
26
-
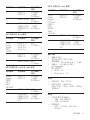 27
27
-
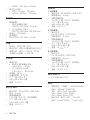 28
28
-
 29
29
-
 30
30
-
 31
31
-
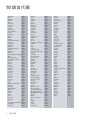 32
32
-
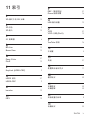 33
33
-
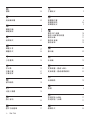 34
34
-
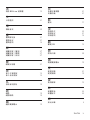 35
35
-
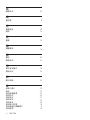 36
36
-
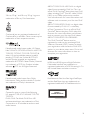 37
37
-
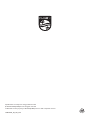 38
38