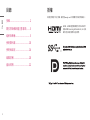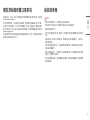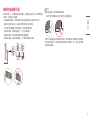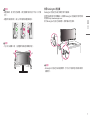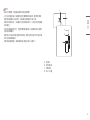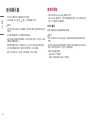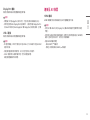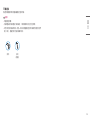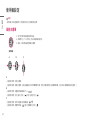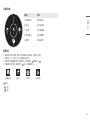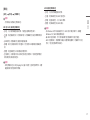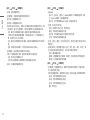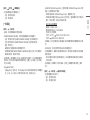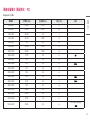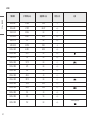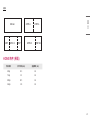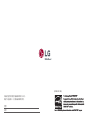LG 49WL95C-WE は、5,120 x 1,440ピクセルの解像度、最大120Hzのリフレッシュレート、HDR10サポートを備えた49インチの湾曲型ウルトラワイドモニターです。DisplayPort、HDMI、およびUSB-Cポートを備えたこのモニターは、ゲーム、映画、作業など、さまざまな用途に適しています。
LG 49WL95C-WEの主な機能は以下の通りです。
- 49インチ曲面ウルトラワイドディスプレイ:広い視野と没入感のある体験を提供します。
- 5,120 x 1,440ピクセルの解像度:4K解像度の4倍のピクセル数で、細部まで鮮明な画像を表示します。
- 最大120Hzのリフレッシュレート:滑らかで応答性の高いゲームプレイを実現します。
LG 49WL95C-WE は、5,120 x 1,440ピクセルの解像度、最大120Hzのリフレッシュレート、HDR10サポートを備えた49インチの湾曲型ウルトラワイドモニターです。DisplayPort、HDMI、およびUSB-Cポートを備えたこのモニターは、ゲーム、映画、作業など、さまざまな用途に適しています。
LG 49WL95C-WEの主な機能は以下の通りです。
- 49インチ曲面ウルトラワイドディスプレイ:広い視野と没入感のある体験を提供します。
- 5,120 x 1,440ピクセルの解像度:4K解像度の4倍のピクセル数で、細部まで鮮明な画像を表示します。
- 最大120Hzのリフレッシュレート:滑らかで応答性の高いゲームプレイを実現します。

* LG LED 顯示器是具備 LED 背光的 LCD 螢幕。
操作裝置之前,請先詳細閱讀本手冊,並妥善保管手冊以供日後參考。
49WL95C
49WL95C-WE
使用手冊
LED LCD 顯示器
(LED 顯示器*)
www.lg.com
版權所有 © 2019 LG Electronics Inc. 保留所有權利。

2
繁體中文
授權
每個型號具有不同的授權。請瀏覽 www.lg.com 以取得關於授權的更多資訊。
HDMI、HDMI高畫質多媒體介面及HDMI 標
誌為HDMI Licensing Administrator, Inc.在美
國及其他國家的商標或註冊商標。
*
目錄
授權 ............................................... 2
開放原始碼軟體注意事項 ........ 3
組裝與準備 .................................. 3
使用顯示器 ................................10
使用者設定 ................................14
疑難排解 ....................................20
產品規格 ....................................22

3
繁體中文
開放原始碼軟體注意事項
若要依 GPL、LGPL、MPL 及其他開放原始碼授權取得對應的原始碼,請造訪
http://opensource.lge.com 。
除了開放原始碼外,所有提及的授權條款、免責聲明和版權通知均可供下載。
LG 電子也可應您要求,在由您支付相關費用(例如:媒體成本、運費及處理
費)的條件下以 CD-ROM 方式提供開放原始碼,如有需要請寄送電子郵件至
opensourc[email protected] 。
此服務提供的有效期限為本產品最後裝運日起算的三年內。此服務提供的有效
對象為收到此資訊的任何人。
組裝與準備
警示
• 請務必使用原廠元件,以確保安全性與產品效能。
• 使用仿冒元件所造成的任何損壞或傷害並不在保固範圍內。
• 建議使用隨附的元件。
• 本文件中的圖例呈現的是一般程序,因此圖例可能會與實際產品的外觀有所
不同。
• 組裝產品時,請勿將外來物質 (油、潤滑劑等) 塗擦在螺絲零件上。(否則可
能會損壞產品。)
• 若在固定螺絲時過度用力,可能會導致顯示器受損。這麼做所造成的損害不
在產品保固範圍內。
• 請勿以僅握住底板、上下顛倒的方式搬運本顯示器。這可能會造成顯示器掉
出底座,並導致人員受傷。
• 抬起或移動顯示器時,請勿碰觸顯示器螢幕。對顯示器螢幕施力可能會損壞
顯示器螢幕。

4
繁體中文
注意
• 元件外觀可能與此處顯示的不同。
• 為提升產品效能,本手冊包含的所有產品資訊和規格可能變更,恕不事先
通知。
• 若要購買選購配件,請瀏覽電子用品商店或線上購物網站,或連絡您當初購
買產品的零售商店。
• 隨附的電源線可能因地區而異。
支援的驅動程式和軟體
您可以從 LGE 網站 (www.lg.com) 下載並安裝最新版本的驅動程式和軟體。
• 驅動程式和軟體:顯示器驅動程式 / OnScreen Control / Dual Controller
- 顯示器驅動程式:建議
- OnScreen Control:建議
- Dual Controller:選用
產品和按鈕說明
如何使用搖桿按鈕
您只要按下搖桿按鈕或用手指上下左右加以移動,即可輕鬆地控制顯示器的
功能。
基本功能
A B C
A
電源開啟: 用手指按一下搖桿按鈕,即可開啟顯示器電源。
B
關閉電源: 用手指按住搖桿按鈕達 5 秒以上,即可關閉顯示器電源。
C
音量控制: 您可以向左/向右移動搖桿按鈕以控制音量。
注意
• 搖桿按鈕位於顯示器背面。

5
繁體中文
移動和抬起顯示器
無論形狀與大小,要移動或抬起顯示器時,請遵照這些指示以防止顯示器刮傷
或損壞,並且確保安全搬運。
• 嘗試移動顯示器前,建議您將顯示器裝在最初隨附的紙箱或包裝材料中。
• 移動或抬起顯示器之前,請先拔除電源線與所有其他纜線。
• 牢牢握住顯示器邊框的底部與側邊。請勿抓握面板本身。
• 抓握顯示器時,螢幕應背對自己,以防止刮傷螢幕。
• 搬運顯示器時,請勿讓顯示器受顛簸或過度震動。
• 移動顯示器時,請維持顯示器直立,勿將顯示器轉向或傾斜。
警示
• 請盡可能遠離,避免碰觸顯示器螢幕。
- 否則可能導致螢幕或某些用於產生影像的像素受損。
• 如果您未搭配底座底板使用顯示器面板,顯示器面板的搖桿按鈕可能會導致
顯示器搖晃並掉落,因而造成顯示器損壞或人身傷害。此外,這也可能會導
致搖桿按鈕故障。

6
繁體中文
安裝於桌面上
• 提起顯示器,並以直立方式將顯示器放在桌面上。放置在離牆壁至少 100 公
釐,確保有足夠的通風。
A
A
A
A
A:100 公釐
警示
• 請先拔下電源線,再移動或安裝顯示器。這會存在觸電危險。
• 請務必使用產品包裝隨附的電源線,並將其連接至接地電源插座。
• 如果您需要其他電源線,請聯絡您當地的經銷商或最近的零售商店。
調整底座高度
1 將安裝至底座底板的顯示器以直立方式放置。
2 務必用兩手抓握及控制顯示器。
3 最高可將高度調整至 110.0 公釐。
警告
• 調整螢幕高度時,請勿將手放在底座主體上,以避免手指受傷。
調整角度
1 將安裝至底座底板的顯示器以直立方式放置。
2 調整螢幕的角度。
您可以向前或向後 -5° 至 15° 調整螢幕角度,以獲得舒適的觀賞體驗。

7
繁體中文
警告
• 調整螢幕時,為了避免手指受傷,請勿持握顯示器外框的下半部,如下圖
所示。
• 調整顯示器的角度時,請小心不要碰觸或按壓螢幕區域。
注意
• 向左或向右旋轉 15 度,並調整顯示器為適合觀看的角度。
15
15
使用 Kensington 防盜鎖
Kensington 防盜安全系統的接頭位於顯示器背面。
如需更多安裝與使用的相關資訊,請參閱 Kensington 防盜鎖的使用者手冊或
瀏覽網站 http://www.kensington.com。
使用 Kensington 防盜安全系統纜線,將顯示器安裝至桌面。
注意
• Kensington 防盜安全系統為選購配件。您可以向大多數電子用品商店購買
選購配件。

8
繁體中文
安裝壁掛板
這部顯示器支援壁掛板或其他相容裝置的規格。
注意
• 壁掛板須另購。
• 如需更多安裝資訊,請參閱壁掛板的安裝指南。
• 安裝壁掛板時請勿過度施力,這麼做可能會損壞螢幕。
• 在壁掛板上安裝顯示器之前請先拆下底座,只要以相反方向轉動底座附件
即可。
安裝到牆上
請於距離牆壁至少 100 公釐處安裝顯示器,並讓顯示器的每一側與牆壁之間
保留約 100 公釐的空間,確保足夠的通風。您可從當地的零售商店取得詳細
的安裝指示。或者,請參閱手冊以了解如何安裝和設置傾斜的壁掛支架。
A
A
A
A
A
A:100 公釐
若要將顯示器安裝在牆上,請將壁掛支架 (選購) 裝到顯示器的背面。
請確定壁掛支架已牢牢固定至顯示器及牆壁。
- 壁掛式 (公釐):100 x 100
- 標準螺絲:M4 x L10
- 螺絲數量:4
注意
• 非 VESA 標準螺絲可能損傷產品並導致顯示器掉落。使用非標準螺絲而造成
的任何意外事故,LG Electronics 概不負責。
• 壁掛組件包括安裝指南與所有必要零件。
• 壁掛支架為選購配件。您可以向當地經銷商購買選購配件。
• 對於各個壁掛支架,其螺絲的長度可能不同。若使用超過標準長度的螺絲,
產品內部可能因而損壞。
• 如需更多資訊,請參閱壁掛支架的使用者手冊。

9
繁體中文
警示
• 請先拔下電源線,再移動或安裝顯示器以避免觸電。
• 在天花板或傾斜的牆上安裝顯示器可能會導致顯示器掉落,進而導致受傷。
請使用經過授權的 LG 壁掛架,並洽詢當地經銷商或合格的人員。
• 為預防安裝時的安全,此設備必須全程參考安裝指示,以安全地地將設備連
接在牆壁上。
• 若在固定螺絲時過度用力,可能會導致顯示器受損。這麼做所造成的損害不
在產品保固範圍內。
• 請使用符合 VESA 標準的壁掛支架和螺絲。使用或誤用不當元件所造成的損
害不在產品保固範圍內。
• 從顯示器背面測量時,每個安裝螺絲的長度必須為 8 公釐以下。
A
B
C
A
B
D
A:壁掛板
B:顯示器背面
C:標準螺絲
D:最大 8 公釐

10
繁體中文
使用顯示器
• 本手冊中的圖例可能與實際的產品有所差異。
按下搖桿按鈕,移至 [設定] [輸入],然後選擇輸入選項。
警示
• 若您使用未經 LG 認證的一般傳輸線,螢幕可能不會顯示畫面或影像可能會
有雜訊。
• 請勿長時間按壓螢幕。這可能會導致影像扭曲。
• 請勿在螢幕上長時間顯示靜態影像。否則可能會產生殘影。可能的話,請使
用電腦的螢幕保護程式。
• 將電源線連接至插座時,請使用接地 (3 孔) 的多孔插座或接地的電源插座。
• 在低溫地區開啟顯示器時,顯示器可能會閃爍。此為正常現象。
• 畫面上有時可能出現一些紅點、綠點或藍點。此為正常現象。
連接到電腦
• 本顯示器支援 *Plug and Play (隨插即用)功能。
* Plug and Play (隨插即用):可讓您將裝置新增至電腦,而不必重新設定任何
項目,或手動安裝任何驅動程式。
HDMI 連線
將數位視訊和音訊訊號從電腦傳輸至顯示器。
警示
• 使用 DVI 轉 HDMI / DP (DisplayPort) 轉HDMI 傳輸線可能會導致相容性
問題。
• 使用具有 HDMI 標誌的認證傳輸線。如果您不是使用經過認證的 HDMI 傳
輸線,畫面可能無法顯示,或可能出現連線錯誤。
• 建議 HDMI 傳輸線類型
- 高速 HDMI
®
/
TM
傳輸線
- 配備乙太網路的高速 HDMI
®
/
TM
傳輸線

11
繁體中文
DisplayPort 連接
將數位視訊和音訊訊號從電腦傳輸至顯示器。
注意
• 視電腦的 DP (DisplayPort) 版本而定,可能沒有視訊或音訊輸出插孔。
• 如果您是使用 Mini DisplayPort 輸出圖形卡,請使用支援 DisplayPort1.4
的 Mini DP 轉 DP (Mini DisplayPort 轉 DisplayPort) 纜線或接頭。(另售)
USB-C 連接
將數位視訊和音訊訊號從電腦傳輸至顯示器。
注意
• PD (電源傳輸)、DP 替代模式 (DP 經由 USB-C) 及 USB 資料均經由 USB-C
連接埠支援。
• 視連接裝置的規格和環境而定,部分功能可能無法正常運作。
• USB-C 連接埠無法為顯示器供電,但可以為電腦供電。
請連接變壓器為顯示器供電。
連接至 AV 裝置
HDMI 連線
HDMI 會將數位視訊和音訊訊號從 AV 裝置傳輸至顯示器。
注意
• 使用 DVI 轉 HDMI / DP (DisplayPort) 轉HDMI 傳輸線可能會導致相容性
問題。
• 使用具有 HDMI 標誌的認證傳輸線。如果您不是使用經過認證的 HDMI 傳
輸線,畫面可能無法顯示,或可能出現連線錯誤。
• 建議 HDMI 傳輸線類型
- 高速 HDMI
®
/
TM
傳輸線
- 配備乙太網路的高速 HDMI
®
/
TM
傳輸線

12
繁體中文
連接周邊設備
USB 裝置連接
本產品上的 USB 連接埠功能如同 USB 集線器。
注意
• 建議您先安裝所有的 Windows Updates,讓 Windows 為最新狀態之後再
連接產品使用。
• 周邊裝置另購。
• USB 連接埠可以連接鍵盤、滑鼠或 USB 裝置。
• 充電速度視裝置而異。
• 要使用螢幕的USB「下載」端口,使用者必須通過「USB C-C 纜線」或
「USB C-C 纜線 + USB C-A 接頭」連接螢幕的「上傳」端口到主機PC。
• 當「USB C-C 纜線」連接螢幕的「上傳」端口和主機PC時,螢幕的「下
載」端口支援USB 2.0裝置。
• 當「USB C-C 纜線 + USB C-A 接頭」連接螢幕的「上傳」端口和主機PC
時,螢幕的「下載」端口支援USB 3.0裝置。不過主機PC需支援USB 3.0功
能。
• 當「USB C-C 纜線 + USB C-A 接頭」連接螢幕的「上傳」端口和主機PC
時,USB 端口的連接建議用在非快速充電用途。
警示
使用 USB 裝置時的注意事項
• 可能無法辨識已安裝自動辨識程式或使用其本身驅動程式的 USB 裝置。
• 部分 USB 裝置可能不受支援或無法正確運作。
• 建議在供電情況下使用 USB 集線器或硬碟機。(如果供電不足,可能無法正
確辨識 USB 裝置。)
• 如果連接長度 40 公釐以上的 USB 裝置到側邊的 USB 連接埠,處理時顯示
器可能會毀損。請將其連接到後側的 USB 連接埠。
A
A:40 公釐

13
繁體中文
耳機連接
透過耳機連接埠將周邊設備連接至顯示器。
注意
• 周邊裝置另購。
• 依據電腦和外部裝置的音效設定,耳機和喇叭的功能可能受限。
• 若您使用角式插頭耳機,將另一個外部裝置連接至顯示器時可能會發生問
題。因此,建議您使用直式插頭耳機。
角式 直式
(建議)

14
繁體中文
使用者設定
注意
• 顯示器的 OSD (畫面顯示 ) 可能與本手冊上的內容稍有差異。
啟動主選單
1 按下位於顯示器背面的搖桿按鈕。
2 將搖桿向上/ 下 以及向左/ 向右 移動來設定選項。
3 再按一次搖桿按鈕即可離開主選單。
搖桿按鈕
A B C
A
• 主選單已停用:啟用主選單。
• 主選單已啟用:離開主選單。(按住按鈕超過 5 秒即可關閉顯示器。您可以隨時使用此方法關閉顯示器,包括 OSD 為開啟狀態時也適用。)
B
• 主選單已停用:調整顯示器的音量大小。( 、 )
• 主選單已啟用:進入 [輸入] 功能。( ) / 進入 [設定] 功能。( )
C
• 主選單已停用:顯示目前輸入的相關資訊。( 、 )
• 主選單已啟用:關閉顯示器。( ) / 進入 [影像模式] 功能。( )

15
繁體中文
主選單功能
A
BC
D
E
主選單 說明
A:[關閉電源] 關閉顯示器。
B:[輸入] 設定輸入模式。
C:[設定] 設定螢幕設定。
D:[影像模式] 設定影像模式。
E:[離開] 離開主選單。
選單設定
1 若要檢視 OSD 功選單,請按下顯示器背面的搖桿按鈕,然後進入 [設定]。
2 將搖桿向上/ 下 以及向左/ 向右 移動來設定選項。
3 若要回到上層選單或設定其他選單項目,請將搖桿向 移動或按下 ( )。
4 若要離開 OSD 選單,請將搖桿向 移動,直到離開為止。
[快速設定] [輸入] [影像] [一般設定]
注意
• :開
• :關

16
繁體中文
[快速設定]
[設定] [快速設定]
• [亮度]:調整螢幕的亮度。
• [自動亮度]:自動針對周遭照度將亮度最佳化。
• [對比度]:調整畫面對比度。
• [音量]:調整音量大小。
- 在 [音量] 選單中,您可以移動搖桿按鈕至 ,即可調整 [靜音] / [恢復聲
音]。
• [色溫]:設定您自己的色溫。
- [自訂]: 使用者可以自訂紅色、綠色和藍色。
- [暖色]:將螢幕色彩設為偏紅色調。
- [自然色]:將螢幕色彩設為紅色與藍色之間的色調。
- [冷色]:將螢幕色彩設為偏藍色調。
[輸入]
[設定] [輸入]
• [輸入列表]:選擇輸入模式。
• [寬高比率]:調整螢幕畫面比例。在建議的解析度 下,[全寬] 和 [原始] 選項
的畫面可能看起來都一樣。
- [全寬]:顯示寬螢幕視訊,不論視訊訊號輸入為何。
- [原始]:根據輸入視訊訊號的畫面比率來顯示視訊。
- [點對點掃瞄]:不調整原訊號的畫面比例。
- [電影1]:將螢幕的畫面比率放大為 32:9。
- [電影2]:將螢幕的畫面比率放大為 32:9,包含底部用來顯示字幕的黑色
方塊區域。
• [PBP / PIP]: 您可以選擇各種 PBP 或 PIP 的組合。
[PBP / PIP]
• [輸入列表]:顯示主要輸入和次要輸入的畫面
PBP / PIP 連接
副畫面
HDMI 1 HDMI 2 DP USB-C
主畫面
HDMI 1 - O O O
HDMI 2 O - O O
DP O O - O
USB-C O O O -
• [寬高比率]:調整螢幕畫面比例。
- [全寬]:顯示符合 PBP / PIP 畫面的視訊,不論視訊訊號輸入為何。
- [原始]:在 PBP / PIP 畫面上根據視訊訊號輸入的畫面比例顯示視訊。
• [PBP / PIP]: 您可以選擇各種 PBP 或 PIP 的組合。
• [PIP大小]:設定 PIP 子畫面 視窗的大小。([小] / [中] / [大])
• [主/副畫面切換]:在 [PBP / PIP] 模式中於主畫面與子畫面之間切換。
• [音效輸出]:選擇 [PBP / PIP] 模式中的音訊輸出。
注意
- 若未使用 [PBP / PIP] 功能,則會停用 [PIP大小]、[主/副畫面切換] 和 [音
效輸出]。

17
繁體中文
[影像]
[設定] [影像] [影像模式]
注意
- 可依照輸入訊號設定 [影像模式]。
SDR (非 HDR) 訊號的[影像模式]
• [自訂]:允許使用者調整每個元素。可調整主選單的顏色模式。
• [生動]:透過增強對比度、亮度和銳利度,將螢幕最佳化為適合零售環境使
用。
• [HDR效果]:將螢幕最佳化為適合高動態範圍。
• [閱讀]:最佳化為適合讀取文件的畫面。您可使用 OSD 選單提高螢幕的亮
度。
• [電影]:將畫面最佳化以改善視訊的視覺效果。
• [色弱模式]:此模式適合無法分辨紅色和綠色的使用者,可讓有色弱問題的
使用者輕鬆分辨這兩種色彩。
注意
- 如果 [影像模式] 在 DP (DisplayPort) 輸入中變更,畫面可能會閃爍,或電
腦畫面解析度可能會受到影響。
HDR 訊號的[影像模式]
• [自訂]:允許使用者調整每個元素。
• [生動]:將螢幕最佳化為 HDR 生動色彩。
• [標準]:將畫面最佳化,符合 HDR 標準。
• [電影]:將螢幕最佳化為 HDR 視訊。
注意
- 依 Windows 10 作業系統設定而定,HDR 內容不會正常顯示,請檢查
Windows 中的 HDR 開啟/關閉設定。
- 當 HDR 功能開啟時,字元或影像品質可能根據圖形卡效能而變差。
- HDR 功能開啟時,若變更顯示器輸入或電源開啟/關閉,根據顯示卡效能
而定,可能發生螢幕閃爍或裂化。

18
繁體中文
[設定] [影像] [畫面調校]
• [亮度]:調整螢幕的亮度。
• [自動亮度]:自動針對周遭照度將亮度最佳化。
• [對比度]:調整畫面對比度。
• [銳利度]:調整畫面的銳利度。
• [SUPER RESOLUTION+]:因為此功能會增加低解析度影像的銳利度,所以
不建議用於一般文字或桌面圖示。否則可能會導致不必要的過高銳利度。
- [高]:最佳化為影像清晰的畫面。最適用於高解析度視訊或遊戲。
- [中間]: 最佳化為舒適觀賞的畫面,影像設定為中級,介於低和高模式之
間。最適用於 UCC 或 SD 視訊。
- [低]:最佳化為影像柔和自然的畫面。最適用於靜態影像或動作不多的影
像。
- [關]:以最常用的設定顯示。停用 [SUPER RESOLUTION+]。
• [亮度基準]:設定位移等級 (僅適用於 HDMI)。
位移:作為視訊訊號的參考,這是顯示器可顯示的最暗色彩。
- [高]:保持目前的螢幕對比度。
- [低]: 從目前的螢幕對比度調低黑色色階並調高白色色階。
• [DFC]:依據畫面自動調整亮度。
[設定] [影像] [色彩調教]
• [Gamma]:
- [模式 1]、[模式 2]、[模式 3]:Gamma 值越高,影像會變得越暗。同樣
地,Gamma 值越低,影像會變得越亮。
- [模式 4]:若不需要調整 Gamma 設定,請選擇 [模式 4]。
• [色溫]:設定您自己的色溫。
- [自訂]: 使用者可以自訂紅色、綠色和藍色。
- [暖色]:將螢幕色彩設為偏紅色調。
- [自然色]:將螢幕色彩設為紅色與藍色之間的色調。
- [冷色]:將螢幕色彩設為偏藍色調。
• [紅色]、[綠色]、[藍色]:您可以使用 [紅色]、[綠色] 和 [藍色] 等色彩來自訂
影像色彩。
• [6色顯示調校]:透過調整六種色彩 (紅色、綠色、藍色、青色、洋紅色、黃
色) 的色調及飽和度並儲存設定,以符合使用者的色彩需求。
- 色調:調整螢幕的色調。
- 飽和度:調整螢幕色彩的飽和度。值越低,色彩的飽和度及亮度就越低。
值越高,色彩就變得越飽和及越暗。
[設定] [影像] [反應時間]
• [反應時間]:根據畫面的速度,為顯示的影像設定反應時間。若是正常環
境,建議您使用 [快速]。
若為快速移動的影像,建議您使用 [加速]。設定為 [加速] 可能會導致殘影。
- [加速]:將反應時間設定為 [加速]。
- [快速]:將反應時間設定為 [快速]。
- [正常]:將反應時間設定為 [正常]。
- [關]:停用功能。

19
繁體中文
[設定] [影像] [圖像重設]
• [您是否要重設您的圖像設定?]:
- [是]:返回預設設定。
- [否]:取消選擇。
[一般設定]
[設定] [一般設定]
• [語言]:將選單畫面設為想要的語言。
• [SMART ENERGY SAVING]:使用明度補償演算法來節省電力。
- [高]:使用高效率的 [SMART ENERGY SAVING] 功能來節省能源。
- [低]: 使用低效率的 [SMART ENERGY SAVING] 功能來節省能源。
- [關]:停用功能。
- 省電資料的值因面板和面板供應商而異。
- 如果選擇的選項 [SMART ENERGY SAVING] 為 [高] 或 [低],顯示器亮度
會變高或變低,端視來源而定。
• [自動待機]:顯示器畫面上如有一段時間沒有任何動作,此功能會自動關閉
顯示器。您可以對定時器設定自動關閉功能。([關]、[4小時後]、[6小時後]
和 [8小時後])
• [DisplayPort版本]:
- [DisplayPort] / [USB-C]:將 DisplayPort 版本設定為與連接的外部裝置相
同。([1.4]、[1.2] 和 [1.1]) 若要使用 HDR 功能,請設為 [1.4]。
• [HDMI ULTRA HD Deep Color]:連接到支援 ULTRA HD Deep Color 的裝
置時,能提供更銳利的影像。
- 若要使用[HDMI ULTRA HD Deep Color],請開啟此功能。
- 如果連接的裝置不支援 Deep Color (深色功能),畫面或聲音可能不會正常
運作。若是此情況,請將此功能設為 關。
4K@ 60 Hz 支援格式
解像度:3840 x 2160
畫面播放速率 (Hz):59.94/60.00
色彩深度 / 色度取樣:
8 位元, 10 位元 YCbCr 4:2:0 / YCbCr 4:2:2
8 位元 YCbCr 4:4:4 / RGB 4:4:4
• [蜂鳴器]:此功能可讓您設定 [蜂鳴器] 在顯示器電源開啟或關閉時發出的聲
音。
• [OSD 鎖定]:此功能會停用功能表的設定和調整功能。
• [深度睡眠模式]:當啟用 [深度睡眠模式] 時,顯示器在待機模式中的耗電量
會降至最低。
- 若在待機模式中啟用 [深度睡眠模式],USB 充電和集線器功能在待機模式
中無法運作。
• [產品資訊]:將會顯示下列顯示資訊:[序號]、[開啟電源總計時間]、[解析
度]。
[設定] [一般設定] [重設為預設值]
• [您是否要重設您的設定?]
- [是]:返回預設設定。
- [否]:取消重新設定。

20
繁體中文
疑難排解
螢幕未顯示任何資訊。
• 顯示器電源線是否已插入?
- 檢查電源線是否已正確插入電源插座。
• 是否顯示 [無信號] 訊息?
- 當電腦與顯示器之間的訊號線遺失或斷線時,便會顯示此訊息。請檢查纜線並重新連接。
• 是否顯示 [超出範圍] 訊息?
- 當電腦 (顯示卡) 傳輸的訊號超出顯示器的水平或垂直頻率範圍時,便會發生此情況。請參閱本手冊的產品規格一節,設定適當的頻率。
畫面顯示不穩定或晃動以。/ 及顯示器上出現靜態影像都會留下殘影。
• 您是否選擇適當的解析度?
- 如果選擇的解析度是 HDMI 1080i 60/50 Hz (交錯式),螢幕可能會閃爍。將解析度變更為 1080p 或建議的解析度。
- 若未將顯示卡設為建議 (最佳) 解析度,可能會導致文字模糊、畫面變暗、顯示區域遭截斷,或畫面對齊錯誤。
- 設定方法可能視電腦或作業系統而異,而根據顯示卡的效能而定,某些解析度可能無法使用。若是這種情況,請連絡電腦或顯示卡製造商以取得協助。
• 即使顯示器已關閉,殘影仍會出現?
- 長時間顯示靜態影像可能會使螢幕受損,並造成影像殘留。
- 請使用螢幕保護程式,以延長顯示器使用壽命。
• 螢幕上是否出現亮暗點?
- 使用顯示器時,螢幕上可能出現亮暗像素點 (紅色、綠色、藍色、白色或黑色)。這是 LCD 螢幕的正常現象。此非錯誤,與顯示器的效能亦無關。
部分功能會停用。
• 按下 選單 按鈕時,某些功能無法使用?
- OSD 已鎖定。停用 [一般設定] 中的 [OSD 鎖定]。
ページが読み込まれています...
ページが読み込まれています...
ページが読み込まれています...
ページが読み込まれています...
ページが読み込まれています...
ページが読み込まれています...
-
 1
1
-
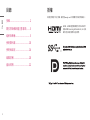 2
2
-
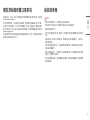 3
3
-
 4
4
-
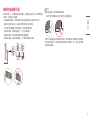 5
5
-
 6
6
-
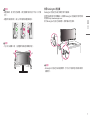 7
7
-
 8
8
-
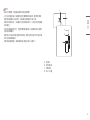 9
9
-
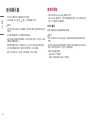 10
10
-
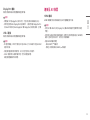 11
11
-
 12
12
-
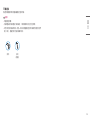 13
13
-
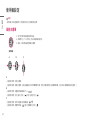 14
14
-
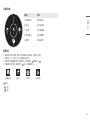 15
15
-
 16
16
-
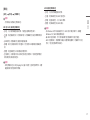 17
17
-
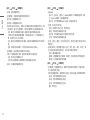 18
18
-
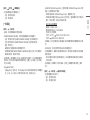 19
19
-
 20
20
-
 21
21
-
 22
22
-
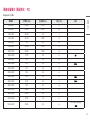 23
23
-
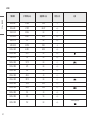 24
24
-
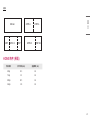 25
25
-
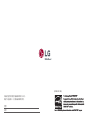 26
26
LG 49WL95C-WE は、5,120 x 1,440ピクセルの解像度、最大120Hzのリフレッシュレート、HDR10サポートを備えた49インチの湾曲型ウルトラワイドモニターです。DisplayPort、HDMI、およびUSB-Cポートを備えたこのモニターは、ゲーム、映画、作業など、さまざまな用途に適しています。
LG 49WL95C-WEの主な機能は以下の通りです。
- 49インチ曲面ウルトラワイドディスプレイ:広い視野と没入感のある体験を提供します。
- 5,120 x 1,440ピクセルの解像度:4K解像度の4倍のピクセル数で、細部まで鮮明な画像を表示します。
- 最大120Hzのリフレッシュレート:滑らかで応答性の高いゲームプレイを実現します。