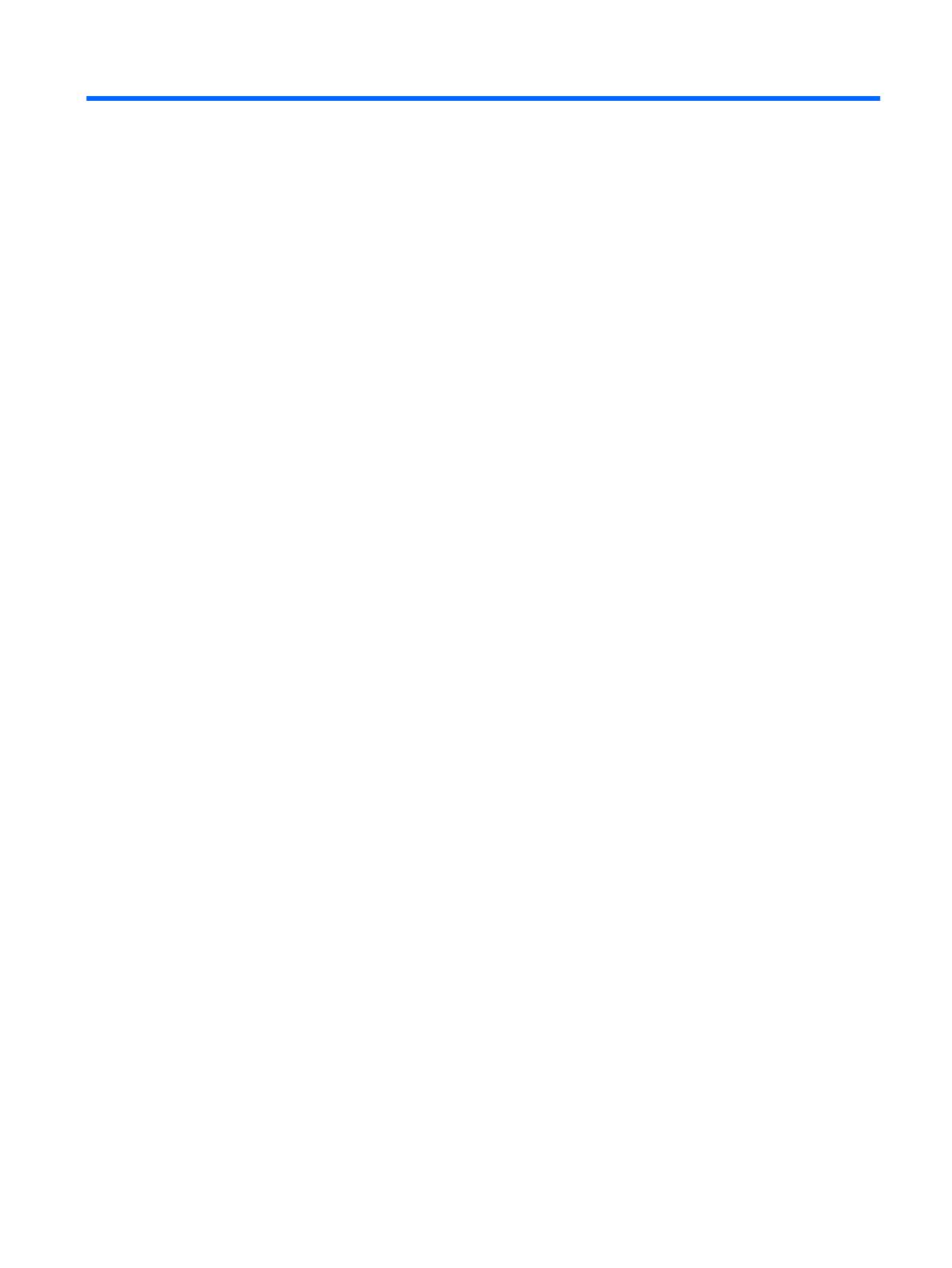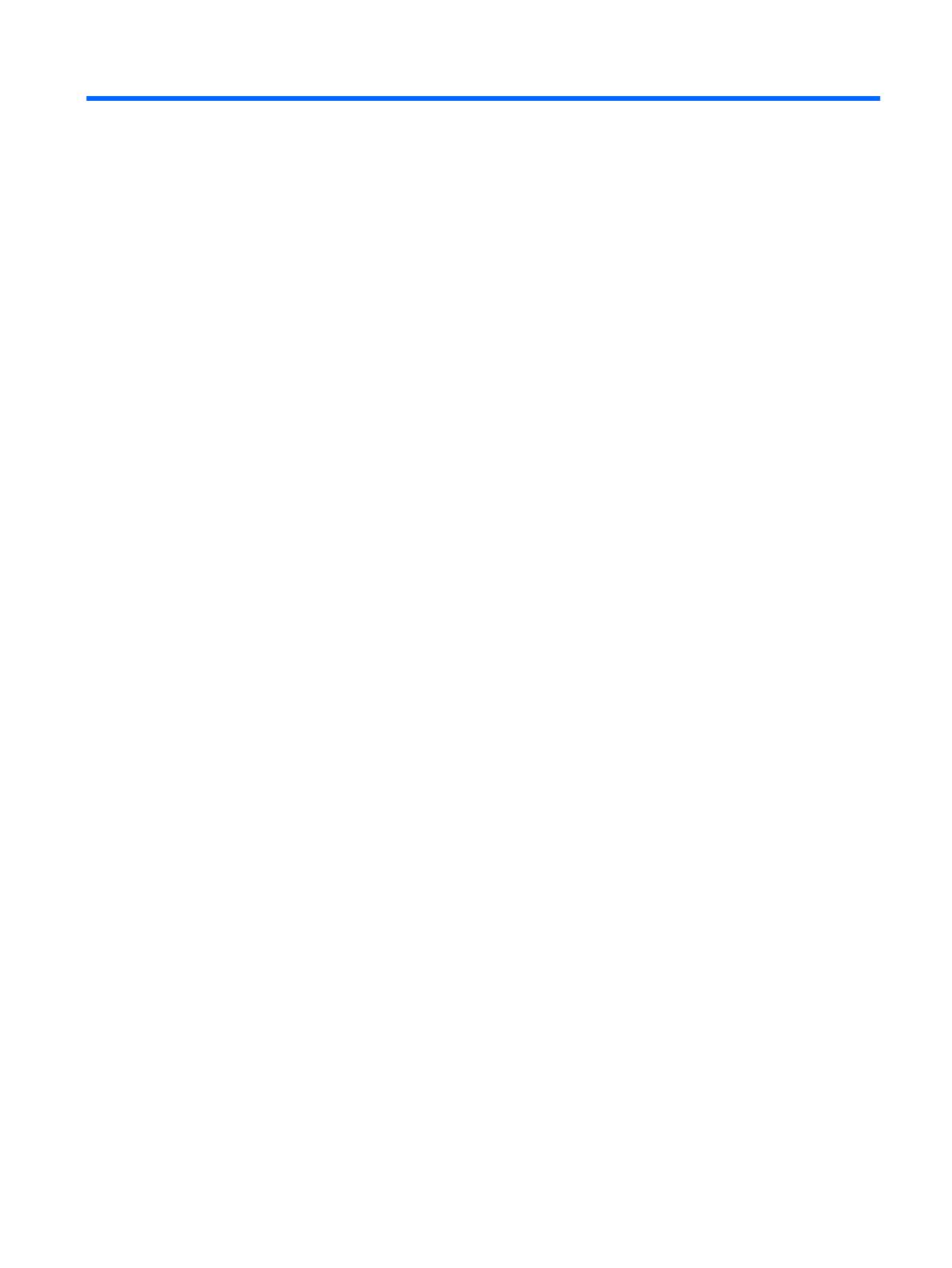
目次
1 お使いになる前に ................................................................................................................................................................................ 1
安全に関する重要な情報 .................................................................................................................................................... 1
製品の特長および各部 ........................................................................................................................................................ 2
特長 ....................................................................................................................................................................... 2
背面の各部 .......................................................................................................................................................... 3
モニターの設置 ..................................................................................................................................................................... 4
モニターを設置するときの注意 ................................................................................................................. 4
モニター スタンドの取り付け ..................................................................................................................... 5
ケーブルの接続 ................................................................................................................................................. 6
モニターの調整 ................................................................................................................................................. 8
モニターの電源投入 ........................................................................................................................................ 9
しみおよび画像の焼き付きに関する HP のポリシー ........................................................................... 9
モニターの取り付け ..................................................................................................................................... 10
モニター スタンドの取り外し .............................................................................................. 10
VESA 準拠の取り付け器具の取り付け ................................................................................ 11
2 モニターの使用 .................................................................................................................................................................................. 12
ソフトウェアおよびユーティリティ ........................................................................................................................... 12
情報ファイル ................................................................................................................................................... 12
Image Color Matching ファイル .................................................................................................................... 12
INF および ICM ファイルのインストール .................................................................................................................... 12
CD/DVD-ROM/ブルーレイからのインストール(一部の地域で利用可能) ................................ 12
Web サイトからのダウンロード ............................................................................................................... 13
[HP My Display]ソフトウェアの使用 .............................................................................................................................. 13
ソフトウェアのダウンロード .................................................................................................................... 13
ソフトウェアの使用 ..................................................................................................................................... 13
オンスクリーン ディスプレイ(OSD)メニューの使用 ....................................................................................... 14
機能ボタンの割り当て ...................................................................................................................................................... 15
低ブルー ライト モードの調整 ...................................................................................................................................... 16
自動スリープ モードの使用 ............................................................................................................................................ 16
3 サポートおよびトラブルシューティング ................................................................................................................................. 17
一般的なトラブルの解決方法 ........................................................................................................................................ 17
ボタンのロックアウト ...................................................................................................................................................... 18
v