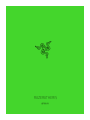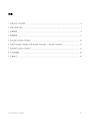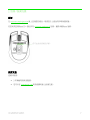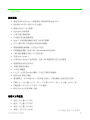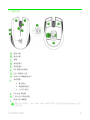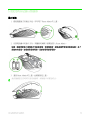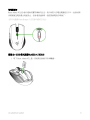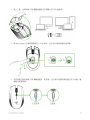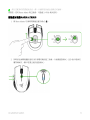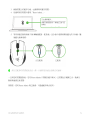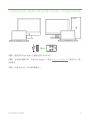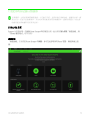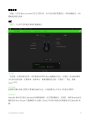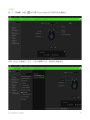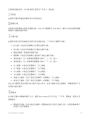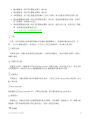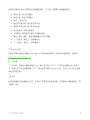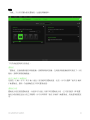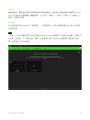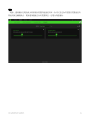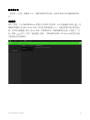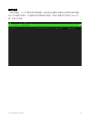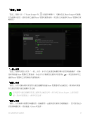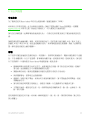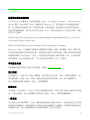。
進階指南

™
全球知名的游戏鼠标制造商现推出 Razer Atheris 刺鱗树蝰,一款兼具工
作和娱乐双重优化性能的鼠标。
不管是在游戏战场上或在参加各种会议时,该款迷你型鼠标都可以让你
展现自我,尽情发挥。
Razer Atheris 刺鱗树蝰采用紧凑型人体工程学设计,同时拥有众多功能
与特性,例如优秀的信号稳定性、双重连接性和超过 280 小时的持续使
用时间*,为你提供高品质的性能和高效的生产力。
*
电池续航时间因连接类型的不同而有所差异。

™
目录
1. 包裝内容 / 系统需求 ................................................................................................................................. 6
2. 註冊 / 技術支援 .......................................................................................................................................... 7
3. 技術規格 ..................................................................................................................................................... 8
4. 裝置配置 ..................................................................................................................................................... 9
5. 設定您的 RAZER ATHERIS .................................................................................................................... 10
6. 為您的 RAZER ATHERIS 安裝 RAZER SYNAPSE 3 / RAZER SYNAPSE ........................................ 15
7. 設定你的 RAZER ATHERIS .................................................................................................................... 16
8. 安全與維護 ............................................................................................................................................... 28
9. 法律條文 ................................................................................................................................................... 30

™
1. 包裝内容 / 系统需求
包裝內容
▪ Razer Atheris 行動滑鼠
▪ 2 顆 3 號電池
▪ 無線 USB 傳輸器
▪ 重要產品資訊指南
系統需求
產品需求
▪ 具有一個閒置 USB 連接埠或藍牙 4.0 連線功能的 PC 或 Mac
RAZER SYNAPSE 3 需求
▪ Windows®8(或更高版本)
▪ 網際網路連線
▪ 500 MB 可用硬碟空間
RAZER SYNAPSE 需求
▪ Windows®8 / OS X 10.9 (或更高版本)
▪ 網際網路連線
▪ 100 MB 可用硬碟空間

™
2. 註冊 / 技術支援
註冊
在 razerzone.com/registration 線上註冊您的產品,取得您手上產品的即時保固狀態。
若您尚未註冊 Razer ID,請立即於 razerzone.com/razer-id 註冊,獲得多種 Razer 福利。
技術支援
您將可取得:
▪ 2 年原廠有限保固服務。
▪ 您可以在 razersupport.com 取得免費的線上技術支援。
您可在此找到產品序號。

™
3. 技術規格
技術規格
▪ 實感 20,000 DPI Focus+ 光學感測器,解析精準度高達 99.6%
▪ 每秒最多 650 英吋 (IPS) / 50 G 加速度
▪ 進階自訂抬升 / 放下距離
▪ HyperSpeed 無線技術
▪ 11 顆可獨立編程按鍵
▪ 可更換的多功能按鍵模塊
▪ Razer™ 光學滑鼠按鍵軸可承受 7,000 萬次點擊
▪ 符合人體工學右手抓握設計與紋理防滑側握
▪ 電競級觸覺回饋滾輪,自訂阻力不受限
▪ 即時靈敏度調整(預設分段:800/1800/4000/9000/20000)
▪ 5 個內建記憶體設定檔(4+1 組設定檔)
▪ 支援 Razer Synapse 3
▪ 14 個 Razer Chroma™ 發光區域,支援 1,680 萬種真實可自訂色彩選項
▪ 裝置間燈光效果色彩同步
▪ 有線和無線使用模式
▪ 2.4 GHz 傳輸器
▪ 1.8 公尺 / 6 英呎 Speedflex 纜線,可用於充電和有線連接
▪ 相容 Razer 滑鼠充電座
▪ 電池續航力:約 100 個小時(不使用燈光效果)(電池續航力因使用設定而異)
▪ 約略尺寸:130 公釐 / 5.11 吋(長)x 75 公釐 / 2.75 吋(寬)x 42 公釐 / 1.65 吋(高)
▪ 約略重量:107 公克 / 3.77 盎司(不含纜線)
▪ 相容 Xbox One 的基本輸入功能
概略尺寸與重量
▪ 長度: 130 公釐 / 5.11 英吋
▪ 寬度︰75 公釐 / 2.75 英吋
▪ 高度:42 公釐 / 1.65 英吋
▪ 重量*:107 公克 / 0.24 磅
*不含纜線,無線 USB 傳輸器

™
4. 裝置配置
滑鼠左鍵
滑鼠右鍵
滾輪
滑鼠按鍵 5
滑鼠按鍵 4
DPI 循環切換按鈕*
LED / 電量指示燈
無線 USB 傳輸器收納口
滑桿開關
▪ 藍牙模式
▪ 電源關閉模式
▪ 2.4 GHz 模式
Ultraslick 滑鼠腳
7,200 DPI 光學感測器
無線 USB 傳輸器
預設 DPI 分段如下︰800、1800、2400、3600 和 7200。您可以使用 Razer Synapse 3 自訂
DPI 分段。

™
5. 設定您的 RAZER ATHERIS
裝入電池
1. 提起護蓋後方然後往外拉,即可取下 Razer Atheris 的上蓋。
2. 依照電池槽中的指示方向,將隨附的兩顆 3 號電池裝入 Razer Atheris。
注意:隨附的兩顆 3 號電池不可重複充電。丟棄電池時,請務必遵守當地的環保法規。為了
您的安全起見,請僅使用鹼性電池,且請勿混用新舊電池。
3. 蓋回 Razer Atheris 的上蓋,並確實固定上蓋。
強烈建議您在長時間不使用滑鼠時,將滑鼠中的電池取出。

™
低電量通知
Razer Atheris 的 LED 指示燈會反覆閃爍兩次紅光,表示所裝入的電池電量低於 5%*。此發光順
序將重複至電池電力耗盡為止。當你看到通知時,就是該換電池的時候了。
*您可以透過 Razer Synapse 3 自訂指示燈的百分比。
透過 2.4 GHZ 模式連接 RAZER ATHERIS
1. 取下 Razer Atheris 的上蓋,然後取出無線 USB 傳輸器。

™
2. 闔上上蓋,並將無線 USB 傳輸器連接至您電腦上的 USB 連接埠。
3. 將 Razer Atheris 的滑桿開關推至 2.4 Ghz 模式。LED 指示燈會開始快速閃爍。
4. 等待滑鼠自動與無線 USB 傳輸器配對。配對後,LED 指示燈將持續亮藍光約 5 秒鐘,隨
後藍光便會熄滅。
正在配對
已配對

™
將正在配對的裝置彼此放近一點,以獲得更快速也更穩定的連線。
恭喜您,您的 Razer Atheris 現已就緒,可透過 2.4 GHz 模式使用。
透過藍牙連接 RAZER ATHERIS
1. 將 Razer Atheris 的滑桿開關推至藍牙模式 ( )。
2. 同時按住兩顆側邊按鈕和 DPI 循環切換按鈕三秒鐘,以啟動配對模式。LED 指示燈會反
覆閃爍兩次,顯示裝置正處於配對模式。

™
3. 啟動裝置上的藍牙功能,並搜尋新的藍牙裝置。
4. 從搜尋到的裝置中選取「Razer Atheris」。
5. 等待滑鼠自動與無線 USB 傳輸器配對。配對後,LED 指示燈將持續亮藍光約 5 秒鐘,隨
後藍光便會熄滅。
將正在配對的裝置彼此放近一點,以獲得更快速也更穩定的連線。
一旦與您的裝置配對後,您的 Razer Atheris 只要處於藍牙模式,且裝置位於範圍之內,就會自
動重新連接至此裝置。
恭喜您,您的 Razer Atheris 現已就緒,可透過藍牙模式使用。
正在搜尋配件...
與藍牙裝置配對前,請確定已進入配
對模式
正在配對
已配對

™
6. 為您的 RAZER ATHERIS 安裝 RAZER SYNAPSE 3 / RAZER SYNAPSE
步驟 1:確定您的 Razer Atheris 已連接至您的 PC 或 Mac。
步驟 2:當系統出現提示時,安裝 Razer Synapse 3,或由 razerzone.com/software 下載其中任一個
安裝程式。
步驟 3:註冊 Razer ID,或以現有帳號登入。

™
7. 設定你的 RAZER ATHERIS
免責聲明:必須具有網際網路連線,才可進行安裝、更新和執行雲端功能。建議你註冊一個
Razer ID,但並不是強制要求。列出的所有功能皆因現有軟體版本、連接的裝置及 / 或支援
的應用程式與軟體不同而有所差異。
SYNAPSE 分頁
Synapse 分頁是你第一次啟動 Razer Synapse 時的預設分頁。此分頁可讓你瀏覽「操控面板」與
「Chroma 應用程式」的子分頁。
操控面板
「操控面板」子分頁是 Razer Synapse 的概觀,你可在此存取所有 Razer 裝置、模組與線上服
務。

™
滑鼠分頁
「滑鼠」分頁是 Razer Lancehead TE 的主要分頁。你可在此變更裝置設定,例如按鍵指定、DPI
靈敏度與燈光效果。
自訂
「自訂」子分頁可用來修改滑鼠的按鍵指定。
設定檔
「設定檔」是資料儲存空間,用來保留你所有的 Razer 週邊產品設定。依預設,設定檔名稱取
決於你的系統名稱。若要新增、重新命名、複製或刪除設定檔,只需按下「其他」按鍵
( ) 即可。
使用滑鼠
此選項可讓你切換主要與次要滑鼠功能的定位,以滿足慣用左手或右手的使用者需求。
Hypershift
Hypershift 模式是在按住 Hypershift 按鍵時啟動的一組次要按鍵指定。依預設,會將 Hypershift 按
鍵指定給 Razer Synapse 支援鍵盤的 fn 按鍵,但你也可以將任何指定的按鍵指定為 Hypershift 按
鍵。

™
側邊欄
按一下「側邊欄」按鈕 ( ) 即可顯示 Razer Atheris 的目前所有的按鍵指定。
或者,你也可以透過在「自訂」分頁中選擇的方式,跳到特定按鍵指定。

™
在選取按鍵指定時,你可能會將它變更為下列其中一種功能:
預設值
此選項可讓你將滑鼠按鍵恢復為其原始設定。
鍵盤功能
此選項可將按鍵指定變更為鍵盤功能。你也可以選擇啟用 Turbo 模式,讓你在按住按鍵時模擬
重複按下鍵盤功能的操作。
滑鼠功能
此選項可將目前的按鍵指定替換為其他滑鼠功能。下列為你可選擇的功能:
▪ 按左鍵 - 以指定的按鍵執行按滑鼠左鍵的功能。
▪ 按右鍵 - 以指定的按鍵執行按滑鼠右鍵的功能。
▪ 捲動並點選 - 啟動通用捲動功能。
▪ 雙點擊 - 以指定的按鍵執行連按兩下滑鼠左鍵的功能。
▪ 滑鼠按鍵 4 - 在大多數網路瀏覽器中執行「上一頁」指令。
▪ 滑鼠按鍵 5 - 在大多數網路瀏覽器中執行「下一頁」指令。
▪ 向上捲動 - 以指定的按鍵執行「向上捲動」。
▪ 向下捲動 - 以指定的按鍵執行「向下捲動」。
▪ 向左捲動 - 以指定的按鍵執行「向左捲動」。
▪ 向右捲動 - 以指定的按鍵執行「向右捲動」。
▪ 重複向上捲動 - 在按下指定的按鍵時,持續執行「向上捲動」。
▪ 重複向下捲動 - 在按下指定的按鍵時,持續執行「向下捲動」。
你也可以選擇在某些滑鼠功能中啟用 Turbo 模式,如此可讓你在按住按鍵時,模擬重複按下及
放開該功能的操作。
靈敏度
此功能可讓你以觸碰按鍵的方式,操控 Razer Atheris 的 DPI 設定。下列為「靈敏度」選項及其
相關敘述:
▪ 靈敏度設定鍵 - 在按住指定按鍵時,將靈敏度修改為預先定義的 DPI。放開按鍵會將其
恢復為之前的靈敏度。

™
▪ 提高靈敏度 - 將目前的靈敏度調升一個分段。
▪ 降低靈敏度 - 將目前的靈敏度調降一個分段。
▪ 即時靈敏度 - 按下指定按鍵並將滾輪向上或向下移動,會分別提高或降低目前的 DPI。
▪ 提高循環靈敏度段數 - 將目前的靈敏度調升一個分段。達到最高靈敏度分段後,當再次
按下按鍵時,會恢復到分段 1。
▪ 降低循環靈敏度段數 - 將目前的靈敏度調降一個分段。達到分段 1 後,當再次按下按鍵
時,會恢復到最高靈敏度分段。
按一下此處可進一步瞭解靈敏度段數
巨集
「巨集」是預先錄製且按精確時間執行的按鍵和滑鼠點擊組合。透過將按鍵功能設定為「巨
集」,你可以便捷地執行一系列指令。只有在已安裝巨集模組時,此功能才會出現。
切換設定檔
「切換設定檔」可讓你快速變更設定檔並載入一組新的按鍵指定。當你切換設定檔時,螢幕上
會顯示通知。
裝置設定切換
「裝置設定切換」可讓你變更其他支援 Razer Synapse 裝置的功能。這些功能的其中一部分是特
定裝置獨有的,例如使用 Razer 遊戲鍵盤變更 Razer 遊戲滑鼠的靈敏度分段等。
切換燈光
「切換燈光」可讓你輕鬆切換所有進階的燈光效果。只有在已安裝 Chroma Studio 模組時,此功
能才會出現。
Razer Hypershift
將按鍵設定為 Razer Hypershift 時,只要按住該按鍵,便可讓你啟動 Hypershift 模式。
啟動程式
「啟動程式」可讓你使用指定按鍵開啟應用程式或網站。當你選擇「啟動程式」時,會顯示兩
個選擇,要求你搜尋想開啟的特定應用程式,或寫入想造訪的網址。
多媒體

™
此選項可讓你為 Razer 裝置指定多媒體控制項。下列為你可選擇的多媒體控制項:
▪ 降低音量 - 減少音訊輸出。
▪ 提高音量 - 增加音訊輸出。
▪ 靜音 - 靜音音訊。
▪ 提高麥克風音量 - 增加麥克風音量。
▪ 降低麥克風音量 - 減少麥克風音量。
▪ 麥克風靜音 - 將麥克風靜音。
▪ 全部靜音 - 同時將麥克風和音訊輸出靜音。
▪ 播放 / 暫停 - 播放、暫停或繼續播放目前的媒體。
▪ 上一首曲目 - 播放上一首媒體曲目。
▪ 下一首曲目 - 播放下一首媒體曲目。
Windows 捷徑
此選項可讓你將滑鼠按鍵指定給 Windows 作業系統捷徑指令。欲知更多相關訊息,請造訪:
support.microsoft.com/kb/126449
文字功能
「文字功能」可讓你以觸碰按鍵的方式,輸入預先寫入的文字。只需在指定欄位寫入所需文
字,便會在按下指定按鍵時輸入文字。此功能有完整的 Unicode 支援,且你也可以從字元對應
表插入特殊符號。
停用
此選項會讓指定的按鍵無法使用。如果你不需要使用此滑鼠按鍵,或按鍵會干擾遊戲進行,即
可選擇「停用」。

™
效能
「效能」子分頁可讓你修改靈敏度、加速度與輪循率。
下列為效能選項與各別敘述。
靈敏度
「靈敏度」是指根據滑鼠的移動距離,游標將移動的距離。在滑鼠移動距離相同的情況下,DPI
越高,游標的移動距離越遠。
啟用 X 軸與 Y 軸靈敏度
依預設,X 軸(水平)與 Y 軸(垂直)使用相同的靈敏度值。但是,你可以選擇「啟用 X 軸與
Y 軸靈敏度」選項,為每個軸設定不同的靈敏度值。
靈敏度分段
靈敏度分段是預設靈敏度值。你最多可以建立 5 個不同的靈敏度分段,且可使用提升 / 降低靈
敏度分段按鍵在這些分段之間循環。你可以同時將「啟用 X 軸與 Y 軸靈敏度」與此選項搭配使
用。
ページが読み込まれています...
ページが読み込まれています...
ページが読み込まれています...
ページが読み込まれています...
ページが読み込まれています...
ページが読み込まれています...
ページが読み込まれています...
ページが読み込まれています...
-
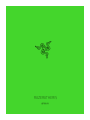 1
1
-
 2
2
-
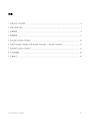 3
3
-
 4
4
-
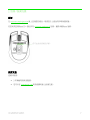 5
5
-
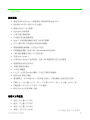 6
6
-
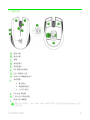 7
7
-
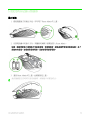 8
8
-
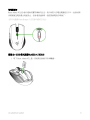 9
9
-
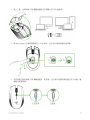 10
10
-
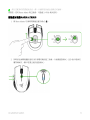 11
11
-
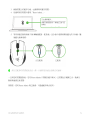 12
12
-
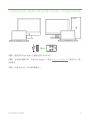 13
13
-
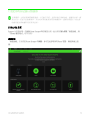 14
14
-
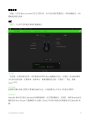 15
15
-
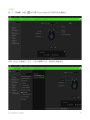 16
16
-
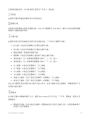 17
17
-
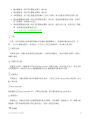 18
18
-
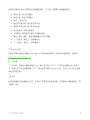 19
19
-
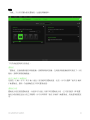 20
20
-
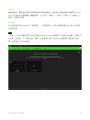 21
21
-
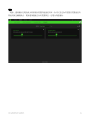 22
22
-
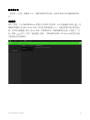 23
23
-
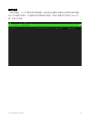 24
24
-
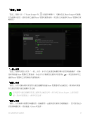 25
25
-
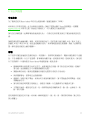 26
26
-
 27
27
-
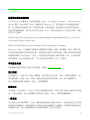 28
28
Razer Atheris 取扱説明書
- タイプ
- 取扱説明書
- このマニュアルも適しています
関連論文
-
Razer Atheris 取扱説明書
-
Razer Atheris 取扱説明書
-
Razer Pro Click | RZ01-02990 & FAQs 取扱説明書
-
Razer Thresher for Xbox One 取扱説明書
-
Razer Lancehead 取扱説明書
-
Razer Basilisk Ultimate 取扱説明書
-
Razer Lancehead Tournament Edition | RZ01-02130 & FAQs 取扱説明書
-
Razer Lancehead Tournament Edition | RZ01-02130 & FAQs 取扱説明書
-
Razer Lancehead Tournament Edition | RZ01-02130 & FAQs 取扱説明書
-
Razer DeathAdder V2 取扱説明書