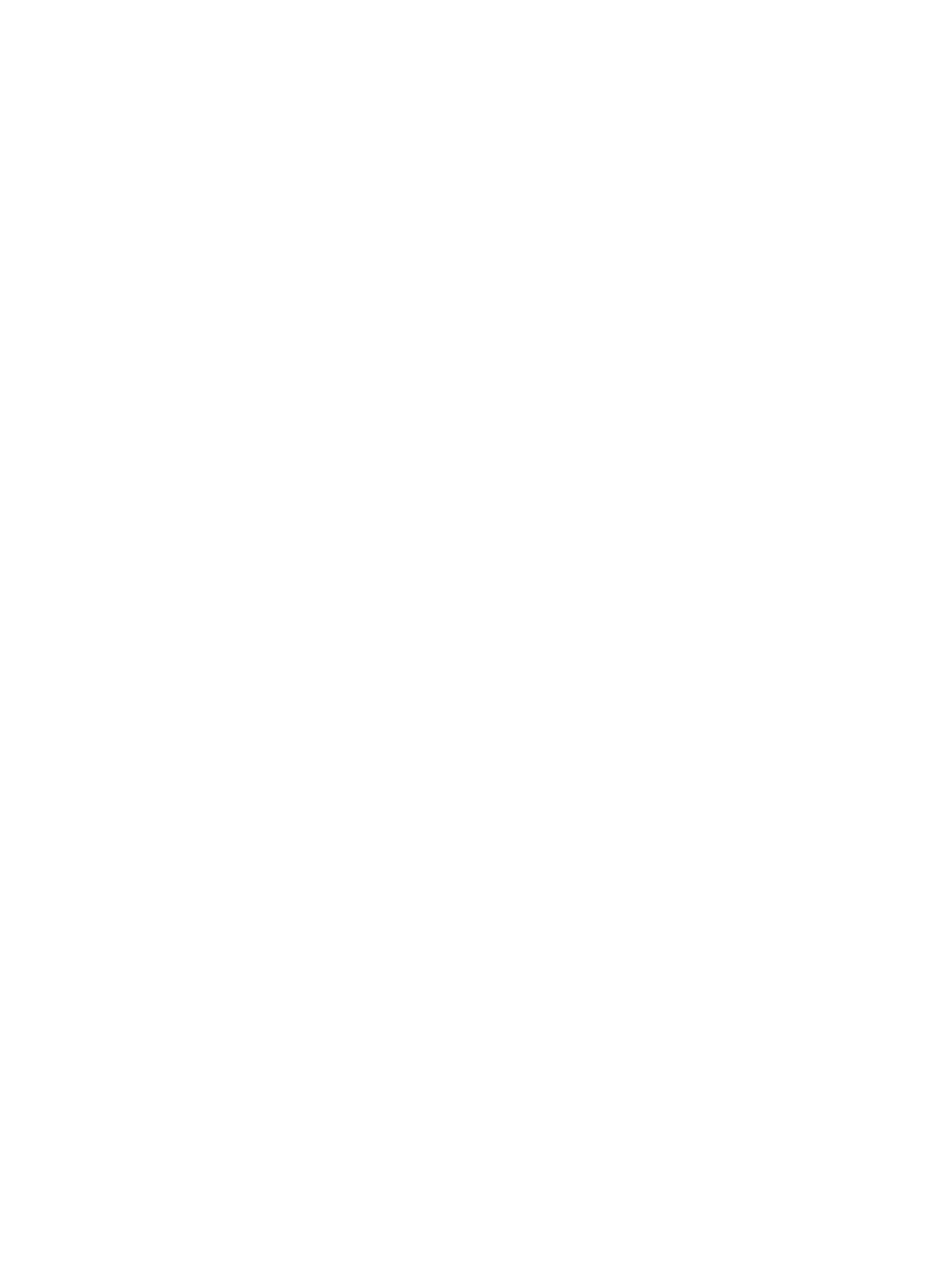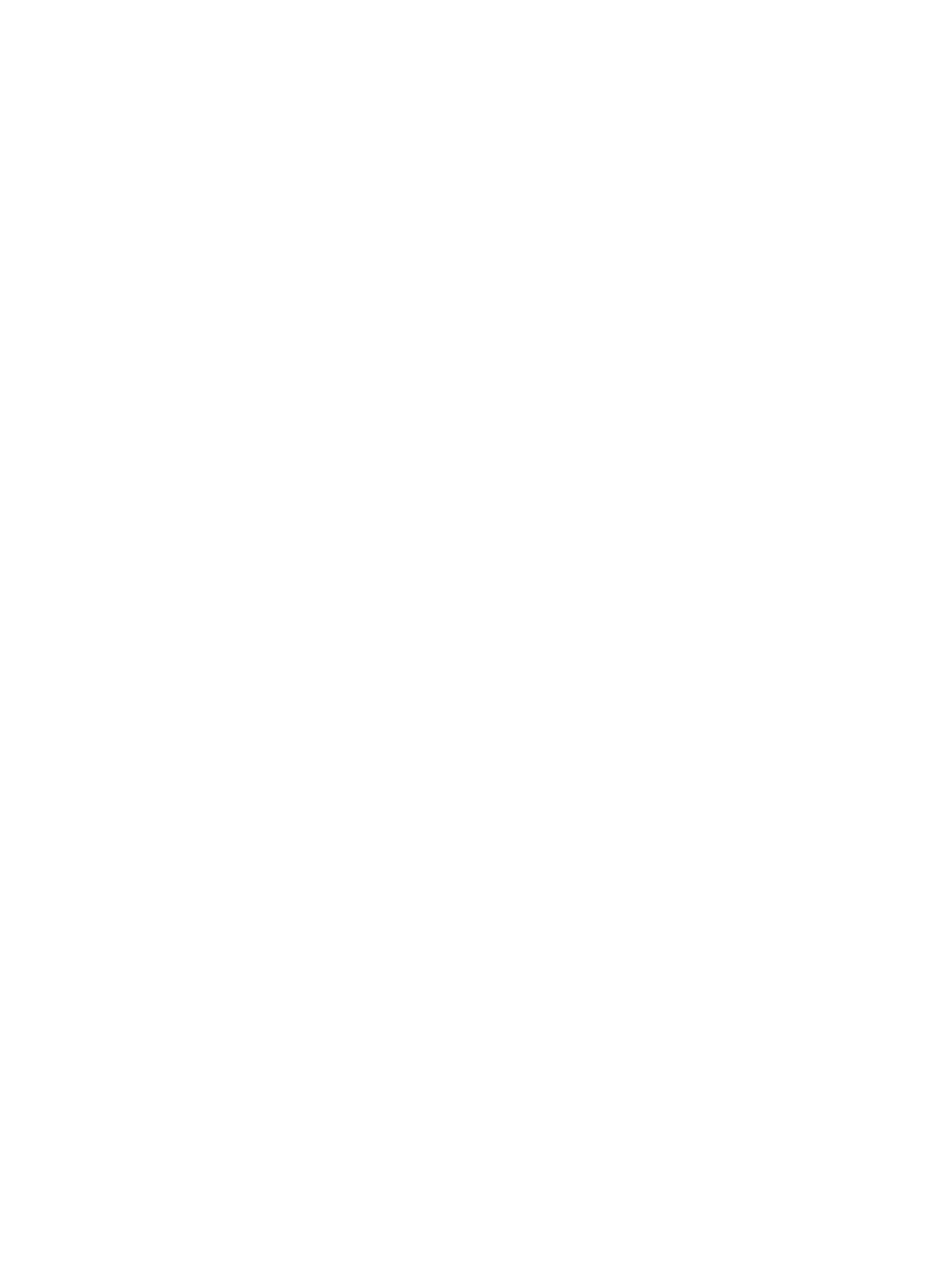
目次
1 概要.......................................................................................................................... 4
VASA ストレージの機能.........................................................................................................................5
プロファイル駆動型およびポリシーベースのストレージ.................................................................... 6
ストレージのサービスレベル契約................................................................................................... 7
Storage Distributed Resource Scheduler..............................................................................................7
VASA セッション通信.............................................................................................................................7
2 VASA Provider のインストール............................................................................8
インストールする前に........................................................................................................................... 8
対応オペレーティングシステムとプラットフォーム......................................................................8
必要な VMware アプリケーションプラットフォーム.....................................................................8
対応する MD-Series ストレージアレイ...........................................................................................8
必要な RAID コントローラモジュールのファームウェア............................................................... 9
VASA Provider のダウンロード..............................................................................................................9
VASA Provider のインストール..............................................................................................................9
VASA Provider のアンインストール...................................................................................................... 9
3 VASA Provider の使用......................................................................................... 10
ストレージアレイを VASA 管理下に置く.............................................................................................11
VASA コントロールへのストレージアレイの追加......................................................................... 11
vSphere Client での VASA Provider の登録................................................................................... 12
VASA 登録の確認............................................................................................................................ 15
ストレージプロファイルでの作業....................................................................................................... 15
既存の仮想マシンへの VM ストレージプロファイルの割り当て.................................................. 17
ストレージプロファイルコンプライアンスのチェック................................................................ 19
ストレージアレイのイベントおよびアラート.................................................................................... 20
トラブルシューティングのヒント...................................................................................................... 20
トラブルシューティングのログ.....................................................................................................21
設定リセット.................................................................................................................................. 21
4 困ったときは........................................................................................................ 22
マニュアルマトリックス..................................................................................................................... 22
Dell マニュアル..............................................................................................................................22
VMware マニュアル.......................................................................................................................22
デルへのお問い合わせ.........................................................................................................................22
システムサービスタグの位置..............................................................................................................23
3