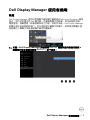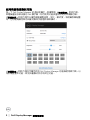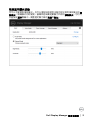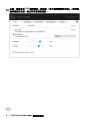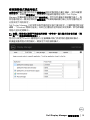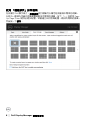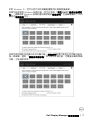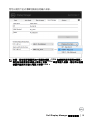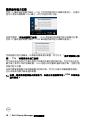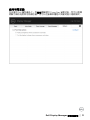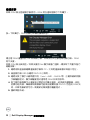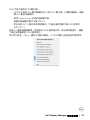Dell P2419HC は、フル HD 解像度 (1920 x 1080 ピクセル) と広い視野角を実現した 23.8 インチのモニターです。IPS パネルを採用しており、鮮やかな色とシャープな画像を表示することができます。また、フリッカーフリー技術により、目の疲れを軽減します。
Dell P2419HC は、高さ調整、チルト、スイベル機能を備えたエルゴノミクススタンドを搭載しており、最適な視聴位置に調整することができます。また、VESA マウントにも対応しているので、モニターアームや壁掛けマウントにも取り付けることができます。
Dell P2419HC は、HDMI、DisplayPort、VGA の 3 つのビデオ入力を備えており、複数のデバイスを簡単に接続することができます。また、内蔵スピーカーも搭載しており、別途スピーカーを用意する必要はありません。
Dell P2419HC は、在宅勤務
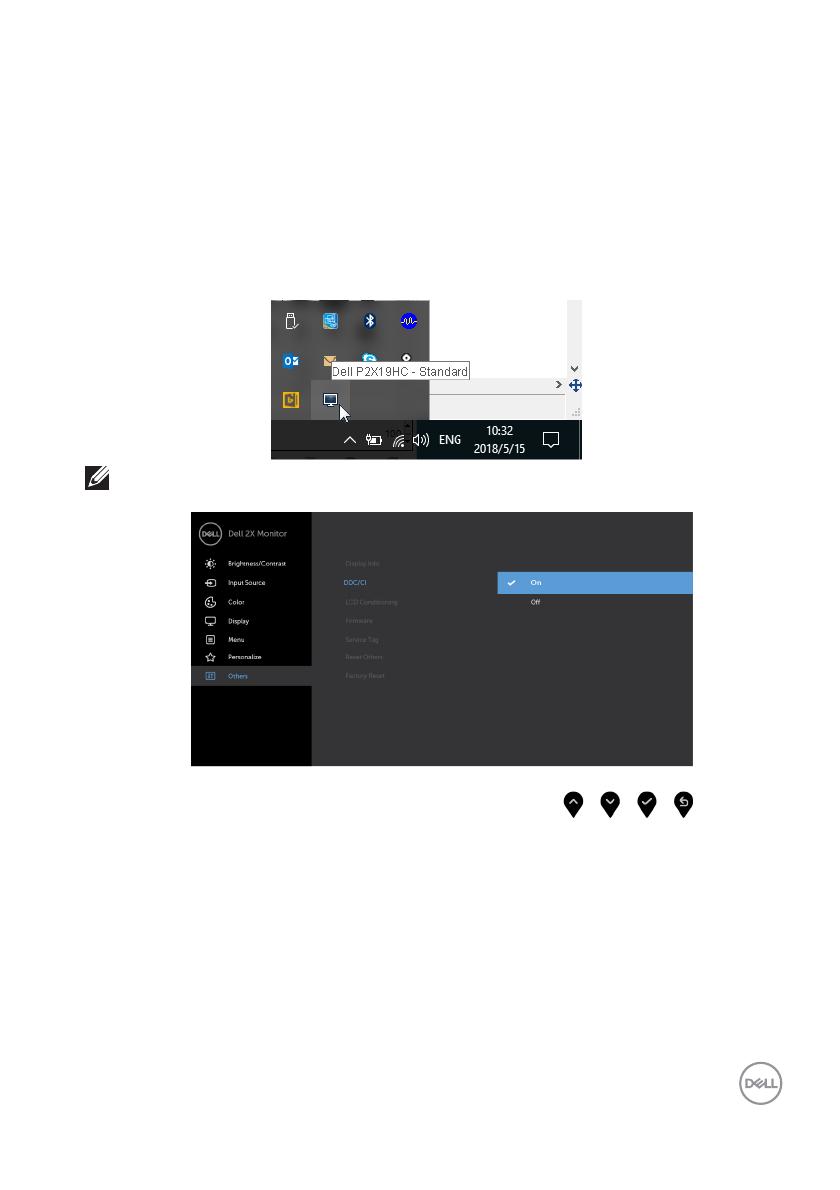
Dell Display Manager 使用者指南 │ 1
Dell Display Manager 使用者指南
概覽
Dell Display Manager 是用於管理顯示器或顯示器群組的 Microsoft Windows 應用
程式。其可針對選定的 Dell 顯示器,手動調整顯示的影像、指定自動設定值、
電源管理、視窗管理、影像旋轉和其它功能。安裝完成後,Dell Display Manager
即會於每次系統啟動時執行,且在通知匣中會顯示其圖示。將滑鼠游標置於通
知匣圖示上會顯示系統連接顯示器的相關資訊。
注意: Dell Display Manager 需要使用 DDC/CI 通道與顯示器進行通訊。
請確定已在功能表中啟用 DDC/CI,如下所示。
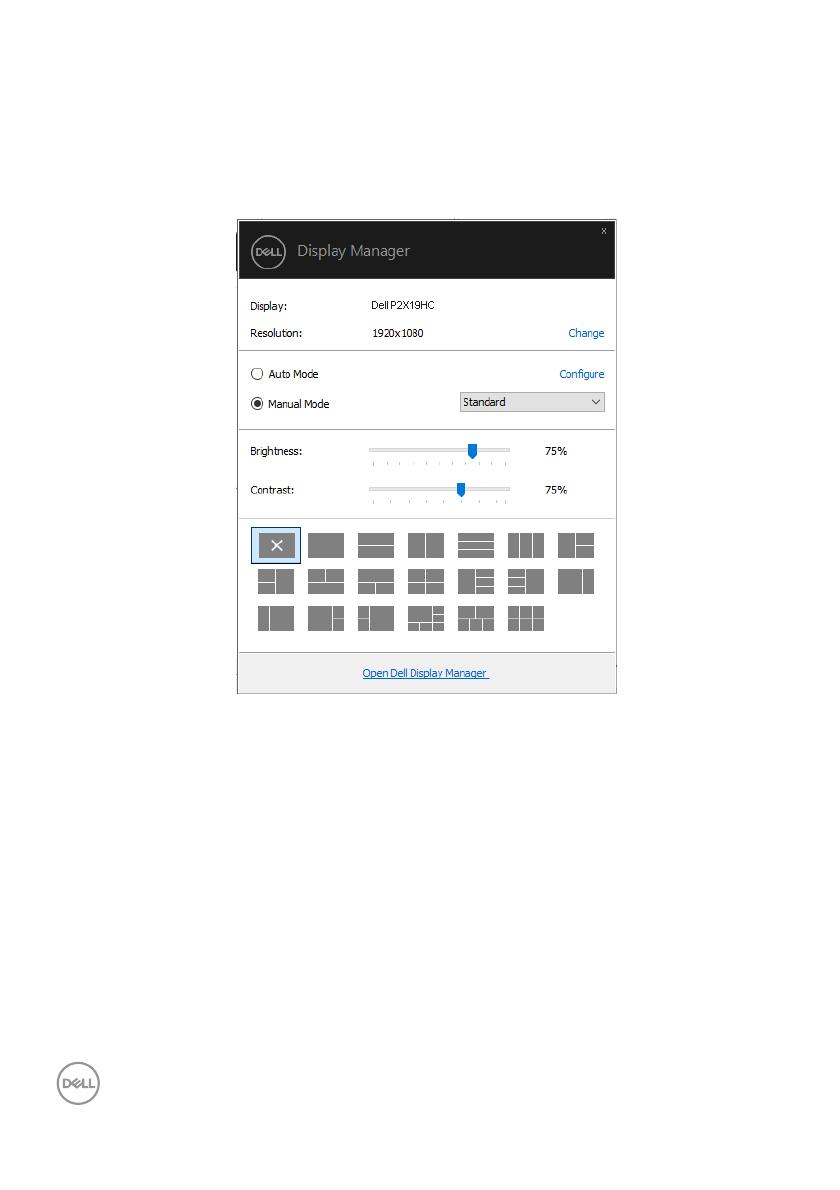
2 │ Dell Display Manager 使用者指南
使用快速設定對話方塊
按一下 Dell Display Manager 的通知匣圖示,即會開啟 「快速設定」對話方塊。
若電腦連接多部支援的 Dell 顯示器,則可使用功能表選取特定的目標顯示器。
「快速設定」對話方塊可以讓您輕鬆調整亮度、對比、解析度、和視窗版面配置
等。它也能夠讓您啟用自動切換或手動選取預設模式。
「快速設定」對話方塊亦可讓您存取 Dell Display Manager 的進階使用者介面,以
用於調整基本功能、設定自動模式及存取其它功能。
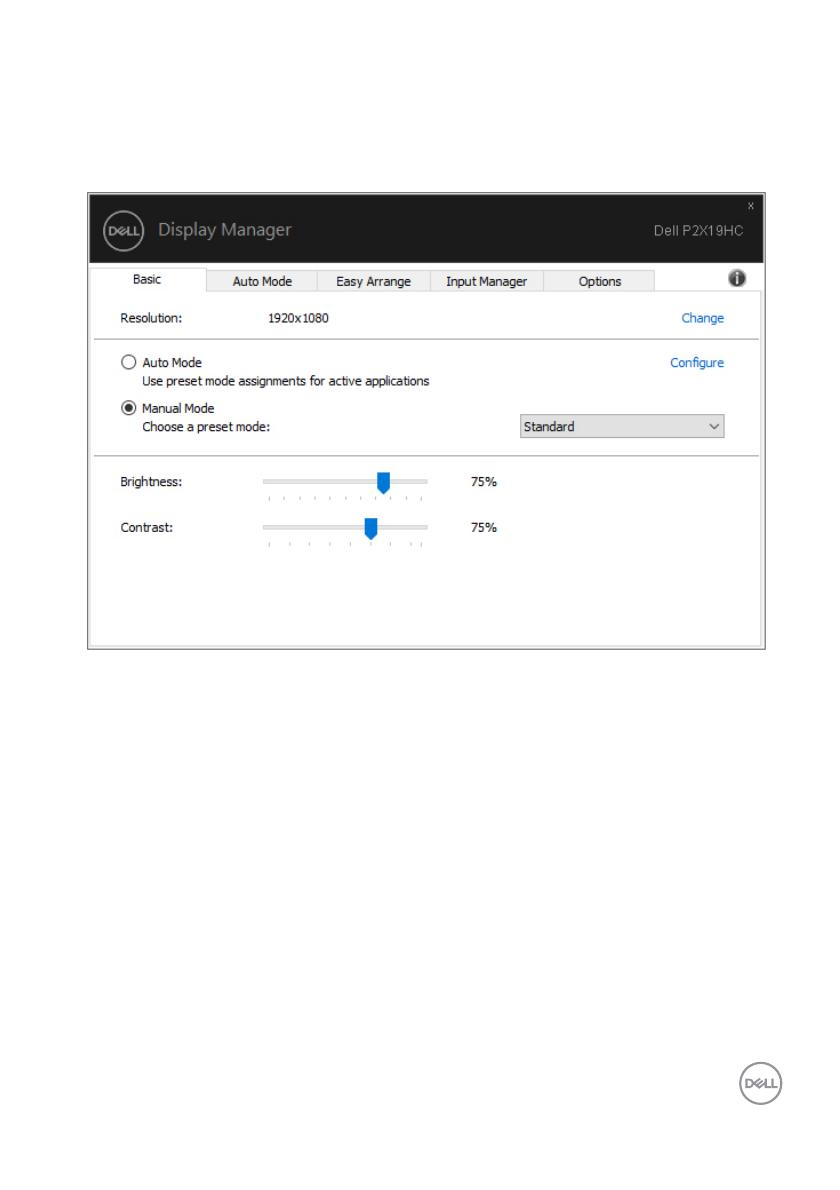
Dell Display Manager 使用者指南 │ 3
設定基本顯示功能
您可以手動選取預設模式,也可以選取按照使用中應用程式套用預設模式的自
動模式。無論模式何時變更,螢幕訊息皆會短暫顯示目前的預設模式。您也可
以直接從基本標籤中,調整選定顯示器的亮度與對比。
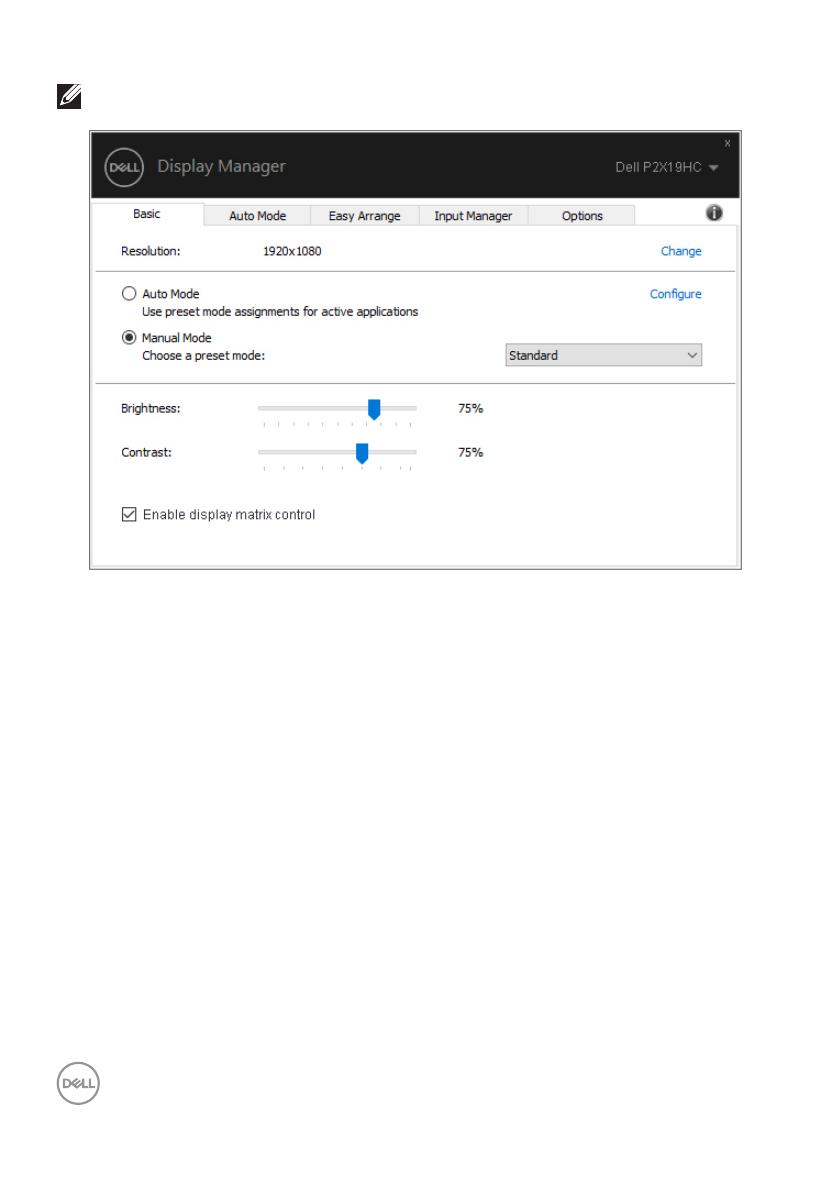
4 │ Dell Display Manager 使用者指南
注意: 連接多台 Dell 顯示器時,請選取 「啟用顯示器矩陣控制」,對所有
顯示器套用亮度、對比和色彩預設控制。
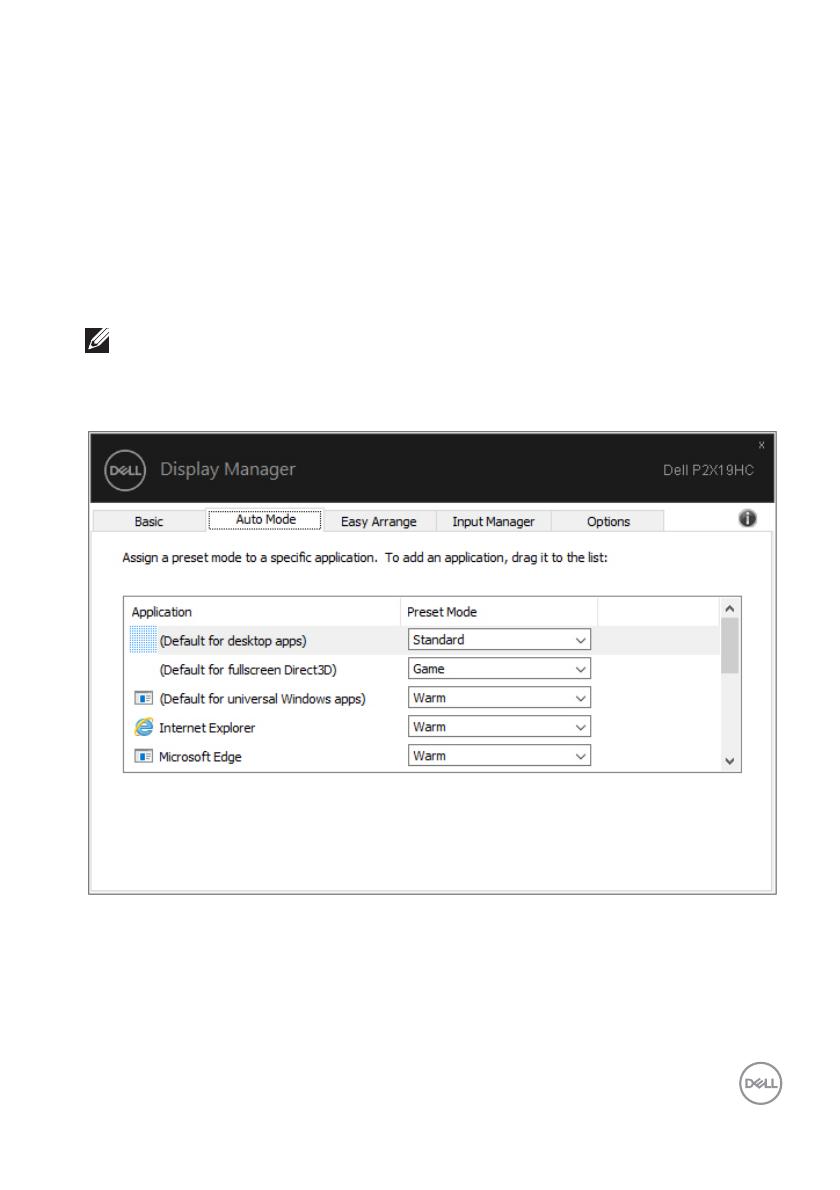
Dell Display Manager 使用者指南 │ 5
指定預設模式至應用程式
自動模式標籤可讓您將特定的預設模式與指定應用程式產生連結,並且自動套
用該模式。若啟用自動模式,則每當啟用連結的應用程式時,Dell Display
Manager 即會自動切換至對應的預設模式。您可在所連接的每部顯示器上,為
特定應用程式一貫指定相同的預設模式;或者為每部顯示器上的特定應用程式
分別指定不同的設定。
Dell Display Manager 已針對眾多熱門應用程式進行預先設定。只要將應用程式從
桌面、「Windows 開始功能表」或其它位置拖放至目前的指定清單,即可新增應
用程式至指定清單中。
注意: 預設模式設定不支援批次檔案、指令檔、載入程式和非執行檔 (例
如 ZIP 壓縮檔或封裝檔案)。
您也可以設定 Direct3D 應用程式以全螢幕模式執行時使用的遊戲預設模式。
若要避免應用程式使用模式,請指定不同的預設模式。
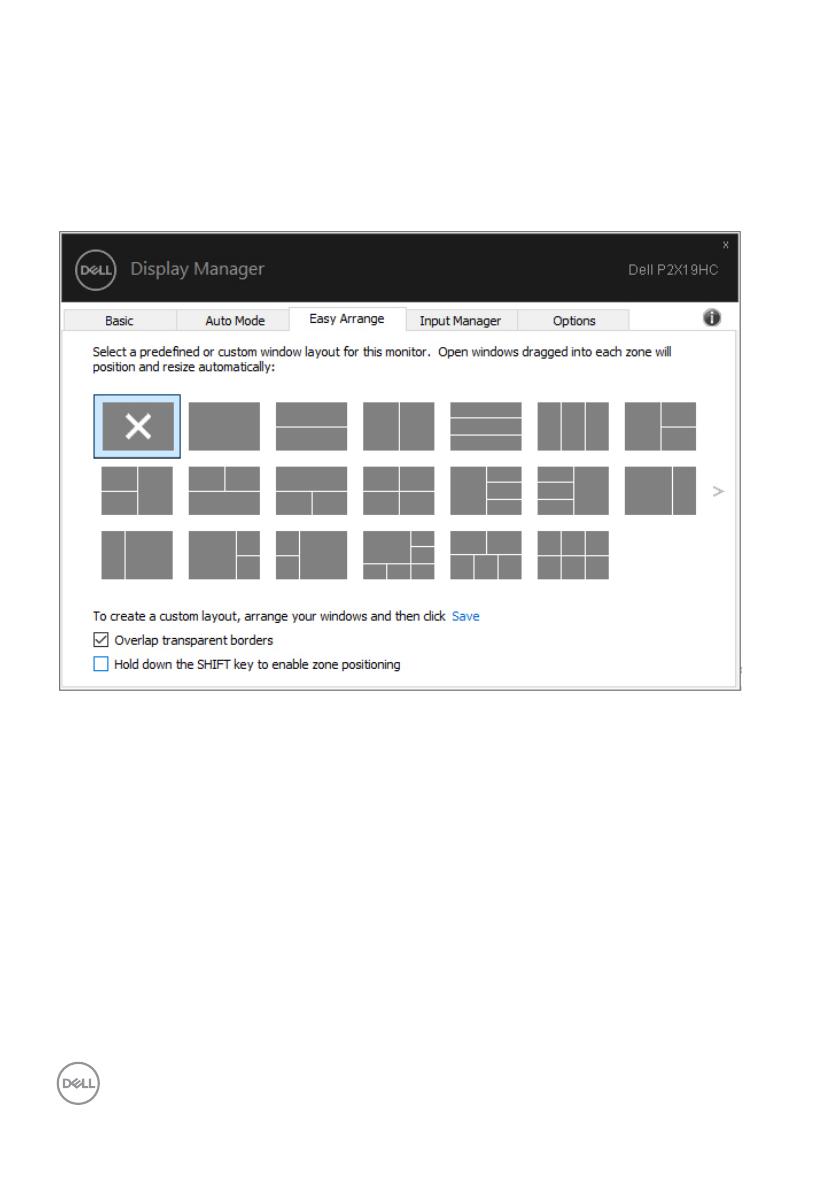
6 │ Dell Display Manager 使用者指南
使用 「輕鬆排列」排列視窗
在支援的 Dell 顯示器上,輕鬆排列索引標籤可以讓您拖曳區域中開啟的視窗,
以其中一種預先定義的版面配置輕鬆排列開啟的視窗。按下 「>」或使用 Page
Up/Page Down 鍵找出更多配置。若要建立自訂版面配置,請排列開啟的視窗,
然後按一下儲存。

Dell Display Manager 使用者指南 │ 7
針對 Windows 10,您可以將不同的視窗配置套用於每個虛擬桌面。
如果您經常使用 Windows 貼齊功能,您可以選取 「按住 SHIFT 鍵啟用區域定
位」。這會使得 Windows 貼齊的優先順序高於輕鬆排列。您接著需要按下 Shift
鍵使用輕鬆排列定位。
如果您使用陣列或矩陣中的多台顯示器,輕鬆排列配置可套用於所有顯示器成
為一個桌面。選取 「跨越多個顯示器」即可啟用此項功能。您需要妥善對齊顯
示器,才能達到效果。
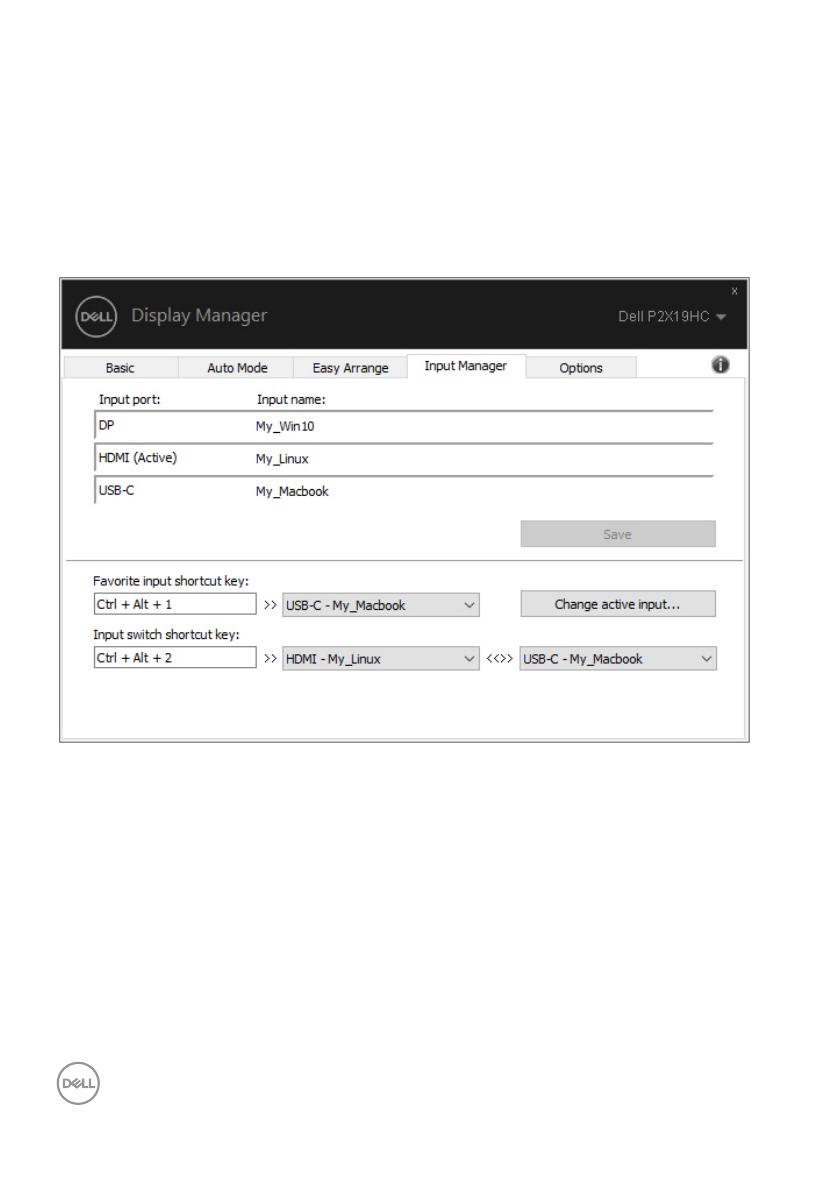
8 │ Dell Display Manager 使用者指南
管理多個視訊輸入
輸入管理員標籤可讓您輕鬆管理連接到 Dell 顯示器的多個視訊輸入。使用多台
電腦時,很容易切換不同的輸入。
顯示器可用的所有視訊輸入連接埠均會列出。您可以將每個輸入命名為你喜歡
的名稱。請在編輯後儲存變更。
如果您經常切換,您可以定義快捷鍵快速切換到偏好的輸入,並定義另一個快
捷鍵在兩個輸入之間快速切換。
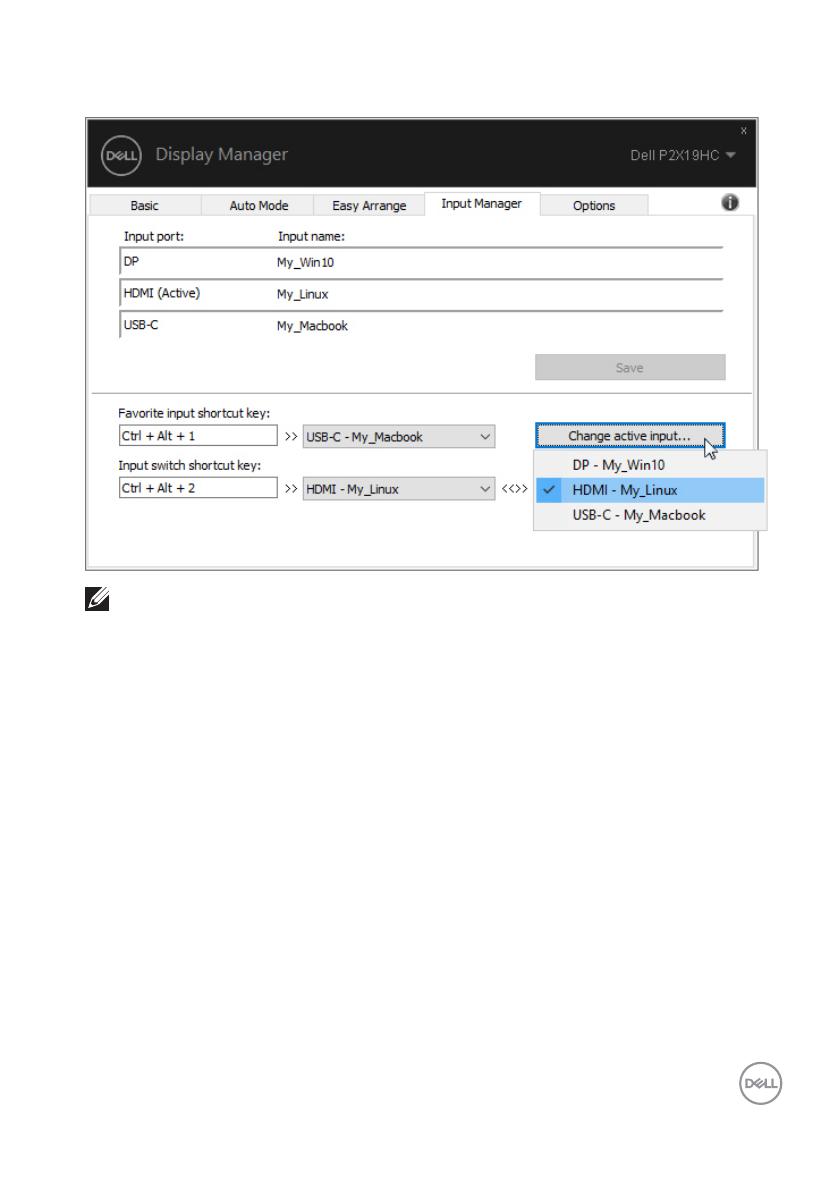
Dell Display Manager 使用者指南 │ 9
您可以使用下拉式清單切換到任何輸入來源。
注意: 即使顯示器顯示其它電腦的視訊,DDM 也能夠與顯示器保持通訊。
您可以在經常使用的個人電腦上安裝 DDM 來控制輸入切換。您也可以在連
接顯示器的其它個人電腦上安裝 DDM。
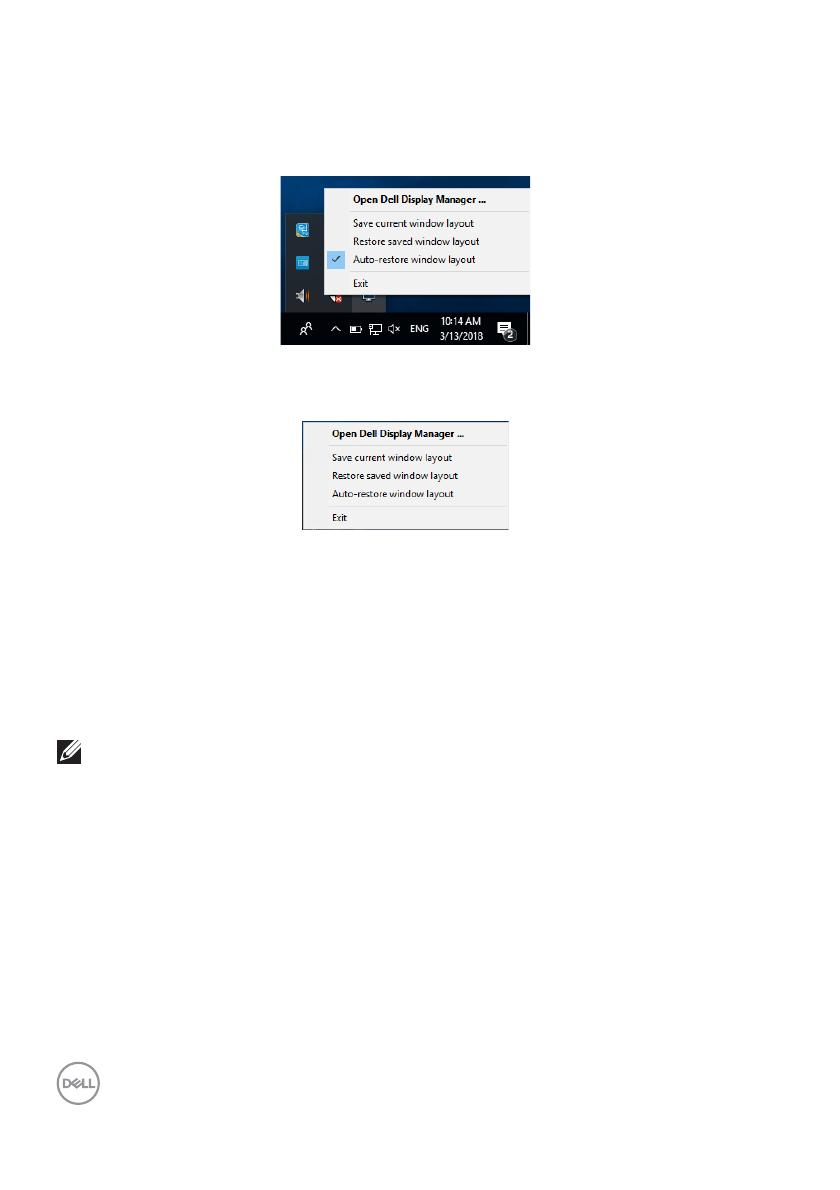
10 │ Dell Display Manager 使用者指南
還原應用程式位置
您將 PC 重新連接到顯示器時,DDM 可供您將應用程式視窗恢復原位。在通知
匣中以滑鼠右鍵點擊 DDM 圖示,即可快速存取此功能。
如果您選擇 「自動恢復窗口佈局」, DDM 將追蹤並記錄應用程式視窗的位置。
您將 PC 重新連接到顯示器時,DDM 會自動將應用程式視窗恢復原位。
您移動應用程式視窗後,如果要恢復最愛的配置,您可以先 「保存當前窗口佈
局」,然後 「恢復保存的窗口佈局」。
您可能在每天的例行作業中使用不同機型或解析度的顯示器,而且可能在這些
顯示器上套用不同的視窗配置。DDM 能夠分辨您重新連線的顯示器,並隨之還
原應用程式位置。
如果您需要更換顯示器矩陣配置中的顯示器,您可以先儲存視窗配置再更換,
並在安裝新的顯示器後還原配置。
注意: 您應該讓應用程式持續執行,以便此功能發揮作用。DDM 不會啟動
應用程式。

Dell Display Manager 使用者指南 │ 11
套用省電功能
在支援的 Dell 機型產品上,有選項標籤提供 PowerNap 省電功能。您可以選擇
將顯示器的亮度設定為最低值,也可以在螢幕保護程式啟動時進入睡眠模式。
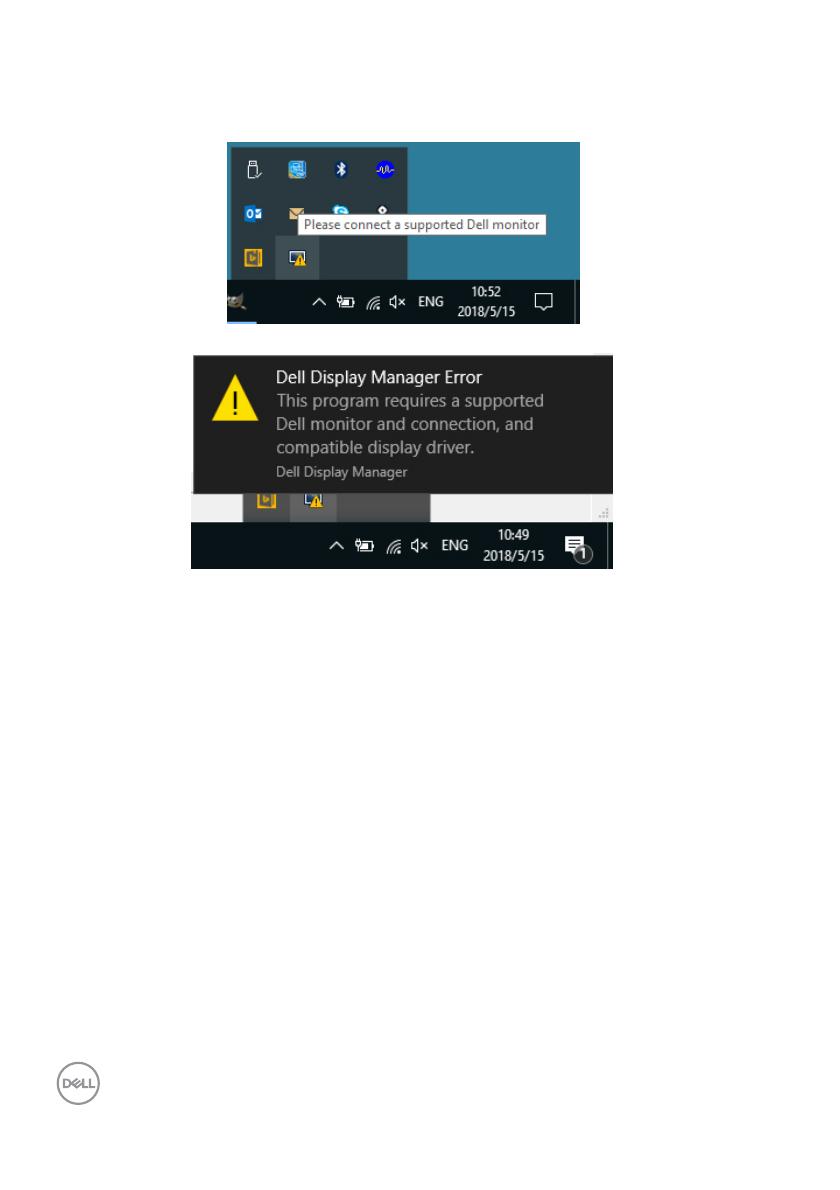
12 │ Dell Display Manager 使用者指南
疑難排解
如果 DDM 無法搭配顯示器使用,DDM 將在通知匣顯示下列圖示。
按一下該圖示,DDM 將顯示詳細的錯誤訊息。
請注意 DDM 僅適用於 Dell 品牌顯示器。如果使用其它製造商的顯示器,DDM
則不支援。
如果 DDM 無法偵測並 / 或與支援的 Dell 顯示器進行通訊,請採取下列動作進行
疑難排解:
1. 確認視訊連接線確實連接顯示器和 PC,尤其是連接器應牢固插入定位。
2. 檢查顯示器 OSD 以確認 DDC/CI 已啟用。
3. 確認安裝了顯示卡廠商提供的 (Intel、AMD、NVIDIA 等)正確和最新版顯
示器驅動程式。顯示器驅動程式通常是 DDM 失效的原因。
4. 取下顯示器與顯示卡連接埠之間的任何擴充基座、延長線或轉換器。部份
低價的延長線、集線器或轉換器可能無法確實支援 DDC/CI 而造成 DDM 失
效。如果有最新版可用,請更新此類裝置的驅動程式。
5. 重新啟動系統。
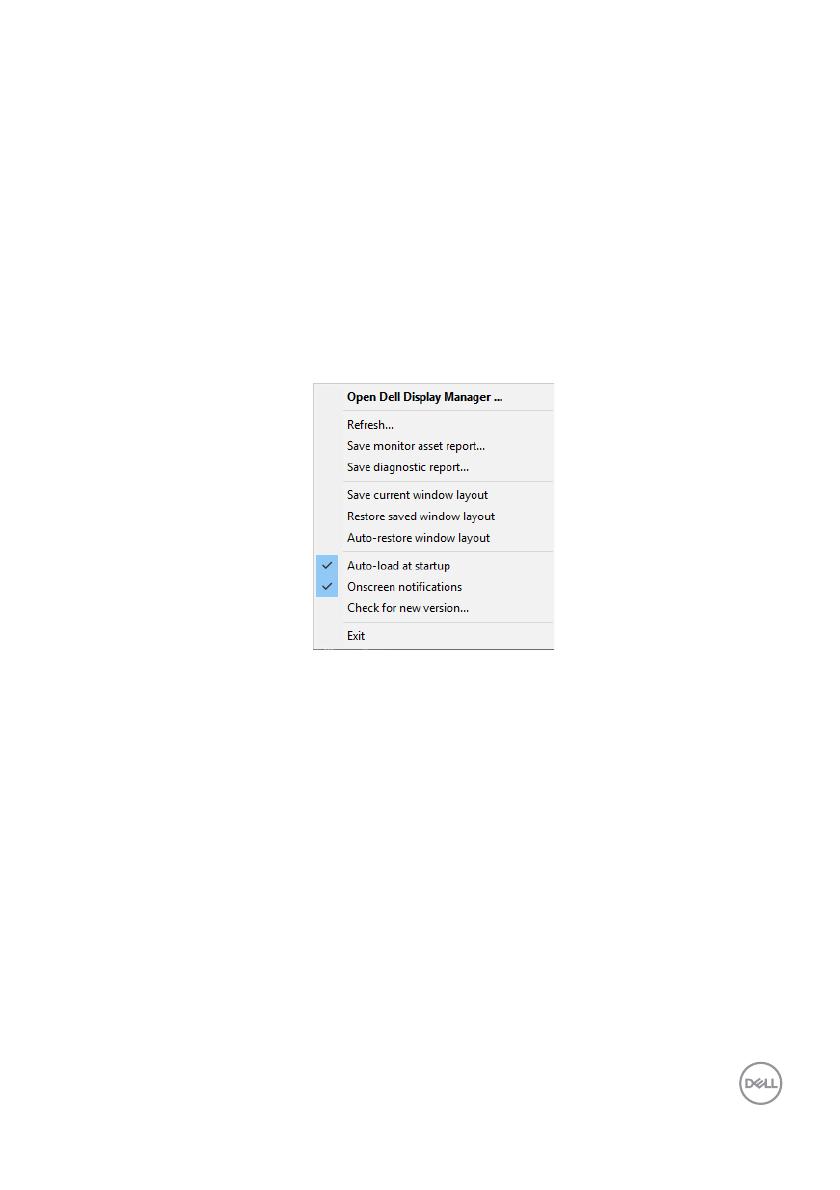
Dell Display Manager 使用者指南 │ 13
DDM 可能不適用於下列顯示器:
•2013 年以前的 Dell 顯示器機型和 D 系列 Dell 顯示器。如需詳細資訊,請參
閱 Dell 產品支援網站
• 採用 Nvidia G-sync 技術的遊戲顯示器
• 虛擬和無線顯示器不支援 DDC/CI
• 對於部份 DP 1.2 顯示器早期的機型,可能必須使用顯示器 OSD 來停用
MST/DP 1.2
如果 PC 連線到網際網路,有新版的 DDM 應用程式時,將出現訊息提示。建議
下載並安裝最新版 DDM 應用程式。
您也可以按住 「Shift」鍵並以滑鼠右鍵按一下 DDM 圖示以檢查是否有新版本。
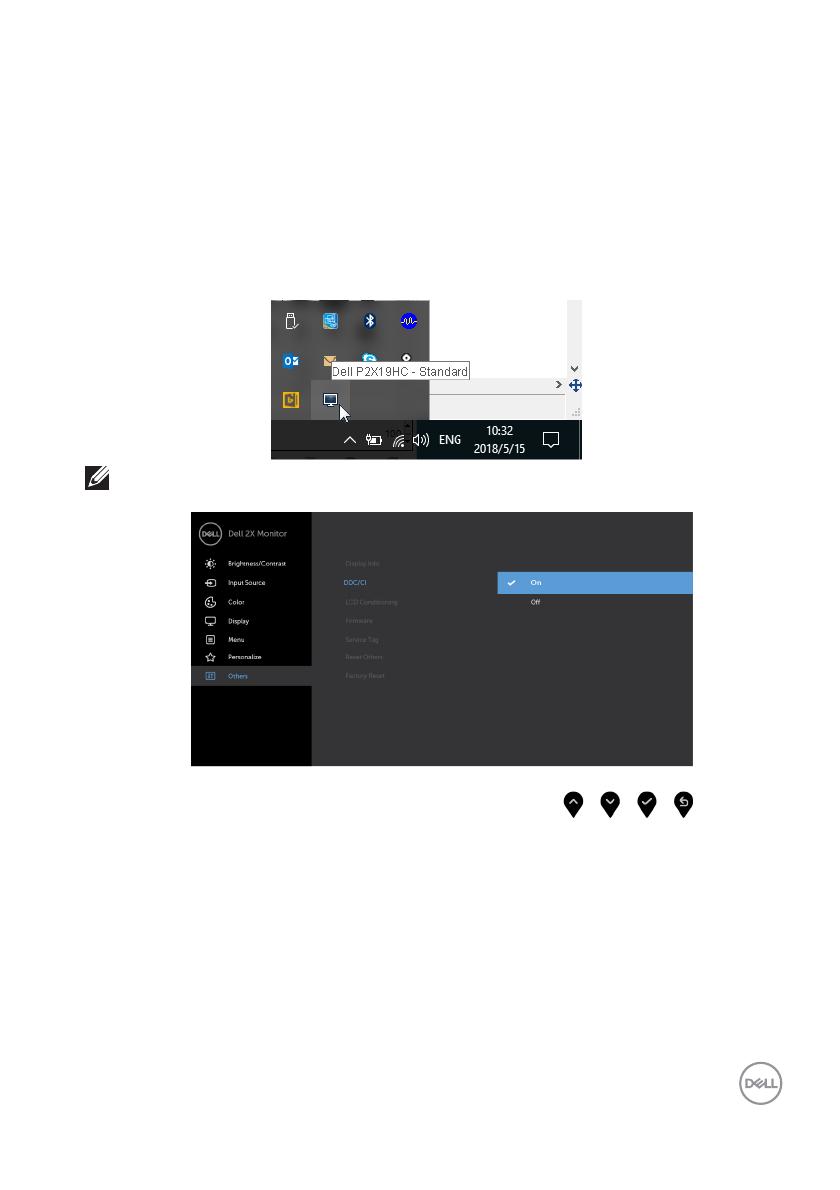
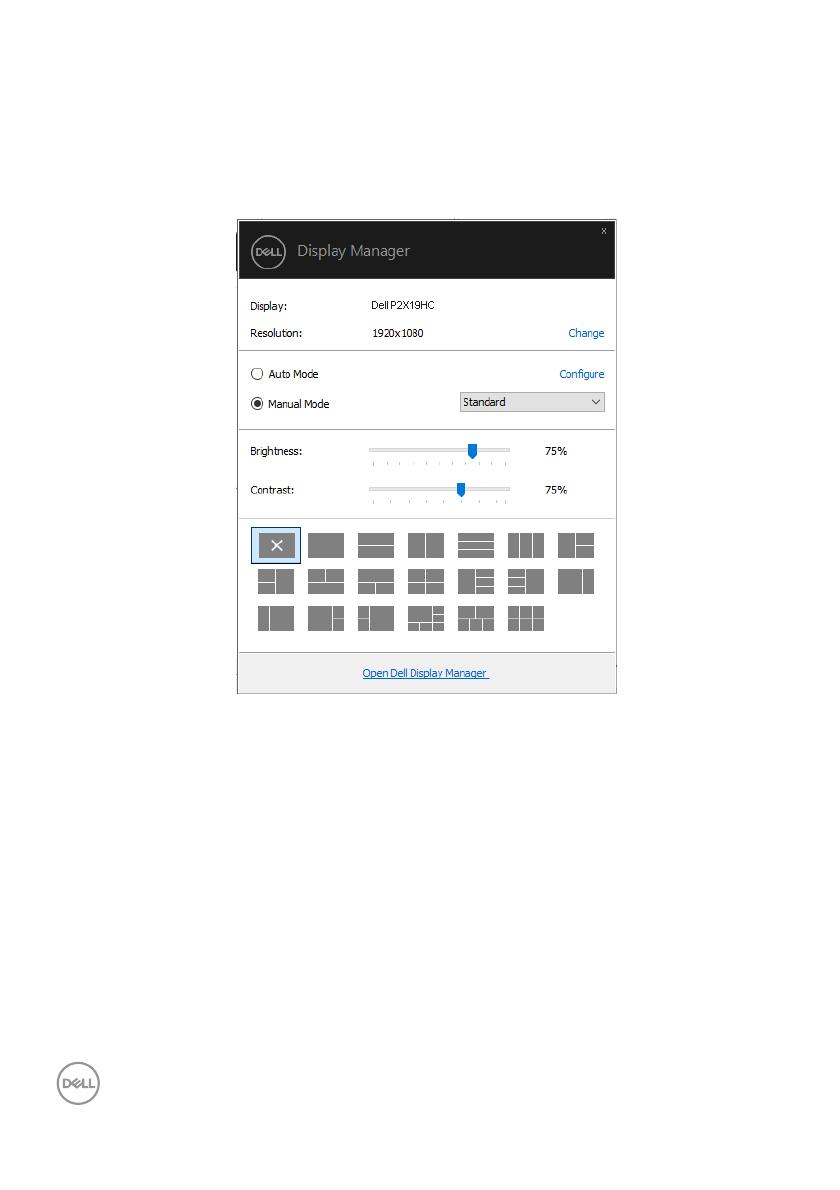
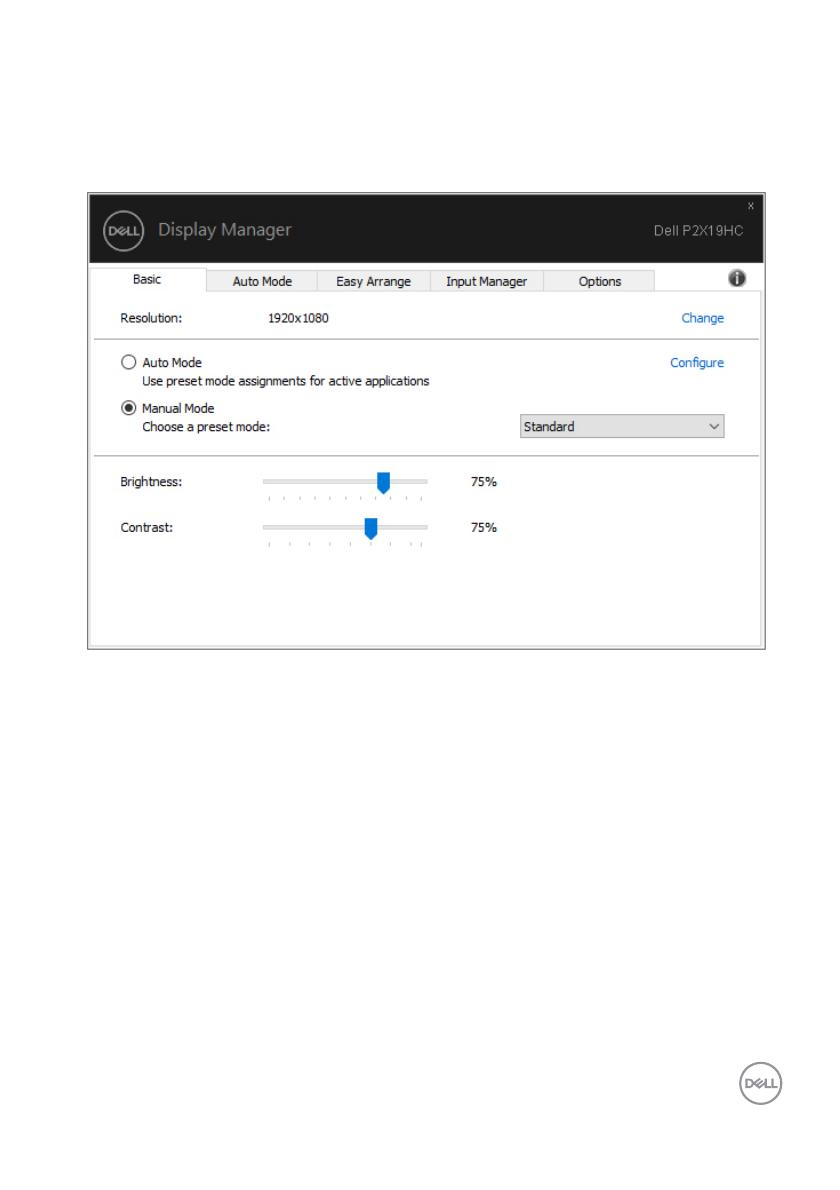
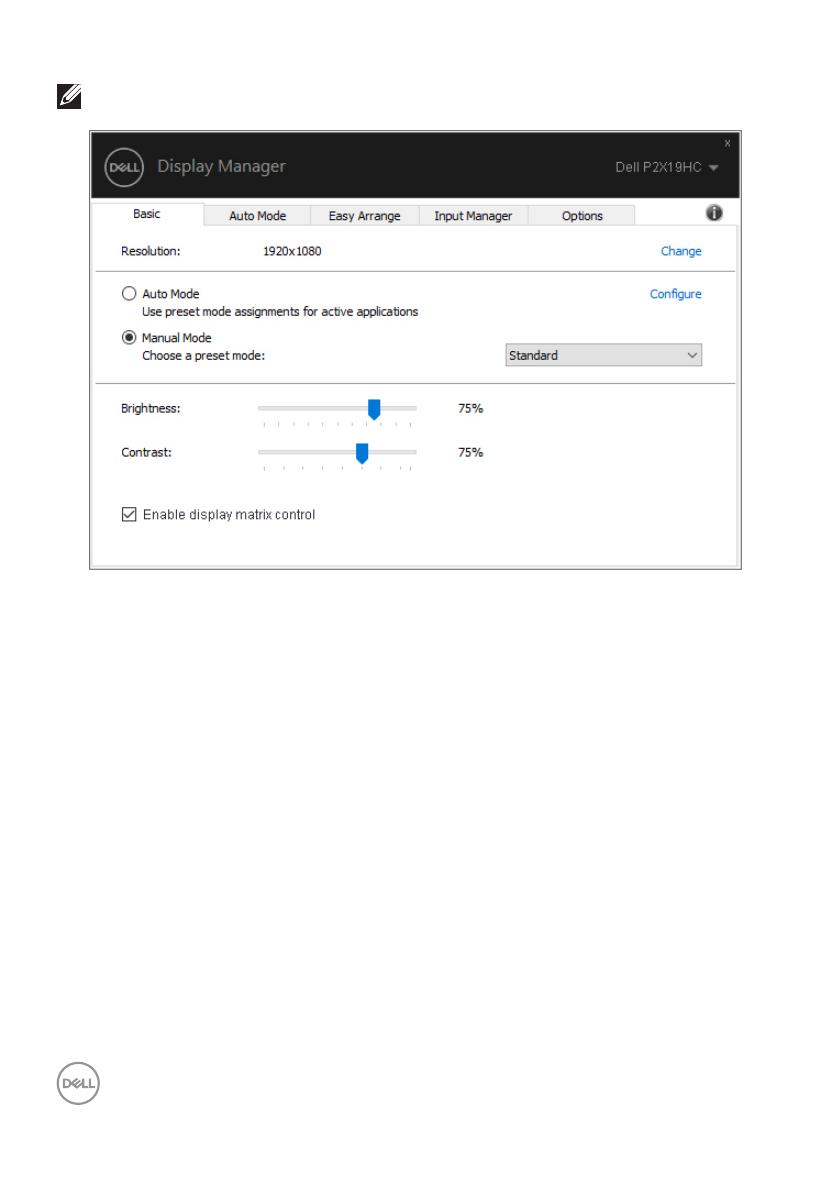
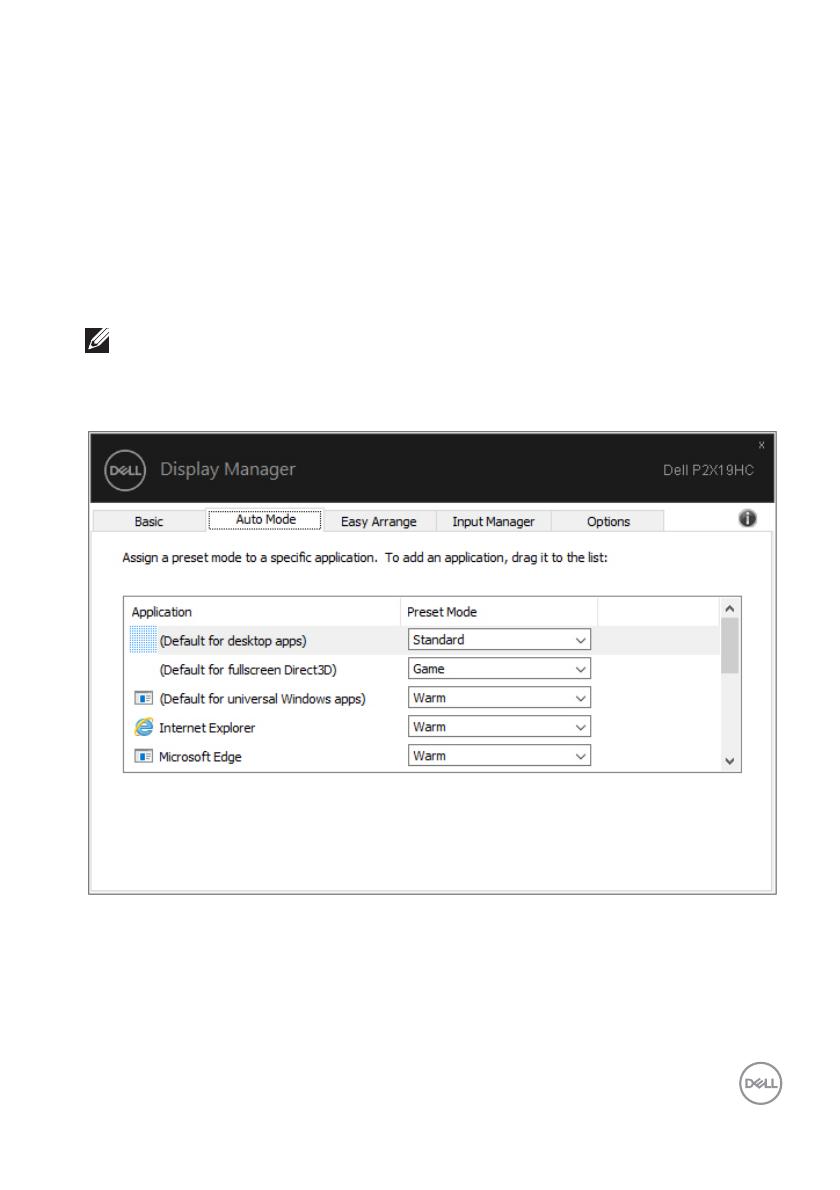
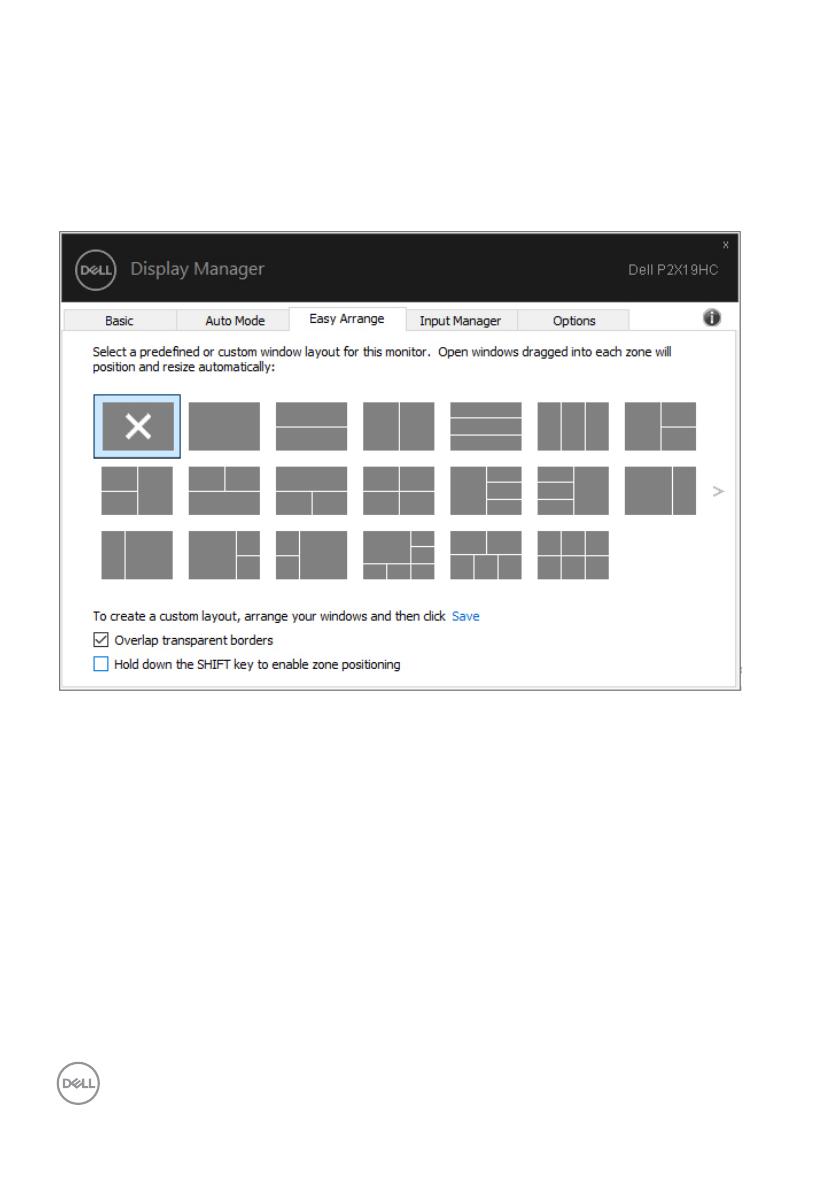

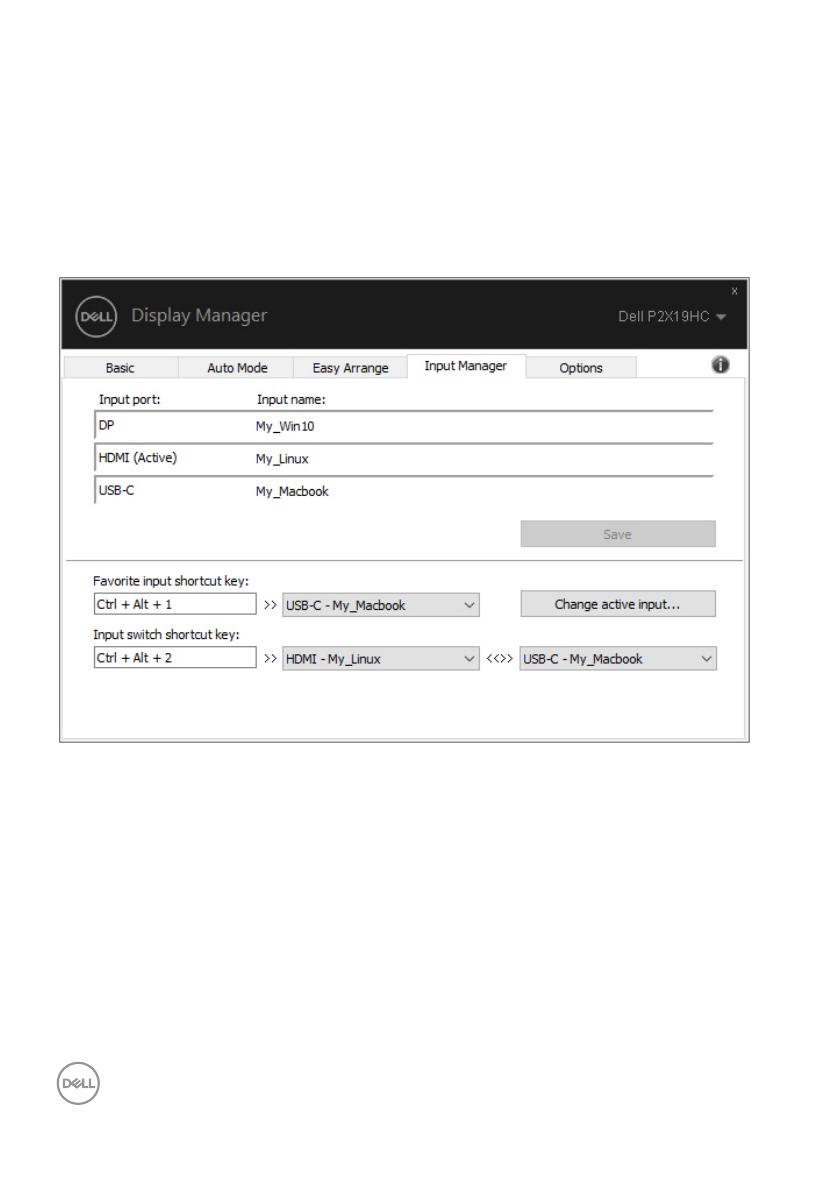
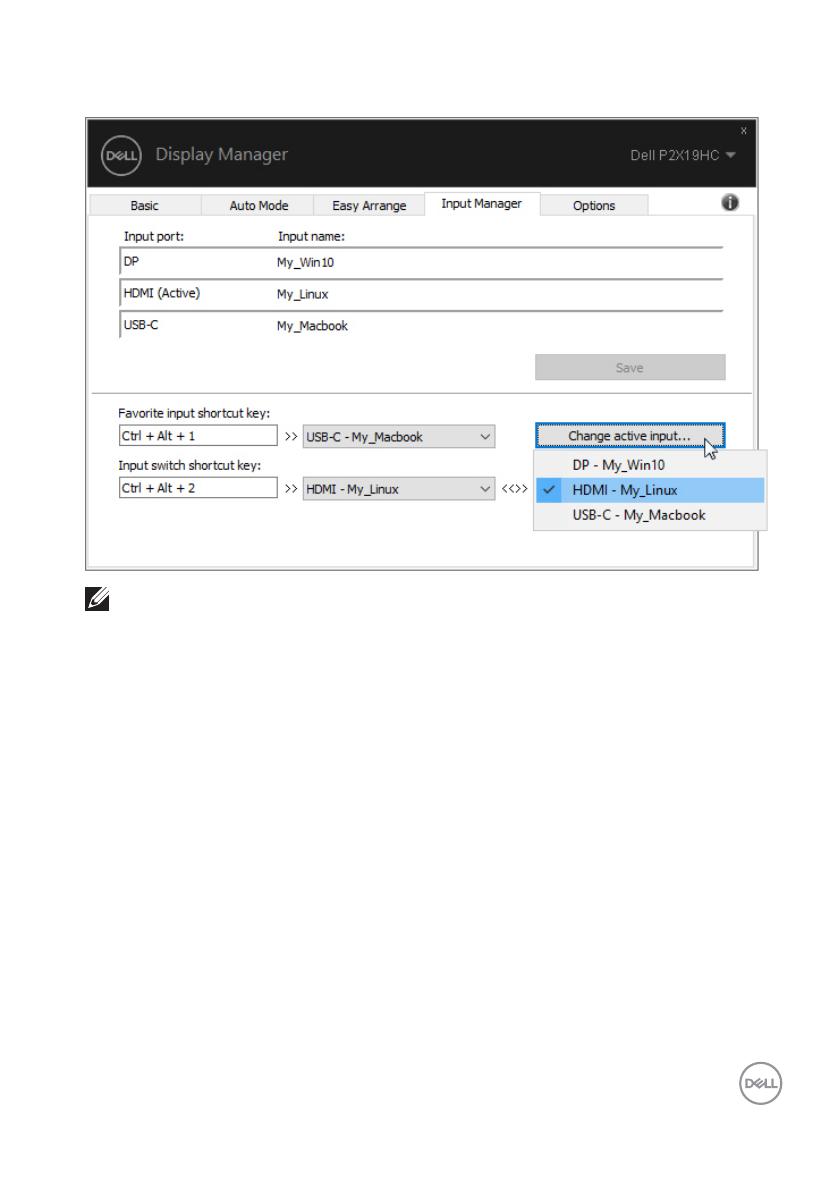
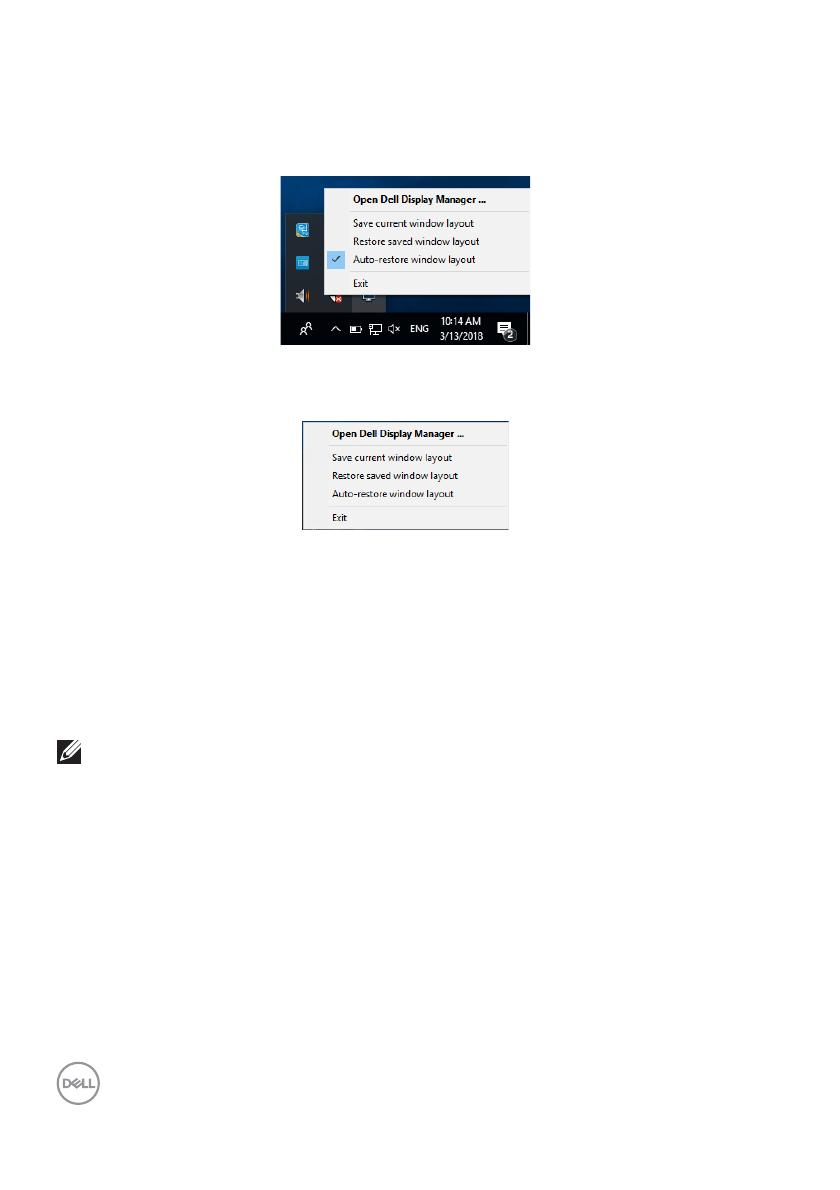

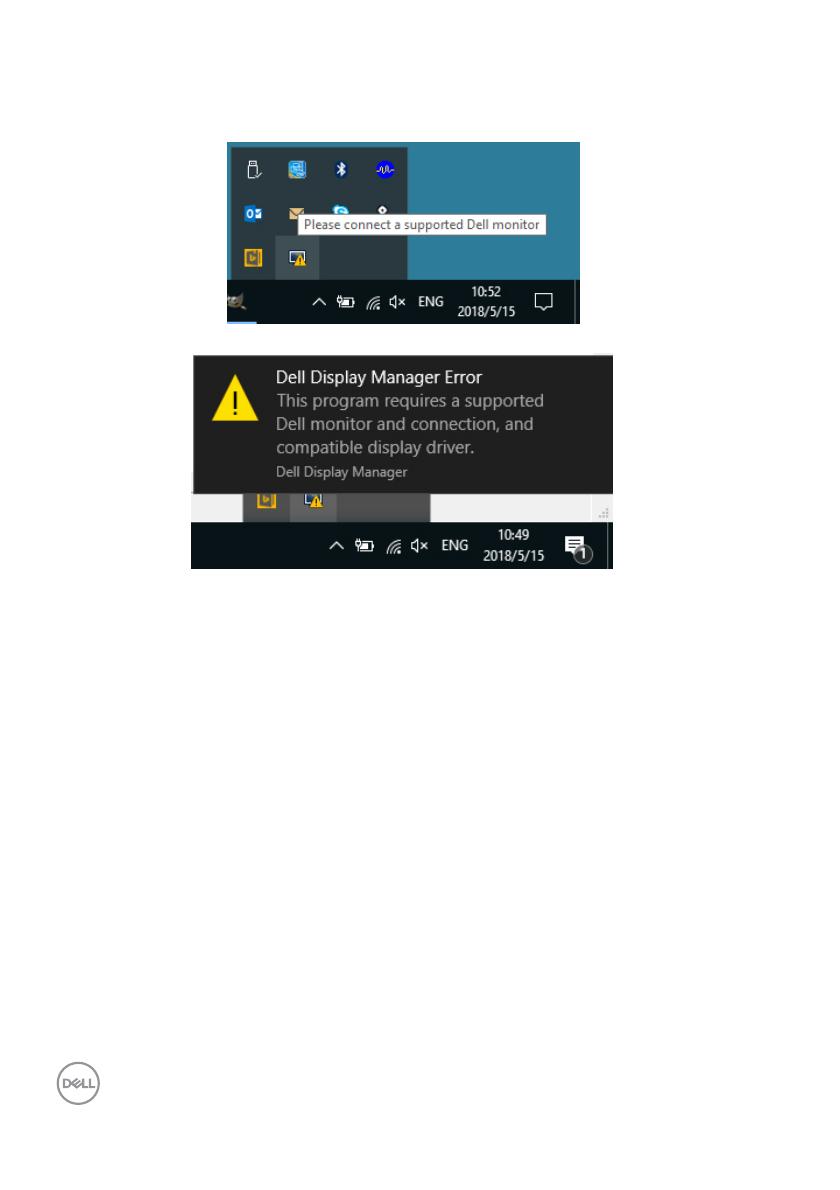
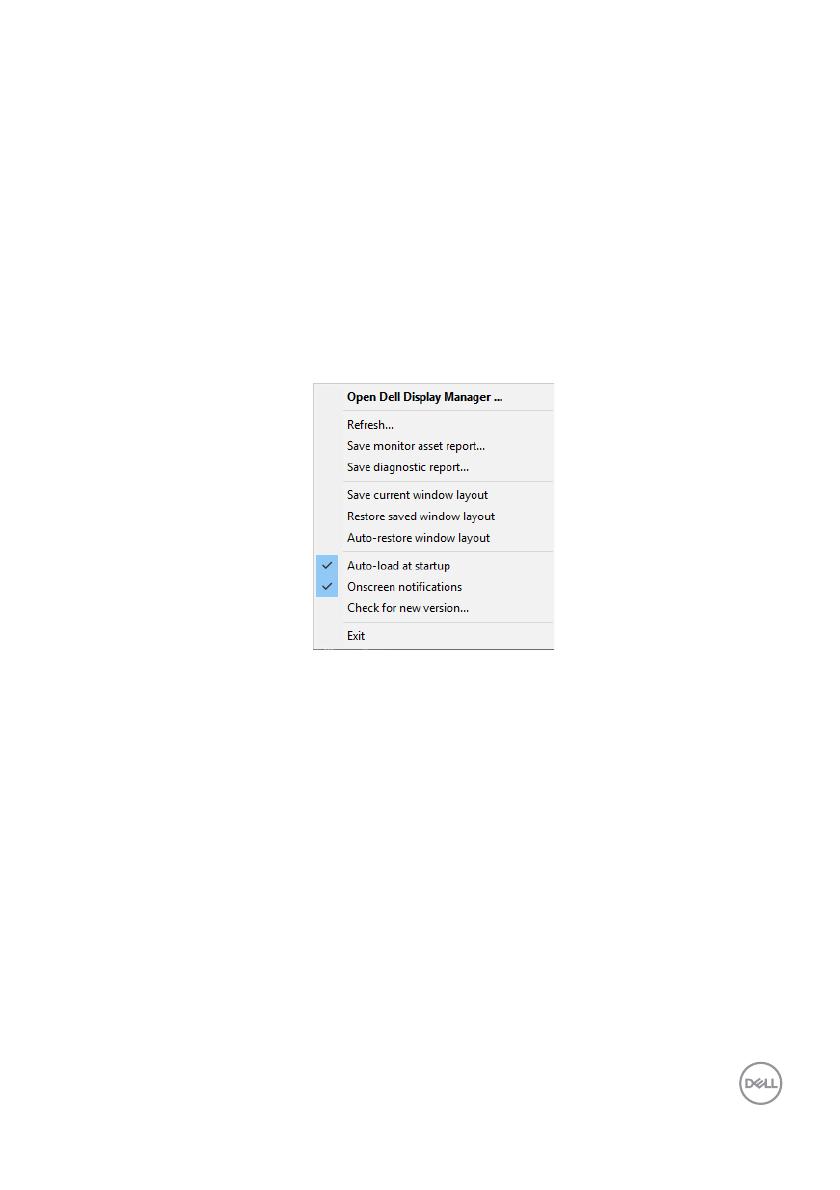
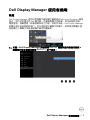 1
1
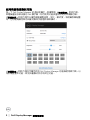 2
2
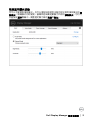 3
3
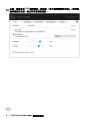 4
4
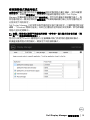 5
5
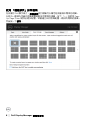 6
6
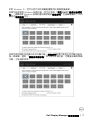 7
7
 8
8
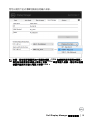 9
9
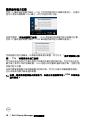 10
10
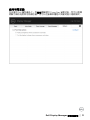 11
11
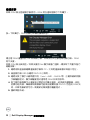 12
12
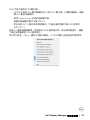 13
13