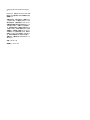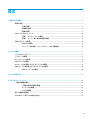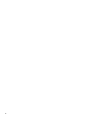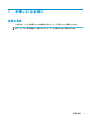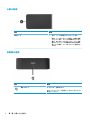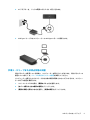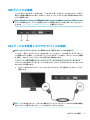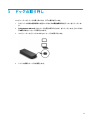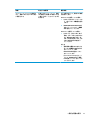HP Spectre USB-C Travel Dock は、USB Type-C ポートを搭載したコンピューターで、ビデオ、データ、および電源を拡張するためのコンパクトで便利なソリューションです。このドックは、4K ディスプレイをサポートする HDMI ポート、ギガビット イーサネット ポート、および 2 つの USB ポート(1 つの USB 3.0 ポートと 1 つの USB 2.0 ポート)を備えています。また、このドックは、コンピューターを充電するための USB Type-C ポートも備えています。HP Spectre USB-C Travel Dock は、外出先で複数のデバイスを使用する必要があるモバイル ユーザーに最適なソリューションです。このドックを使用すると、ノートパソコンを HDMI ディスプレイ、ギガビット イーサネット、および複数の USB デバイスに接続でき、外出先でも簡単に仕事やプレゼンテーションを行うことができます。
HP Spectre USB-C Travel Dock は、USB Type-C ポートを搭載したコンピューターで、ビデオ、データ、および電源を拡張するためのコンパクトで便利なソリューションです。このドックは、4K ディスプレイをサポートする HDMI ポート、ギガビット イーサネット ポート、および 2 つの USB ポート(1 つの USB 3.0 ポートと 1 つの USB 2.0 ポート)を備えています。また、このドックは、コンピューターを充電するための USB Type-C ポートも備えています。HP Spectre USB-C Travel Dock は、外出先で複数のデバイスを使用する必要があるモバイル ユーザーに最適なソリューションです。このドックを使用すると、ノートパソコンを HDMI ディスプレイ、ギガビット イーサネット、および複数の USB デバイスに接続でき、外出先でも簡単に仕事やプレゼンテーションを行うことができます。


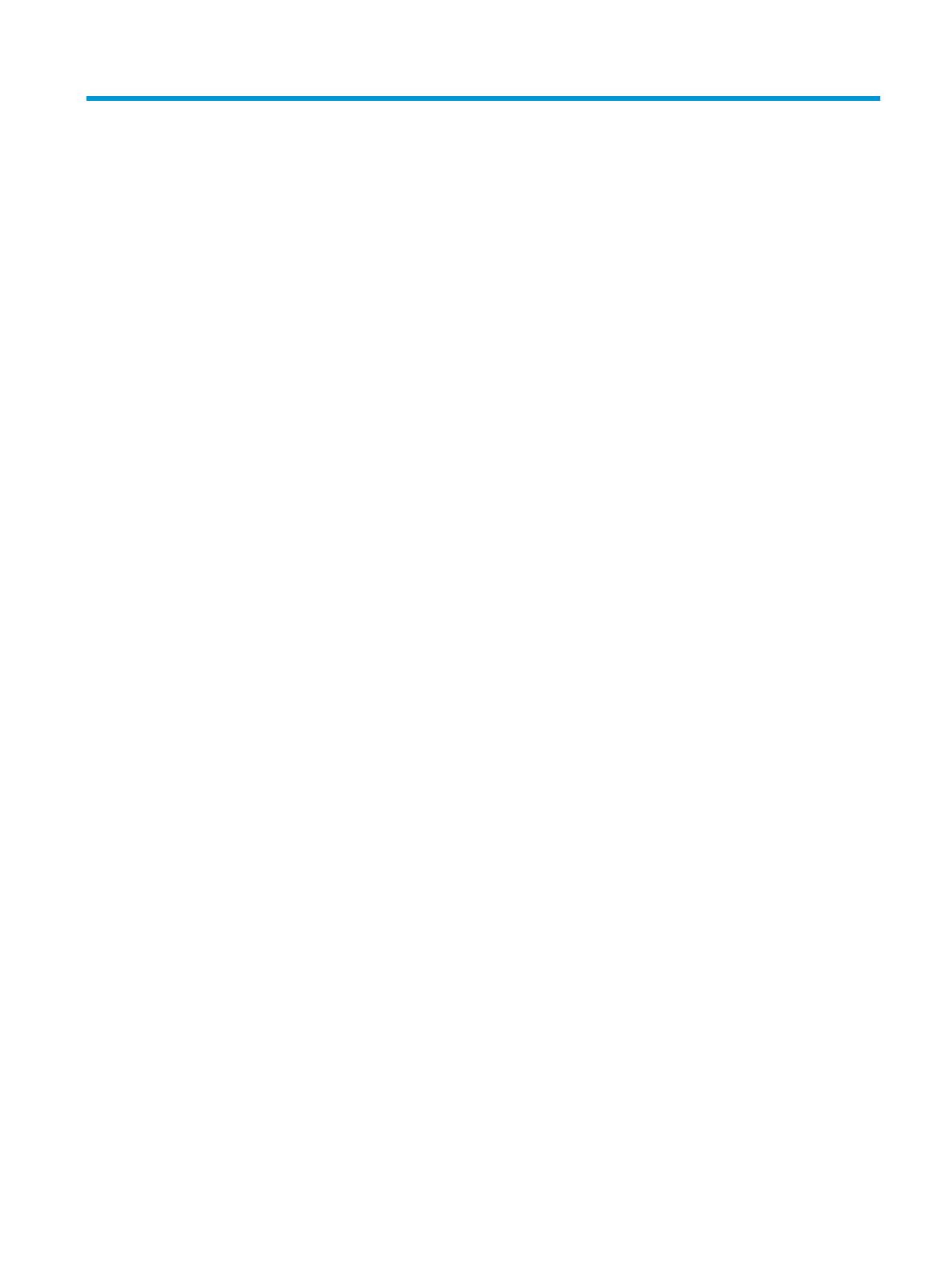
















-
 1
1
-
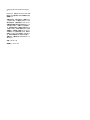 2
2
-
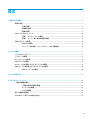 3
3
-
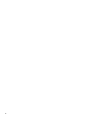 4
4
-
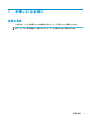 5
5
-
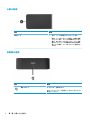 6
6
-
 7
7
-
 8
8
-
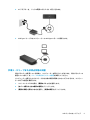 9
9
-
 10
10
-
 11
11
-
 12
12
-
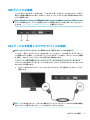 13
13
-
 14
14
-
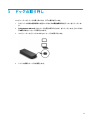 15
15
-
 16
16
-
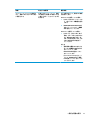 17
17
-
 18
18
-
 19
19
HP Spectre USB-C Travel Dock 取扱説明書
- タイプ
- 取扱説明書
- このマニュアルも適しています
HP Spectre USB-C Travel Dock は、USB Type-C ポートを搭載したコンピューターで、ビデオ、データ、および電源を拡張するためのコンパクトで便利なソリューションです。このドックは、4K ディスプレイをサポートする HDMI ポート、ギガビット イーサネット ポート、および 2 つの USB ポート(1 つの USB 3.0 ポートと 1 つの USB 2.0 ポート)を備えています。また、このドックは、コンピューターを充電するための USB Type-C ポートも備えています。HP Spectre USB-C Travel Dock は、外出先で複数のデバイスを使用する必要があるモバイル ユーザーに最適なソリューションです。このドックを使用すると、ノートパソコンを HDMI ディスプレイ、ギガビット イーサネット、および複数の USB デバイスに接続でき、外出先でも簡単に仕事やプレゼンテーションを行うことができます。