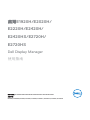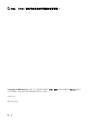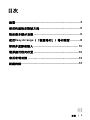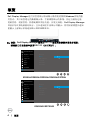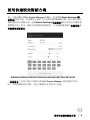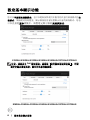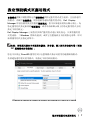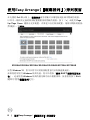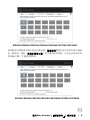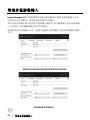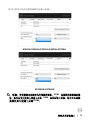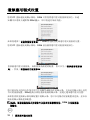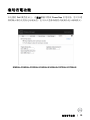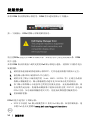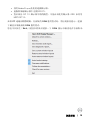Dell E2020Hは、フルHD解像度(1920 x 1080)と広い視野角(178°/178°)を備えた20インチの液晶ディスプレイです。応答速度は5ミリ秒で、ゲームや動画鑑賞に最適です。また、フリッカーフリー技術とブルーライト軽減機能を搭載しており、長時間の使用でも目に優しい設計になっています。
Dell Display Managerというソフトウェアを使えば、画面の輝度やコントラスト、色合いなどを簡単に調整することができます。また、Easy Arrange機能を使えば、複数のウィンドウを自動的に整列させることも可能です。
Dell E2020Hは、在宅勤務やオンライン学習にも最適なディスプレイです。画面が広く、見やすいので、長時間作業をしていても疲れにくいです。また、ブルーライト軽減機能を搭載しているので、目の負担を軽減することができます。
Dell E2020Hは、スタイリッシュ
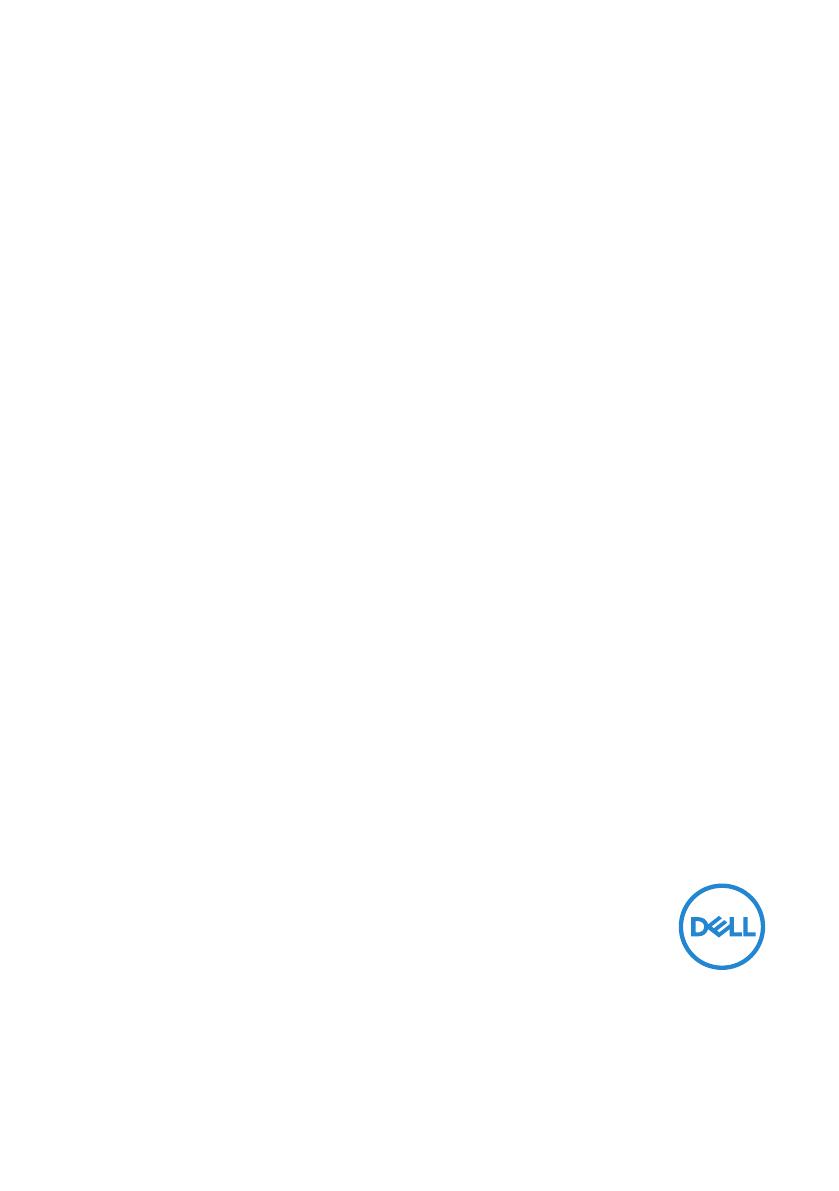
戴爾E1920H/E2020H/
E2220H/E2420H/
E2420HS/E2720H/
E2720HS
Dell Display Manager
使用指南
顯示器型號:
E1920H/E2020H/E2220H/E2420H/E2420HS/E2720H/E2720HS
安
規型號:
E1920Hf, E2020Hb,E2220Hf, E2220Ho, E2420Hf, E2420Ho, E2420HSf, E2720Hb, E2720HSb
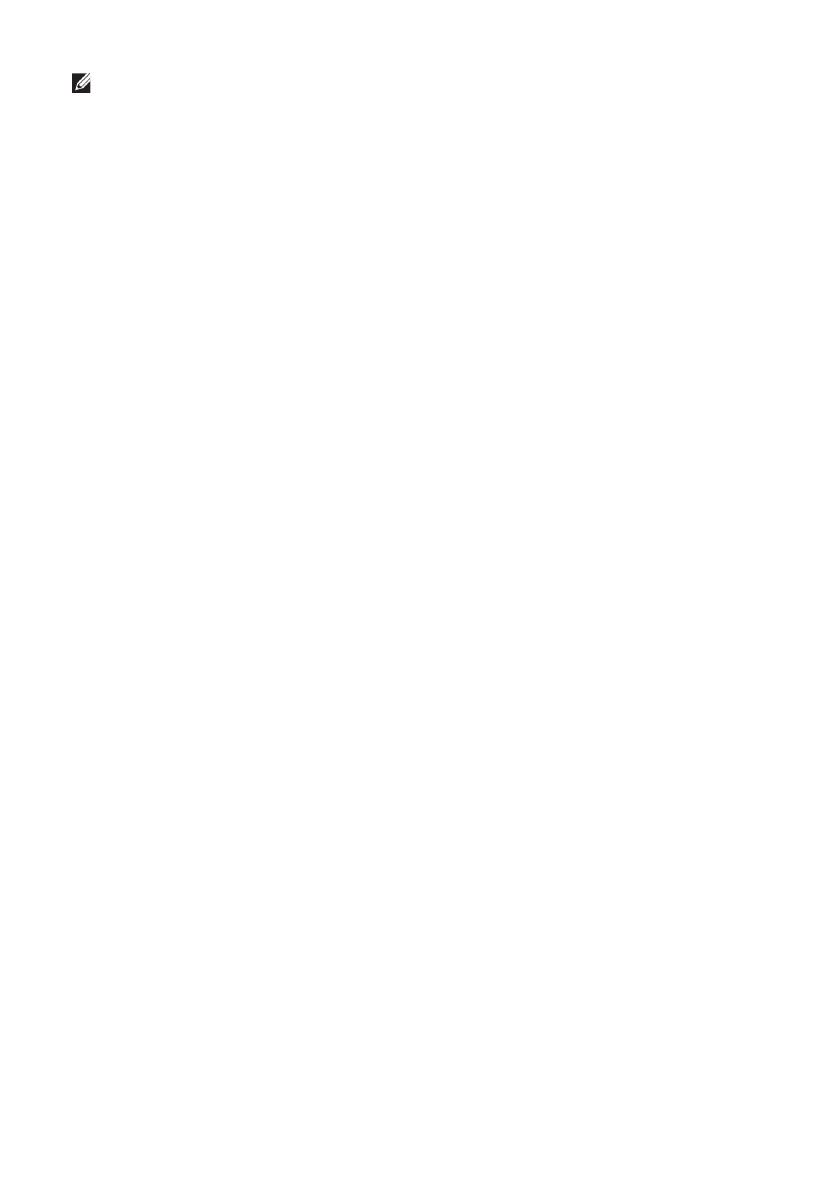
2 |
注意:「注意」指出可協助您善用電腦的重要資訊。
Copyright © 2019 Dell Inc. 或其子公司保留所有權利。Dell、EMC 及其他商標皆為 Dell Inc. 或其子
公司的商標。其他商標可能是個別擁有者所有之商標。
2020年1月
修訂版次 A01
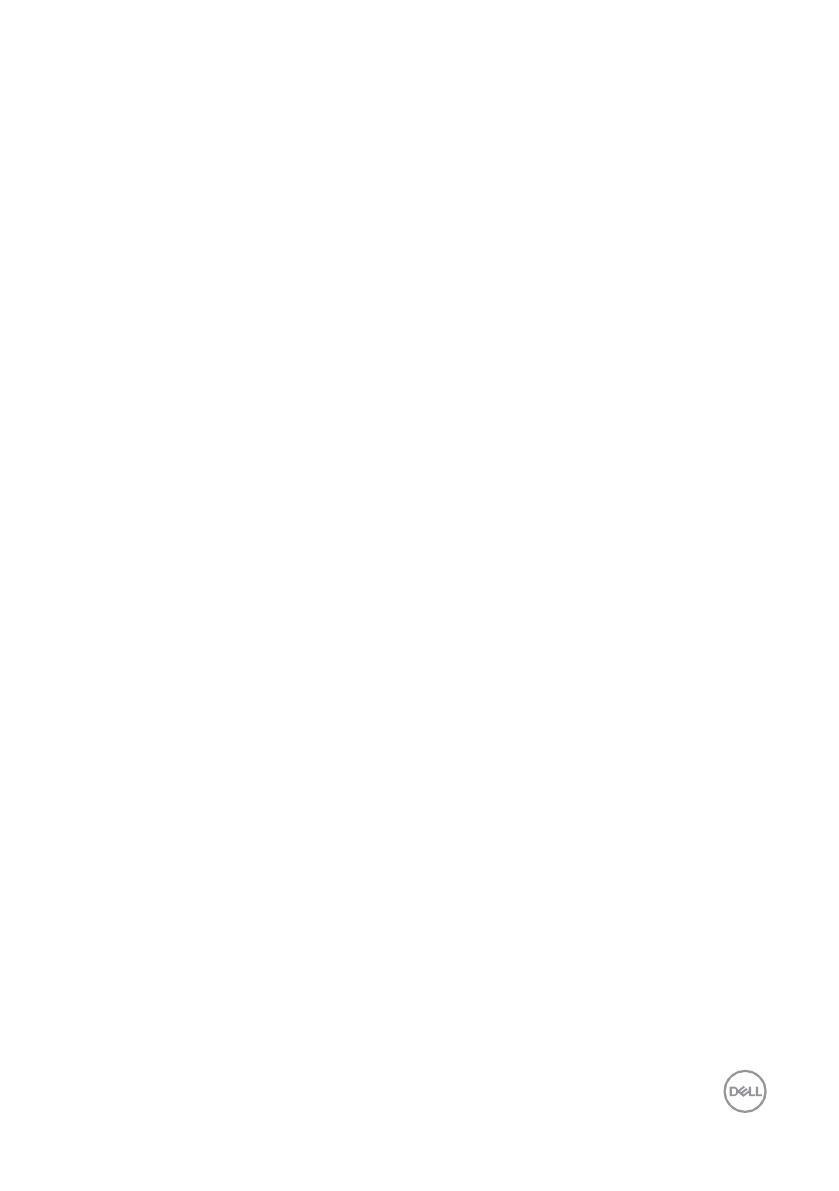
目錄 | 3
目次
概覽 ................................................................... 4
使用快速設定對話方塊 .......................................... 5
設定基本顯示功能 ................................................ 6
使用Easy Arrange(「輕鬆排列」)排列視窗 .......... 8
管理多重影像輸入 .............................................. 10
還原應用程式位置 ............................................... 12
套用省電功能 ..................................................... 13
疑難排解 ............................................................ 14
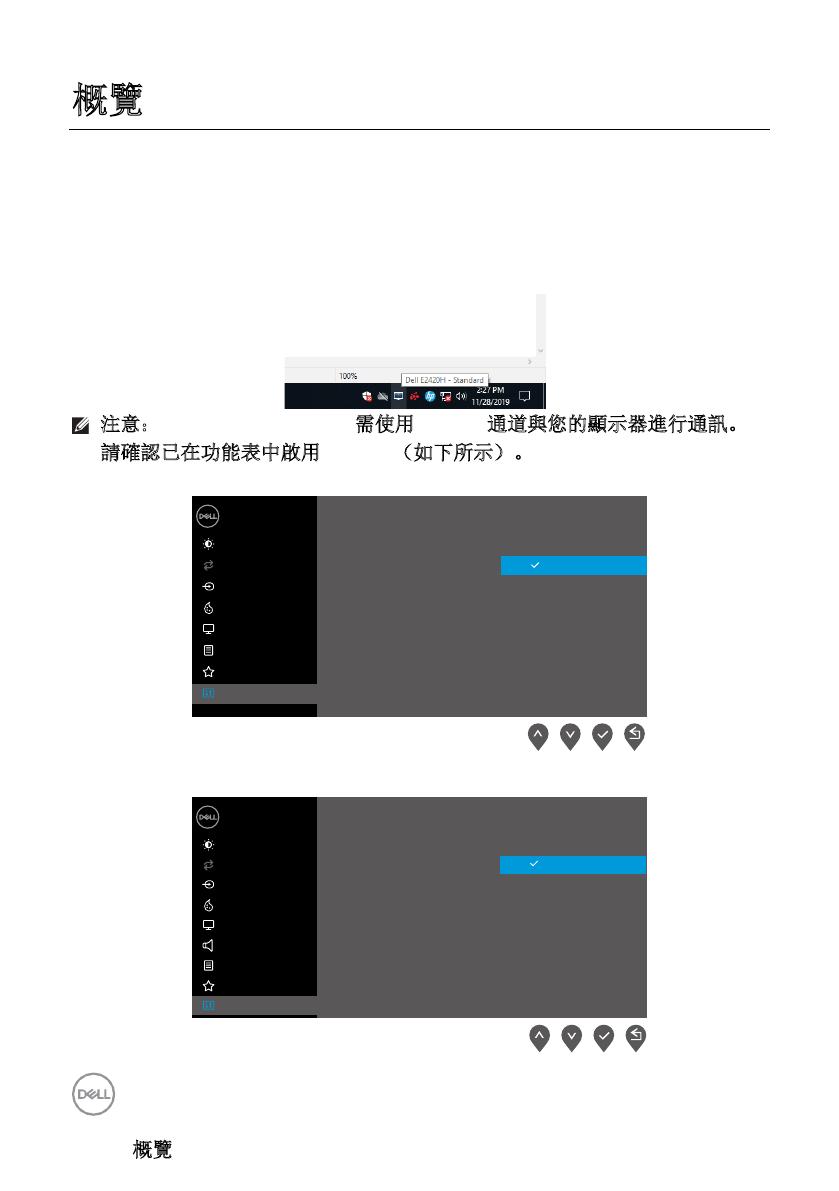
4 | 概覽
概覽
Dell Display Manager是用於管理顯示器或顯示器群組的微軟Windows系統的應
用程式。其可針對選定的戴爾顯示器,手動調整顯示的影像、指定自動設定值、
電源管理、視窗管理,影像旋轉和其他功能。安裝完成後,Dell Display Manager
即會於每次系統啟動時執行,且在通知匣中會顯示其圖示。將滑鼠游標置於通知
匣圖示上會顯示系統連接顯示器的相關資訊。
注意:Dell Display Manager需使用DDC/CI通道與您的顯示器進行通訊。
請確認已在功能表中啟用DDC/CI(如下所示)。
E1920H/E2020H/E2220H/E2420H/E2720H
E2420HS/E2720HS
Dell XX Monitor
Brightness / Contrast
Auto Adjust
Input Source
Color
Display Info
DDC/CI
LCD Conditioning
Service Tag
Reset Others
Factory Reset
Display
Menu
Personalize
Others
On
O
Dell 2X Monitor
Brightness / Contrast
Auto Adjust
Input Source
Color
Display
Menu
Audio
Personalize
Others
Display Info
DDC/CI
LCD Conditioning
Service Tag
Reset Others
Factory Reset
On
O
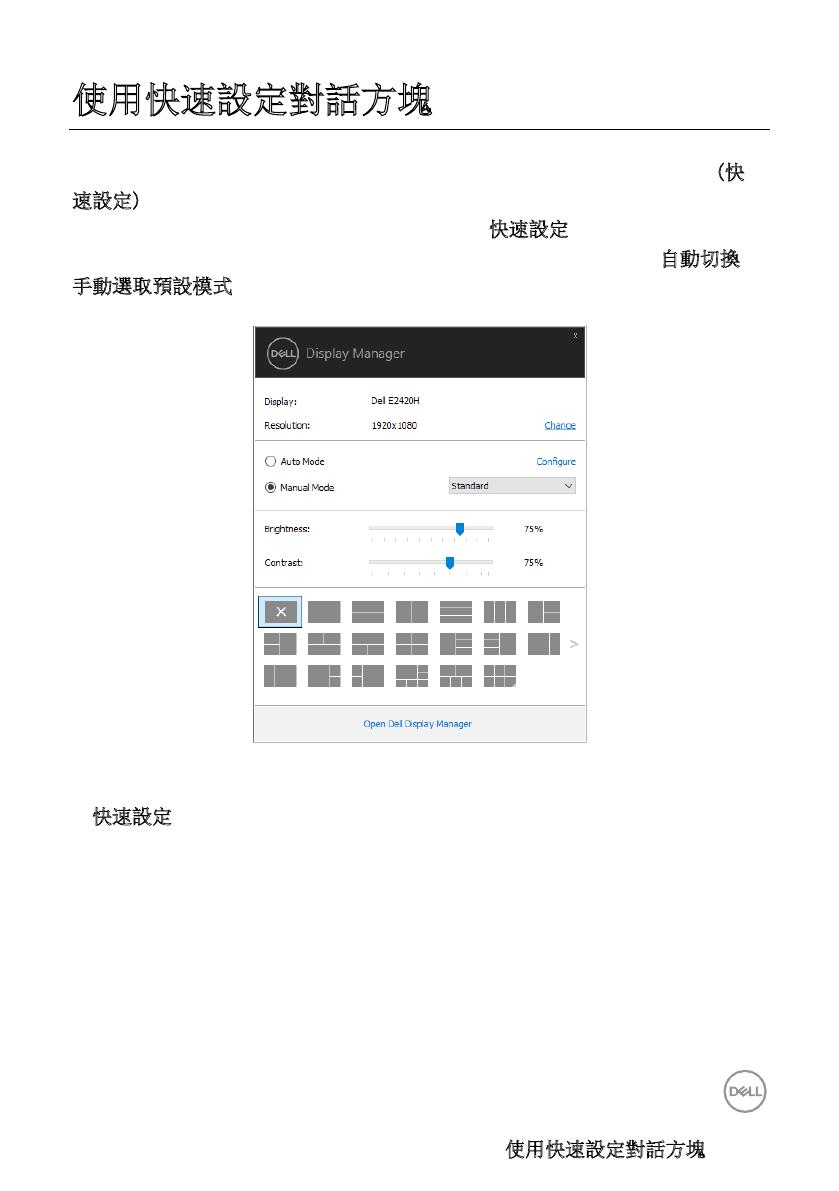
使用快速設定對話方塊 | 5
使用快速設定對話方塊
按一下通知欄中的Dell Display Manager的圖示,即會開啟Quick Settings(快
速設定)對話方塊。若電腦不止連接一台支援型號的Dell顯示器,則可使用該功
能表選取指定的顯示器。透過Quick Settings(快
速設定)對話方塊可以讓您輕
鬆調整亮度、對比、解析度和視窗版面配置等。它也能夠讓您啟用自
動切換或
手
動選取預設模式。
E1920H/E2020H/E2220H/E2420H/E2420HS/E2720H/E2720HS
「快速設定」對話方塊亦可讓您存取 Dell Display Manager 的進階使用者介
面,可用於調整基本功能、設定自動模式及存取其它功能。
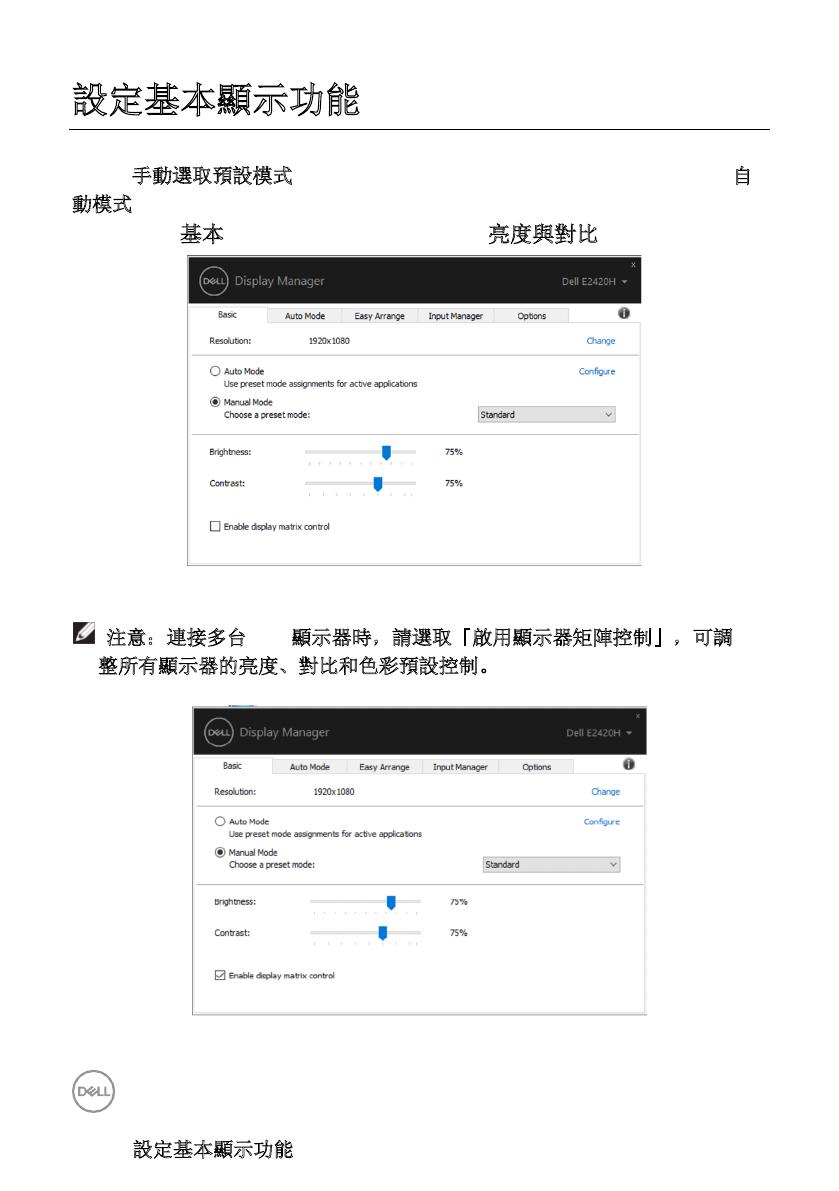
6 | 設
定基本顯示功能
設定基本顯示功能
您可以手動選取預設模式,也可以選取按照使用中應用程式套用預設模式的自
動模式。無論模式何時變更,顯示器訊息皆會短暫顯示目前的預設模式。您也
可
以直接從基本標籤中,調整選定顯示器的亮度與對比。
E1920H/E2020H/E2220H/E2420H/E2420HS/E2720H/E2720HS
注意:連接多台 Dell 顯示器時,請選取「啟用顯示器矩陣控制」,可調
整所有顯示器的亮度、對比和色彩預設控制。
E1920H/E2020H/E2220H/E2420H/E2420HS/E2720H/E2720HS
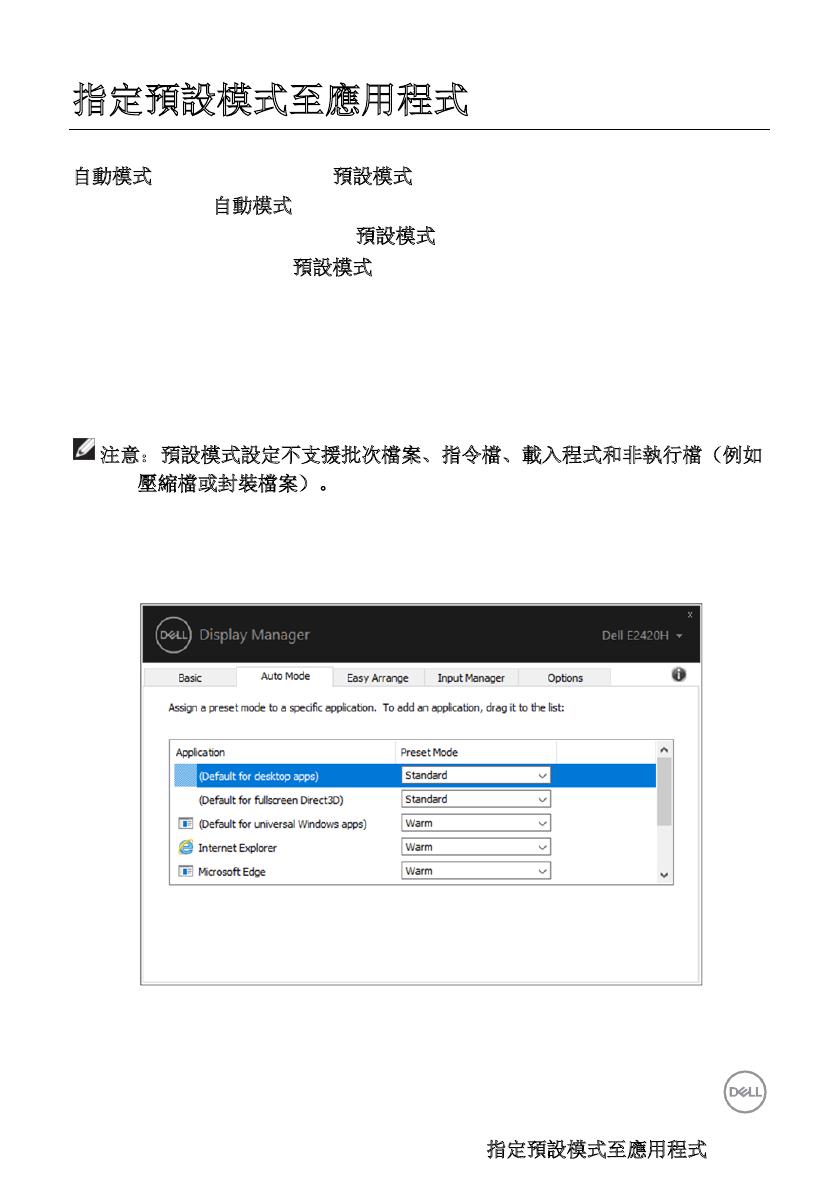
指定預設模式至應用程式 | 7
指定預設模式至應用程式
自動模式標籤可讓您將特定的預設模式與指定應用程式產生連結,且自動套用
該模式。若啟用自
動模式,則每當啟用連結的應用程式時, Dell Display
Manager 即會自動切換至對應的預
設模式。您可在所連接的每台顯示器上,為
特定應用程式指定相同的預
設模式;或者為每部顯示器上的特定應用程式分別
指定不同的設定。
Dell Display Manager 已針對許多熱門應用程式進行預先設定。只要將應用程
式從桌面、「Windows 開始功能表」或其它位置拖放至目前的指定清單,即可
新增應用程式至指定清單中。
注
意:預設模式設定不支援批次檔案、指令檔、載入程式和非執行檔(例如
ZIP 壓
縮檔或封裝檔案)。
您也可以設定 Direct3D 應用程式以全螢幕模式執行時使用的遊戲預設模式。
若要避免應用程式使用模式,請指定不同的預設模式。
E1920H/E2020H/E2220H/E2420H/E2420HS/E2720H/E2720HS
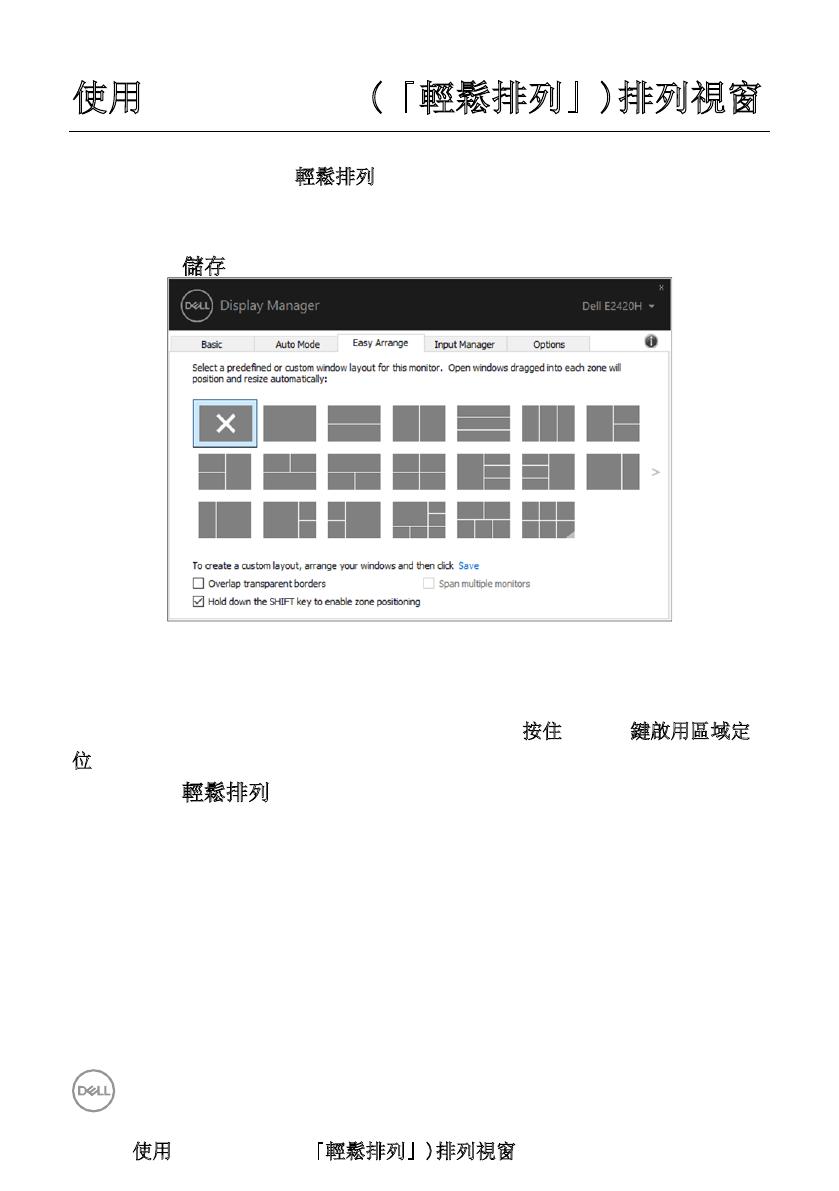
8 | 使用Easy Arrange(「輕鬆排列」)排列視窗
使用Easy Arrange(「輕鬆排列」)排列視窗
在支援的 Dell 顯示器上,輕鬆排列索引標籤可以讓您拖曳區域中開啟的視窗,
以其中一種預先定義的版面配置輕鬆排列開啟的視窗。按下
「>」或使用 Page
Up/Page Down 鍵找出更多配置。若要建立自訂版面配置,請排列開啟的視窗,
然後按一下儲存。
E1920H/E2020H/E2220H/E2420H/E2420HS/E2720H/E2720HS
針對 Windows 10,您可以將不同的視窗配置套用於每個虛擬桌面。
如果您經常使用 Windows 貼齊功能,您可以選取「按
住 SHIFT 鍵啟用區域定
位」,這會使得 Windows 貼齊的優先順序高於輕鬆排列。接著您需按下 Shift
鍵即可使用輕鬆排列定位。
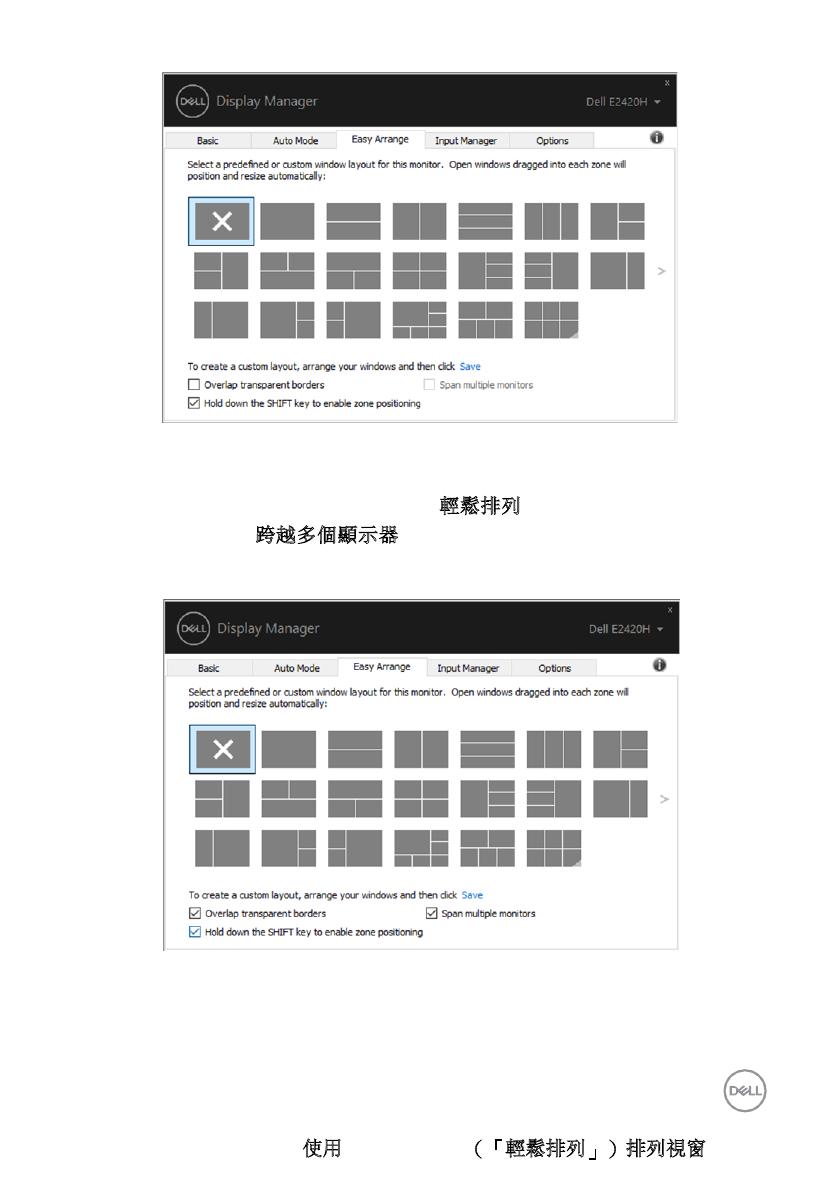
使用Easy Arrange(「輕鬆排列」)排列視窗 | 9
E1920H/E2020H/E2220H/E2420H/E2420HS/E2720H/E2720HS
如果您使用陣列或矩陣中的多台顯示器,輕
鬆排列配置可套用於所有顯示器成
為一個桌面。選取「跨
越多個顯示器」即可啟用此項功能,在此之前您需妥善
對齊顯示器,才能達到效果。
E1920H/E2020H/E2220H/E2420H/E2420HS/E2720H/E2720HS
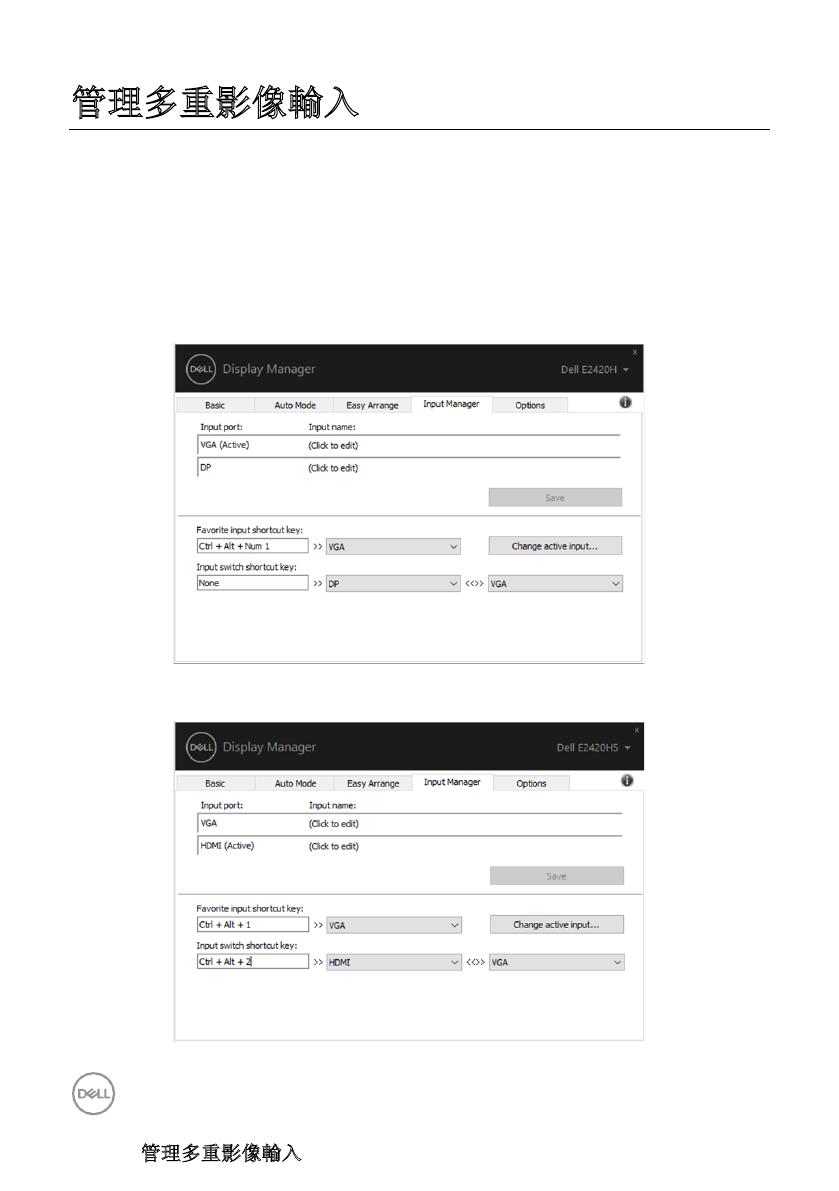
10 | 管理多重影像輸入
管理多重影像輸入
Input Manager標籤可讓您輕鬆管理連接到 Dell 顯示器的多重影像輸入方式,
當您使用多台電腦時,很容易就能切換不同的輸入。
列出目前您的顯示器可用的所有視訊輸入連接埠,您可根據個人喜好為每個輸
入方式命名,記得編輯後儲存您本次的變更。
如果您需經常切換輸入方式,建議可透過設定快捷鍵去快速切換到偏好的輸入
方式。
E1920H/E2020H/E2220H/E2420H/E2720H
E2420HS/E2720HS
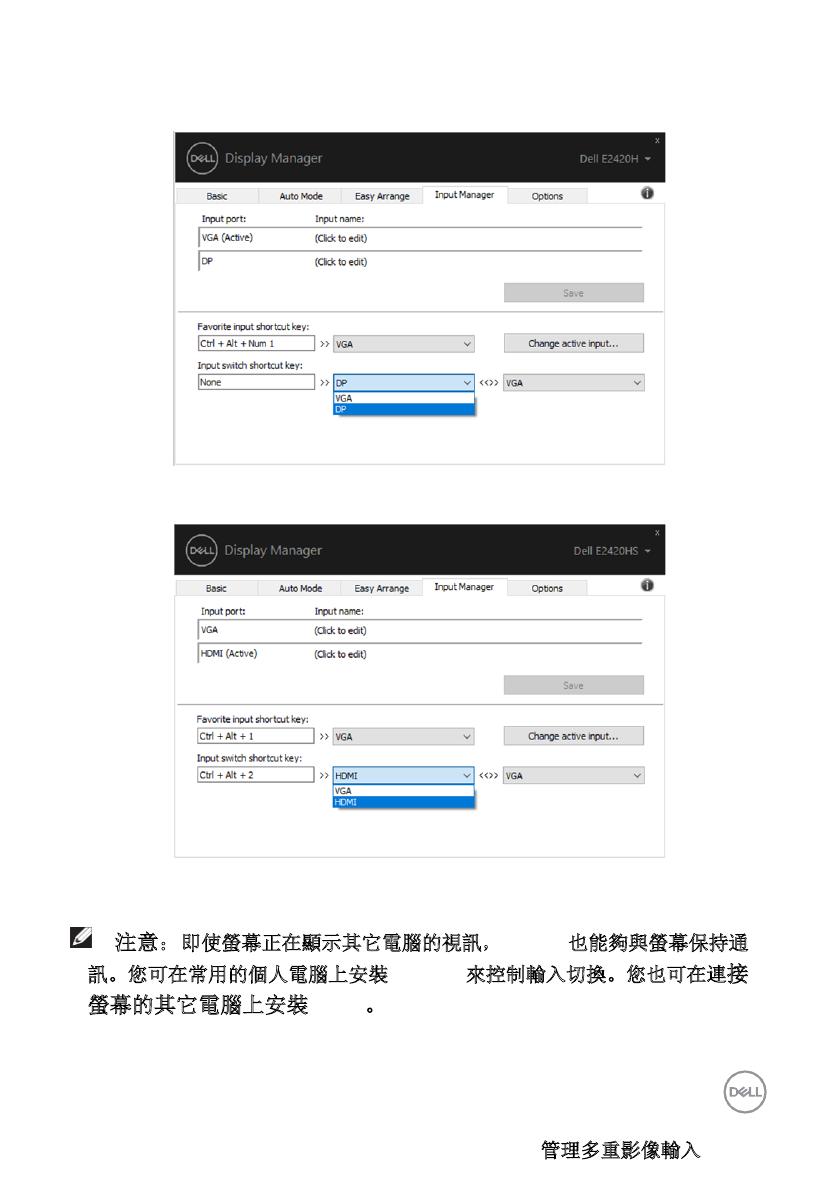
管理多重影像輸入 | 11
您可以使用下拉式清單切換到任何輸入來源。
E2420HS/E2720HS
注意:即使螢幕正在顯示其它電腦的視訊,DDM 也能夠與螢幕保持通
訊。您可在常用的個人電腦上安裝 DDM 來控制輸入切換。您也可在連接
螢幕的其它電腦上安裝 DDM。
E1920H/E2020H/E2220H/E2420H/E2720H
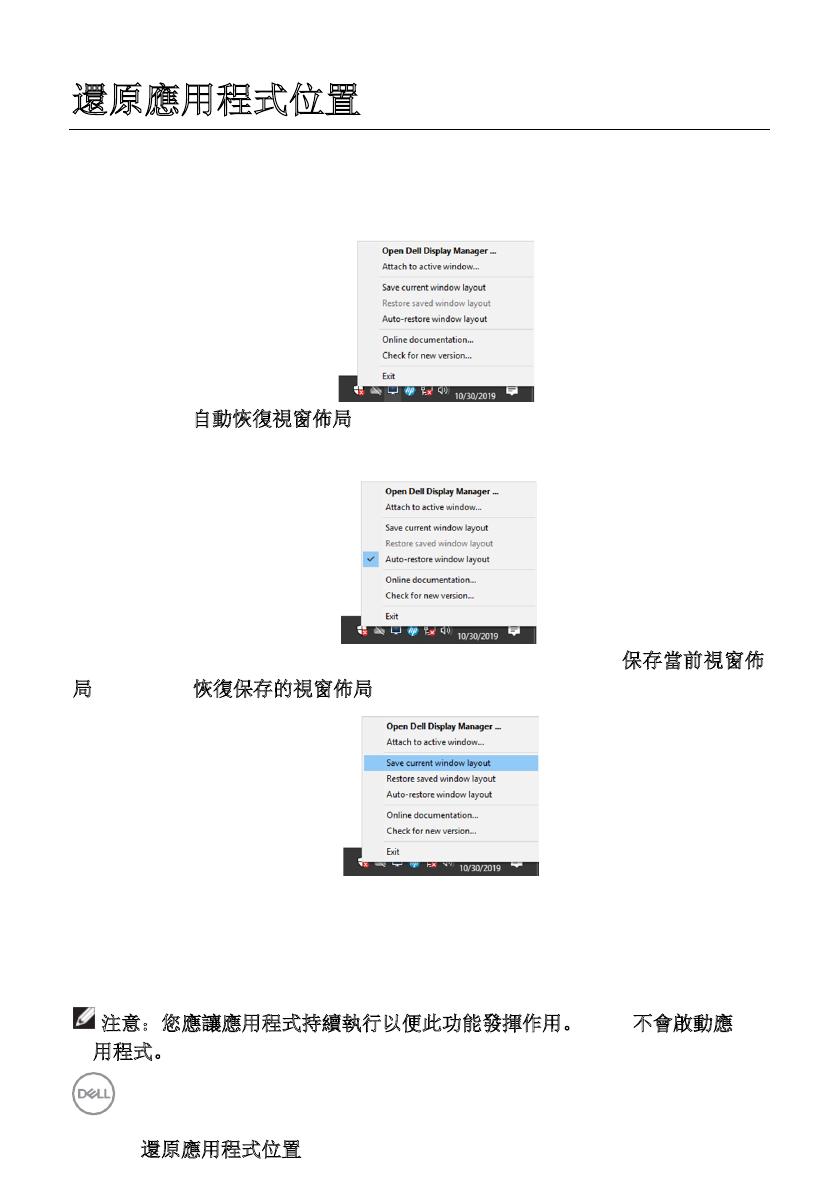
12 | 還原應用程式位置
還原應用程式位置
您將 PC 重新連接到顯示器時,DDM 可供您將應用程式視窗恢復原位。在通
知欄中以滑鼠右鍵點擊 DDM 圖示,即可快速存取此功能。
如果您選擇「自
動恢復視窗佈局」,DDM 將追蹤並記錄應用程式視窗的位置。
您將 PC 重新連接到顯示器時,DDM 會自動將應用程式視窗恢復原位。
您移動應用程式視窗後,如果要恢復最愛的配置,您可以先「保
存當前視窗佈
局」,然後「恢復保存的視窗佈局」。
您可能在每天的例行作業中使用不同機型或解析度的顯示器,且在這些顯示器上套用
不同的視窗配置。DDM能夠分辨您重新連線的顯示器,並隨之還原應用程式位置。
如果您需要更換顯示器矩陣配置中的顯示器,您可以先儲存視窗配置再更換,並在安
裝新的顯示器後還原配置。
注意:您應讓應用程式持續執行以便此功能發揮作用。DDM 不會啟動應
用程式。
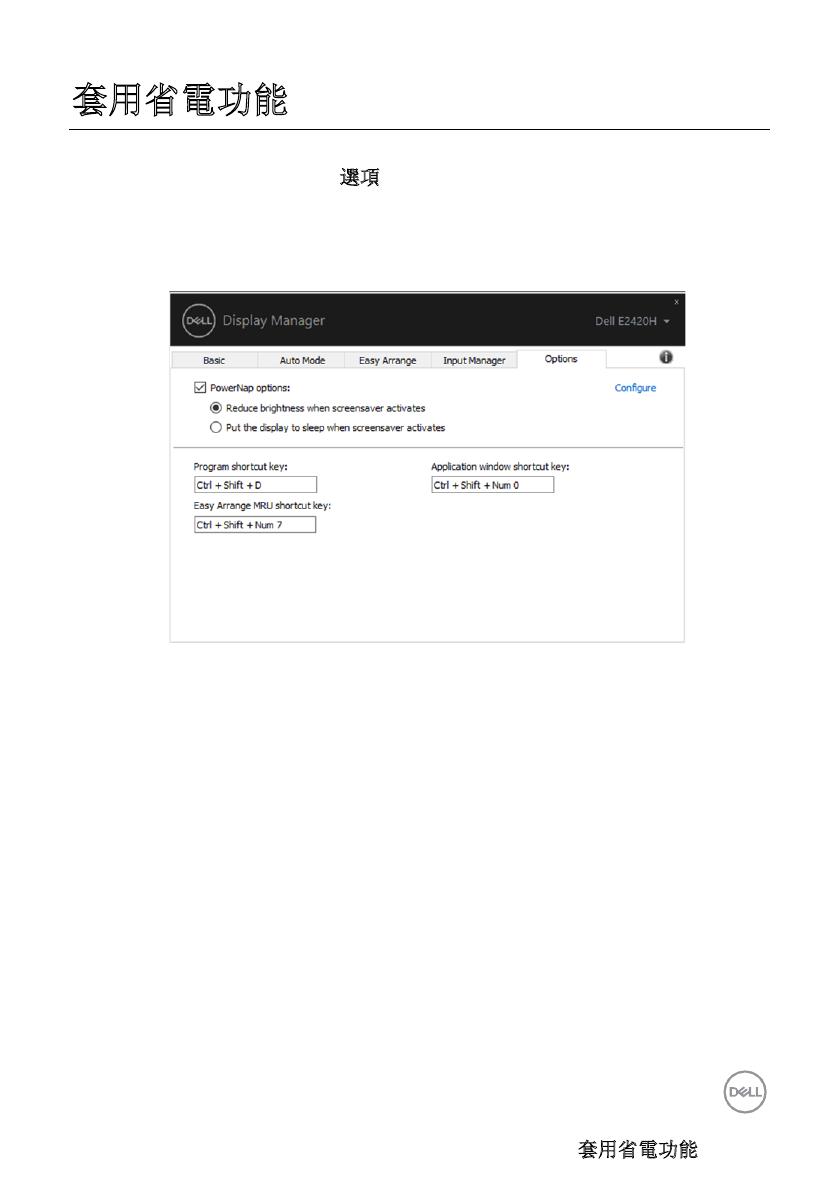
套用省電功能 | 13
套用省電功能
在支援的 Dell 機型產品上,有選項標籤可開啟 PowerNap 省電功能。您可以選
擇將顯示器的亮度設定為最低值,也可以在螢幕保護程式啟動時進入睡眠模式。
E1920H/E2020H/E2220H/E2420H/E2420HS/E2720H/E2720HS
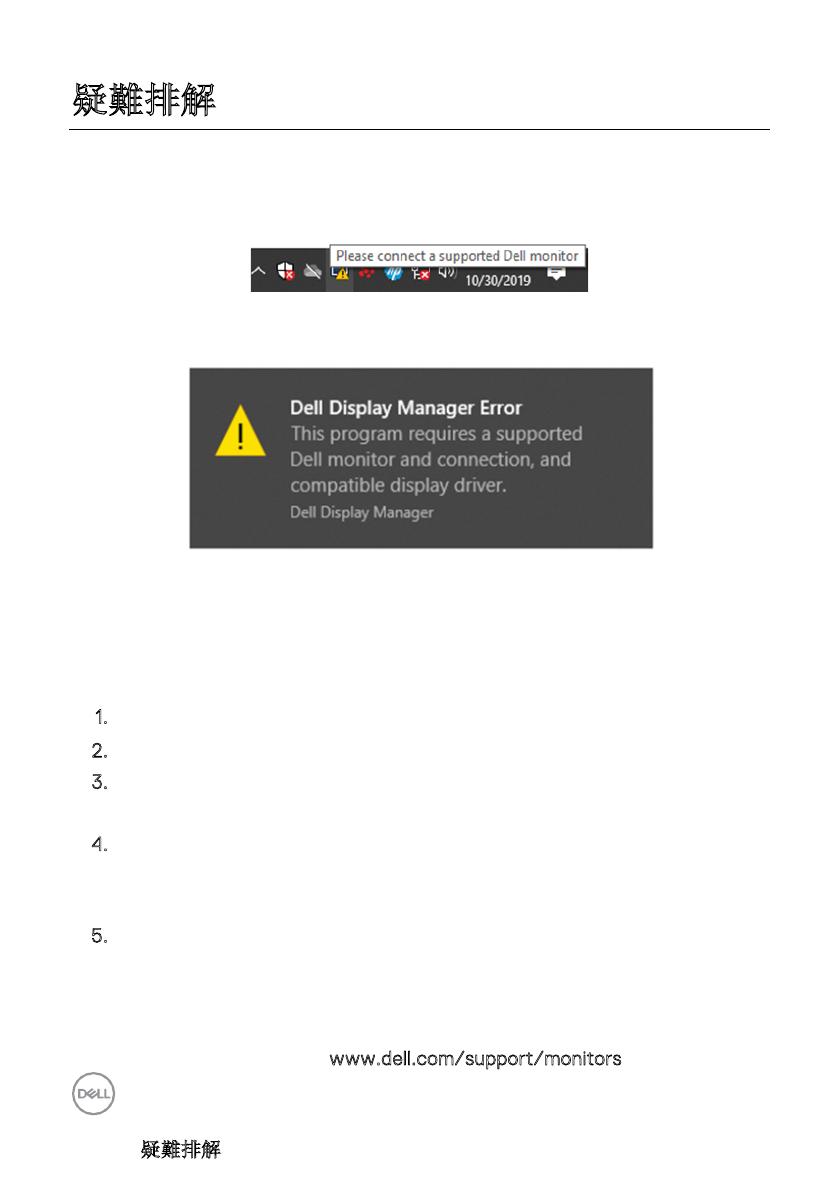
14 | 疑難排解
疑難排解
如果 DDM 無法搭配顯示器使用,DDM 將在通知匣顯示下列圖示。
按一下該圖示,DDM 將顯示詳細的錯誤訊息。
請注意DDM 僅適用於 Dell 品牌顯示器。如果使用其它製造商的顯示器,DDM
則不支援。
如果 DDM 無法偵測並/ 或與支援的 Dell 顯示器進行通訊,請採取下列動作進行
疑難排解:
1
. 確認視訊連接線確實連接顯示器和PC,尤其是連接器應牢固插入定位。
2
. 檢查顯示器OSD以確認DDC/CI已啟用。
3
. 確認安裝了顯示卡廠商提供的(Intel、AMD、NVIDIA 等)正確且為最新
版顯示器驅動程式。顯示器驅動程式通常是 DDM 無法使用的原因。
4
. 取下顯示器與顯示卡連接埠之間的任何擴充基座、延長線或轉換器。部
份低價的延長線、集線器或轉換器可能無法確實支援 DDC/CI 而造成
DDM 失效。如有最新版驅動程式可用,請更新此類裝置的驅動程式。
5
. 重新啟動電腦。
DDM可能不適用於下列顯示器:
2013 年以前的 Dell 顯示器機型和 D 系列 Dell 顯示器。如需詳細資訊,請
參閱 Dell 產品支援網站w
ww.dell.com/support/monitors。
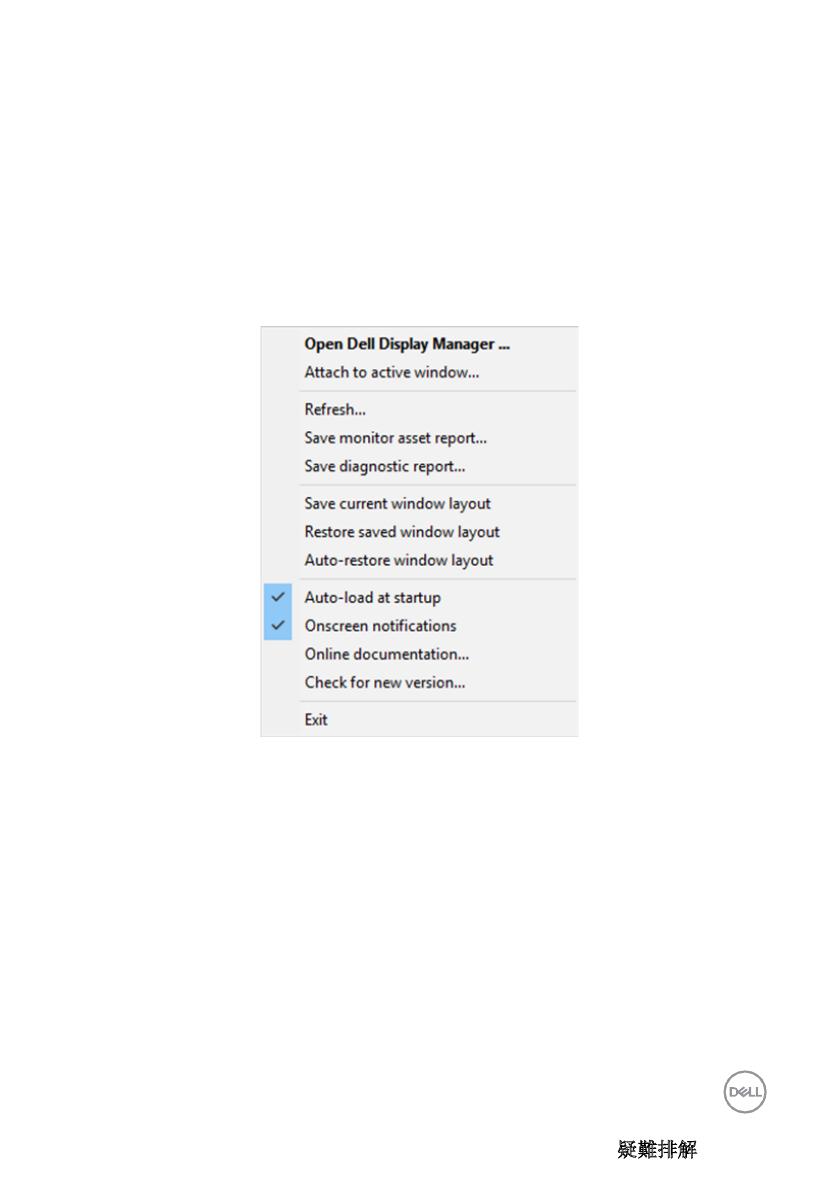
疑難排解 | 15
採用Nvidia G-sync技術的遊戲顯示器。
虛擬與無線顯示器不支援DDC/CI。
對於部份 DP 1.2 顯示器早期的機型,可能必須使用顯示器 OSD 來停用
MST/DP 1.2。
如果 PC 連線到網際網路,有新版的 DDM 應用程式時,將出現訊息提示。建議
下載並安裝最新版 DDM 應用程式。
您也可以按住「Shift」鍵並以滑鼠右鍵按一下 DDM 圖示以檢查是否有新版本。
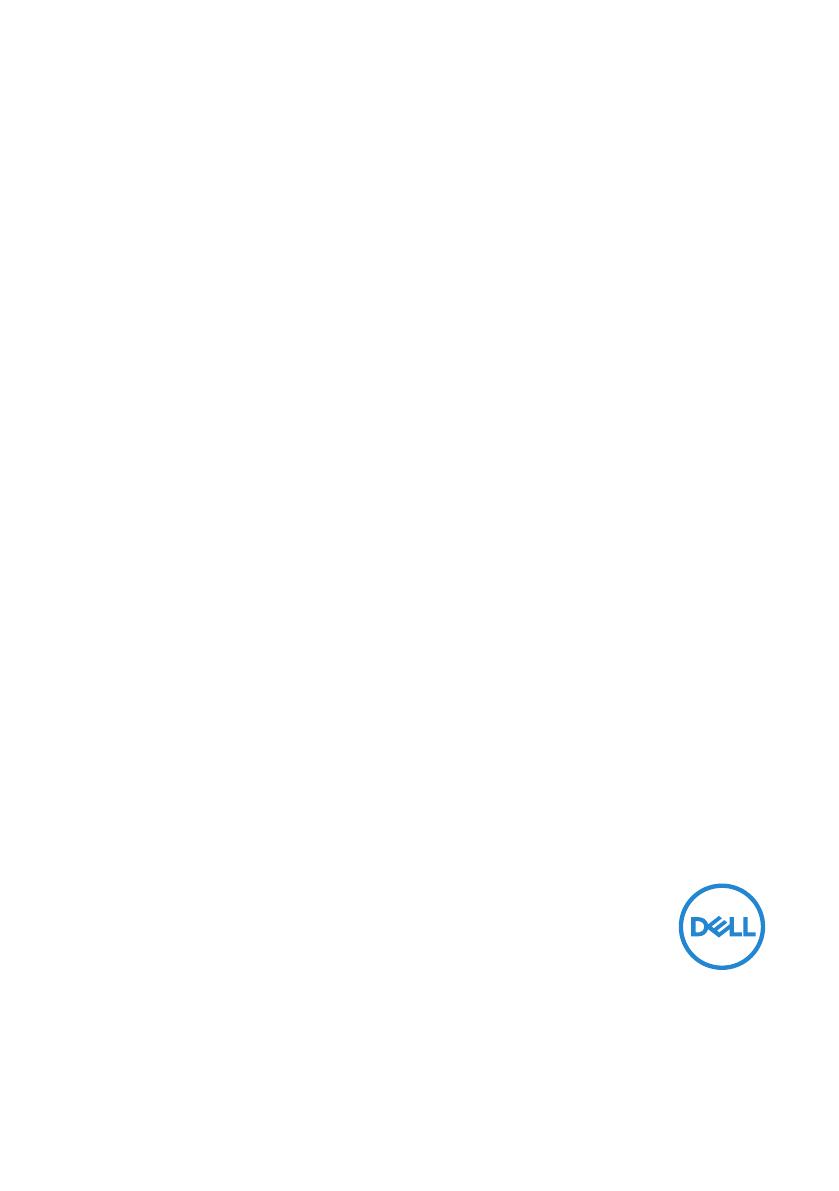
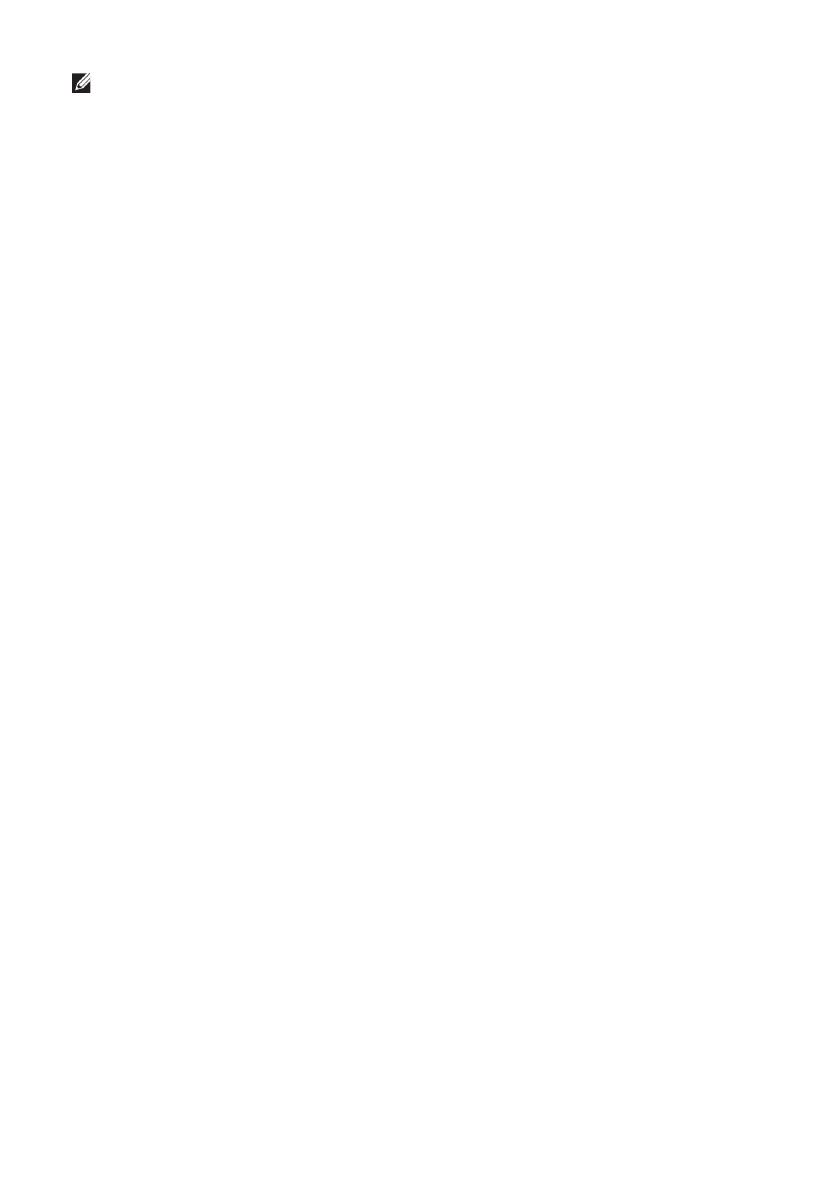
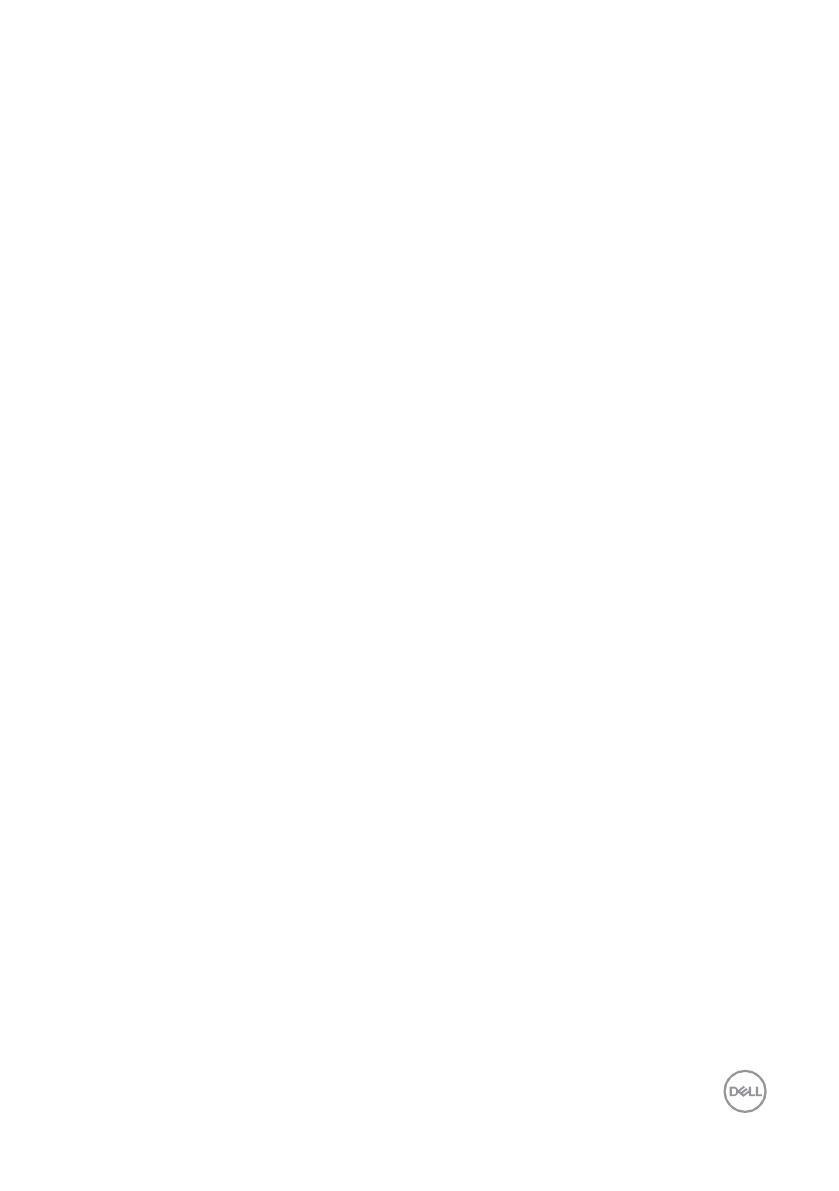
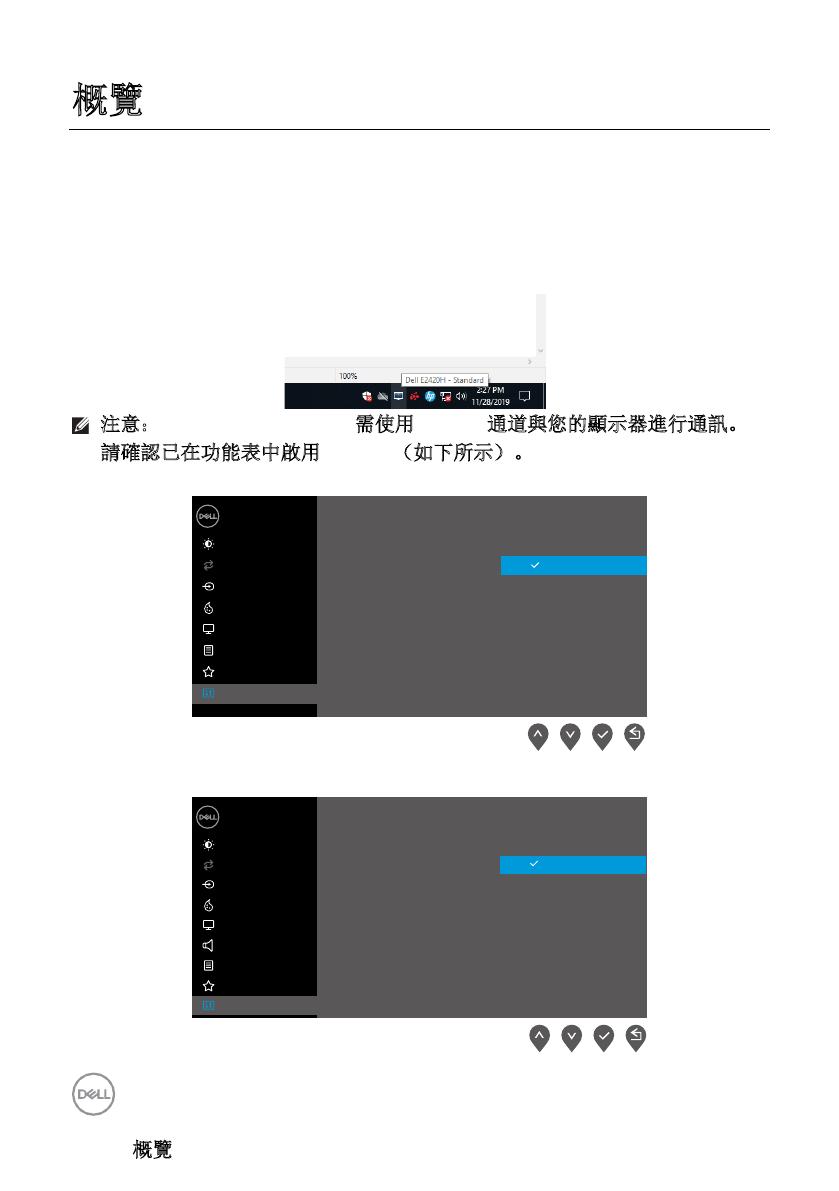
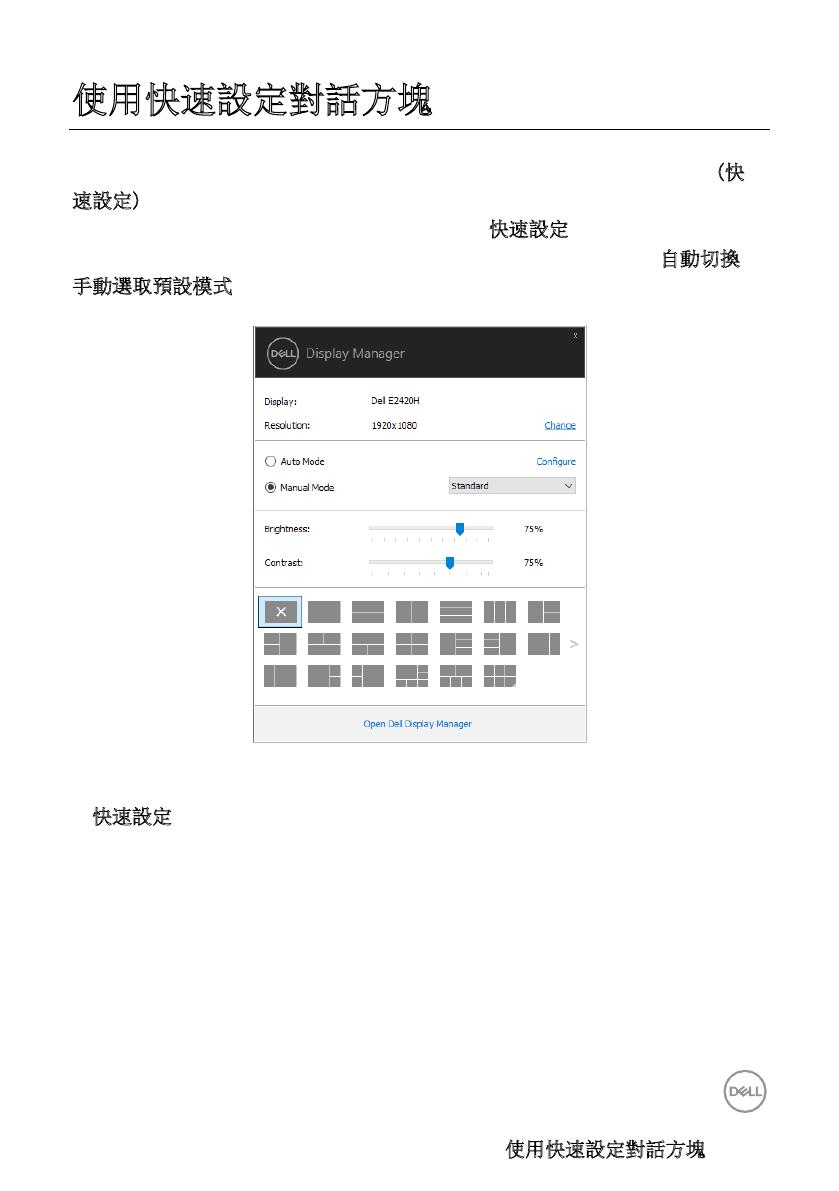
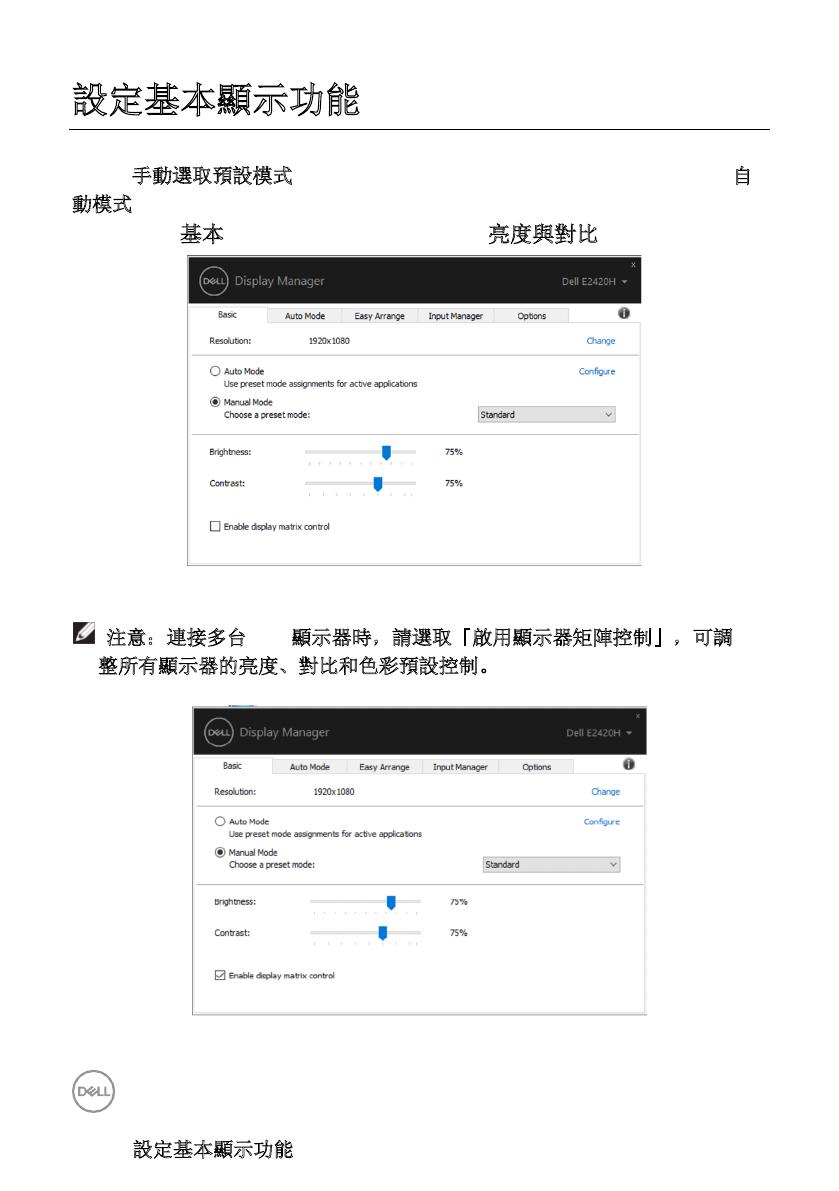
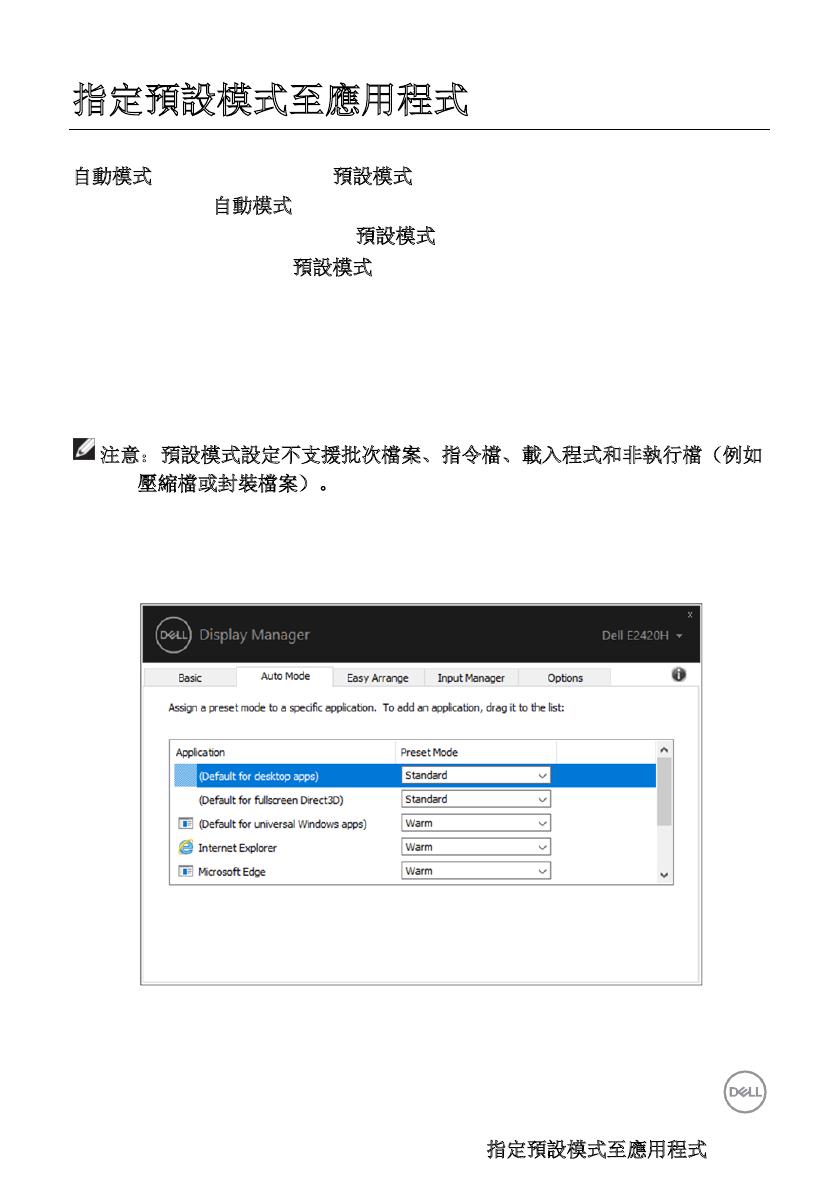
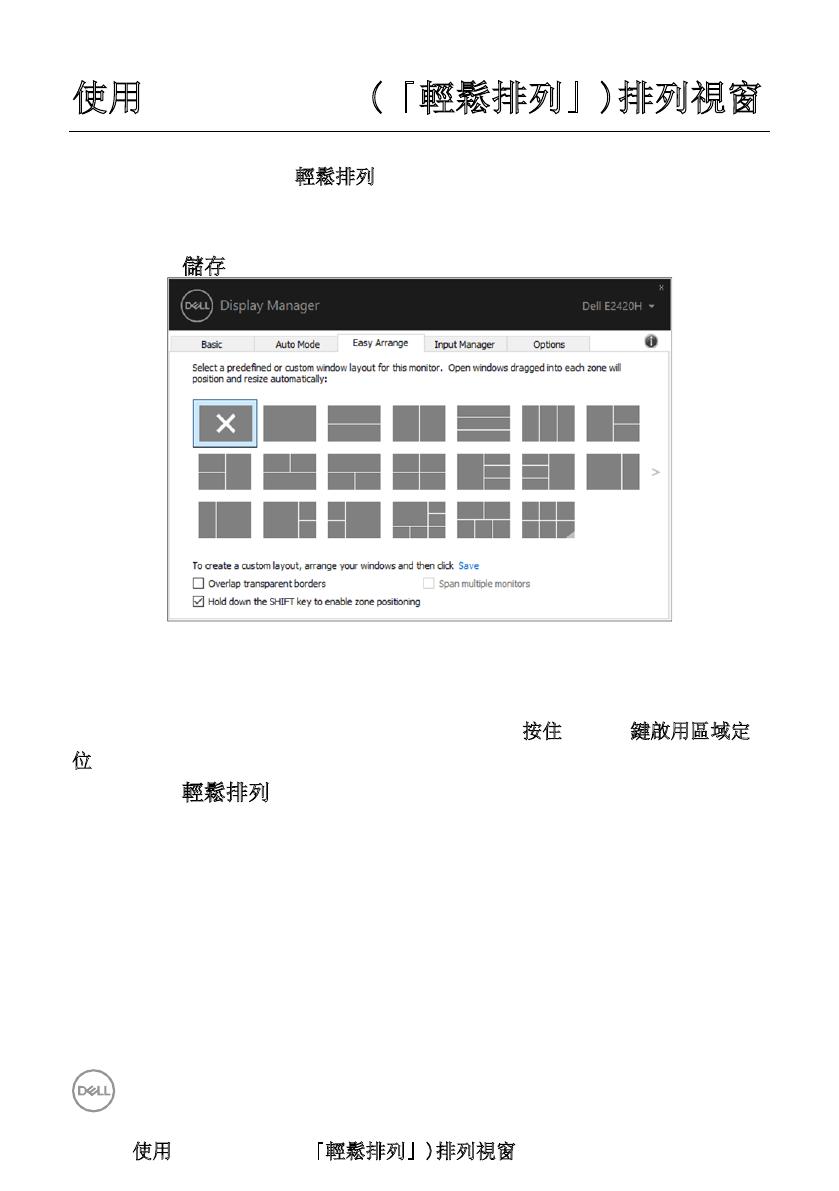
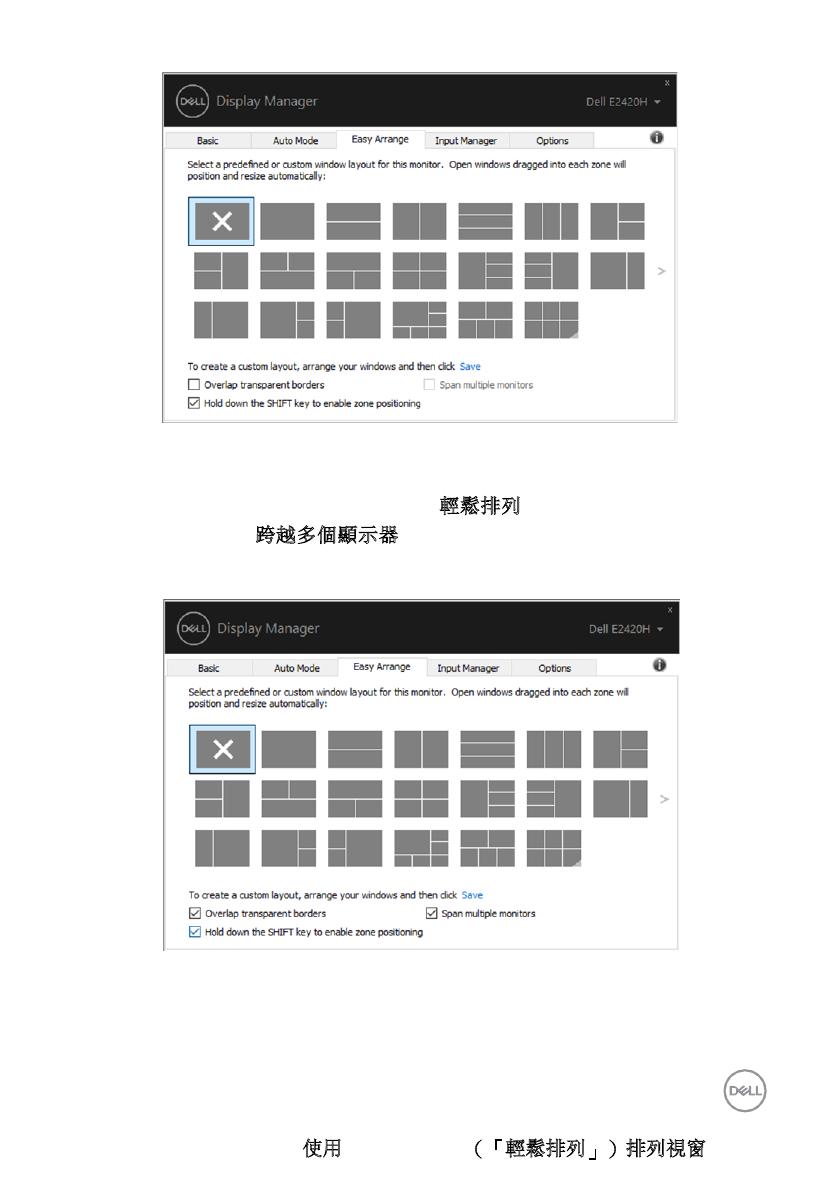
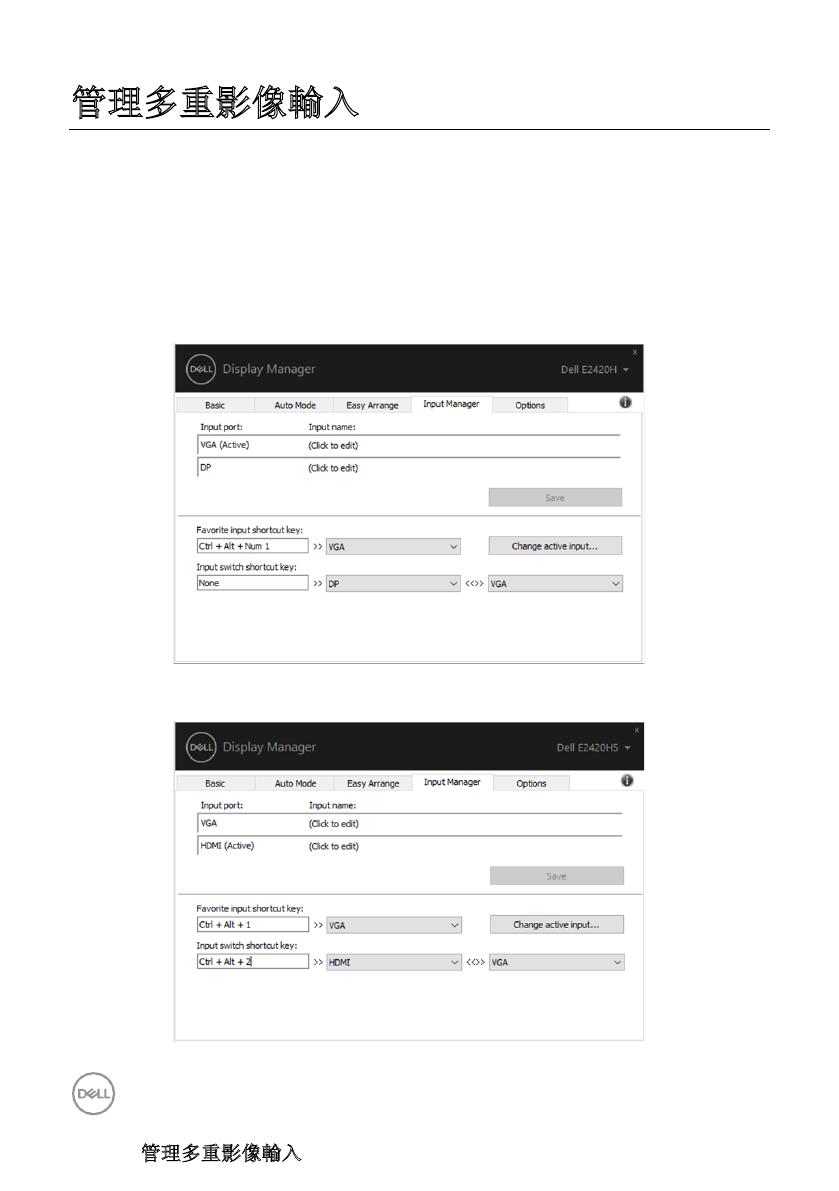
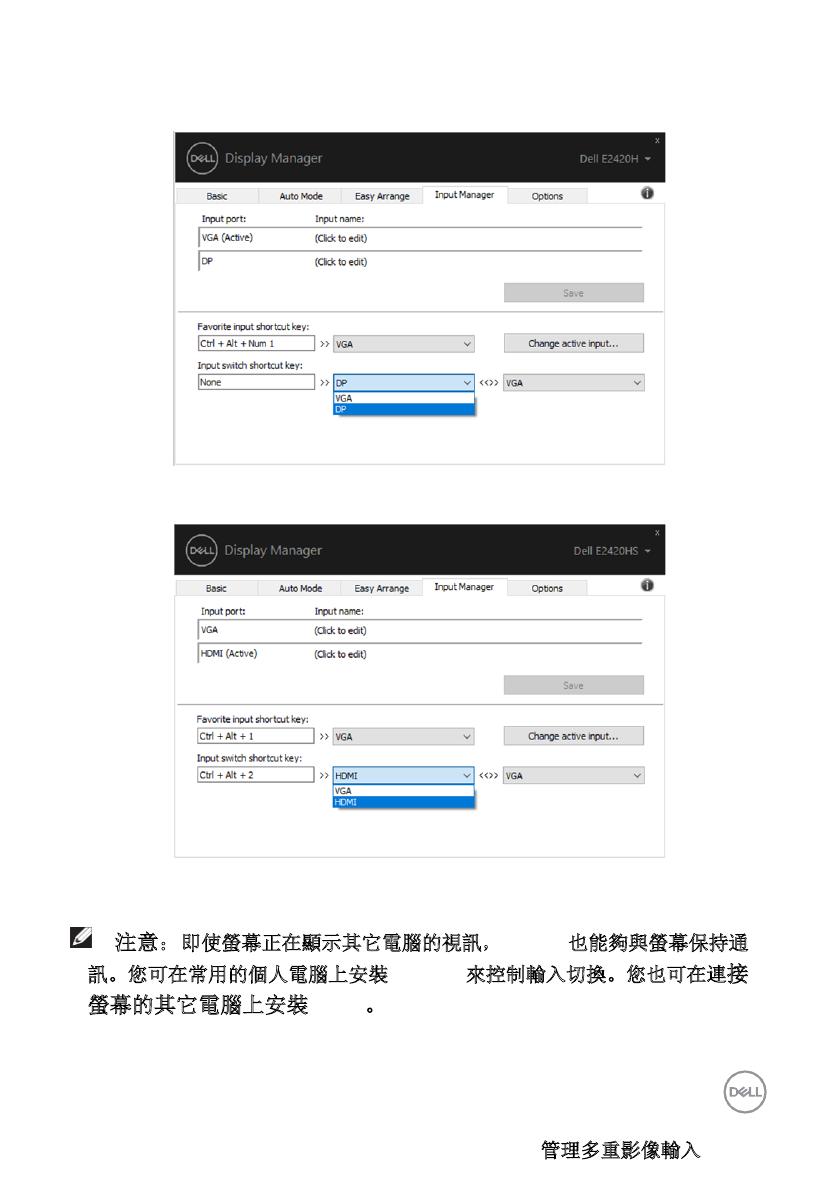
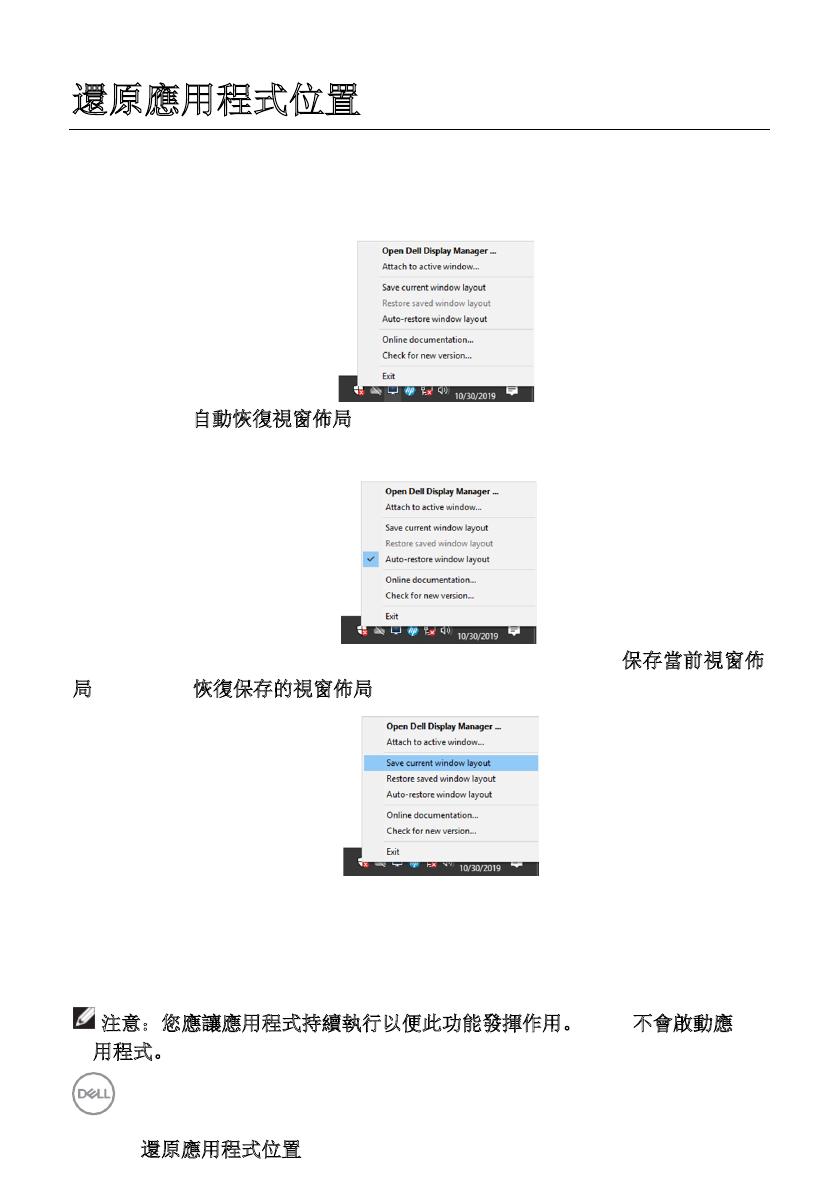
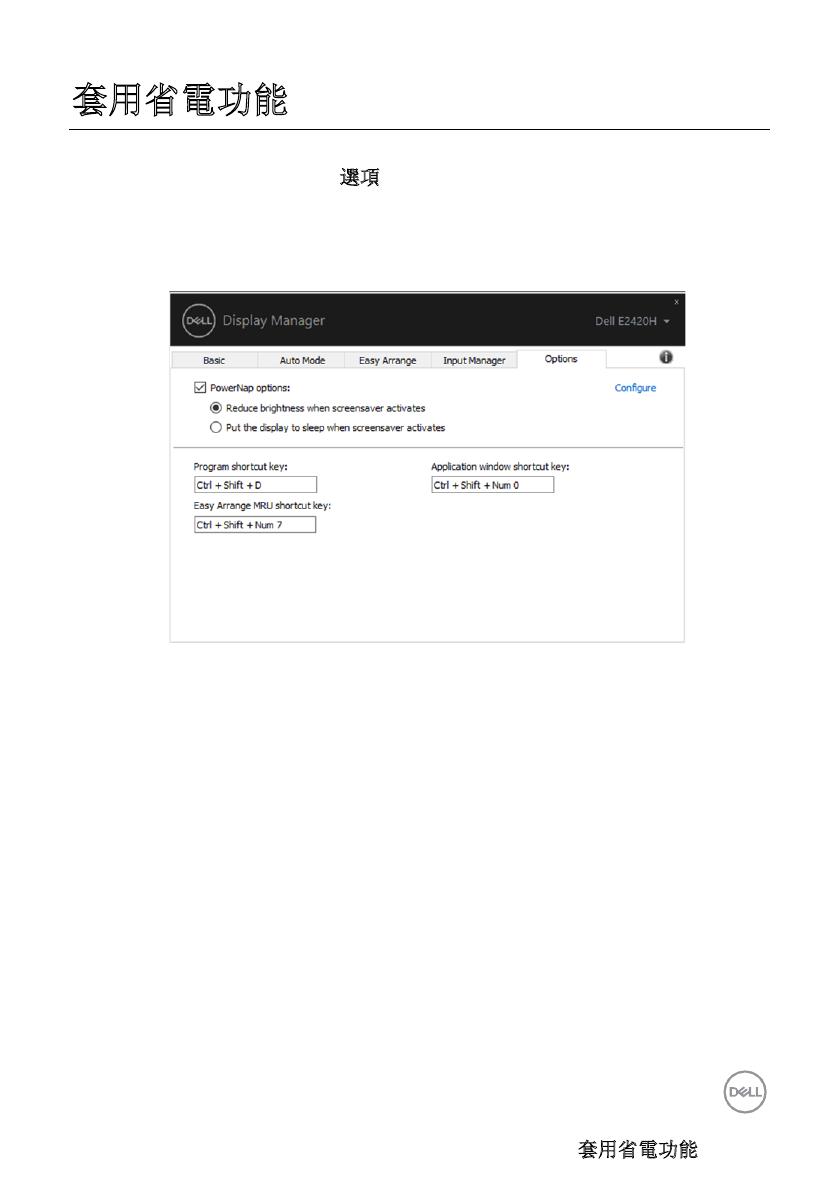
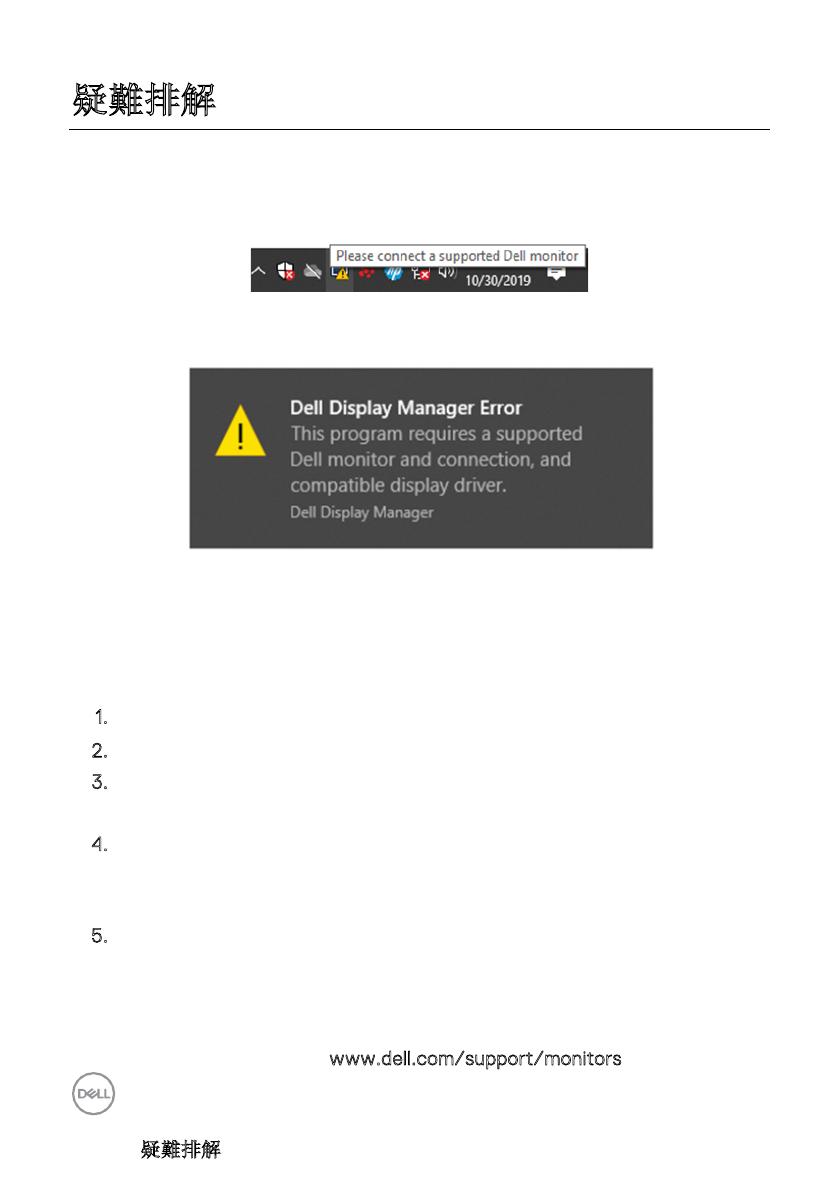
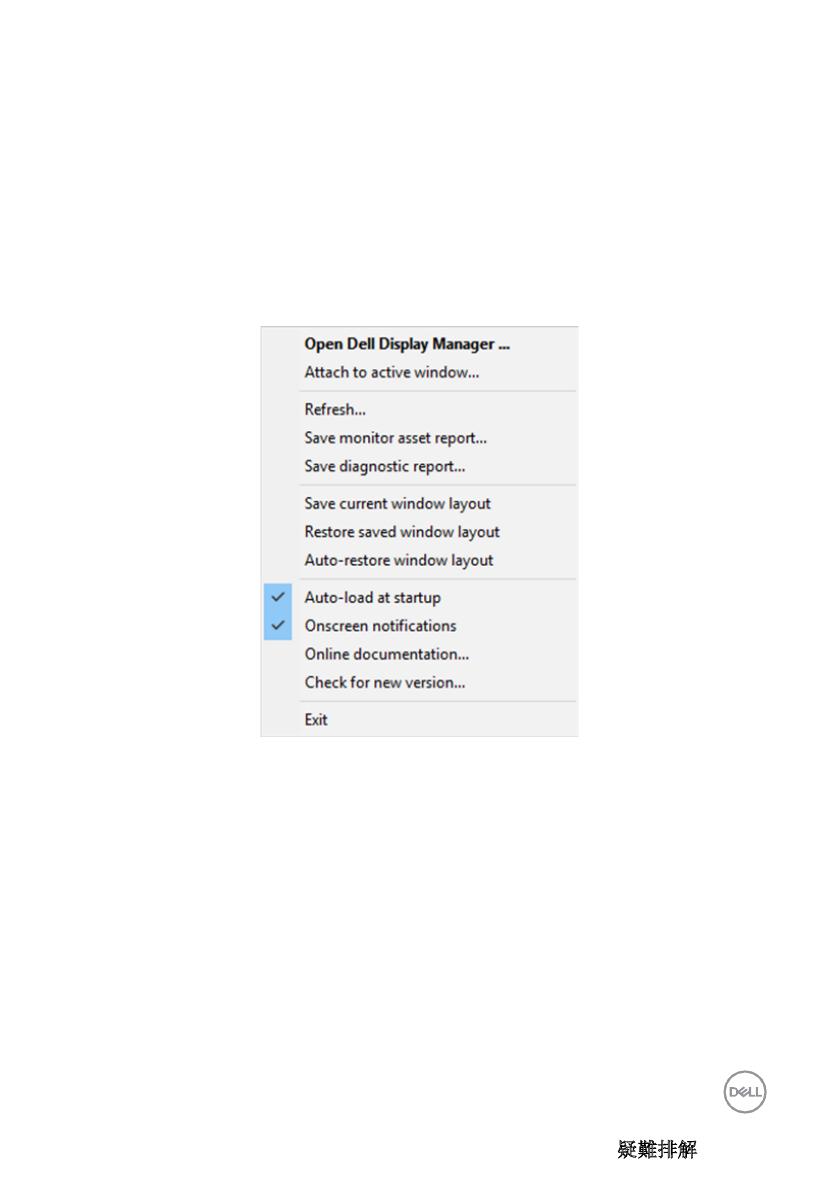
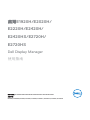 1
1
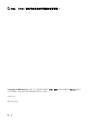 2
2
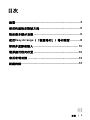 3
3
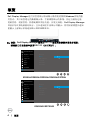 4
4
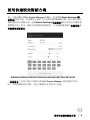 5
5
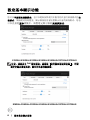 6
6
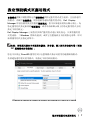 7
7
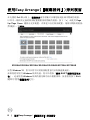 8
8
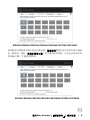 9
9
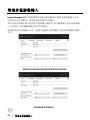 10
10
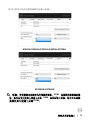 11
11
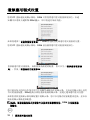 12
12
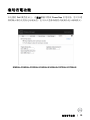 13
13
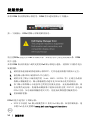 14
14
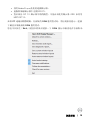 15
15