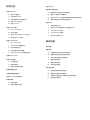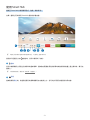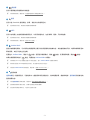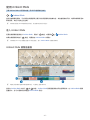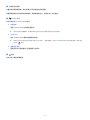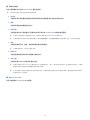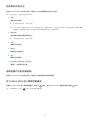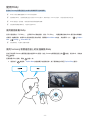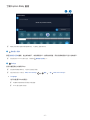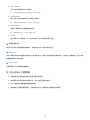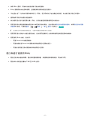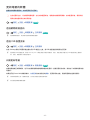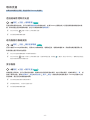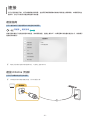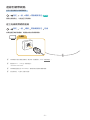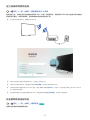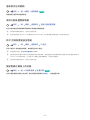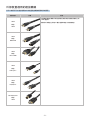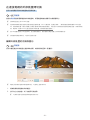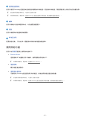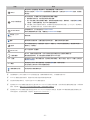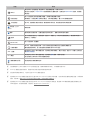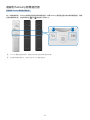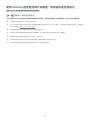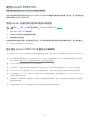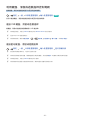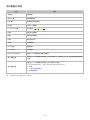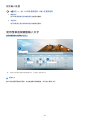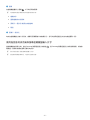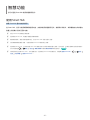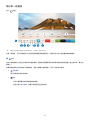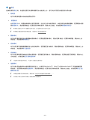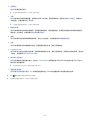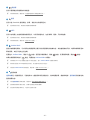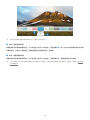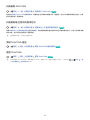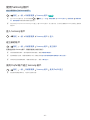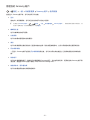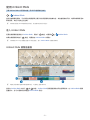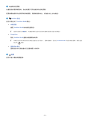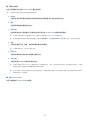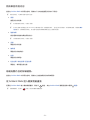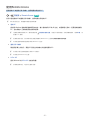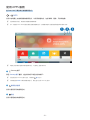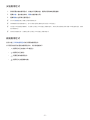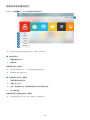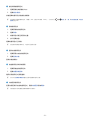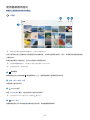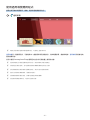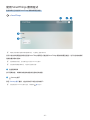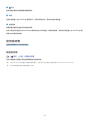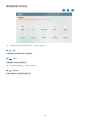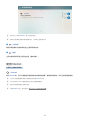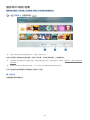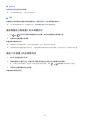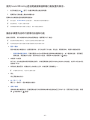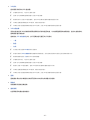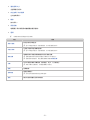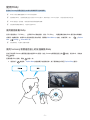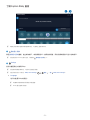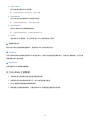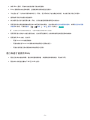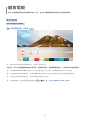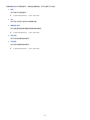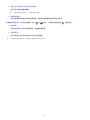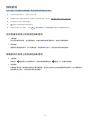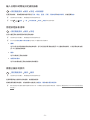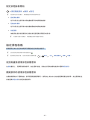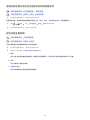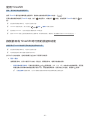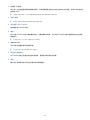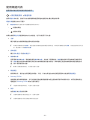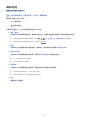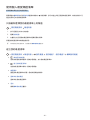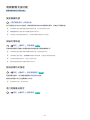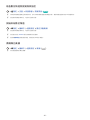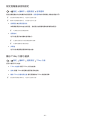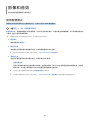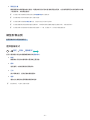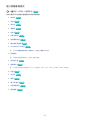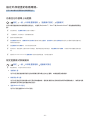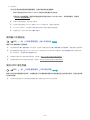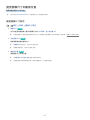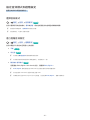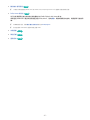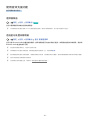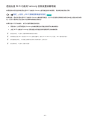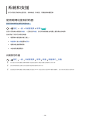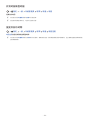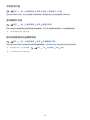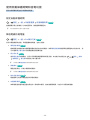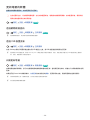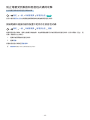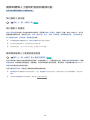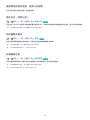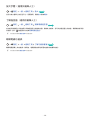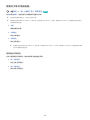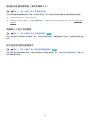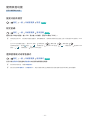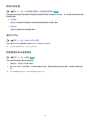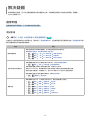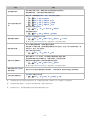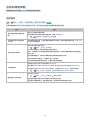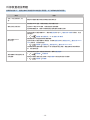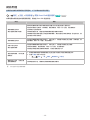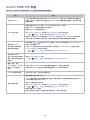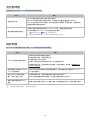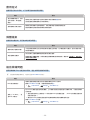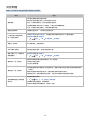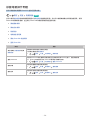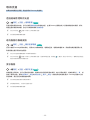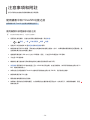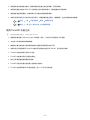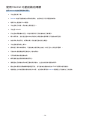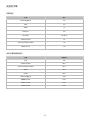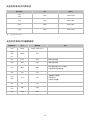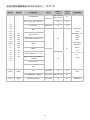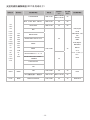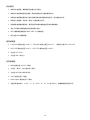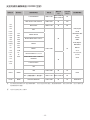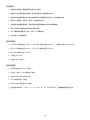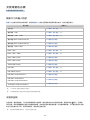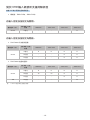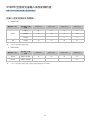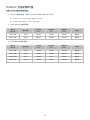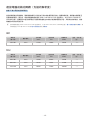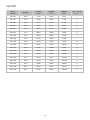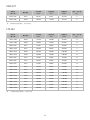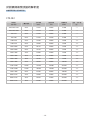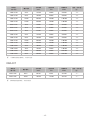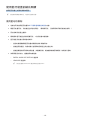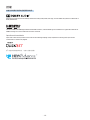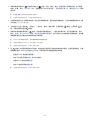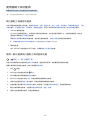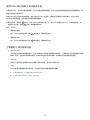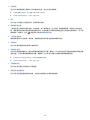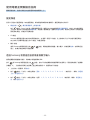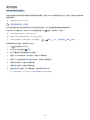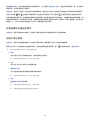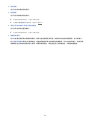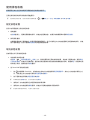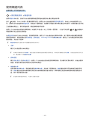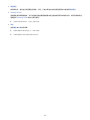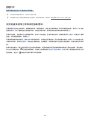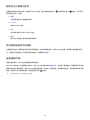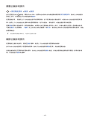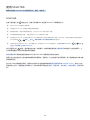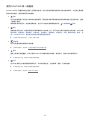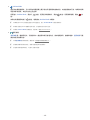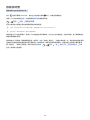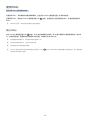外部裝置適用的連接纜線
在連接電視的外部裝置間切換
26 編輯外部裝置的名稱和圖示
27 使用其他功能
連接注意事項
28 HDMI 的連接注意事項
29 音訊裝置的連接注意事項
29 電腦的連接注意事項
30 行動裝置的連接注意事項
遙控器與週邊裝置
有關 Samsung 智慧遙控器 (QLED 電視)
有關 Samsung 智慧遙控器 (UHD 電視)
連線到 Samsung 智慧遙控器
使用 Samsung 遙控器控制外部裝置 - 使用通用遙控器設定
使用 Anynet+ (HDMI-CEC)
37 透過 Anynet+ 並使用其功能表來連接外部裝置
37 請在連接 Anynet+ (HDMI-CEC) 裝置前先仔細閱讀
利用鍵盤、滑鼠或遊戲搖桿控制電視
38 連接 USB 鍵盤、滑鼠或遊戲搖桿
38 連接藍牙鍵盤、滑鼠或遊戲搖桿
39 使用鍵盤和滑鼠
40 設定輸入裝置
使用螢幕虛擬鍵盤輸入文字
41 使用遙控器的麥克風和螢幕虛擬鍵盤輸入文字
快速指南
連接 Samsung 智慧遙控器 和電視
使用 Smart Hub
使用 Ambient Mode
10 進入 Ambient Mode
10 Ambient Mode 瀏覽器畫面
13 將效果套用到內容
13 檢視有關內容的詳細資訊。
13 從 Ambient Mode 進入觀賞電視畫面
使用 Bixby
14 使用語音啟動 Bixby
14 使用 Samsung 智慧遙控器上的按鈕啟動 Bixby
15 了解 Explore Bixby 畫面
16 在 Using Bixby 之前閱讀
17 進行佈建才能使用 Bixby
更新電視的軟體
18 透過網際網路更新
18 透過 USB 裝置更新
18 自動更新電視
取得支援
19 透過遠端管理取得支援
19 尋找服務的聯絡資訊
19 要求服務
連接
連接指南
連接 Antenna (天線)
連線到網際網路
21 建立有線網際網路連線
22 建立無線網際網路連線
22 檢查網際網路連線狀態
23 重新設定您的網路
23 使用行動裝置開啟電視
23 將 IP 控制裝置連接至電視
23 變更電視在網路上的名稱
目錄
2

使用 Internet
播放相片/視訊/音樂
67 播放電腦或行動裝置上的多媒體內容
67 播放 USB 裝置上的多媒體內容
68 使用 Sound Mirroring 透過電視揚聲器聆聽行動裝置的聲音。
68 播放多媒體內容時可使用的按鈕和功能
使用 Bixby
71 使用語音啟動 Bixby
71 使用 Samsung 智慧遙控器上的按鈕啟動 Bixby
72 了解 Explore Bixby 畫面
73 在 Using Bixby 之前閱讀
74 進行佈建才能使用 Bixby
觀賞電視
使用指南
錄製節目
78 從指南畫面使用立即與排程錄影選項
78 觀看節目時使用立即與排程錄影選項
79 輸入日期和時間後排定視訊錄影
79 管理排程錄影清單
79 觀看已錄影的節目
80 設定排程錄影開始
設定排程收看
80 從指南畫面使用排程收看選項
80 觀賞節目時使用排程收看選項
81 使用排程收看在指定的日期指定的時間收看節目
81 設定排程收看時間
智慧功能
使用 Smart Hub
43 顯示第一個畫面
48 自動啟動 Smart Hub
48 自動啟動最近使用的應用程式
48 測試 Smart Hub 連接
48 重設 Smart Hub
使用 Samsung 帳戶
49 登入 Samsung 帳戶
49 建立新的帳戶
49 使用 PayPal 帳戶建立 Samsung 帳戶
50 管理您的 Samsung 帳戶
使用 Ambient Mode
51 進入 Ambient Mode
51 Ambient Mode 瀏覽器畫面
54 將效果套用到內容
54 檢視有關內容的詳細資訊。
54 從 Ambient Mode 進入觀賞電視畫面
使用Remote Access
使用 APPS 服務
57 安裝應用程式
57 啟動應用程式
58 管理所安裝的應用程式
使用藝廊應用程式
使用通用導覽應用程式
使用 SmartThings 應用程式
使用說明書
63 啟動說明書
64 使用說明書中的按鈕
3

設定音效模式和進階設定
96 選擇音效模式
96 進行進階音效設定
使用音效支援功能
98 選擇揚聲器
98 透過藍牙裝置收聽電視
99 透過支援 Wi-Fi 功能的 Samsung 音訊裝置收聽電視
系統和支援
使用時間功能和計時器
100 自動設定時鐘
101 針對時區調整時鐘
101 變更目前的時間
102 手動設定時鐘
102 使用睡眠計時器
102 使用自動關機定時器關閉電視
使用自動保護時間和省電功能
103 設定自動保護時間
103 降低電視的耗電量
更新電視的軟體
104 透過網際網路更新
104 透過 USB 裝置更新
104 自動更新電視
防止電視受到駭客和惡意程式碼的攻擊
105 掃描電視和連接的儲存裝置中是否存在惡意程式碼
視障和聽障人士適用的音訊和視訊功能
106 執行協助工具功能
106 執行協助工具捷徑
106 啟用專供視障人士使用的語音指南
107 變更語音指南的音量、速度以及音調
107 黑底白字(高對比度)
107 設定畫面為黑白
107 反轉畫面色彩
使用 Timeshift
錄製節目或 Timeshift 時可用的按鈕和功能
使用頻道列表
編輯頻道
使用個人最愛頻道清單
86 只檢視和選擇我的最愛清單上的頻道
86 建立我的最愛清單
電視觀看支援功能
87 變更廣播訊號
87 掃描可用頻道
87 限制收看特定頻道
87 進行進階播送設定
88 檢查數位頻道訊號資訊與強度
88 掃描所有數位頻道
88 微調類比廣播
89 設定進階播放音訊設定
89 顯示 TVkey 介面功能表
影像和音效
使用智慧模式
調整影像品質
91 選擇圖像模式
92 進行進階畫面設定
設定外部裝置的收看環境。
93 在最佳化的螢幕上玩遊戲
93 設定遊戲模式詳細資料
94 使用輸入信號加強
94 使用 HDMI 黑色等級
變更圖像尺寸和畫面位置
95 變更圖像尺寸設定
4

注意事項和附註
使用錄影中和 Timeshift 功能之前
126 使用錄製和排程錄影功能之前
127 使用 Timeshift 功能之前
使用 APPS 前請先閱讀
使用 Internet 功能前請先閱讀
130 設定無線網際網路連線前請先閱讀
播放相片、視訊或音樂檔案前請先閱讀
131 使用相片、影片與音樂檔案的限制
132 支援的字幕
133 支援的影像格式和解析度
133 支援的音樂格式和編解碼器
134 支援的視訊編解碼器 (RU8 系列或以上,QLED TV)
135 支援的視訊編解碼器 (RU7 系列或以下)
137 支援的視訊編解碼器 (Q900RB 型號)
安裝電視後必讀
139 圖像尺寸與輸入訊號
139 安裝防盜鎖
對於 UHD 輸入訊號所支援的解析度
140 若輸入信號加強設定為關閉。
140 若輸入信號加強設定為開啟。
Q900RB 型號所支援輸入訊號的解析度
141 若輸入信號加強設定為開啟。
108 放大字體(適用於視障人士)
108 了解遙控器(適用於視障人士)
108 瞭解電視功能表
109 觀看有字幕的電視廣播。
110 透過藍牙裝置收聽電視(適用於聽障人士)
110 為聽障人士放大手語畫面
110 設定遙控器按鈕的重複設定
使用其他功能
111 變更功能表語言
111 設定密碼
111 選擇使用模式或零售模式
112 管理外部裝置
112 使用 AirPlay
112 將電視還原為出廠預設值
解決疑難
圖像問題
113 測試影像
音效和雜訊問題
116 測試聲音
頻道和廣播問題
外部裝置連接問題
網路問題
Anynet+ (HDMI-CEC) 問題
遙控器問題
錄影問題
應用程式
媒體檔案
語音辨識問題
其他問題
診斷電視操作問題
取得支援
125 透過遠端管理取得支援
125 尋找服務的聯絡資訊
125 要求服務
5

使用指南
158 若要檢視現正播送的節目
158 指南中其他選項
使用排程收看
160 設定排程收看
160 取消排程收看
使用頻道列表
錄影中
163 從指南畫面使用立即與排程錄影選項:
164 錄製您正在觀賞的節目
164 節目資訊視窗的定時錄影
164 變更錄影時間。
165 觀看已錄影的節目
165 刪除已錄影的節目
使用 Smart Hub
166 Smart Hub
167 使用 Smart Hub 第一個畫面
啟動說明書
使用 Bixby
170 執行 Bixby
FreeSync 支援的解析度
連接電腦前請先閱讀(支援的解析度)
143 IBM
143 MAC
144 VESA DMT
145 VESA CVT
145 CTA-861
針對視訊訊號支援的解析度
146 CTA-861
147 VESA CVT
使用藍牙裝置前請先閱讀
148 使用藍牙的限制
授權
協助工具指引
功能表學習畫面
使用遙控器
150 Samsung 智慧遙控器的定向
150 Samsung 智慧遙控器的說明
使用協助工具功能表
152 執行協助工具捷徑功能表
152 使用一般功能表執行協助工具功能表功能
153 使用 Bixby 執行協助工具功能表功能
153 了解協助工具功能表功能
使用電視並開啟語音指南
155 變更頻道
155 透過 Samsung 智慧遙控器使用畫面數字輸入
156 變更音量
156 使用節目資訊
6

- 7 -
快速指南
您可以快速瞭解如何執行及使用常用的功能,例如 Bixby、Ambient Mode 和 Smart Hub。
連接 Samsung 智慧遙控器 和電視
連接 Samsung 智慧遙控器和電視以操作電視。
第一次開啟電視時,Samsung 智慧遙控器會自動與電視配對。如果 Samsung 智慧遙控器沒有自動與電視配對,請將
其指向電視的前面,然後同時按住 和 的按鈕 3 秒或以上。
" Samsung 智慧遙控器的影像、按鈕和功能可能依型號或地理區域而異。
" 如需關於 QLED 電視隨附的 Samsung 智慧遙控器的詳細資訊,請參閱「有關 Samsung 智慧遙控器 (QLED 電視)」。
" 如需關於 UHD 電視隨附的 Samsung 智慧遙控器的詳細資訊,請參閱「有關 Samsung 智慧遙控器 (UHD 電視)」。
" 依型號或地理區域而定,可能不支援 Samsung 智慧遙控器。

- 8 -
使用 Smart Hub
連接至 Smart Hub 以使用應用程式、遊戲、電影等等。
在單一螢幕上同時享受 Smart Hub 提供的多種功能。
訊號源
電視 HDMI 1 HDMI 2 USB Remote Access 連接指南 通用遙控…
訊號源
" 電視上的影像依型號和地理區域而定,可能與上述影像不同。
當您按下遙控器上的 按鈕時,您可以使用以下功能。
1
通知
您可以檢視電視上所發生全部事件的通知清單。通知會在要播放預定的節目時或者註冊的裝置上發生事件時,顯示在
畫面上。
" 如需詳細資訊,請參閱「顯示第一個畫面」。
2
設定
當焦點移到設定時,快速設定圖示的清單會顯示在功能表上方。您可以按下圖示快速設定常用功能。

- 9 -
3
訊號源
您可以選擇連接到電視的外部裝置。
" 如需詳細資訊,請參閱「在連接電視的外部裝置間切換」。
4
搜尋
您可以從 Smart Hub 搜尋頻道、節目、電影片名和應用程式。
" 若要使用此功能,電視必須連線到網際網路。
5
APPS
您可以在電視上安裝相對應的應用程式,以享受各種內容,包括新聞、運動、天氣和遊戲。
" 若要使用此功能,電視必須連線到網際網路。
" 如需詳細資訊,請參閱「使用 APPS 服務」。
6
Ambient Mode
當您沒有觀看電視時,可以利用在電視螢幕上顯示符合周遭環境的裝飾內容,或者查看諸如天氣、時間和新聞等基本
即時資訊,來提升您的生活空間。
若要進入 Ambient Mode,請按下 按鈕。若要返回電視模式,請按 按鈕。若要關閉電視,請按 按鈕。
如果在電視關閉時按下 按鈕,電視會在 Ambient Mode 中開啟。
" 如果使用 Samsung 智慧遙控器以外的遙控器,進入 Ambient Mode 可能會有限制。
" 因為此功能是 QLED 電視特定的功能,依型號而定可能不支援。
" 如需的 Ambient Mode 詳細資訊,請參閱「使用 Ambient Mode」。
7
通用導覽
通用導覽是一種應用程式,可讓您集中一處搜尋和享受各種內容,例如電視節目、戲劇和電影。通用導覽可根據您的
喜好推薦內容。
" 如需通用導覽的詳細資訊,請參閱「使用通用導覽應用程式」。
" 依服務供應商的情況而定,影像可能看起來有點模糊。
" 依型號或地理區域而定,可能不支援此功能。

- 10 -
使用 Ambient Mode
了解 Ambient Mode 中可用的功能,即 QLED 電視特定功能。
Ambient Mode
當您沒有觀看電視時,可以利用在電視螢幕上顯示符合周遭環境的裝飾內容,或者查看諸如天氣、時間和新聞等基本
即時資訊,來提升您的生活空間。
" 因為此功能是 QLED 電視特定的功能,依型號而定可能不支援。
進入 Ambient Mode
若要從電視觀看畫面進入 Ambient Mode,請按下 按鈕,或選擇 Ambient Mode。
如果在電視關閉時按下 按鈕,電視會在 Ambient Mode 中開啟。
" 如果使用 Samsung 智慧遙控器以外的遙控器,進入 Ambient Mode 可能會有限制。
Ambient Mode 瀏覽器畫面
精選
擺設
特別版 我的相簿 資料 藝術作品
首頁主題
關於 Ambient
Mode
" 電視上的影像依型號和地理區域而定,可能與上述影像不同。
當您在 Ambient Mode 中按下 或 按鈕,Ambient Mode 瀏覽器畫面會出現在螢幕底部。在 Ambient Mode 瀏覽
器畫面中,您可以選擇內容和變更 Ambient Mode 設定。

- 11 -
1
功能與內容預覽
在畫面底部選擇類別時,會在此顯示可用功能和內容的預覽。
若要檢視有關某內容項目的詳細資訊,請將焦點移向它,然後按向上方向按鈕。
2
Ambient 設定
您可以設定以下 Ambient Mode 設定:
● 自動亮度
變更 Ambient Mode 的自動亮度設定。
" 當此功能設定為關閉時,電視螢幕的亮度不會依照周邊環境光線亮度自動調整。
● Sleep After
設定 Ambient Mode 畫面自動關閉的時間。
" 如果在設定的時間內都沒有用遙控器進行任何輸入,螢幕會關閉。若要在 Ambient Mode 中重新開啟螢幕,請按遙控
器上的 按鈕。
● 重設所有相片
重設從您的行動裝置或三星雲端匯入的相片。
3
電視
您可以進入觀賞電視畫面。

- 12 -
4
選擇內容類別
您可以選擇偏好的內容和 Ambient Mode 畫面的背景。
" 可用的內容類別可能依型號或地理區域而異。
● 特別版
可讓您享受世界最優秀的藝術家和設計師所創作的原創藝術作品和室內設計內容。
● 擺設
可讓您選擇感性美觀設計的內容。
● 我的相簿
可讓您將儲存在行動裝置或三星雲端中的相片設定為 Ambient Mode 畫面的背景圖案。
" 若要從行動裝置或三星雲端匯入相片,請使用行動裝置上的 SmartThings 應用程式。
" 如需有關如何設定相片設定的詳細資訊,請選擇檢視說明。您在我的相簿類別中選擇相片之後,此功能才能使用。
● 資料
可讓您選擇如天氣、溫度、時間和新聞等基本即時資訊。
" 依地理區域而定,可能不支援此功能。
● 藝術作品
可讓您選擇像世界知名相片和圖案之類的內容。
● 首頁主題
可讓您選擇 Samsung 所提供的背景主題。
" 使用行動裝置上的 SmartThings 應用程式拍一張牆壁的照片,建立一個自訂的背景主題。當您使用此功能時,可能因
網路狀況的不同而會有影像傳輸延遲和最佳化現象。
" 您可以將建立的背景主題設定為內容項目的背景。若要將背景主題設定為內容項目的背景,請在觀看 Ambient Mode
畫面時按向下方向按鈕。
5
關於 Ambient Mode
您可以檢視關於 Ambient Mode 的資訊。

- 13 -
將效果套用到內容
當您在 Ambient Mode 中享受內容時,請按向下方向按鈕變更內容的以下設定。
" 視內容而定,可用的功能可能不支援。
● 背景
變更內容的背景。
" 此功能視內容而定,可能不支援。
" 您可以使用行動裝置上的 SmartThings 應用程式拍一張牆壁的照片,並建立自訂的背景。如需詳細資訊,請選取操作
指示圖示。依網路狀況而定,此功能可能在影像傳輸和最佳化上會有所延遲。
● 陰影效果
將您選擇的陰影效果套用到內容。
" 此功能視內容而定,可能不支援。
● 亮度
調整內容的亮度。
● 飽和度
調整內容的飽和度。
● 色溫
調整內容的顏色。
● 紅色色調 / 綠色色調 / 藍色色調
調整紅、綠與藍色對比度。
檢視有關內容的詳細資訊。
當您在 Ambient Mode 中享受內容時,請按向上按鈕檢視內容的詳細資訊。
從 Ambient Mode 進入觀賞電視畫面
若要從 Ambient Mode 進入觀賞電視畫面,請按下 按鈕,或在 Ambient Mode 瀏覽器畫面中選擇 電視。
" 關閉電視時,若按下 按鈕,會出現觀賞電視畫面。

- 14 -
使用 Bixby
對您的 Samsung 智慧遙控器上的麥克風講話即可控制電視。
" Bixby 只有在電視連接到 Internet 時才能使用。
" 若要使用 Bixby,您必須註冊並登入您的 Samsung 帳戶。如果未登入 Samsung 帳戶,有些功能可能不支援。
" Bixby 僅支援一些語言,而支援的功能依地理區域而異。
" 依型號或地理區域而定,可能不支援 Bixby。
使用語音啟動 Bixby
您可以透過說出「Hi, Bixby」,立即與 Bixby 開始對話。說出「Hi, Bixby」,電視螢幕底部的 Bixby 圖示會以聆聽模
式啟用。繼續說話。如果 Bixby 對您的語音沒有回應,請開啟Voice Wake-up功能,然後再試一次。( Explore
Now Settings Voice Wake-up)
" 依型號而定,可能不支援此功能。
使用 Samsung 智慧遙控器上的按鈕啟動 Bixby
您也可以使用 Samsung 智慧遙控器按鈕與 Bixby 對話。按住 Samsung 智慧遙控器上的 按鈕,說出命令,然後放
開 按鈕。
若要檢視 Bixby 指南,請按 按鈕一次。
● 當您按下 按鈕時,Explore Now 按鈕會顯示在畫面底部。按下選擇按鈕以移至 Explore Bixby 畫面。

- 15 -
了解 Explore Bixby 畫面
Explore Bixby
You can say something like:
「Show me previous channel」
All Services View Tutorial
" 電視上的影像依型號和地理區域而定,可能與上述影像不同。
1
我的個人資料
移至我的個人資料畫面,建立新的帳戶,或註冊語音 ID。使用您的語音,即您註冊的語音 ID 登入您的帳戶。
" 若是從您的 Samsung 帳戶登出,請選擇 我的個人資料登入。
2
Settings
您可以變更設定以使用 Bixby。
" 依型號或地理區域而定,可能不支援這些功能。
" 這些功能可在以下設定:Bixby Voice settings ( 設定 一般 Bixby Voice settings)。
● Language
您可以變更 Bixby 的語言。
" 電視和其他應用程式的語言不會變更。
" Bixby 僅支援部分語言。

- 16 -
● Voice response
您可以變更或關閉 Bixby 的語音。
" 此功能依所選的 Bixby 語言而定,可能不支援。
● Voice Wake-up
您可以設定此功能為讓 Bixby 回應您的語音。
" 依型號或地理區域而定,可能不支援此功能。
● Sound feedback
當Bixby 開始及停止聆聽時播放音效。
" 依地理區域而定,可能不支援此功能。
● Privacy
當您使用 Bixby 服務時,可以允許或禁止 Bixby 使用您的個人資訊。
3
建議使用的命令
顯示您可以用於控制電視的建議命令,使用的是 Bixby 指定的目前內容。
4
All Services
您可以得知可讓您在各種情況使用 Bixby 的語音命令。使用方向按鈕移到所要的命令,然後按下選擇按鈕。您可以使
用各種語音命令操作電視。
5
View Tutorial
出現與使用 Bixby 相關的快顯視窗。
在 Using Bixby 之前閱讀
● 支援的語音互動語言和功能可能依地理區域而異。
● 如果語言設定與您國家的語言不同,部分功能可能無法使用。
● Bixby 僅適用於電視連接到網際網路時。
● 即使電視已連線到網際網路,可能會因為 Bixby 伺服器發生錯誤而沒有回應。

- 17 -
● 如果 Bixby 更新,現有的功能性規格可能有所變動。
● Bixby 僅適用於有支援的電視,且隨配備麥克風的遙控器提供。
● 不支援包含 "-" 在內的符號和特殊字元。因此,若字詞或句子包含數值或符號,此功能可能不會正常運作。
● 搜尋結果可能不會提供完整結果。
● 部分應用程式您可能需要付費。因此,您可能會遇到服務應用程式或合約。
● 若要透過說出頻道號碼做為語音命令來更改目前的頻道,您必須完成設定您的服務供應商。如果設定您的服務
供應商未完成,可使用重設 ( 設定 一般 重設)完成它。立即嘗試
" 初始設定中的服務供應商設定,可能因地理區域因素而不受支援。
● 若要用語音文字輸入功能及搜尋功能,您必須同意讓第三方收集和使用您的語音資料的條款。
● 若要使用 Bixby 功能,您必須:
– 同意 Smart Hub 的使用條款。
– 同意有關針對 Smart Hub 服務收集和使用個人資訊的指引。
– 同意針對語音互動式服務收集和使用個人資訊。
進行佈建才能使用 Bixby
● 語音互動率依音量/聲調、發音和周遭環境聲音(電視聲音和環境噪音)而有所不同。
● 語音命令的最佳音量為 75 dB 至 80 dB 之間。

- 18 -
更新電視的軟體
查看您的電視軟體版本,如有需要則予以更新。
[
在完成更新之前,切勿關閉電視電源。在完成軟體更新後,電視會自動關閉再開啟。在軟體更新後,視訊和音
訊設定將會重新設定為其預設值。
設定 支援 軟體更新 立即嘗試
透過網際網路更新
設定 支援 軟體更新 立即更新 立即嘗試
" 從網際網路更新,需要有有效的網際網路連線。
透過 USB 裝置更新
設定 支援 軟體更新 立即更新
在從 Samsung 網站下載更新檔並儲存到 USB 裝置上之後,將 USB 裝置連接到電視進行更新。
" 若要使用 USB 裝置更新,請從 Samsung.com 下載更新套件到您的電腦。然後,將更新套件儲存在 USB 裝置的最上層資料
夾。否則,電視將找不到更新套件。
自動更新電視
設定 支援 軟體更新 自動更新 立即嘗試
如果電視連線至網際網路,您可以在觀看電視時讓電視軟體自動更新。當背景更新完成時,將會在下次開啟電視時套
用更新。
如果您同意 Smart Hub 條款與條件,自動更新會自動設定為開啟。若要停用此功能,請使用選擇按鈕將其關閉。
" 如果同時間執行另一個網路功能,此功能可能會花費較長時間。
" 此功能需要網際網路連線。

- 19 -
取得支援
如果您的電視發生問題,請直接尋求 Samsung 的協助。
透過遠端管理取得支援
設定 支援 遠端管理 立即嘗試
同意我們的服務合約後,您可以使用遠端管理存取遠端支援,並讓 Samsung 服務技術人員透過網路遠端診斷您的電
視,解決問題並更新電視的軟體。您也可以開啟和關閉遠端管理。
" 您也可以按住 按鈕 5 秒或以上來啟動此功能。
" 此功能需要網際網路連線。
尋找服務的聯絡資訊
設定 支援 關於這部電視 立即嘗試
您可以檢視 Samsung 網站的網址、服務中心的聯絡電話、電視的型號、電視的軟體版本、開放原始碼授權資訊以及
取得服務支援所需的其他資訊。
" 您也可以透過掃描電視的 QR 碼來檢視資訊。
" 您也可以按住 按鈕 5 秒或以上來啟動此功能。若是標準遙控器,請按住 (播放)按鈕 5 杪或以上。繼續按住按鈕直
到客戶資訊的彈出式視窗出現。
要求服務
設定 支援 請求支援 立即嘗試
當電視發生問題時,您可以要求提供服務。選擇符合您所遇到問題的項目,輸入所需的項目,將焦點移到下一頁,然
後按下選擇 按鈕。選擇立即請求 傳送或排程約會 要求 傳送。將會註冊您的服務要求。Samsung 服務中心會
與您聯絡,跟您預定或確認維修時間。
" 您必須同意服務要求的條款和條件。
" 依地理區域而定,可能不支援此功能。
" 此功能需要網際網路連線。

- 20 -
連接
您可以透過連接天線,將天線電纜連接到電視,並使用區域網路纜線或無線存取點連上網際網路,來觀看現場直
播節目。您也可以使用各種接頭連接外部裝置。
連接指南
您可以查看有關可連接電視的外部裝置的詳細資訊。
訊號源 連接指南 立即嘗試
這會透過影像指引您連接各種外部裝置,例如視訊裝置、遊戲主機和 PC。如果選擇外部裝置的連接方式,就會顯示
連接的詳細資訊。
連接指南
視訊裝置 HDMI
遊戲主機 HDMI 疑難排解
音訊裝置
PC
智慧型手機
外部儲存裝置
輸入裝置
" 電視上的影像依型號和地理區域而定,可能與上述影像不同。
連接 Antenna (天線)
您可將天線纜線連接到您的電視。
" 如果連接有線或衛星電視接收盒,就不用連接天線。
ページが読み込まれています...
ページが読み込まれています...
ページが読み込まれています...
ページが読み込まれています...
ページが読み込まれています...
ページが読み込まれています...
ページが読み込まれています...
ページが読み込まれています...
ページが読み込まれています...
ページが読み込まれています...
ページが読み込まれています...
ページが読み込まれています...
ページが読み込まれています...
ページが読み込まれています...
ページが読み込まれています...
ページが読み込まれています...
ページが読み込まれています...
ページが読み込まれています...
ページが読み込まれています...
ページが読み込まれています...
ページが読み込まれています...
ページが読み込まれています...
ページが読み込まれています...
ページが読み込まれています...
ページが読み込まれています...
ページが読み込まれています...
ページが読み込まれています...
ページが読み込まれています...
ページが読み込まれています...
ページが読み込まれています...
ページが読み込まれています...
ページが読み込まれています...
ページが読み込まれています...
ページが読み込まれています...
ページが読み込まれています...
ページが読み込まれています...
ページが読み込まれています...
ページが読み込まれています...
ページが読み込まれています...
ページが読み込まれています...
ページが読み込まれています...
ページが読み込まれています...
ページが読み込まれています...
ページが読み込まれています...
ページが読み込まれています...
ページが読み込まれています...
ページが読み込まれています...
ページが読み込まれています...
ページが読み込まれています...
ページが読み込まれています...
ページが読み込まれています...
ページが読み込まれています...
ページが読み込まれています...
ページが読み込まれています...
ページが読み込まれています...
ページが読み込まれています...
ページが読み込まれています...
ページが読み込まれています...
ページが読み込まれています...
ページが読み込まれています...
ページが読み込まれています...
ページが読み込まれています...
ページが読み込まれています...
ページが読み込まれています...
ページが読み込まれています...
ページが読み込まれています...
ページが読み込まれています...
ページが読み込まれています...
ページが読み込まれています...
ページが読み込まれています...
ページが読み込まれています...
ページが読み込まれています...
ページが読み込まれています...
ページが読み込まれています...
ページが読み込まれています...
ページが読み込まれています...
ページが読み込まれています...
ページが読み込まれています...
ページが読み込まれています...
ページが読み込まれています...
ページが読み込まれています...
ページが読み込まれています...
ページが読み込まれています...
ページが読み込まれています...
ページが読み込まれています...
ページが読み込まれています...
ページが読み込まれています...
ページが読み込まれています...
ページが読み込まれています...
ページが読み込まれています...
ページが読み込まれています...
ページが読み込まれています...
ページが読み込まれています...
ページが読み込まれています...
ページが読み込まれています...
ページが読み込まれています...
ページが読み込まれています...
ページが読み込まれています...
ページが読み込まれています...
ページが読み込まれています...
ページが読み込まれています...
ページが読み込まれています...
ページが読み込まれています...
ページが読み込まれています...
ページが読み込まれています...
ページが読み込まれています...
ページが読み込まれています...
ページが読み込まれています...
ページが読み込まれています...
ページが読み込まれています...
ページが読み込まれています...
ページが読み込まれています...
ページが読み込まれています...
ページが読み込まれています...
ページが読み込まれています...
ページが読み込まれています...
ページが読み込まれています...
ページが読み込まれています...
ページが読み込まれています...
ページが読み込まれています...
ページが読み込まれています...
ページが読み込まれています...
ページが読み込まれています...
ページが読み込まれています...
ページが読み込まれています...
ページが読み込まれています...
ページが読み込まれています...
ページが読み込まれています...
ページが読み込まれています...
ページが読み込まれています...
ページが読み込まれています...
ページが読み込まれています...
ページが読み込まれています...
ページが読み込まれています...
ページが読み込まれています...
ページが読み込まれています...
ページが読み込まれています...
ページが読み込まれています...
ページが読み込まれています...
ページが読み込まれています...
ページが読み込まれています...
ページが読み込まれています...
ページが読み込まれています...
ページが読み込まれています...
ページが読み込まれています...
ページが読み込まれています...
ページが読み込まれています...
ページが読み込まれています...
ページが読み込まれています...
ページが読み込まれています...
-
 1
1
-
 2
2
-
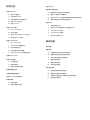 3
3
-
 4
4
-
 5
5
-
 6
6
-
 7
7
-
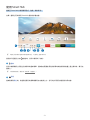 8
8
-
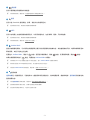 9
9
-
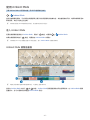 10
10
-
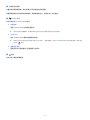 11
11
-
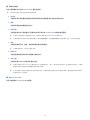 12
12
-
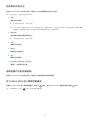 13
13
-
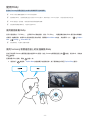 14
14
-
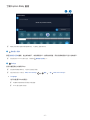 15
15
-
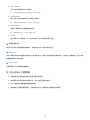 16
16
-
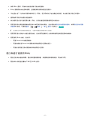 17
17
-
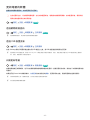 18
18
-
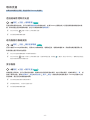 19
19
-
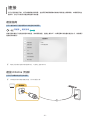 20
20
-
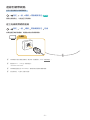 21
21
-
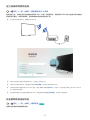 22
22
-
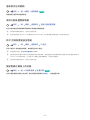 23
23
-
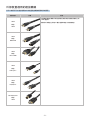 24
24
-
 25
25
-
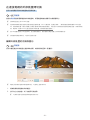 26
26
-
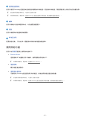 27
27
-
 28
28
-
 29
29
-
 30
30
-
 31
31
-
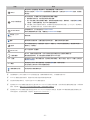 32
32
-
 33
33
-
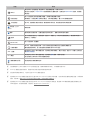 34
34
-
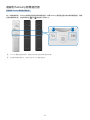 35
35
-
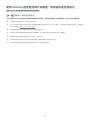 36
36
-
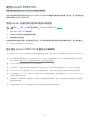 37
37
-
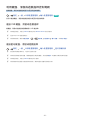 38
38
-
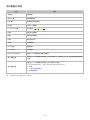 39
39
-
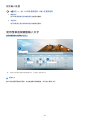 40
40
-
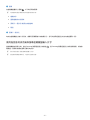 41
41
-
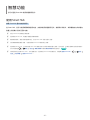 42
42
-
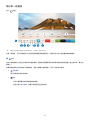 43
43
-
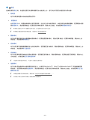 44
44
-
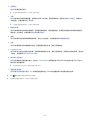 45
45
-
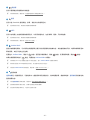 46
46
-
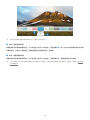 47
47
-
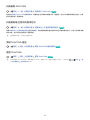 48
48
-
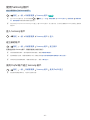 49
49
-
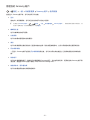 50
50
-
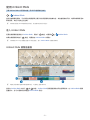 51
51
-
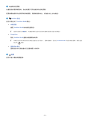 52
52
-
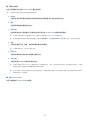 53
53
-
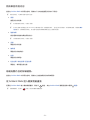 54
54
-
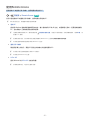 55
55
-
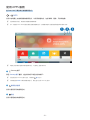 56
56
-
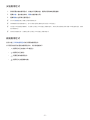 57
57
-
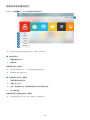 58
58
-
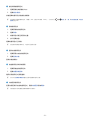 59
59
-
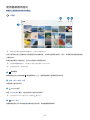 60
60
-
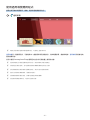 61
61
-
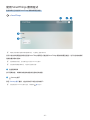 62
62
-
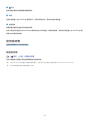 63
63
-
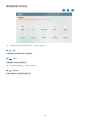 64
64
-
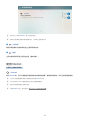 65
65
-
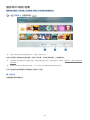 66
66
-
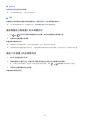 67
67
-
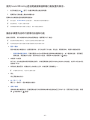 68
68
-
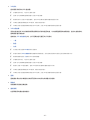 69
69
-
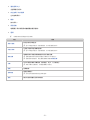 70
70
-
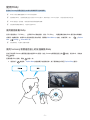 71
71
-
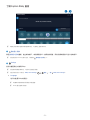 72
72
-
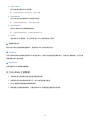 73
73
-
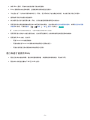 74
74
-
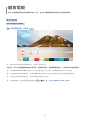 75
75
-
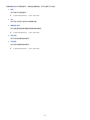 76
76
-
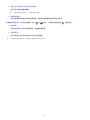 77
77
-
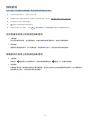 78
78
-
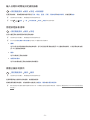 79
79
-
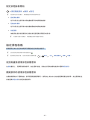 80
80
-
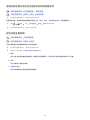 81
81
-
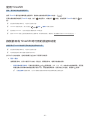 82
82
-
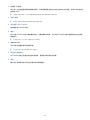 83
83
-
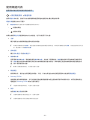 84
84
-
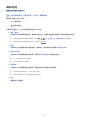 85
85
-
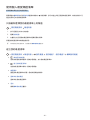 86
86
-
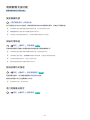 87
87
-
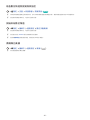 88
88
-
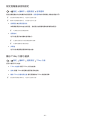 89
89
-
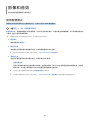 90
90
-
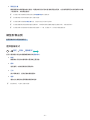 91
91
-
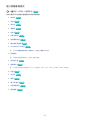 92
92
-
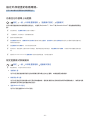 93
93
-
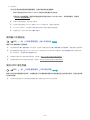 94
94
-
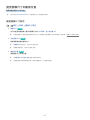 95
95
-
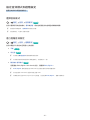 96
96
-
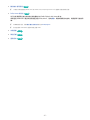 97
97
-
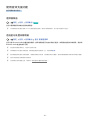 98
98
-
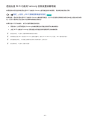 99
99
-
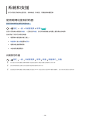 100
100
-
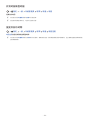 101
101
-
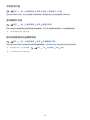 102
102
-
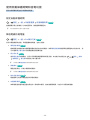 103
103
-
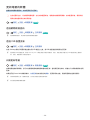 104
104
-
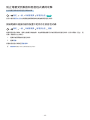 105
105
-
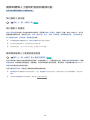 106
106
-
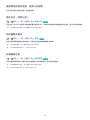 107
107
-
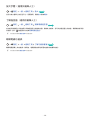 108
108
-
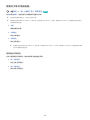 109
109
-
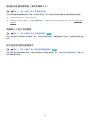 110
110
-
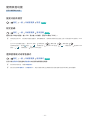 111
111
-
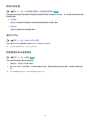 112
112
-
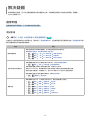 113
113
-
 114
114
-
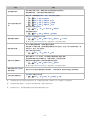 115
115
-
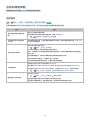 116
116
-
 117
117
-
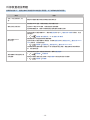 118
118
-
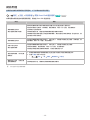 119
119
-
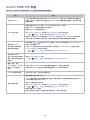 120
120
-
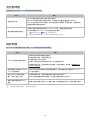 121
121
-
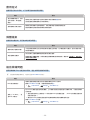 122
122
-
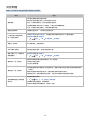 123
123
-
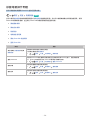 124
124
-
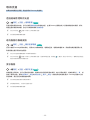 125
125
-
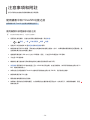 126
126
-
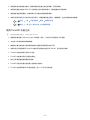 127
127
-
 128
128
-
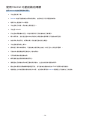 129
129
-
 130
130
-
 131
131
-
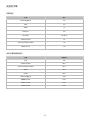 132
132
-
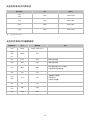 133
133
-
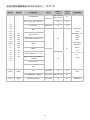 134
134
-
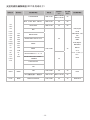 135
135
-
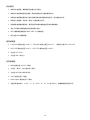 136
136
-
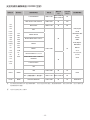 137
137
-
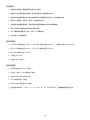 138
138
-
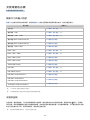 139
139
-
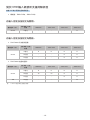 140
140
-
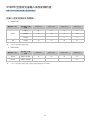 141
141
-
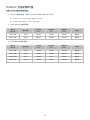 142
142
-
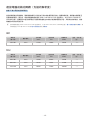 143
143
-
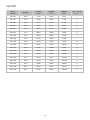 144
144
-
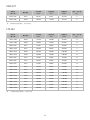 145
145
-
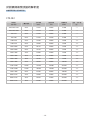 146
146
-
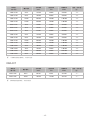 147
147
-
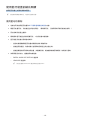 148
148
-
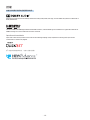 149
149
-
 150
150
-
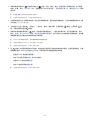 151
151
-
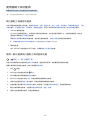 152
152
-
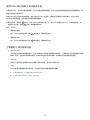 153
153
-
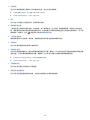 154
154
-
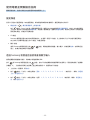 155
155
-
 156
156
-
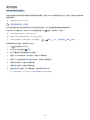 157
157
-
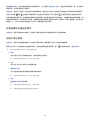 158
158
-
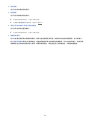 159
159
-
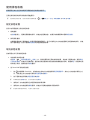 160
160
-
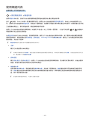 161
161
-
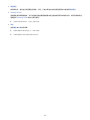 162
162
-
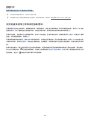 163
163
-
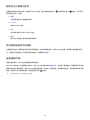 164
164
-
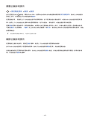 165
165
-
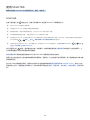 166
166
-
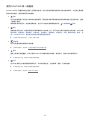 167
167
-
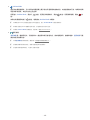 168
168
-
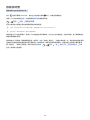 169
169
-
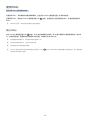 170
170