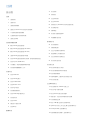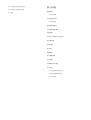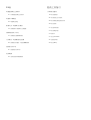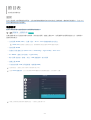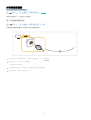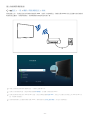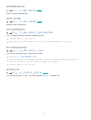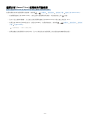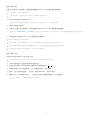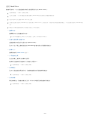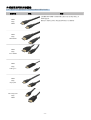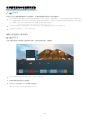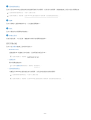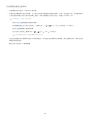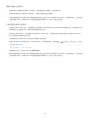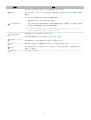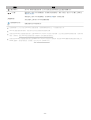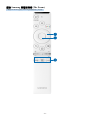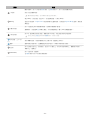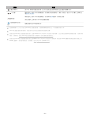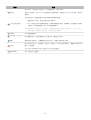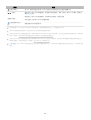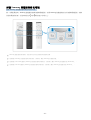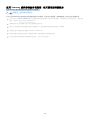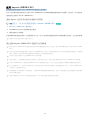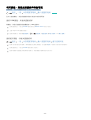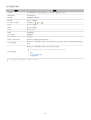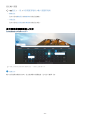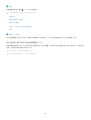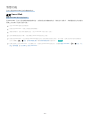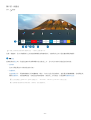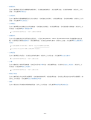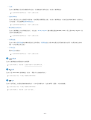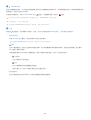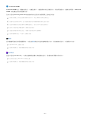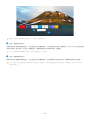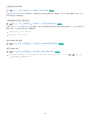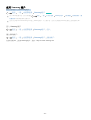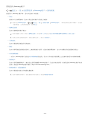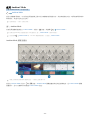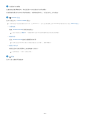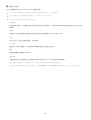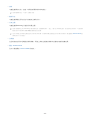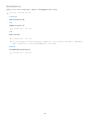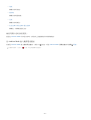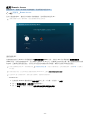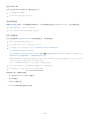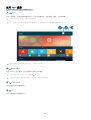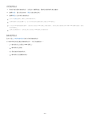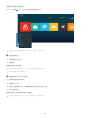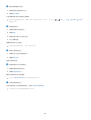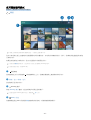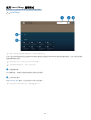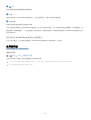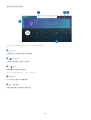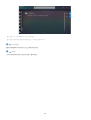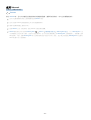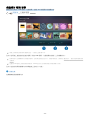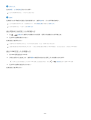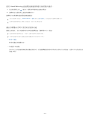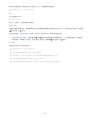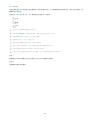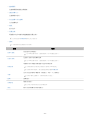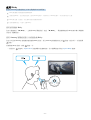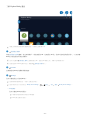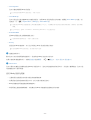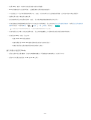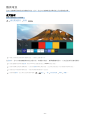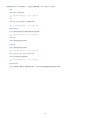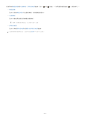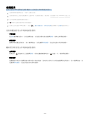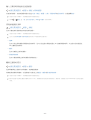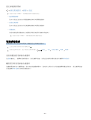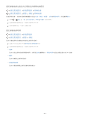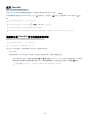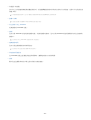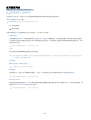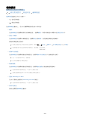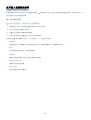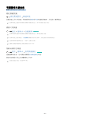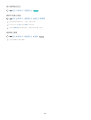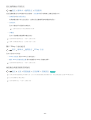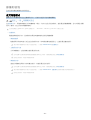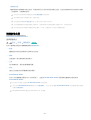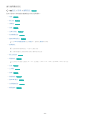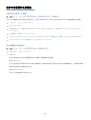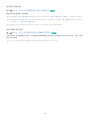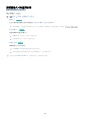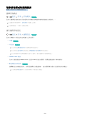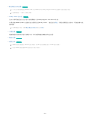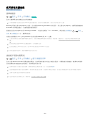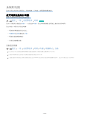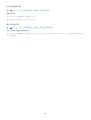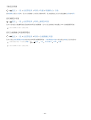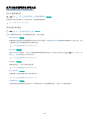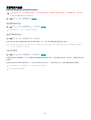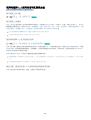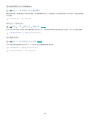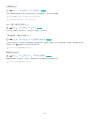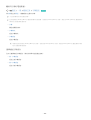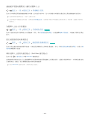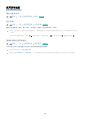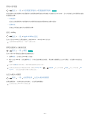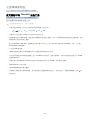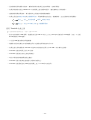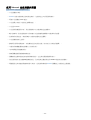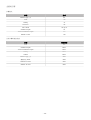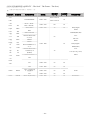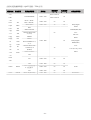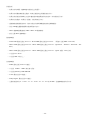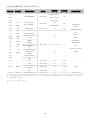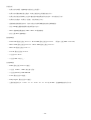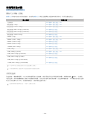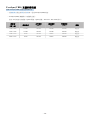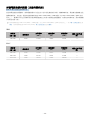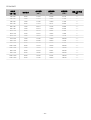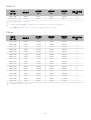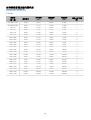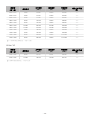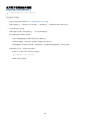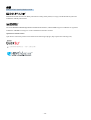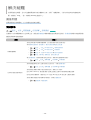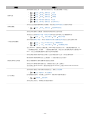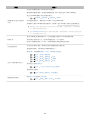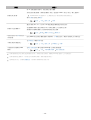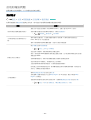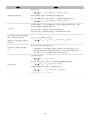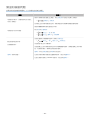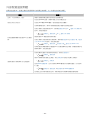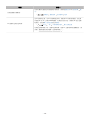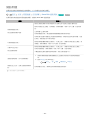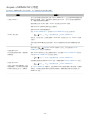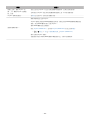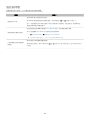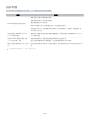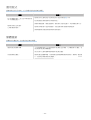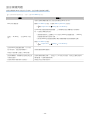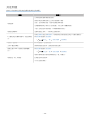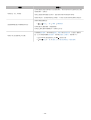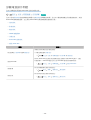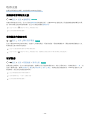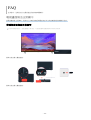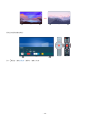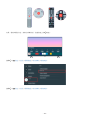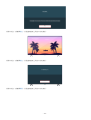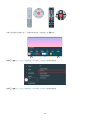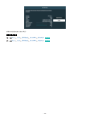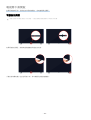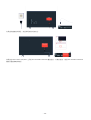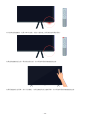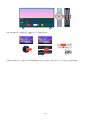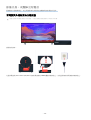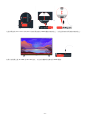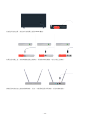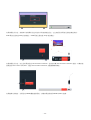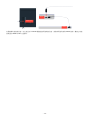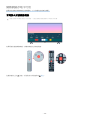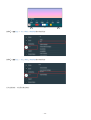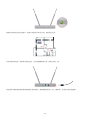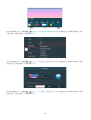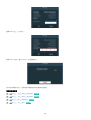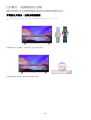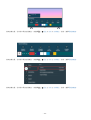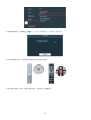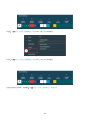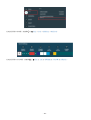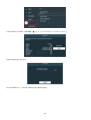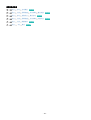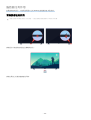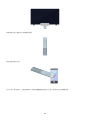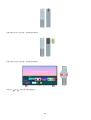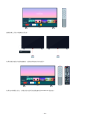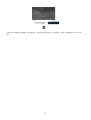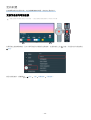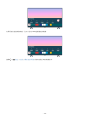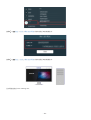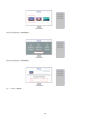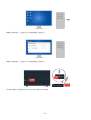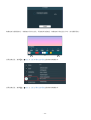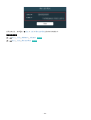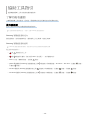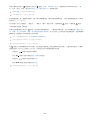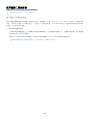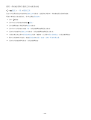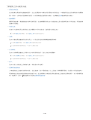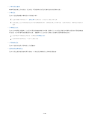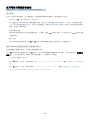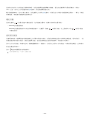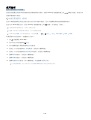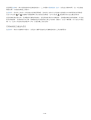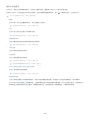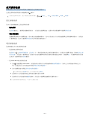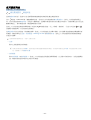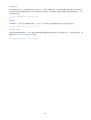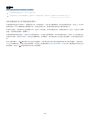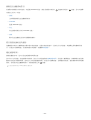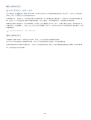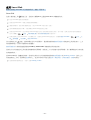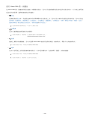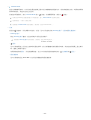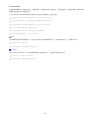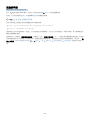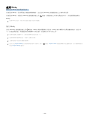目錄
節目表
連接
5 連接指南
6 連接天線
7 連線到網際網路
10 畫面分享 (Smart View) 使用您的行動裝置
13 外部裝置適用的連接纜線
15 在連接電視的外部裝置間切換
17 連接注意事項
遙控器與週邊裝置
20 關於 Samsung 智慧遙控器
23 關於 Samsung 智慧遙控器 (The Frame)
26 關於 Samsung 智慧遙控器 (The Sero)
29 連接 Samsung 智慧遙控器 和電視
30 使用 Samsung 遙控器控制外部裝置 - 使用通用遙控器設定
31 使用 Anynet+ (HDMI-CEC)
32 利用鍵盤、滑鼠或遊戲搖桿控制電視
34 使用螢幕虛擬鍵盤輸入文字
智慧功能
36 使用 Smart Hub
44 使用 Samsung 帳戶
46 使用 Ambient Mode
52 使用 Remote Access
55 使用 Apps 服務
59 使用藝廊應用程式
60 使用 SmartThings 應用程式
61 使用說明書
64 使用 Internet
65 播放相片/視訊/音樂
71 使用 Bixby
觀賞電視
75 使用指南
78 錄製節目
80 設定排程收看
82 使用 Timeshift
82 錄製節目或 Timeshift 時可用的按鈕和功能
84 使用頻道列表
85 編輯頻道
86 使用個人最愛頻道清單
87 電視觀看支援功能
影像和音效
90 使用智慧模式
91 調整影像品質
93 設定外部裝置的收看環境
95 變更圖像尺寸和畫面位置
96 設定音效模式和進階設定
98 使用音效支援功能
系統和支援
100 使用時間功能和計時器
103 使用自動保護時間和省電功能
104 更新電視的軟體
105 視障和聽障人士適用的音訊和視訊功能
110 使用其他功能
注意事項和附註
112 使用錄影中和 Timeshift 功能之前
114 使用 Apps 前請先閱讀
115 使用 Internet 功能前請先閱讀
117 播放相片、視訊或音樂檔案前請先閱讀
125 安裝電視後必讀
126 對於 UHD 輸入訊號所支援的解析度
127 Q800T 系列或以上所支援之輸入訊號的解析度。
128 FreeSync(VRR) 支援的解析度
129 連接電腦前請先閱讀(支援的解析度)

節目表
如何使用各種功能。
連接
您可以透過將天線電纜連接到電視,並使用區域網路纜線或無線存取點連上網際網路,觀看現場直播節目。您也可以
使用各種接頭連接外部裝置。
連接指南
您可以查看有關可連接電視的外部裝置的詳細資訊。
訊號源 連接指南 立即嘗試
這會透過影像指引您連接各種外部裝置,例如視訊裝置、遊戲主機和 PC。如果選擇外部裝置的連接方式,就會顯示
連接的詳細資訊。
• 音訊裝置: HDMI (ARC)、光纖、藍牙、Wi-Fi、Wi-Fi 揚聲器環繞音效設定
HDMI (ARC) 獲得部分型號的支援。檢查購買的產品型號的 HDMI 連接埠名稱。
• 視訊裝置: HDMI
• 智慧型手機: 畫面分享 (Smart View)、SmartThings、Apple AirPlay、NFC on TV
• PC: HDMI、畫面分享 (無線)、Apple AirPlay
• 輸入裝置: 遙控器、鍵盤、滑鼠、USB 遊戲搖桿、藍牙裝置
• 遊戲主機: HDMI
• 外部儲存裝置: USB 快閃磁碟機、硬碟機 (HDD)
依型號而定,連接方式和可用的外部裝置可能不同。
使用 HDMI 疑難排解,您可以檢查與 HDMI 纜線和外部裝置的連接(大約需時 2 分鐘)。
連接指南
音訊裝置
視訊裝置
智慧型手機
PC
輸入裝置
遊戲主機
外部儲存裝置
HDMI (ARC)
光纖
藍牙
Wi-Fi
Wi-Fi 揚聲器環繞音效設定
HDMI 疑難排解
將音訊裝置 (例如揚聲器、條狀音響、耳機或家庭劇院系統) 連
接至您的電視。
電視上的影像依型號和地理區域而定,可能與上述影像不同。
- 5 -

連接天線
您可將天線纜線連接到您的電視。
如果連接有線或衛星電視接收盒,就不用連接天線。
- 6 -

建立無線網際網路連線
設定 一般 網路 開啟網路設定 無線
嘗試連接之前,先確定您是否有無線存取點的 SSID(名稱)和密碼設定。網路名稱 (SSID) 和安全金鑰可用於無線存
取點的設定畫面。如需詳細資訊,請參閱無線存取點的使用者手冊。
無線連線
選擇您的無線網路。
更新
管理已儲存網路
電視上的影像依型號和地理區域而定,可能與上述影像不同。
如果找不到無線存取點,請在清單底部選擇新增網路,然後輸入網路名稱 (SSID)。
如果您的無線存取點具有 WPS 或 PBC 按鈕,請在清單底部選擇使用 WPS,然後在 2 分鐘內按存取點上的 WPS 或 PBC 按
鈕。電視會自動連接。
若要檢視或刪除之前連接的網路名稱 (SSID),請將焦點移至管理已儲存網路,然後按下選擇按鈕。
- 8 -

檢查網際網路連線狀態
設定 一般 網路 網路狀態 立即嘗試
檢視目前的網路和網際網路狀態。
重新設定您的網路
設定 一般 網路 重設網路 立即嘗試
將網路設定還原為出廠預設值。
使用行動裝置開啟電視
設定 一般 網路 進階設定 透過行動裝置開機
您可以使用連接到與電視相同網路的行動裝置來開啟電視。
依型號或地理區域而定,可能不支援此功能。
透過行動裝置上的 SmartThings 應用程式或 Apple AirPlay 功能,將行動裝置連接到電視,即可使用此功能。
將 IP 控制裝置連接至電視
設定 一般 網路 進階設定 IP 遙控
您可以連接 IP 控制裝置和電視,遠端管理您的 IP 裝置。
若要使用此功能,透過行動裝置開機必須開啟。
開啟此功能可能會允許其他 IP 控制裝置來控制您的電視。 我們建議只有在獲授權的協力廠商自訂控制器是專門針對
Samsung TV 所安裝和設定,且您的 Wi-Fi 網路已受密碼保護時,才將此功能開啟。
依型號或地理區域而定,可能不支援此功能。
變更電視的名稱
設定 一般 系統管理員 裝置名稱 立即嘗試
您可以變更電視在網路上的名稱。請在清單底部選擇使用者輸入,然後變更名稱。
- 9 -

畫面分享 (Smart View) 使用您的行動裝置
您可以透過 Smart View 或 Tap View 在電視上觀看行動裝置的螢幕。
如需有關如何與行動裝置共用螢幕,請參閱 訊號源 連接指南 智慧型手機 畫面分享 (Smart View)。
• 若要關閉畫面分享 (Smart View),請先拔掉行動裝置的電源線,或按遙控器上的 按鈕。
• 您可以在全螢幕中觀看,方法是在行動裝置的畫面分享 (Smart View) 中將長寬比例設為 16:9。
• 如果您是 iPhone 或 iPad 使用者,請使用 AirPlay。如需詳細資訊,請參閱 訊號源 連接指南 智慧型
手機 Apple AirPlay。
依型號而定,可能不支援此功能。
• 當電視播放行動裝置的內容的同時,您可以藉由使用行動裝置上的音量按鈕來調整電視音量。
- 10 -

使用 Tap View
在電視上點選您的行動裝置,透過電視螢幕觀看 Multi View 或行動裝置的螢幕畫面。
依型號而定,可能不支援此功能。
安裝 Android 8.1 或更高版本的 Samsung 行動裝置有提供此功能。
1.
在您的行動裝置上啟用 Tap View。
如需與設定相關的詳細資訊,請參閱下方的「啟用 Tap View」以了解如何設定。
2.
開啟行動裝置的螢幕。
3.
在電視上點選您的行動裝置。將電視畫面切換到 Multi View 或行動裝置的螢幕畫面。
當您以 Ambient Mode 功能或藝術模式(僅在 The Frame 機型)執行 Tap View 時,僅行動裝置的螢幕畫面會出現在電視
上。
4.
在電視螢幕上觀看 Multi View 或行動裝置的螢幕畫面。
顯示的電視畫面可能依型號而異。
當您在電視上點選行動裝置時,此功能會透過偵測所產生的震動來啟用鏡像 (Smart View)。
務必在遠離電視畫面和邊框角之處輕點裝置。因它可能刮傷或損壞電視電視或行動裝置螢幕。
建議您使用有罩著外殼的行動裝置,並在電視的外緣輕點它。
啟用 Tap View
在 SmartThings 應用程式中啟用 Tap View。
視 SmartThings 應用程式版本而定,您可能需要使用行動裝置來註冊電視。
1.
在您的行動裝置上啟動 SmartThings 應用程式。
2.
在您的行動裝置上的 SmartThings 應用程式中選擇設定值 ( )。
3.
當靠近電視的任何行動裝置將「允許手機狀態偵測」設定為開啟。
4.
點選「允許手機狀態偵測」,然後將「遠端 Smart View」設定為開啟。
5.
輕點以進入「遠端 Smart View」,然後設定電視為從裝置清單連接,並設為開啟。
第一次連線時, 在電視的快顯視窗選擇允許。
- 11 -

使用 Multi View
觀看電視時,可以透過鏡像查看行動裝置的內容 (Smart View)。
依型號而定,可能不支援此功能。
在某些型號,可以檢視連接行動裝置的 SmartThings 應用程式的攝影機影像。
Q-Symphony 未獲得 Multi View 的支援。
當連接至接收器或 Soundbar 的外部裝置以 Multi View 方式使用時,聲音會從電視揚聲器輸出,不是從接收器或 Soundbar 輸
出。
藉由按下電視遙控器的方向按鈕可設定下列功能表。
• 選擇內容
選擇顯示於左側畫面的內容。
按下電視畫面上的向下方向按鈕。出現了可用的內容項目。
• 收看行動裝置/相機內容
透過鏡像享用您的行動內容 (Smart View)。
您可以在手機上觀看連接到 SmartThings 應用程式的攝影機視訊。
• 螢幕大小
選擇想要的 Multi View 尺寸。
• 子母畫面位置
在全螢幕上選擇小螢幕的位置。
聚焦的左畫面或右畫面以小視窗方式顯示。
依型號而定,可能不支援此功能。
• 音效輸出
您可以透過連接電視的另一個揚聲器聽到所選螢幕的聲音。
依型號而定,可能不支援此功能。
• 音效傳播
藉由調整每一個畫面聲音比例,即可同時聽見兩個畫面的聲音。
依型號而定,可能不支援此功能。
- 12 -

外部裝置適用的連接纜線
您可以檢視可用於連接電視的外部裝置連接纜線相關的詳細資訊。
纜線名稱 影像 說明
HDMI
轉接
HDMI
每條纜線會同時傳輸外部裝置的數位視訊和音訊訊號到電視上的
HDMI 連接埠。
纜線依外部裝置上的輸入/輸出連接埠類型分為各種類型。
HDMI
轉接
MINI HDMI
HDMI
轉接
Micro HDMI
HDMI
轉接
USB Type-C
HDMI
轉接
DisplayPort
Mini DisplayPort
轉接
HDMI
- 13 -

纜線名稱 影像 說明
DVI
轉接
HDMI
DVI 轉接 HDMI 纜線可能僅傳輸數位視訊訊號,而不傳輸音訊訊號。
我們建議您使用 HDMI 轉接 HDMI 纜線。
光纖
光纖纜線用來傳輸音訊訊號到外部揚聲器,訊號損失較低。
光纖纜線不傳輸視訊訊號。
色差端子
色差端子纜線傳輸類比訊號。
視訊訊號是被分開傳輸到紅色、綠色和藍色端子,來提供 HD (1080i)
影像。音訊訊號是傳輸到紅色和白色端子。
複合端子
複合端子纜線傳輸類比訊號。
視訊訊號是傳輸到黃色端子,而音訊訊號傳輸到紅色和白色端子。
可用的連接纜線可能依型號或地理區域而異。
- 14 -

在連接電視的外部裝置間切換
您可以在電視節目和外部裝置的內容間切換。
訊號源
當您在訊號源畫面選擇連接的外部裝置時,所選裝置的輸出會顯示在電視螢幕上。
若要使用電視的遙控器控制支援通用遙控器的裝置(Blu-ray 播放機、遊戲主機等),請將裝置連接到電視的 HDMI 連接
埠,然後開啟裝置。顯示在電視上的輸出會自動切換到裝置的輸出,或者您可以自動設定裝置的通用遙控器。如需詳細資
訊,請參閱「使用 Samsung 遙控器控制外部裝置 - 使用通用遙控器設定」。
當 USB 裝置連接到 USB 連接埠時,會出現快顯訊息,讓您輕鬆切換至裝置上所列的媒體內容。
依裝置和地理區域而定,可能不支援此功能。
編輯外部裝置的名稱和圖示
訊號源
您可以變更連接外部裝置之連接埠的名稱,或將其新增至第一個畫面。
訊號源
通用遙控…
編輯
資訊
新增至首頁
訊號源
電視上的影像依型號和地理區域而定,可能與上述影像不同。
1.
將焦點移動到連接的外部裝置。
2.
按下向上方向按鈕。以下功能即可供使用。
可用的功能可能依連接埠類型而有所不同。
- 15 -

1.通用遙控器設定
您可以使用 Samsung 遙控器來控制連接電視的外部裝置。若控制外部裝置,請遵照畫面上的指示進行裝置註冊。
依型號或地理區域而定,可能不支援此功能。
如需詳細資訊,請參閱「使用 Samsung 遙控器控制外部裝置 - 使用通用遙控器設定」。
2.編輯
您可以將輸入連接埠重新命名,以及變更裝置圖示。
3.資訊
您可以檢視外部裝置的詳細資訊。
4.新增至首頁
若要快速切換,可以在第一個畫面中新增外部裝置的連接埠。
使用其他功能
您可以在訊號源畫面上使用的功能如下。
• Remote Access
透過遠端 PC 或畫面分享 (無線),使用電視存取您的 PC。
如需詳細資訊,請參閱「使用 Remote Access」。
• 連接指南
顯示裝置連接說明。
如需的連接指南詳細資訊,請參閱「連接指南」。
• 通用遙控器設定
可讓您向 Samsung 遙控器註冊外部裝置,然後使用該遙控器控制裝置。
依型號或地理區域而定,可能不支援此功能。
如需詳細資訊,請參閱「使用 Samsung 遙控器控制外部裝置 - 使用通用遙控器設定」。
- 16 -

連接注意事項
連接外部裝置時,請注意下列各項。
接頭數量及其名稱和位置,可能依型號而有所不同。
將其連接到電視時請參閱外部裝置的操作手冊。外部裝置數量及其名稱和位置,可能依製造商而有所不同。
HDMI 的連接注意事項
• 以下是建議的 HDMI 纜線類型:
– High Speed HDMI Cable
– High Speed HDMI Cable with Ethernet
– Premium High Speed HDMI Cable
– Premium High Speed HDMI Cable with Ethernet
– Ultra High Speed HDMI Cable
• 使用粗細為 17 公釐(或更細)的 HDMI 纜線。
• 使用未通過認證的 HDMI 纜線,可能導致畫面空白或連接錯誤。
• 有些 HDMI 纜線和裝置可能因為 HDMI 規格不同,而與電視不相容。
• 此電視不支援 HDMI 乙太網路通道。乙太網路是以按照 IEEE 標準的同軸電纜建立的區域網路(LAN)。
• 使用長度在 3 公尺內的纜線以獲得最佳的 UHD 觀看品質。
• 許多電腦的顯示卡沒有 HDMI 連接埠,但是有 DVI 或 DisplayPort 連接埠。如果 PC 不支援 HDMI 視訊輸出,請
使用 DVI 轉接 HDMI 或 HDMI 轉接 DisplayPort 纜線連接 PC。
• 當電視連接外部裝置,例如 DVD/BD 播放機或透過 HDMI 的機上盒時,電源同步模式會自動啟用。在電源同步
模式中,電視會繼續偵測並透過 HDMI 纜線連接外部裝置。此功能可透過拔除連接裝置的 HDMI 纜線來停用。
依型號而定,可能不支援此功能。
- 17 -

音訊裝置的連接注意事項
• 若要獲得更好的音質,可使用 AV 接收器。
• 如果使用光纜連接外部音訊裝置,音效輸出設定會自動變更為連接的裝置。不過,若要使此生效,您的應用程式
必須在連接光纜之前在外部音訊裝置上開啟。若要手動變更音效輸出設定,請進行下列其中一項:
依型號而定,可能不支援此功能。
– 使用快速設定畫面變更至連接的裝置:
使用選擇按鈕在音效輸出功能表上,選擇光纖。( 設定 向上方向按鈕 音效輸出)。
– 使用設定畫面變更至連接的裝置:
在音效輸出功能表上選擇光纖。( 設定 音效 音效輸出).
將其連接到電視時,請參閱聲棒的使用者手冊。
• 在您使用連接的音訊裝置時若發出不尋常的雜音,有可能是音訊裝置本身的問題。發生這類狀況時,請向音訊裝
置製造商尋求協助。
• 數位音訊只能用於 5.1 聲道廣播。
- 18 -

電腦的連接注意事項
• 如需電視所支援解析度的資訊,請參閱「連接電腦前請先閱讀(支援的解析度)」。
• 如果您要用無線方式連接 PC 和電視,二者都必須連接到相同網路。
• 與其他網路裝置 (例如那些在 IP (網際網路通訊協定) 儲存系統中的裝置) 分享內容時,由於網路設定、品質或是
功能的關係 (例如,網路具有 NAS (網路連接儲存裝置) 時),可能不支援分享功能。
行動裝置的連接注意事項
• 若要使用 Smart View 功能,行動裝置必須支援諸如 Screen Mirroring 或 Smart View 的鏡像功能。若要確認您的行
動裝置是否支援鏡像功能,請參閱行動裝置的使用手冊。
• 若要使用 Wi-Fi Direct,行動裝置必須支援 Wi-Fi Direct 功能。若要確認您的行動裝置是否支援 Wi-Fi Direct 功
能,請參閱行動裝置的使用手冊。
• 行動裝置和您的 Smart TV 必須在相同的網路中彼此連接。
• 如果您是 iPhone 或 iPad 使用者,請使用 AirPlay。如需詳細資訊,請參閱 訊號源 連接指南 智慧型
手機 Apple AirPlay。
依型號而定,可能不支援此功能。
• 視網路狀況而定,視訊或音訊可能會斷斷續續。
• 與其他網路裝置 (例如那些在 IP (網際網路通訊協定) 儲存系統中的裝置) 分享內容時,由於網路設定、品質或是
功能的關係 (例如,網路具有 NAS (網路連接儲存裝置) 時),可能不支援分享功能。
- 19 -

遙控器與週邊裝置
您可以使用您的 Samsung 智慧遙控器控制電視的操作。配對如鍵盤等外部裝置以方便使用。
關於 Samsung 智慧遙控器
了解 Samsung 智慧遙控器上的按鈕。
- 20 -
ページが読み込まれています...
ページが読み込まれています...
ページが読み込まれています...
ページが読み込まれています...
ページが読み込まれています...
ページが読み込まれています...
ページが読み込まれています...
ページが読み込まれています...
ページが読み込まれています...
ページが読み込まれています...
ページが読み込まれています...
ページが読み込まれています...
ページが読み込まれています...
ページが読み込まれています...
ページが読み込まれています...
ページが読み込まれています...
ページが読み込まれています...
ページが読み込まれています...
ページが読み込まれています...
ページが読み込まれています...
ページが読み込まれています...
ページが読み込まれています...
ページが読み込まれています...
ページが読み込まれています...
ページが読み込まれています...
ページが読み込まれています...
ページが読み込まれています...
ページが読み込まれています...
ページが読み込まれています...
ページが読み込まれています...
ページが読み込まれています...
ページが読み込まれています...
ページが読み込まれています...
ページが読み込まれています...
ページが読み込まれています...
ページが読み込まれています...
ページが読み込まれています...
ページが読み込まれています...
ページが読み込まれています...
ページが読み込まれています...
ページが読み込まれています...
ページが読み込まれています...
ページが読み込まれています...
ページが読み込まれています...
ページが読み込まれています...
ページが読み込まれています...
ページが読み込まれています...
ページが読み込まれています...
ページが読み込まれています...
ページが読み込まれています...
ページが読み込まれています...
ページが読み込まれています...
ページが読み込まれています...
ページが読み込まれています...
ページが読み込まれています...
ページが読み込まれています...
ページが読み込まれています...
ページが読み込まれています...
ページが読み込まれています...
ページが読み込まれています...
ページが読み込まれています...
ページが読み込まれています...
ページが読み込まれています...
ページが読み込まれています...
ページが読み込まれています...
ページが読み込まれています...
ページが読み込まれています...
ページが読み込まれています...
ページが読み込まれています...
ページが読み込まれています...
ページが読み込まれています...
ページが読み込まれています...
ページが読み込まれています...
ページが読み込まれています...
ページが読み込まれています...
ページが読み込まれています...
ページが読み込まれています...
ページが読み込まれています...
ページが読み込まれています...
ページが読み込まれています...
ページが読み込まれています...
ページが読み込まれています...
ページが読み込まれています...
ページが読み込まれています...
ページが読み込まれています...
ページが読み込まれています...
ページが読み込まれています...
ページが読み込まれています...
ページが読み込まれています...
ページが読み込まれています...
ページが読み込まれています...
ページが読み込まれています...
ページが読み込まれています...
ページが読み込まれています...
ページが読み込まれています...
ページが読み込まれています...
ページが読み込まれています...
ページが読み込まれています...
ページが読み込まれています...
ページが読み込まれています...
ページが読み込まれています...
ページが読み込まれています...
ページが読み込まれています...
ページが読み込まれています...
ページが読み込まれています...
ページが読み込まれています...
ページが読み込まれています...
ページが読み込まれています...
ページが読み込まれています...
ページが読み込まれています...
ページが読み込まれています...
ページが読み込まれています...
ページが読み込まれています...
ページが読み込まれています...
ページが読み込まれています...
ページが読み込まれています...
ページが読み込まれています...
ページが読み込まれています...
ページが読み込まれています...
ページが読み込まれています...
ページが読み込まれています...
ページが読み込まれています...
ページが読み込まれています...
ページが読み込まれています...
ページが読み込まれています...
ページが読み込まれています...
ページが読み込まれています...
ページが読み込まれています...
ページが読み込まれています...
ページが読み込まれています...
ページが読み込まれています...
ページが読み込まれています...
ページが読み込まれています...
ページが読み込まれています...
ページが読み込まれています...
ページが読み込まれています...
ページが読み込まれています...
ページが読み込まれています...
ページが読み込まれています...
ページが読み込まれています...
ページが読み込まれています...
ページが読み込まれています...
ページが読み込まれています...
ページが読み込まれています...
ページが読み込まれています...
ページが読み込まれています...
ページが読み込まれています...
ページが読み込まれています...
ページが読み込まれています...
ページが読み込まれています...
ページが読み込まれています...
ページが読み込まれています...
ページが読み込まれています...
ページが読み込まれています...
ページが読み込まれています...
ページが読み込まれています...
ページが読み込まれています...
ページが読み込まれています...
ページが読み込まれています...
ページが読み込まれています...
ページが読み込まれています...
ページが読み込まれています...
ページが読み込まれています...
ページが読み込まれています...
ページが読み込まれています...
ページが読み込まれています...
ページが読み込まれています...
ページが読み込まれています...
ページが読み込まれています...
ページが読み込まれています...
ページが読み込まれています...
ページが読み込まれています...
ページが読み込まれています...
ページが読み込まれています...
ページが読み込まれています...
ページが読み込まれています...
ページが読み込まれています...
ページが読み込まれています...
ページが読み込まれています...
ページが読み込まれています...
ページが読み込まれています...
ページが読み込まれています...
ページが読み込まれています...
ページが読み込まれています...
ページが読み込まれています...
ページが読み込まれています...
ページが読み込まれています...
ページが読み込まれています...
ページが読み込まれています...
ページが読み込まれています...
ページが読み込まれています...
ページが読み込まれています...
ページが読み込まれています...
ページが読み込まれています...
ページが読み込まれています...
ページが読み込まれています...
ページが読み込まれています...
ページが読み込まれています...
ページが読み込まれています...
ページが読み込まれています...
ページが読み込まれています...
ページが読み込まれています...
-
 1
1
-
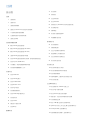 2
2
-
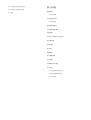 3
3
-
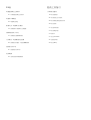 4
4
-
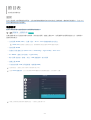 5
5
-
 6
6
-
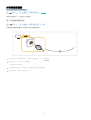 7
7
-
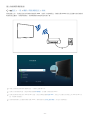 8
8
-
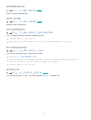 9
9
-
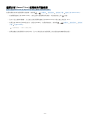 10
10
-
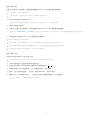 11
11
-
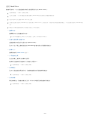 12
12
-
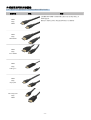 13
13
-
 14
14
-
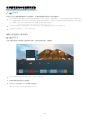 15
15
-
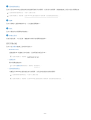 16
16
-
 17
17
-
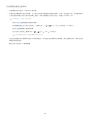 18
18
-
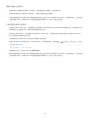 19
19
-
 20
20
-
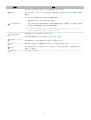 21
21
-
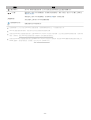 22
22
-
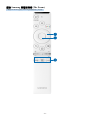 23
23
-
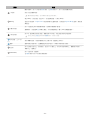 24
24
-
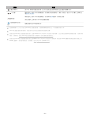 25
25
-
 26
26
-
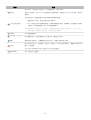 27
27
-
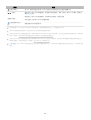 28
28
-
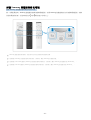 29
29
-
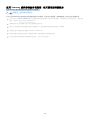 30
30
-
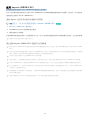 31
31
-
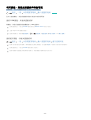 32
32
-
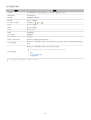 33
33
-
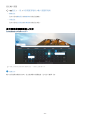 34
34
-
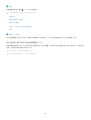 35
35
-
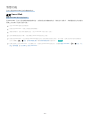 36
36
-
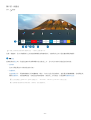 37
37
-
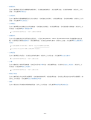 38
38
-
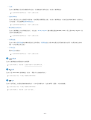 39
39
-
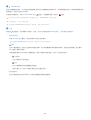 40
40
-
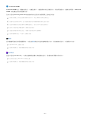 41
41
-
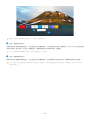 42
42
-
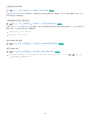 43
43
-
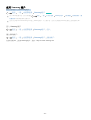 44
44
-
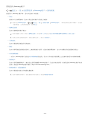 45
45
-
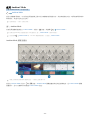 46
46
-
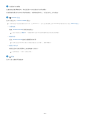 47
47
-
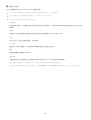 48
48
-
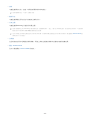 49
49
-
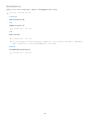 50
50
-
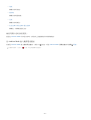 51
51
-
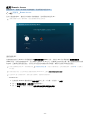 52
52
-
 53
53
-
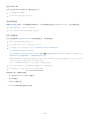 54
54
-
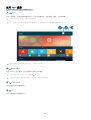 55
55
-
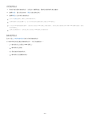 56
56
-
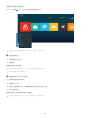 57
57
-
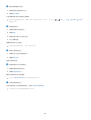 58
58
-
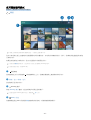 59
59
-
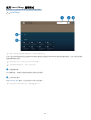 60
60
-
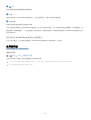 61
61
-
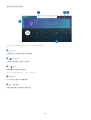 62
62
-
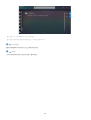 63
63
-
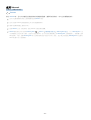 64
64
-
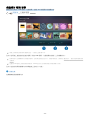 65
65
-
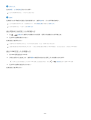 66
66
-
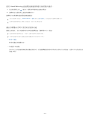 67
67
-
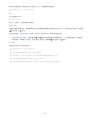 68
68
-
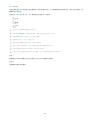 69
69
-
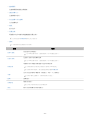 70
70
-
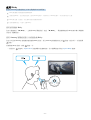 71
71
-
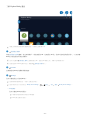 72
72
-
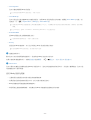 73
73
-
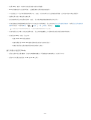 74
74
-
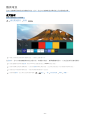 75
75
-
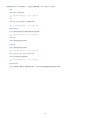 76
76
-
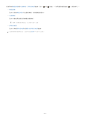 77
77
-
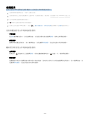 78
78
-
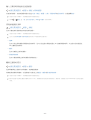 79
79
-
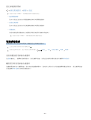 80
80
-
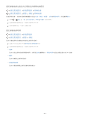 81
81
-
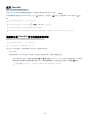 82
82
-
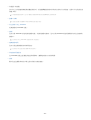 83
83
-
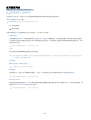 84
84
-
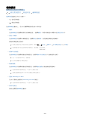 85
85
-
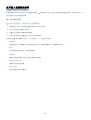 86
86
-
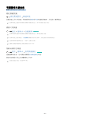 87
87
-
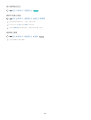 88
88
-
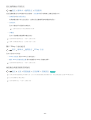 89
89
-
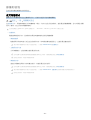 90
90
-
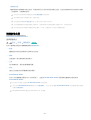 91
91
-
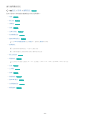 92
92
-
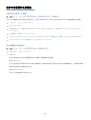 93
93
-
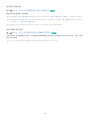 94
94
-
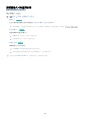 95
95
-
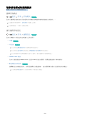 96
96
-
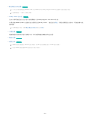 97
97
-
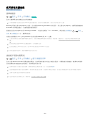 98
98
-
 99
99
-
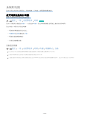 100
100
-
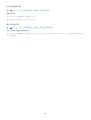 101
101
-
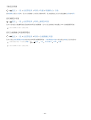 102
102
-
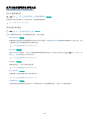 103
103
-
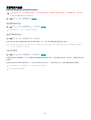 104
104
-
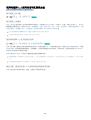 105
105
-
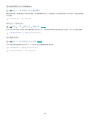 106
106
-
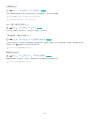 107
107
-
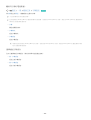 108
108
-
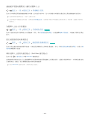 109
109
-
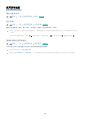 110
110
-
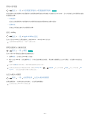 111
111
-
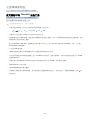 112
112
-
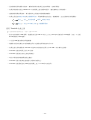 113
113
-
 114
114
-
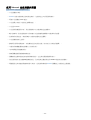 115
115
-
 116
116
-
 117
117
-
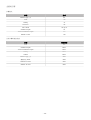 118
118
-
 119
119
-
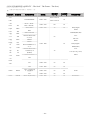 120
120
-
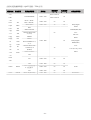 121
121
-
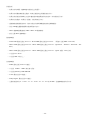 122
122
-
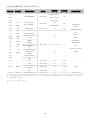 123
123
-
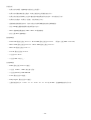 124
124
-
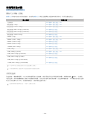 125
125
-
 126
126
-
 127
127
-
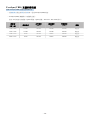 128
128
-
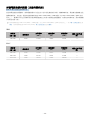 129
129
-
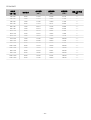 130
130
-
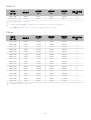 131
131
-
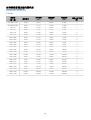 132
132
-
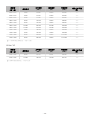 133
133
-
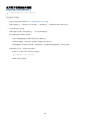 134
134
-
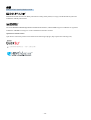 135
135
-
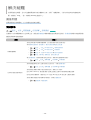 136
136
-
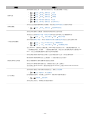 137
137
-
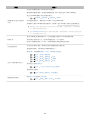 138
138
-
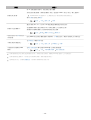 139
139
-
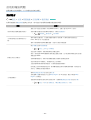 140
140
-
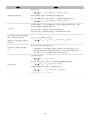 141
141
-
 142
142
-
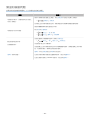 143
143
-
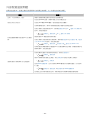 144
144
-
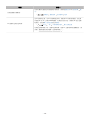 145
145
-
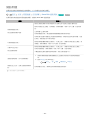 146
146
-
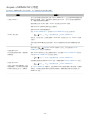 147
147
-
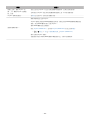 148
148
-
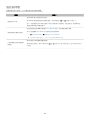 149
149
-
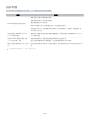 150
150
-
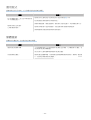 151
151
-
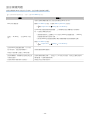 152
152
-
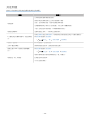 153
153
-
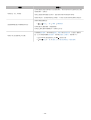 154
154
-
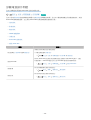 155
155
-
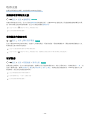 156
156
-
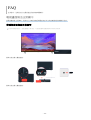 157
157
-
 158
158
-
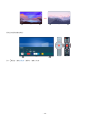 159
159
-
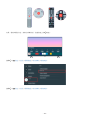 160
160
-
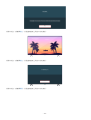 161
161
-
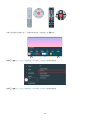 162
162
-
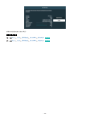 163
163
-
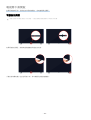 164
164
-
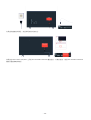 165
165
-
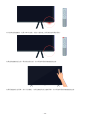 166
166
-
 167
167
-
 168
168
-
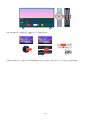 169
169
-
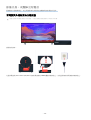 170
170
-
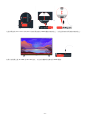 171
171
-
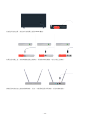 172
172
-
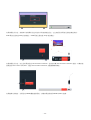 173
173
-
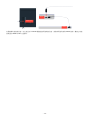 174
174
-
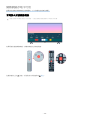 175
175
-
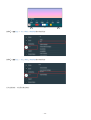 176
176
-
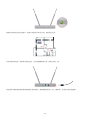 177
177
-
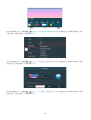 178
178
-
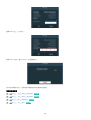 179
179
-
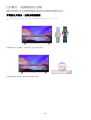 180
180
-
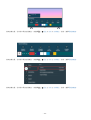 181
181
-
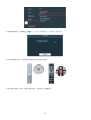 182
182
-
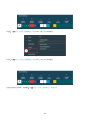 183
183
-
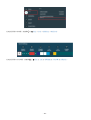 184
184
-
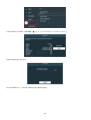 185
185
-
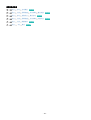 186
186
-
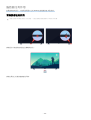 187
187
-
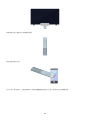 188
188
-
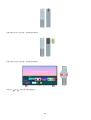 189
189
-
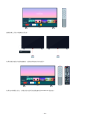 190
190
-
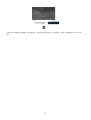 191
191
-
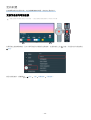 192
192
-
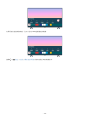 193
193
-
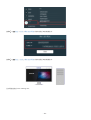 194
194
-
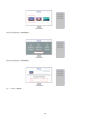 195
195
-
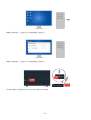 196
196
-
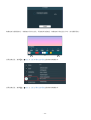 197
197
-
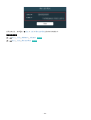 198
198
-
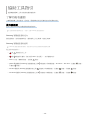 199
199
-
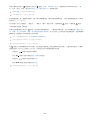 200
200
-
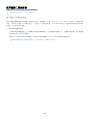 201
201
-
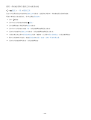 202
202
-
 203
203
-
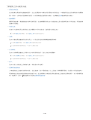 204
204
-
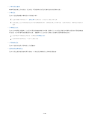 205
205
-
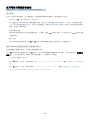 206
206
-
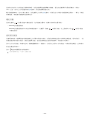 207
207
-
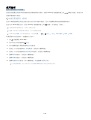 208
208
-
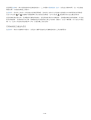 209
209
-
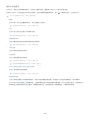 210
210
-
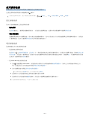 211
211
-
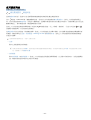 212
212
-
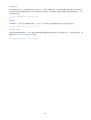 213
213
-
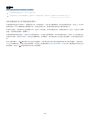 214
214
-
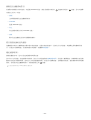 215
215
-
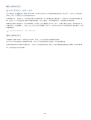 216
216
-
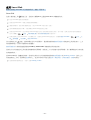 217
217
-
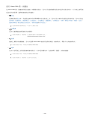 218
218
-
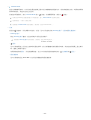 219
219
-
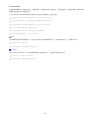 220
220
-
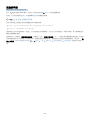 221
221
-
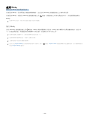 222
222