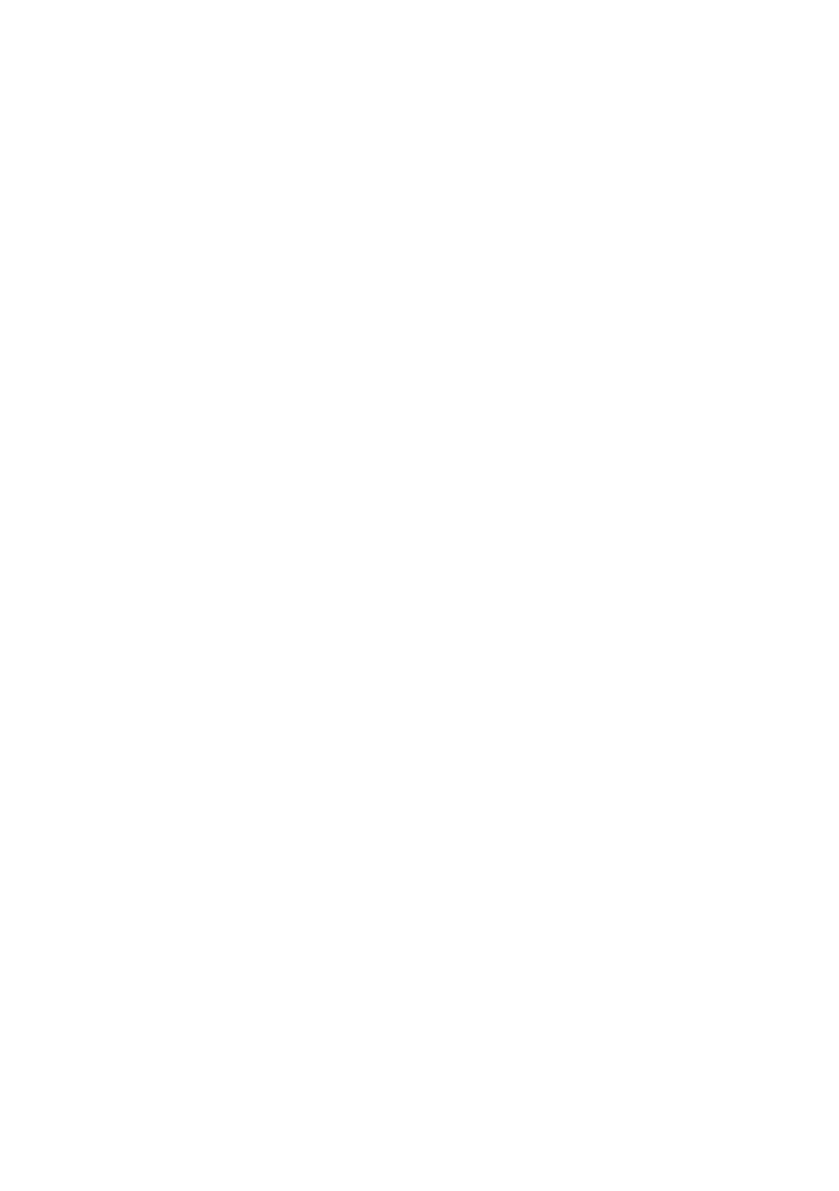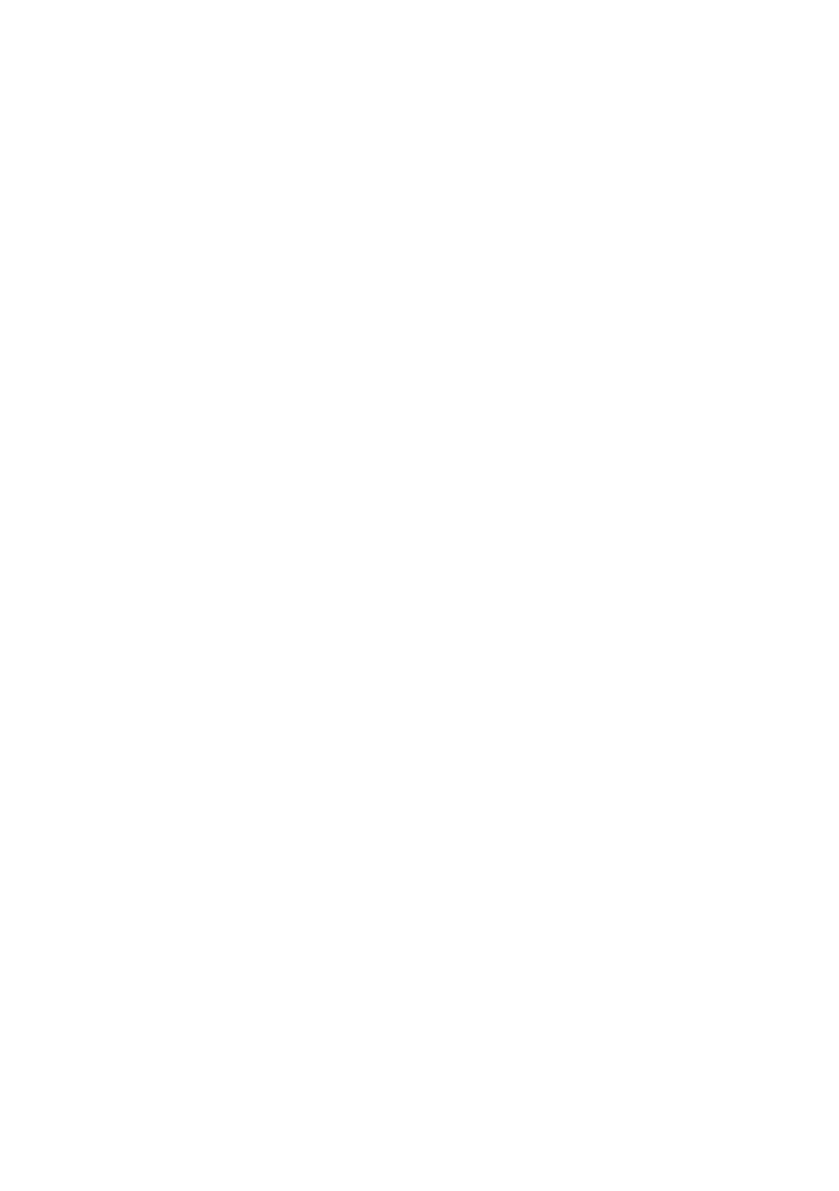
目录 | 3
目录
概述 .............................................................. 4
使用快速设置对话框 ........................................ 5
设置基本显示功能............................................ 7
为应用程序指派预设模式 .................................. 9
利用 Easy Arrange(简单排列)整理窗口 ..........10
管理多个视频输入........................................... 13
恢复应用程序位置........................................... 14
将 DDM 附加到活动窗口(仅限窗口 10) ........... 17
应用节能功能 ................................................. 18
其他快捷键 .................................................... 19
故障排除 ...................................................... 20